16Sep
CONFIGURER IPTV A L’AIDE DU PLUG-IN XTREAMTV DANS ENIGMA 2
CONFIGURER IPTV A L'AIDE DU PLUG-IN XTREAMTV DANS ENIGMA 2
Dans ce tutoriel, nous allons vous montrer comment intégrer des canaux IPTV à votre appareil Enigma2 et en expliquer quelques aspects. Veuillez noter que vous devez utiliser un ordinateur pour ce guide.
 Un aperçu d'Enigma2
Fichier d'image
Est principalement une version du système d'exploitation (système d'exploitation) que vous stockez sur la boîte.
Par exemple Enigma 2 , il y aurait une variété d'options, par exemple Open ARP .
Chaque version comprendra de nombreuses fonctionnalités et des niveaux de stabilité égaux.
Skins
Mesure l'apparence et le style des listes et des menus.
Il est possible de régler cela en téléchargeant d'autres skins.
Bouquets
Un menu prédéfini de la façon dont les canaux sont organisés et répertoriés. Par exemple, film, actualités ...
Cela rend la recherche d'une chaîne beaucoup plus simple et la liste est toujours mise à jour automatiquement.
Picons
Ce sont des logos de chaîne qui ressemblent à peu près au titre de la chaîne.
Ils sont automatiquement arrangés avec les Bouquets et faciliteront la recherche d'une chaîne.
Plugins
Ce sont des modules complémentaires qui ajoutent des fonctionnalités supplémentaires à l'appareil.
Où puis-je obtenir un plugin?
Celles-ci sont accessibles librement sur Internet. Par exemple le plugin XtreamTV .
En achetant une boîte qui est pré-configurée avec les plugins utiles nécessaires précédemment installés dessus.
COMMENT AJOUTER DES CANAUX IPTV A ENIGMA2 A L'AIDE DU PLUGIN XTREAMTV
Étape 1 : Commencez par télécharger les éléments nécessaires. Téléchargez les plugins XtreamTV et DCC_E2 (Dreambox Control Center for Enigma2) , extrayez les deux fichiers et ouvrez DCC_E2 . Après avoir ouvert le DCC_E2 , entrez votre adresse IP Enigma 2 et dans la section de connexion, vous pouvez utiliser le mot " Root " pour le nom d'utilisateur et le mot de passe. Cliquez maintenant sur " reconnecter ".
Remarque: Vous pouvez trouver l'adresse IP de votre appareil sous Menu> Informations> Réseau.
Un aperçu d'Enigma2
Fichier d'image
Est principalement une version du système d'exploitation (système d'exploitation) que vous stockez sur la boîte.
Par exemple Enigma 2 , il y aurait une variété d'options, par exemple Open ARP .
Chaque version comprendra de nombreuses fonctionnalités et des niveaux de stabilité égaux.
Skins
Mesure l'apparence et le style des listes et des menus.
Il est possible de régler cela en téléchargeant d'autres skins.
Bouquets
Un menu prédéfini de la façon dont les canaux sont organisés et répertoriés. Par exemple, film, actualités ...
Cela rend la recherche d'une chaîne beaucoup plus simple et la liste est toujours mise à jour automatiquement.
Picons
Ce sont des logos de chaîne qui ressemblent à peu près au titre de la chaîne.
Ils sont automatiquement arrangés avec les Bouquets et faciliteront la recherche d'une chaîne.
Plugins
Ce sont des modules complémentaires qui ajoutent des fonctionnalités supplémentaires à l'appareil.
Où puis-je obtenir un plugin?
Celles-ci sont accessibles librement sur Internet. Par exemple le plugin XtreamTV .
En achetant une boîte qui est pré-configurée avec les plugins utiles nécessaires précédemment installés dessus.
COMMENT AJOUTER DES CANAUX IPTV A ENIGMA2 A L'AIDE DU PLUGIN XTREAMTV
Étape 1 : Commencez par télécharger les éléments nécessaires. Téléchargez les plugins XtreamTV et DCC_E2 (Dreambox Control Center for Enigma2) , extrayez les deux fichiers et ouvrez DCC_E2 . Après avoir ouvert le DCC_E2 , entrez votre adresse IP Enigma 2 et dans la section de connexion, vous pouvez utiliser le mot " Root " pour le nom d'utilisateur et le mot de passe. Cliquez maintenant sur " reconnecter ".
Remarque: Vous pouvez trouver l'adresse IP de votre appareil sous Menu> Informations> Réseau.
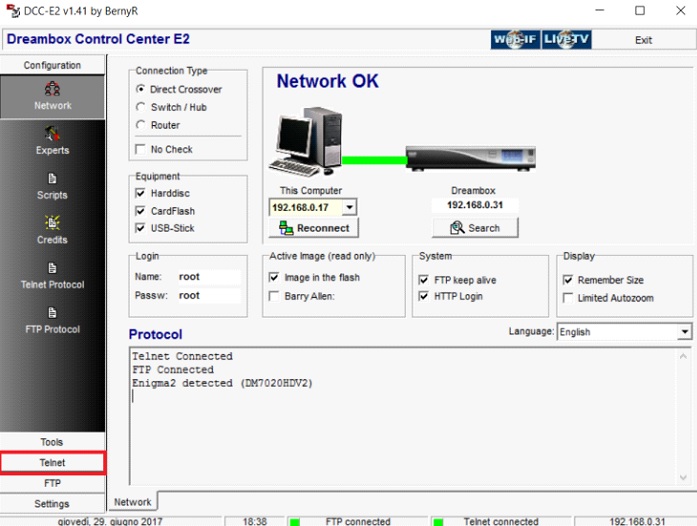 Étape 2 : Après vous être connecté avec succès à votre box, allez dans la section " FTP " et passez à ce chemin " / var / temp /". Dans le côté droit, accédez à l'emplacement où vous avez enregistré les plug-ins XtreamTV et déplacez-le dans le dossier temporaire.
Informations sur la version du plugin XtreamTV que vous devez installer dans votre box:
Mips32el est appliqué à la plupart des boîtes. Par exemple VU zéro, Vu + Duo, Zgemma et souvent au-dessus de boîtes openpli 4 ou de nouvelles images.
Mipsel est appliqué aux anciennes boîtes telles que les clones DM800 avec l'ancien openpli 2.1.
Sh4 est appliqué aux boîtes similaires à l'étincelle.
Armv7a est appliqué à de nouvelles boîtes comme Vu + 4k et gigablue sf4008.
Étape 2 : Après vous être connecté avec succès à votre box, allez dans la section " FTP " et passez à ce chemin " / var / temp /". Dans le côté droit, accédez à l'emplacement où vous avez enregistré les plug-ins XtreamTV et déplacez-le dans le dossier temporaire.
Informations sur la version du plugin XtreamTV que vous devez installer dans votre box:
Mips32el est appliqué à la plupart des boîtes. Par exemple VU zéro, Vu + Duo, Zgemma et souvent au-dessus de boîtes openpli 4 ou de nouvelles images.
Mipsel est appliqué aux anciennes boîtes telles que les clones DM800 avec l'ancien openpli 2.1.
Sh4 est appliqué aux boîtes similaires à l'étincelle.
Armv7a est appliqué à de nouvelles boîtes comme Vu + 4k et gigablue sf4008.
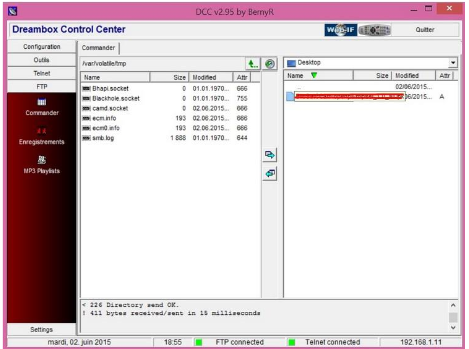 Étape 3 : Maintenant, passez à la section " Telnet " et collez les scripts suivants et appuyez sur " Entrée ".
opkg install /tmp/XtreamTV_0.0.1_armv7a.ipk
opkg install /tmp/XtreamTV_0.0.1_mips32el.ipk
opkg install /tmp/XtreamTV_0.0.1_mipsel.ipk
opkg install /tmp/XtreamTV_0.0.1_sh4.ipk
Étape 3 : Maintenant, passez à la section " Telnet " et collez les scripts suivants et appuyez sur " Entrée ".
opkg install /tmp/XtreamTV_0.0.1_armv7a.ipk
opkg install /tmp/XtreamTV_0.0.1_mips32el.ipk
opkg install /tmp/XtreamTV_0.0.1_mipsel.ipk
opkg install /tmp/XtreamTV_0.0.1_sh4.ipk
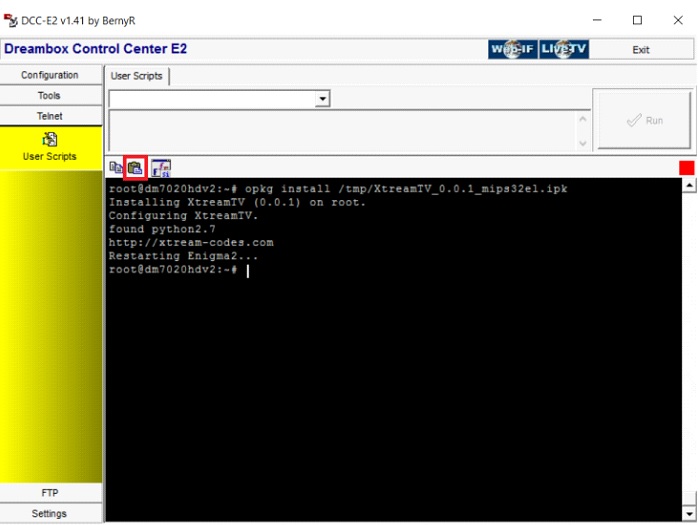 Étape 4 : Après avoir installé le plug-in comme étape finale, vous devez fournir votre ID de plug-in XtreamTV ( adresse Mac ) à votre distributeur IPTV ou l'ajouter vous-même à votre tableau de bord.
Remarque: Vous pouvez trouver l' ID de plug-in XtreamTV après avoir entré le plug-in avec votre appareil Enigma2 sous " Détails de l'appareil ".
Étape 4 : Après avoir installé le plug-in comme étape finale, vous devez fournir votre ID de plug-in XtreamTV ( adresse Mac ) à votre distributeur IPTV ou l'ajouter vous-même à votre tableau de bord.
Remarque: Vous pouvez trouver l' ID de plug-in XtreamTV après avoir entré le plug-in avec votre appareil Enigma2 sous " Détails de l'appareil ".
 Un aperçu d'Enigma2
Fichier d'image
Est principalement une version du système d'exploitation (système d'exploitation) que vous stockez sur la boîte.
Par exemple Enigma 2 , il y aurait une variété d'options, par exemple Open ARP .
Chaque version comprendra de nombreuses fonctionnalités et des niveaux de stabilité égaux.
Skins
Mesure l'apparence et le style des listes et des menus.
Il est possible de régler cela en téléchargeant d'autres skins.
Bouquets
Un menu prédéfini de la façon dont les canaux sont organisés et répertoriés. Par exemple, film, actualités ...
Cela rend la recherche d'une chaîne beaucoup plus simple et la liste est toujours mise à jour automatiquement.
Picons
Ce sont des logos de chaîne qui ressemblent à peu près au titre de la chaîne.
Ils sont automatiquement arrangés avec les Bouquets et faciliteront la recherche d'une chaîne.
Plugins
Ce sont des modules complémentaires qui ajoutent des fonctionnalités supplémentaires à l'appareil.
Où puis-je obtenir un plugin?
Celles-ci sont accessibles librement sur Internet. Par exemple le plugin XtreamTV .
En achetant une boîte qui est pré-configurée avec les plugins utiles nécessaires précédemment installés dessus.
COMMENT AJOUTER DES CANAUX IPTV A ENIGMA2 A L'AIDE DU PLUGIN XTREAMTV
Étape 1 : Commencez par télécharger les éléments nécessaires. Téléchargez les plugins XtreamTV et DCC_E2 (Dreambox Control Center for Enigma2) , extrayez les deux fichiers et ouvrez DCC_E2 . Après avoir ouvert le DCC_E2 , entrez votre adresse IP Enigma 2 et dans la section de connexion, vous pouvez utiliser le mot " Root " pour le nom d'utilisateur et le mot de passe. Cliquez maintenant sur " reconnecter ".
Remarque: Vous pouvez trouver l'adresse IP de votre appareil sous Menu> Informations> Réseau.
Un aperçu d'Enigma2
Fichier d'image
Est principalement une version du système d'exploitation (système d'exploitation) que vous stockez sur la boîte.
Par exemple Enigma 2 , il y aurait une variété d'options, par exemple Open ARP .
Chaque version comprendra de nombreuses fonctionnalités et des niveaux de stabilité égaux.
Skins
Mesure l'apparence et le style des listes et des menus.
Il est possible de régler cela en téléchargeant d'autres skins.
Bouquets
Un menu prédéfini de la façon dont les canaux sont organisés et répertoriés. Par exemple, film, actualités ...
Cela rend la recherche d'une chaîne beaucoup plus simple et la liste est toujours mise à jour automatiquement.
Picons
Ce sont des logos de chaîne qui ressemblent à peu près au titre de la chaîne.
Ils sont automatiquement arrangés avec les Bouquets et faciliteront la recherche d'une chaîne.
Plugins
Ce sont des modules complémentaires qui ajoutent des fonctionnalités supplémentaires à l'appareil.
Où puis-je obtenir un plugin?
Celles-ci sont accessibles librement sur Internet. Par exemple le plugin XtreamTV .
En achetant une boîte qui est pré-configurée avec les plugins utiles nécessaires précédemment installés dessus.
COMMENT AJOUTER DES CANAUX IPTV A ENIGMA2 A L'AIDE DU PLUGIN XTREAMTV
Étape 1 : Commencez par télécharger les éléments nécessaires. Téléchargez les plugins XtreamTV et DCC_E2 (Dreambox Control Center for Enigma2) , extrayez les deux fichiers et ouvrez DCC_E2 . Après avoir ouvert le DCC_E2 , entrez votre adresse IP Enigma 2 et dans la section de connexion, vous pouvez utiliser le mot " Root " pour le nom d'utilisateur et le mot de passe. Cliquez maintenant sur " reconnecter ".
Remarque: Vous pouvez trouver l'adresse IP de votre appareil sous Menu> Informations> Réseau.
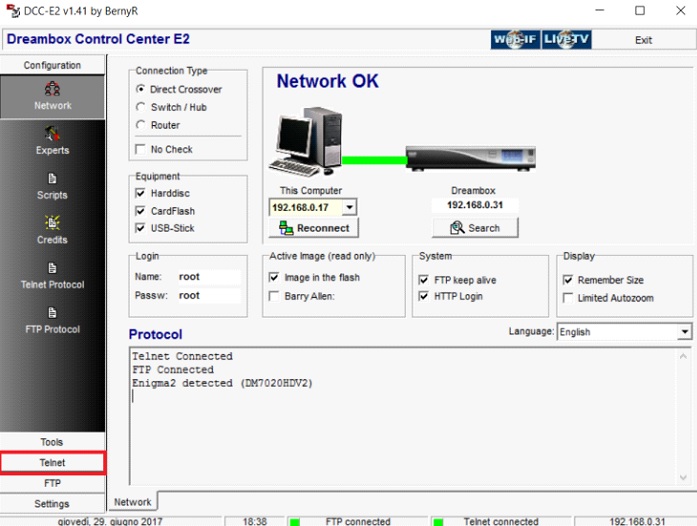 Étape 2 : Après vous être connecté avec succès à votre box, allez dans la section " FTP " et passez à ce chemin " / var / temp /". Dans le côté droit, accédez à l'emplacement où vous avez enregistré les plug-ins XtreamTV et déplacez-le dans le dossier temporaire.
Informations sur la version du plugin XtreamTV que vous devez installer dans votre box:
Mips32el est appliqué à la plupart des boîtes. Par exemple VU zéro, Vu + Duo, Zgemma et souvent au-dessus de boîtes openpli 4 ou de nouvelles images.
Mipsel est appliqué aux anciennes boîtes telles que les clones DM800 avec l'ancien openpli 2.1.
Sh4 est appliqué aux boîtes similaires à l'étincelle.
Armv7a est appliqué à de nouvelles boîtes comme Vu + 4k et gigablue sf4008.
Étape 2 : Après vous être connecté avec succès à votre box, allez dans la section " FTP " et passez à ce chemin " / var / temp /". Dans le côté droit, accédez à l'emplacement où vous avez enregistré les plug-ins XtreamTV et déplacez-le dans le dossier temporaire.
Informations sur la version du plugin XtreamTV que vous devez installer dans votre box:
Mips32el est appliqué à la plupart des boîtes. Par exemple VU zéro, Vu + Duo, Zgemma et souvent au-dessus de boîtes openpli 4 ou de nouvelles images.
Mipsel est appliqué aux anciennes boîtes telles que les clones DM800 avec l'ancien openpli 2.1.
Sh4 est appliqué aux boîtes similaires à l'étincelle.
Armv7a est appliqué à de nouvelles boîtes comme Vu + 4k et gigablue sf4008.
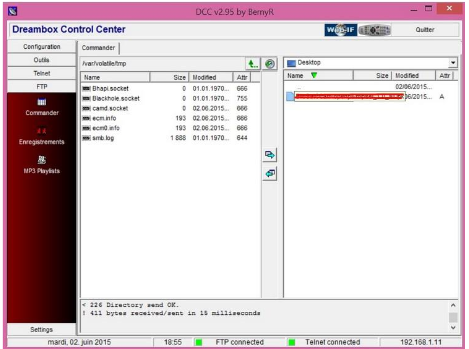 Étape 3 : Maintenant, passez à la section " Telnet " et collez les scripts suivants et appuyez sur " Entrée ".
opkg install /tmp/XtreamTV_0.0.1_armv7a.ipk
opkg install /tmp/XtreamTV_0.0.1_mips32el.ipk
opkg install /tmp/XtreamTV_0.0.1_mipsel.ipk
opkg install /tmp/XtreamTV_0.0.1_sh4.ipk
Étape 3 : Maintenant, passez à la section " Telnet " et collez les scripts suivants et appuyez sur " Entrée ".
opkg install /tmp/XtreamTV_0.0.1_armv7a.ipk
opkg install /tmp/XtreamTV_0.0.1_mips32el.ipk
opkg install /tmp/XtreamTV_0.0.1_mipsel.ipk
opkg install /tmp/XtreamTV_0.0.1_sh4.ipk
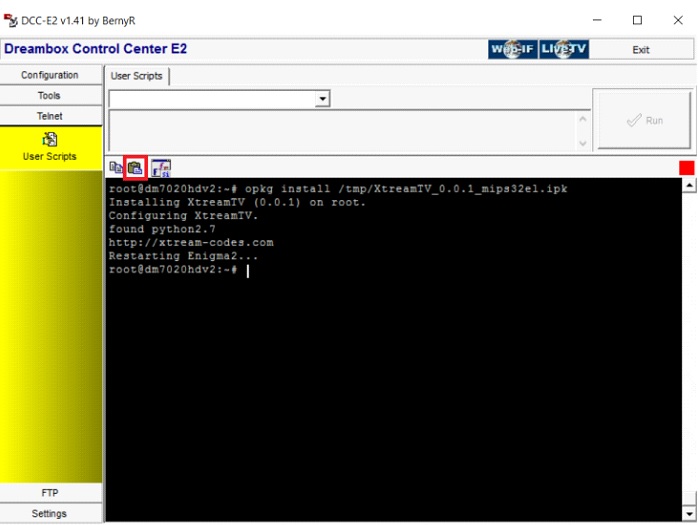 Étape 4 : Après avoir installé le plug-in comme étape finale, vous devez fournir votre ID de plug-in XtreamTV ( adresse Mac ) à votre distributeur IPTV ou l'ajouter vous-même à votre tableau de bord.
Remarque: Vous pouvez trouver l' ID de plug-in XtreamTV après avoir entré le plug-in avec votre appareil Enigma2 sous " Détails de l'appareil ".
Étape 4 : Après avoir installé le plug-in comme étape finale, vous devez fournir votre ID de plug-in XtreamTV ( adresse Mac ) à votre distributeur IPTV ou l'ajouter vous-même à votre tableau de bord.
Remarque: Vous pouvez trouver l' ID de plug-in XtreamTV après avoir entré le plug-in avec votre appareil Enigma2 sous " Détails de l'appareil ".
16Sep
Amiko A5 OTT 4K
Amiko A5 OTT 4K
 Ses principales caractéristiques:
· Conception compacte;
· Processeur: 64 bits Quad Core 2.0 GHZ;
· Mémoire RAM: 2 Go DDR3;
· Mémoire flash: 8 Go intégré;
· 2x entrées USB 2.0;
· Emplacement d'extension microSD;
· Soutien 4K HDR;
· Transmission facile pour iOS, Android ™ et PC
· Google Play ™ 7;
· Basé sur Android 7.1 ™;
· Support de KODI Media Player;
· Connexion WiFi et Ethernet intégrée à deux bandes;
· Bluetooth intégré 4.1
· Prend toujours en charge le clavier et la souris avec ou sans fil;
CARACTÉRISTIQUES TECHNIQUES:
Système
· CPU: Quad Core 64bit
· Processeur 2.0GHZ
· GPU: GPU Penta-Core Mali 450MP
· DDR: 2 Go de DDR3
· EMMC: 8 Go
AUDIO / VIDEO
· Taux d'entrée: Max 120 Mbits / s
· Rapport de format: 4: 3, 16: 9
· Décodage vidéo: H.265 / HEVC, MPEG-2, MP @ ML, MPEG-4, partie 10 / H.264
· Résolution vidéo: 720 * 480p / i, 720 * 576p / i, 1280 * 720p, 1920 * 1080i / p, 2160p
· Décodage audio: couche MPEG-1 I / II, couche Mpeg2 II,
Dolby Digital
· Mode audio: Gauche / Droite / Stéréo / Mono
· Taux d'échantillonnage: 32, 44 et 48 KHz
SORTIES:
· HDMI: type A, version 2.0
· AV: type de prise (sortie CVBS vidéo et audio L / R)
· USB: deux ports USB 2.0 haute vitesse
· Carte MicroSD: Emplacement pour carte MicroSD jusqu'à 32 Go
· Ethernet: 10/100 RJ45
· WiFi: Connexion WiFi intégrée 802.11b / g / n / a
· Bluetooth: Bluetooth 4.1
· S / PDIF: optique pour la sortie audio numérique
SOURCE DE PUISSANCE:
· Type: chargeur externe
· Tension d'entrée: 110V - 240V AC
· Tension de sortie: DC12V (1A)
· Consommation en veille: <0.5W
SPÉCIFICATIONS PHYSIQUES:
· Dimensions: 140mm x 100mm x 31mm
· Température de fonctionnement: 0ºC - 40ºC
· Température de stockage: -10ºC - 70ºC
· Humidité de stockage: 5-95% HR (sans condensation)
Ses principales caractéristiques:
· Conception compacte;
· Processeur: 64 bits Quad Core 2.0 GHZ;
· Mémoire RAM: 2 Go DDR3;
· Mémoire flash: 8 Go intégré;
· 2x entrées USB 2.0;
· Emplacement d'extension microSD;
· Soutien 4K HDR;
· Transmission facile pour iOS, Android ™ et PC
· Google Play ™ 7;
· Basé sur Android 7.1 ™;
· Support de KODI Media Player;
· Connexion WiFi et Ethernet intégrée à deux bandes;
· Bluetooth intégré 4.1
· Prend toujours en charge le clavier et la souris avec ou sans fil;
CARACTÉRISTIQUES TECHNIQUES:
Système
· CPU: Quad Core 64bit
· Processeur 2.0GHZ
· GPU: GPU Penta-Core Mali 450MP
· DDR: 2 Go de DDR3
· EMMC: 8 Go
AUDIO / VIDEO
· Taux d'entrée: Max 120 Mbits / s
· Rapport de format: 4: 3, 16: 9
· Décodage vidéo: H.265 / HEVC, MPEG-2, MP @ ML, MPEG-4, partie 10 / H.264
· Résolution vidéo: 720 * 480p / i, 720 * 576p / i, 1280 * 720p, 1920 * 1080i / p, 2160p
· Décodage audio: couche MPEG-1 I / II, couche Mpeg2 II,
Dolby Digital
· Mode audio: Gauche / Droite / Stéréo / Mono
· Taux d'échantillonnage: 32, 44 et 48 KHz
SORTIES:
· HDMI: type A, version 2.0
· AV: type de prise (sortie CVBS vidéo et audio L / R)
· USB: deux ports USB 2.0 haute vitesse
· Carte MicroSD: Emplacement pour carte MicroSD jusqu'à 32 Go
· Ethernet: 10/100 RJ45
· WiFi: Connexion WiFi intégrée 802.11b / g / n / a
· Bluetooth: Bluetooth 4.1
· S / PDIF: optique pour la sortie audio numérique
SOURCE DE PUISSANCE:
· Type: chargeur externe
· Tension d'entrée: 110V - 240V AC
· Tension de sortie: DC12V (1A)
· Consommation en veille: <0.5W
SPÉCIFICATIONS PHYSIQUES:
· Dimensions: 140mm x 100mm x 31mm
· Température de fonctionnement: 0ºC - 40ºC
· Température de stockage: -10ºC - 70ºC
· Humidité de stockage: 5-95% HR (sans condensation)
 Ses principales caractéristiques:
· Conception compacte;
· Processeur: 64 bits Quad Core 2.0 GHZ;
· Mémoire RAM: 2 Go DDR3;
· Mémoire flash: 8 Go intégré;
· 2x entrées USB 2.0;
· Emplacement d'extension microSD;
· Soutien 4K HDR;
· Transmission facile pour iOS, Android ™ et PC
· Google Play ™ 7;
· Basé sur Android 7.1 ™;
· Support de KODI Media Player;
· Connexion WiFi et Ethernet intégrée à deux bandes;
· Bluetooth intégré 4.1
· Prend toujours en charge le clavier et la souris avec ou sans fil;
CARACTÉRISTIQUES TECHNIQUES:
Système
· CPU: Quad Core 64bit
· Processeur 2.0GHZ
· GPU: GPU Penta-Core Mali 450MP
· DDR: 2 Go de DDR3
· EMMC: 8 Go
AUDIO / VIDEO
· Taux d'entrée: Max 120 Mbits / s
· Rapport de format: 4: 3, 16: 9
· Décodage vidéo: H.265 / HEVC, MPEG-2, MP @ ML, MPEG-4, partie 10 / H.264
· Résolution vidéo: 720 * 480p / i, 720 * 576p / i, 1280 * 720p, 1920 * 1080i / p, 2160p
· Décodage audio: couche MPEG-1 I / II, couche Mpeg2 II,
Dolby Digital
· Mode audio: Gauche / Droite / Stéréo / Mono
· Taux d'échantillonnage: 32, 44 et 48 KHz
SORTIES:
· HDMI: type A, version 2.0
· AV: type de prise (sortie CVBS vidéo et audio L / R)
· USB: deux ports USB 2.0 haute vitesse
· Carte MicroSD: Emplacement pour carte MicroSD jusqu'à 32 Go
· Ethernet: 10/100 RJ45
· WiFi: Connexion WiFi intégrée 802.11b / g / n / a
· Bluetooth: Bluetooth 4.1
· S / PDIF: optique pour la sortie audio numérique
SOURCE DE PUISSANCE:
· Type: chargeur externe
· Tension d'entrée: 110V - 240V AC
· Tension de sortie: DC12V (1A)
· Consommation en veille: <0.5W
SPÉCIFICATIONS PHYSIQUES:
· Dimensions: 140mm x 100mm x 31mm
· Température de fonctionnement: 0ºC - 40ºC
· Température de stockage: -10ºC - 70ºC
· Humidité de stockage: 5-95% HR (sans condensation)
Ses principales caractéristiques:
· Conception compacte;
· Processeur: 64 bits Quad Core 2.0 GHZ;
· Mémoire RAM: 2 Go DDR3;
· Mémoire flash: 8 Go intégré;
· 2x entrées USB 2.0;
· Emplacement d'extension microSD;
· Soutien 4K HDR;
· Transmission facile pour iOS, Android ™ et PC
· Google Play ™ 7;
· Basé sur Android 7.1 ™;
· Support de KODI Media Player;
· Connexion WiFi et Ethernet intégrée à deux bandes;
· Bluetooth intégré 4.1
· Prend toujours en charge le clavier et la souris avec ou sans fil;
CARACTÉRISTIQUES TECHNIQUES:
Système
· CPU: Quad Core 64bit
· Processeur 2.0GHZ
· GPU: GPU Penta-Core Mali 450MP
· DDR: 2 Go de DDR3
· EMMC: 8 Go
AUDIO / VIDEO
· Taux d'entrée: Max 120 Mbits / s
· Rapport de format: 4: 3, 16: 9
· Décodage vidéo: H.265 / HEVC, MPEG-2, MP @ ML, MPEG-4, partie 10 / H.264
· Résolution vidéo: 720 * 480p / i, 720 * 576p / i, 1280 * 720p, 1920 * 1080i / p, 2160p
· Décodage audio: couche MPEG-1 I / II, couche Mpeg2 II,
Dolby Digital
· Mode audio: Gauche / Droite / Stéréo / Mono
· Taux d'échantillonnage: 32, 44 et 48 KHz
SORTIES:
· HDMI: type A, version 2.0
· AV: type de prise (sortie CVBS vidéo et audio L / R)
· USB: deux ports USB 2.0 haute vitesse
· Carte MicroSD: Emplacement pour carte MicroSD jusqu'à 32 Go
· Ethernet: 10/100 RJ45
· WiFi: Connexion WiFi intégrée 802.11b / g / n / a
· Bluetooth: Bluetooth 4.1
· S / PDIF: optique pour la sortie audio numérique
SOURCE DE PUISSANCE:
· Type: chargeur externe
· Tension d'entrée: 110V - 240V AC
· Tension de sortie: DC12V (1A)
· Consommation en veille: <0.5W
SPÉCIFICATIONS PHYSIQUES:
· Dimensions: 140mm x 100mm x 31mm
· Température de fonctionnement: 0ºC - 40ºC
· Température de stockage: -10ºC - 70ºC
· Humidité de stockage: 5-95% HR (sans condensation)
16Sep
COMMENT REGARDER LA LIGUE DES CHAMPIONS 2021-2022 SELON VOTRE OPERATEUR BOX ET ABONNEMENT
 COMMENT REGARDER LA LIGUE DES CHAMPIONS SELON VOTRE OPERATEUR
ABONNE FREEBOX
Vous possedez la FREEBOX MINI 4K ?
Telechargez l’application RMC SPORT sur la Playstore ICI
Vous possedez la Freebox Revolution ?
Avec une Smart TV , abonnez vous ICI
Votre TV n’est pas Smart , abonnez vous ICI
ABONNE ORANGE
Aucun accord à ce jour
Vous possedez une Smart TV , abonnez vous ICI
Votre TV n’est pas Smart , abonnez vous ICI
ABONNE BOUYGUES TELECOM
Aucun accord avec RMC Sport mais vous pouvez telecharger l’application RMC SPORT ICI
Smart TV ou pas , abonnez vous ICI
ABONNE SFR
Smart TV ou pas , abonnez vous ICI
COMMENT REGARDER LA LIGUE DES CHAMPIONS SELON VOTRE OPERATEUR
ABONNE FREEBOX
Vous possedez la FREEBOX MINI 4K ?
Telechargez l’application RMC SPORT sur la Playstore ICI
Vous possedez la Freebox Revolution ?
Avec une Smart TV , abonnez vous ICI
Votre TV n’est pas Smart , abonnez vous ICI
ABONNE ORANGE
Aucun accord à ce jour
Vous possedez une Smart TV , abonnez vous ICI
Votre TV n’est pas Smart , abonnez vous ICI
ABONNE BOUYGUES TELECOM
Aucun accord avec RMC Sport mais vous pouvez telecharger l’application RMC SPORT ICI
Smart TV ou pas , abonnez vous ICI
ABONNE SFR
Smart TV ou pas , abonnez vous ICI

16Sep
Amiko A5 OTT 4K
Amiko A5 OTT 4K
 Ses principales caractéristiques:
· Conception compacte;
· Processeur: 64 bits Quad Core 2.0 GHZ;
· Mémoire RAM: 2 Go DDR3;
· Mémoire flash: 8 Go intégré;
· 2x entrées USB 2.0;
· Emplacement d'extension microSD;
· Soutien 4K HDR;
· Transmission facile pour iOS, Android ™ et PC
· Google Play ™ 7;
· Basé sur Android 7.1 ™;
· Support de KODI Media Player;
· Connexion WiFi et Ethernet intégrée à deux bandes;
· Bluetooth intégré 4.1
· Prend toujours en charge le clavier et la souris avec ou sans fil;
CARACTÉRISTIQUES TECHNIQUES:
Système
· CPU: Quad Core 64bit
· Processeur 2.0GHZ
· GPU: GPU Penta-Core Mali 450MP
· DDR: 2 Go de DDR3
· EMMC: 8 Go
AUDIO / VIDEO
· Taux d'entrée: Max 120 Mbits / s
· Rapport de format: 4: 3, 16: 9
· Décodage vidéo: H.265 / HEVC, MPEG-2, MP @ ML, MPEG-4, partie 10 / H.264
· Résolution vidéo: 720 * 480p / i, 720 * 576p / i, 1280 * 720p, 1920 * 1080i / p, 2160p
· Décodage audio: couche MPEG-1 I / II, couche Mpeg2 II,
Dolby Digital
· Mode audio: Gauche / Droite / Stéréo / Mono
· Taux d'échantillonnage: 32, 44 et 48 KHz
SORTIES:
· HDMI: type A, version 2.0
· AV: type de prise (sortie CVBS vidéo et audio L / R)
· USB: deux ports USB 2.0 haute vitesse
· Carte MicroSD: Emplacement pour carte MicroSD jusqu'à 32 Go
· Ethernet: 10/100 RJ45
· WiFi: Connexion WiFi intégrée 802.11b / g / n / a
· Bluetooth: Bluetooth 4.1
· S / PDIF: optique pour la sortie audio numérique
SOURCE DE PUISSANCE:
· Type: chargeur externe
· Tension d'entrée: 110V - 240V AC
· Tension de sortie: DC12V (1A)
· Consommation en veille: <0.5W
SPÉCIFICATIONS PHYSIQUES:
· Dimensions: 140mm x 100mm x 31mm
· Température de fonctionnement: 0ºC - 40ºC
· Température de stockage: -10ºC - 70ºC
· Humidité de stockage: 5-95% HR (sans condensation)
Ses principales caractéristiques:
· Conception compacte;
· Processeur: 64 bits Quad Core 2.0 GHZ;
· Mémoire RAM: 2 Go DDR3;
· Mémoire flash: 8 Go intégré;
· 2x entrées USB 2.0;
· Emplacement d'extension microSD;
· Soutien 4K HDR;
· Transmission facile pour iOS, Android ™ et PC
· Google Play ™ 7;
· Basé sur Android 7.1 ™;
· Support de KODI Media Player;
· Connexion WiFi et Ethernet intégrée à deux bandes;
· Bluetooth intégré 4.1
· Prend toujours en charge le clavier et la souris avec ou sans fil;
CARACTÉRISTIQUES TECHNIQUES:
Système
· CPU: Quad Core 64bit
· Processeur 2.0GHZ
· GPU: GPU Penta-Core Mali 450MP
· DDR: 2 Go de DDR3
· EMMC: 8 Go
AUDIO / VIDEO
· Taux d'entrée: Max 120 Mbits / s
· Rapport de format: 4: 3, 16: 9
· Décodage vidéo: H.265 / HEVC, MPEG-2, MP @ ML, MPEG-4, partie 10 / H.264
· Résolution vidéo: 720 * 480p / i, 720 * 576p / i, 1280 * 720p, 1920 * 1080i / p, 2160p
· Décodage audio: couche MPEG-1 I / II, couche Mpeg2 II,
Dolby Digital
· Mode audio: Gauche / Droite / Stéréo / Mono
· Taux d'échantillonnage: 32, 44 et 48 KHz
SORTIES:
· HDMI: type A, version 2.0
· AV: type de prise (sortie CVBS vidéo et audio L / R)
· USB: deux ports USB 2.0 haute vitesse
· Carte MicroSD: Emplacement pour carte MicroSD jusqu'à 32 Go
· Ethernet: 10/100 RJ45
· WiFi: Connexion WiFi intégrée 802.11b / g / n / a
· Bluetooth: Bluetooth 4.1
· S / PDIF: optique pour la sortie audio numérique
SOURCE DE PUISSANCE:
· Type: chargeur externe
· Tension d'entrée: 110V - 240V AC
· Tension de sortie: DC12V (1A)
· Consommation en veille: <0.5W
SPÉCIFICATIONS PHYSIQUES:
· Dimensions: 140mm x 100mm x 31mm
· Température de fonctionnement: 0ºC - 40ºC
· Température de stockage: -10ºC - 70ºC
· Humidité de stockage: 5-95% HR (sans condensation)
 Ses principales caractéristiques:
· Conception compacte;
· Processeur: 64 bits Quad Core 2.0 GHZ;
· Mémoire RAM: 2 Go DDR3;
· Mémoire flash: 8 Go intégré;
· 2x entrées USB 2.0;
· Emplacement d'extension microSD;
· Soutien 4K HDR;
· Transmission facile pour iOS, Android ™ et PC
· Google Play ™ 7;
· Basé sur Android 7.1 ™;
· Support de KODI Media Player;
· Connexion WiFi et Ethernet intégrée à deux bandes;
· Bluetooth intégré 4.1
· Prend toujours en charge le clavier et la souris avec ou sans fil;
CARACTÉRISTIQUES TECHNIQUES:
Système
· CPU: Quad Core 64bit
· Processeur 2.0GHZ
· GPU: GPU Penta-Core Mali 450MP
· DDR: 2 Go de DDR3
· EMMC: 8 Go
AUDIO / VIDEO
· Taux d'entrée: Max 120 Mbits / s
· Rapport de format: 4: 3, 16: 9
· Décodage vidéo: H.265 / HEVC, MPEG-2, MP @ ML, MPEG-4, partie 10 / H.264
· Résolution vidéo: 720 * 480p / i, 720 * 576p / i, 1280 * 720p, 1920 * 1080i / p, 2160p
· Décodage audio: couche MPEG-1 I / II, couche Mpeg2 II,
Dolby Digital
· Mode audio: Gauche / Droite / Stéréo / Mono
· Taux d'échantillonnage: 32, 44 et 48 KHz
SORTIES:
· HDMI: type A, version 2.0
· AV: type de prise (sortie CVBS vidéo et audio L / R)
· USB: deux ports USB 2.0 haute vitesse
· Carte MicroSD: Emplacement pour carte MicroSD jusqu'à 32 Go
· Ethernet: 10/100 RJ45
· WiFi: Connexion WiFi intégrée 802.11b / g / n / a
· Bluetooth: Bluetooth 4.1
· S / PDIF: optique pour la sortie audio numérique
SOURCE DE PUISSANCE:
· Type: chargeur externe
· Tension d'entrée: 110V - 240V AC
· Tension de sortie: DC12V (1A)
· Consommation en veille: <0.5W
SPÉCIFICATIONS PHYSIQUES:
· Dimensions: 140mm x 100mm x 31mm
· Température de fonctionnement: 0ºC - 40ºC
· Température de stockage: -10ºC - 70ºC
· Humidité de stockage: 5-95% HR (sans condensation)
Ses principales caractéristiques:
· Conception compacte;
· Processeur: 64 bits Quad Core 2.0 GHZ;
· Mémoire RAM: 2 Go DDR3;
· Mémoire flash: 8 Go intégré;
· 2x entrées USB 2.0;
· Emplacement d'extension microSD;
· Soutien 4K HDR;
· Transmission facile pour iOS, Android ™ et PC
· Google Play ™ 7;
· Basé sur Android 7.1 ™;
· Support de KODI Media Player;
· Connexion WiFi et Ethernet intégrée à deux bandes;
· Bluetooth intégré 4.1
· Prend toujours en charge le clavier et la souris avec ou sans fil;
CARACTÉRISTIQUES TECHNIQUES:
Système
· CPU: Quad Core 64bit
· Processeur 2.0GHZ
· GPU: GPU Penta-Core Mali 450MP
· DDR: 2 Go de DDR3
· EMMC: 8 Go
AUDIO / VIDEO
· Taux d'entrée: Max 120 Mbits / s
· Rapport de format: 4: 3, 16: 9
· Décodage vidéo: H.265 / HEVC, MPEG-2, MP @ ML, MPEG-4, partie 10 / H.264
· Résolution vidéo: 720 * 480p / i, 720 * 576p / i, 1280 * 720p, 1920 * 1080i / p, 2160p
· Décodage audio: couche MPEG-1 I / II, couche Mpeg2 II,
Dolby Digital
· Mode audio: Gauche / Droite / Stéréo / Mono
· Taux d'échantillonnage: 32, 44 et 48 KHz
SORTIES:
· HDMI: type A, version 2.0
· AV: type de prise (sortie CVBS vidéo et audio L / R)
· USB: deux ports USB 2.0 haute vitesse
· Carte MicroSD: Emplacement pour carte MicroSD jusqu'à 32 Go
· Ethernet: 10/100 RJ45
· WiFi: Connexion WiFi intégrée 802.11b / g / n / a
· Bluetooth: Bluetooth 4.1
· S / PDIF: optique pour la sortie audio numérique
SOURCE DE PUISSANCE:
· Type: chargeur externe
· Tension d'entrée: 110V - 240V AC
· Tension de sortie: DC12V (1A)
· Consommation en veille: <0.5W
SPÉCIFICATIONS PHYSIQUES:
· Dimensions: 140mm x 100mm x 31mm
· Température de fonctionnement: 0ºC - 40ºC
· Température de stockage: -10ºC - 70ºC
· Humidité de stockage: 5-95% HR (sans condensation)
16Sep
PAGE LOADING ERROR
PAGE LOADING ERROR
DANS LA PLUPART DES CAS LE MESSAGE PAGE LOADING ERROR EST ASSOCIE A UN PROBLEME MOMENTANE DU SERVEUR IPTV .
POUR EN AVOIR CONFIRMATION TESTEZ UN AUTRE SERVEUR D’UN AUTRE FOURNISSEUR IPTV
Si vous recevez ce message, cela est généralement dû à l'absence de connexion Internet au MAG . Assurez-vous de vérifier le câble Ethernet entre le routeur et le MAG (Sur l'écran d'erreur de chargement de la page, Ethernet Link: UP si tout est OK et DOWN si Ethernet n'est pas connecté au modem, débranchez-le et rebranchez-le. Assurez-vous également que vous recevez un accès Internet. Essayez quelques pages et confirmez que le routeur est en ligne.
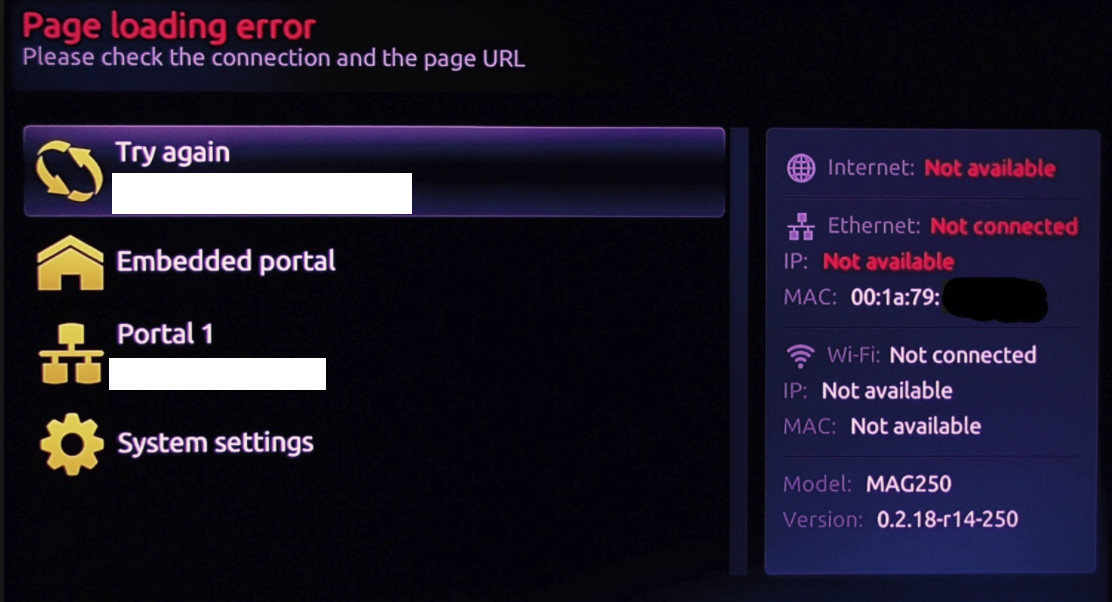 Vous devez vous assurer que le routeur a le voyant LAN allumé à l'avant qui correspond au port Ethernet à l'arrière du routeur auquel le MAG est connecté. Vérifiez également la connexion à l'arrière du MAG lui-même, il devrait y avoir 2 lumières sur la connexion elle-même où le câble est branché sur le MAG , un orange et un vert. Si le voyant du routeur n'est pas allumé ou si les deux voyants du port MAG ne sont pas allumés, il y a un problème de connexion et nous vous recommandons de changer le câble Ethernet. Si après avoir changé le câble, il y a toujours des problèmes. Si vous avez coché ceci, l'étape suivante consiste à débrancher le routeur et le MAG câbles d'alimentation. Une fois débranché, brancher d'abord le routeur, le laisser pendant deux minutes et le remettre sur le MAG .
Si votre MAG se connecte avec une ligne d'alimentation Ethernet comme elle peut l'être dans une autre pièce de votre routeur
Veuillez vérifier la lumière sur les prises. Si ce n'est pas allumé, la ligne d'alimentation a perdu sa connexion sans fil au routeur et vous devrez redémarrer à la fois le routeur et la ligne d'alimentation. Une fois la lumière allumée, vous devrez redémarrer le MAG également. Si le voyant est allumé et que le MAG est toujours bloqué sur l'écran de chargement, vous devez vous assurer que le voyant LAN est allumé sur la ligne d'alimentation . Vérifiez également la connexion à l'arrière du MAG lui-même, il devrait y avoir 2 lumières sur la connexion elle-même où le câble est branché sur le MAG , une orange et un vert. Si le voyant du routeur n'est pas allumé ou si les deux voyants du port MAG ne sont pas allumés, il y a un problème de connexion et nous vous recommandons de changer le câble Ethernet. Si après avoir changé le câble, il y a encore des problèmes, veuillez contacter le support technique.
Vous devez vous assurer que le routeur a le voyant LAN allumé à l'avant qui correspond au port Ethernet à l'arrière du routeur auquel le MAG est connecté. Vérifiez également la connexion à l'arrière du MAG lui-même, il devrait y avoir 2 lumières sur la connexion elle-même où le câble est branché sur le MAG , un orange et un vert. Si le voyant du routeur n'est pas allumé ou si les deux voyants du port MAG ne sont pas allumés, il y a un problème de connexion et nous vous recommandons de changer le câble Ethernet. Si après avoir changé le câble, il y a toujours des problèmes. Si vous avez coché ceci, l'étape suivante consiste à débrancher le routeur et le MAG câbles d'alimentation. Une fois débranché, brancher d'abord le routeur, le laisser pendant deux minutes et le remettre sur le MAG .
Si votre MAG se connecte avec une ligne d'alimentation Ethernet comme elle peut l'être dans une autre pièce de votre routeur
Veuillez vérifier la lumière sur les prises. Si ce n'est pas allumé, la ligne d'alimentation a perdu sa connexion sans fil au routeur et vous devrez redémarrer à la fois le routeur et la ligne d'alimentation. Une fois la lumière allumée, vous devrez redémarrer le MAG également. Si le voyant est allumé et que le MAG est toujours bloqué sur l'écran de chargement, vous devez vous assurer que le voyant LAN est allumé sur la ligne d'alimentation . Vérifiez également la connexion à l'arrière du MAG lui-même, il devrait y avoir 2 lumières sur la connexion elle-même où le câble est branché sur le MAG , une orange et un vert. Si le voyant du routeur n'est pas allumé ou si les deux voyants du port MAG ne sont pas allumés, il y a un problème de connexion et nous vous recommandons de changer le câble Ethernet. Si après avoir changé le câble, il y a encore des problèmes, veuillez contacter le support technique.
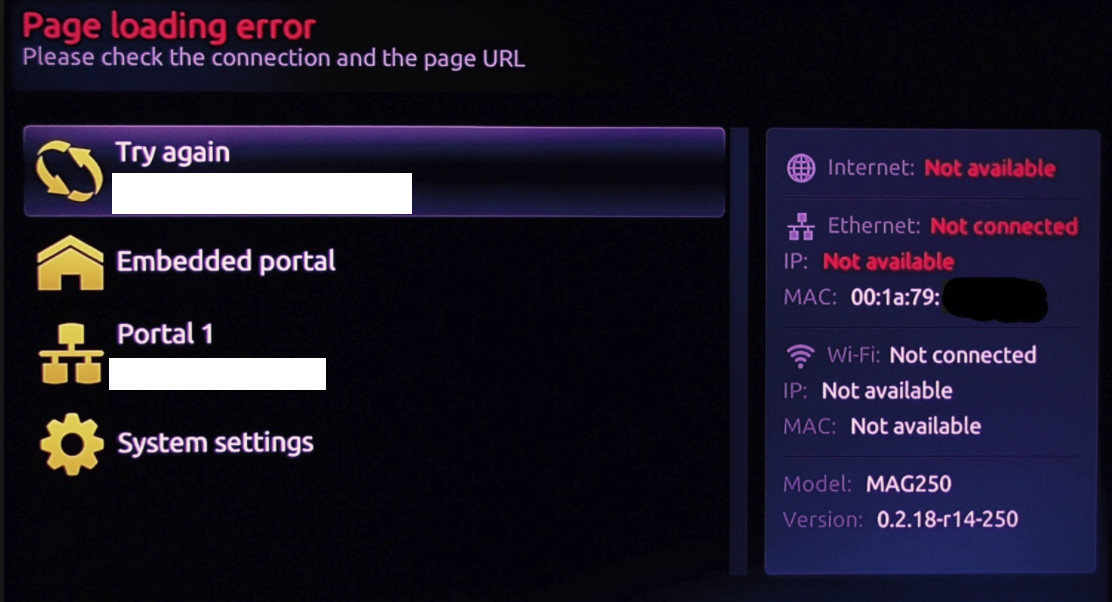 Vous devez vous assurer que le routeur a le voyant LAN allumé à l'avant qui correspond au port Ethernet à l'arrière du routeur auquel le MAG est connecté. Vérifiez également la connexion à l'arrière du MAG lui-même, il devrait y avoir 2 lumières sur la connexion elle-même où le câble est branché sur le MAG , un orange et un vert. Si le voyant du routeur n'est pas allumé ou si les deux voyants du port MAG ne sont pas allumés, il y a un problème de connexion et nous vous recommandons de changer le câble Ethernet. Si après avoir changé le câble, il y a toujours des problèmes. Si vous avez coché ceci, l'étape suivante consiste à débrancher le routeur et le MAG câbles d'alimentation. Une fois débranché, brancher d'abord le routeur, le laisser pendant deux minutes et le remettre sur le MAG .
Si votre MAG se connecte avec une ligne d'alimentation Ethernet comme elle peut l'être dans une autre pièce de votre routeur
Veuillez vérifier la lumière sur les prises. Si ce n'est pas allumé, la ligne d'alimentation a perdu sa connexion sans fil au routeur et vous devrez redémarrer à la fois le routeur et la ligne d'alimentation. Une fois la lumière allumée, vous devrez redémarrer le MAG également. Si le voyant est allumé et que le MAG est toujours bloqué sur l'écran de chargement, vous devez vous assurer que le voyant LAN est allumé sur la ligne d'alimentation . Vérifiez également la connexion à l'arrière du MAG lui-même, il devrait y avoir 2 lumières sur la connexion elle-même où le câble est branché sur le MAG , une orange et un vert. Si le voyant du routeur n'est pas allumé ou si les deux voyants du port MAG ne sont pas allumés, il y a un problème de connexion et nous vous recommandons de changer le câble Ethernet. Si après avoir changé le câble, il y a encore des problèmes, veuillez contacter le support technique.
Vous devez vous assurer que le routeur a le voyant LAN allumé à l'avant qui correspond au port Ethernet à l'arrière du routeur auquel le MAG est connecté. Vérifiez également la connexion à l'arrière du MAG lui-même, il devrait y avoir 2 lumières sur la connexion elle-même où le câble est branché sur le MAG , un orange et un vert. Si le voyant du routeur n'est pas allumé ou si les deux voyants du port MAG ne sont pas allumés, il y a un problème de connexion et nous vous recommandons de changer le câble Ethernet. Si après avoir changé le câble, il y a toujours des problèmes. Si vous avez coché ceci, l'étape suivante consiste à débrancher le routeur et le MAG câbles d'alimentation. Une fois débranché, brancher d'abord le routeur, le laisser pendant deux minutes et le remettre sur le MAG .
Si votre MAG se connecte avec une ligne d'alimentation Ethernet comme elle peut l'être dans une autre pièce de votre routeur
Veuillez vérifier la lumière sur les prises. Si ce n'est pas allumé, la ligne d'alimentation a perdu sa connexion sans fil au routeur et vous devrez redémarrer à la fois le routeur et la ligne d'alimentation. Une fois la lumière allumée, vous devrez redémarrer le MAG également. Si le voyant est allumé et que le MAG est toujours bloqué sur l'écran de chargement, vous devez vous assurer que le voyant LAN est allumé sur la ligne d'alimentation . Vérifiez également la connexion à l'arrière du MAG lui-même, il devrait y avoir 2 lumières sur la connexion elle-même où le câble est branché sur le MAG , une orange et un vert. Si le voyant du routeur n'est pas allumé ou si les deux voyants du port MAG ne sont pas allumés, il y a un problème de connexion et nous vous recommandons de changer le câble Ethernet. Si après avoir changé le câble, il y a encore des problèmes, veuillez contacter le support technique.
16Sep
COMMENT CONNECTER UN IPHONE A UN TELEVISEUR SAMSUNG
OMMENT CONNECTER UN IPHONE A UN TELEVISEUR SAMSUNG
Refléter l'écran de votre iPhone sur l'écran de votre téléviseur
Le moyen le plus simple de se connecter : ouvrez AirPlay sur votre iPhone, ouvrez l' application de contenu de votre choix et appuyez sur l' icône Airplay .
Autre méthode : reliez votre iPhone à votre téléviseur Samsung avec un adaptateur AV numérique Lightning et un câble HDMI.
Ou essayez une application dotée de capacités de mise en miroir, telle que l' application Samsung SmartView .
Cet article explique comment connecter votre iPhone à un téléviseur afin de pouvoir lire ou partager du contenu du téléphone vers le téléviseur à l'aide de la duplication d'écran . Les méthodes incluent l'utilisation d' AirPlay , la liaison de votre téléphone et de votre téléviseur avec un adaptateur AV numérique ou l'utilisation d'une application de mise en miroir.
Utiliser Airplay pour connecter un iPhone à un téléviseur Samsung
Vous pouvez connecter votre iPhone à des téléviseurs Samsung prenant en charge Airplay 2 , y compris les modèles de 2018 et ultérieurs.
Comment utiliser la mise en miroir AirPlay
Assurez-vous que l'iPhone et le téléviseur sont sur la même connexion Wi-Fi.
Vérifiez que vous avez activé Airplay sur votre iPhone .
Ouvrez l'application à partir de laquelle vous souhaitez diffuser.
Appuyez sur l'icône Airplay.
Dans certaines applications, telles que Photos, vous devez d'abord appuyer sur le bouton de partage.
Utilisez un adaptateur AV numérique Lightning pour mettre en miroir l'écran
C'est l'une des options les plus simples, mais vous devrez acheter ou acquérir un adaptateur spécifique auprès d'Apple pour que cela fonctionne. L' adaptateur AV numérique Lightning peut être trouvé pour environ 49,00 $ et fonctionne avec la plupart des appareils iOS, y compris les iPhones et les iPads. Vous aurez besoin d'un câble HDMI supplémentaire prêt à l'emploi, car il sera utilisé pour relier physiquement votre iPhone à votre téléviseur Samsung.
 Amazone
Connectez l'adaptateur AV à votre iPhone.
Connectez le câble HDMI à l'adaptateur AV. Vous verrez le port sur l'adaptateur où le câble HDMI doit être branché.
Connectez l'autre extrémité du câble HDMI au téléviseur Samsung.
Réglez la source du téléviseur Samsung sur l'entrée à laquelle vous avez connecté le câble HDMI. Vous devriez maintenant voir l'écran de votre iPhone en miroir sur votre téléviseur Samsung.
Utilisez les applications Samsung pour vous connecter
Si vous préférez une solution sans fil pour connecter votre iPhone à votre Samsung Smart TV, il existe quelques applications qui peuvent vous aider.
Lorsque vous utilisez l'une de ces applications pour la duplication d'écran, la Smart TV et l'iPhone doivent être connectés au même réseau Wi-Fi. Les applications ne fonctionneront pas si votre téléphone et votre téléviseur sont sur des réseaux différents.
APPLICATION SAMSUNG SMARTVIEW
L' application Samsung SmartView est une application gratuite que vous pouvez installer sur votre téléphone et qui permettra la mise en miroir de l'écran sur votre téléviseur intelligent. Voici comment:
Assurez-vous que l'iPhone et le téléviseur sont sur la même connexion Wi-Fi.
Lancez l'application Samsung SmartView. Il vous demandera d'entrer le code qui apparaît sur l'écran de votre Samsung Smart TV.
Entrez le code PIN et l'appareil devrait se connecter automatiquement à votre téléviseur.
MIROIR POUR TÉLÉVISEUR SAMSUNG
Si vous n'aimez pas les performances de l'application SmartView, vous pouvez essayer l'application Mirror pour Samsung TV. Cette application à 4,99 $ vous offre un peu plus de liberté avec ce que vous pouvez refléter sur votre téléviseur Samsung.
Une fois que votre téléphone et votre téléviseur sont sur le même réseau, l'application Mirror vous demandera de sélectionner votre téléviseur. Sélectionnez le bon téléviseur dans le menu.
Sélectionnez Miroir Samsung TV > Démarrer la diffusion . L'écran de votre iPhone est ensuite reflété sur votre Samsung Smart TV, indiquant depuis combien de temps vous reflétez l'écran.
Lorsque vous souhaitez arrêter la mise en miroir, revenez à l'application et sélectionnez Arrêter la diffusion .
Amazone
Connectez l'adaptateur AV à votre iPhone.
Connectez le câble HDMI à l'adaptateur AV. Vous verrez le port sur l'adaptateur où le câble HDMI doit être branché.
Connectez l'autre extrémité du câble HDMI au téléviseur Samsung.
Réglez la source du téléviseur Samsung sur l'entrée à laquelle vous avez connecté le câble HDMI. Vous devriez maintenant voir l'écran de votre iPhone en miroir sur votre téléviseur Samsung.
Utilisez les applications Samsung pour vous connecter
Si vous préférez une solution sans fil pour connecter votre iPhone à votre Samsung Smart TV, il existe quelques applications qui peuvent vous aider.
Lorsque vous utilisez l'une de ces applications pour la duplication d'écran, la Smart TV et l'iPhone doivent être connectés au même réseau Wi-Fi. Les applications ne fonctionneront pas si votre téléphone et votre téléviseur sont sur des réseaux différents.
APPLICATION SAMSUNG SMARTVIEW
L' application Samsung SmartView est une application gratuite que vous pouvez installer sur votre téléphone et qui permettra la mise en miroir de l'écran sur votre téléviseur intelligent. Voici comment:
Assurez-vous que l'iPhone et le téléviseur sont sur la même connexion Wi-Fi.
Lancez l'application Samsung SmartView. Il vous demandera d'entrer le code qui apparaît sur l'écran de votre Samsung Smart TV.
Entrez le code PIN et l'appareil devrait se connecter automatiquement à votre téléviseur.
MIROIR POUR TÉLÉVISEUR SAMSUNG
Si vous n'aimez pas les performances de l'application SmartView, vous pouvez essayer l'application Mirror pour Samsung TV. Cette application à 4,99 $ vous offre un peu plus de liberté avec ce que vous pouvez refléter sur votre téléviseur Samsung.
Une fois que votre téléphone et votre téléviseur sont sur le même réseau, l'application Mirror vous demandera de sélectionner votre téléviseur. Sélectionnez le bon téléviseur dans le menu.
Sélectionnez Miroir Samsung TV > Démarrer la diffusion . L'écran de votre iPhone est ensuite reflété sur votre Samsung Smart TV, indiquant depuis combien de temps vous reflétez l'écran.
Lorsque vous souhaitez arrêter la mise en miroir, revenez à l'application et sélectionnez Arrêter la diffusion .
 Amazone
Connectez l'adaptateur AV à votre iPhone.
Connectez le câble HDMI à l'adaptateur AV. Vous verrez le port sur l'adaptateur où le câble HDMI doit être branché.
Connectez l'autre extrémité du câble HDMI au téléviseur Samsung.
Réglez la source du téléviseur Samsung sur l'entrée à laquelle vous avez connecté le câble HDMI. Vous devriez maintenant voir l'écran de votre iPhone en miroir sur votre téléviseur Samsung.
Utilisez les applications Samsung pour vous connecter
Si vous préférez une solution sans fil pour connecter votre iPhone à votre Samsung Smart TV, il existe quelques applications qui peuvent vous aider.
Lorsque vous utilisez l'une de ces applications pour la duplication d'écran, la Smart TV et l'iPhone doivent être connectés au même réseau Wi-Fi. Les applications ne fonctionneront pas si votre téléphone et votre téléviseur sont sur des réseaux différents.
APPLICATION SAMSUNG SMARTVIEW
L' application Samsung SmartView est une application gratuite que vous pouvez installer sur votre téléphone et qui permettra la mise en miroir de l'écran sur votre téléviseur intelligent. Voici comment:
Assurez-vous que l'iPhone et le téléviseur sont sur la même connexion Wi-Fi.
Lancez l'application Samsung SmartView. Il vous demandera d'entrer le code qui apparaît sur l'écran de votre Samsung Smart TV.
Entrez le code PIN et l'appareil devrait se connecter automatiquement à votre téléviseur.
MIROIR POUR TÉLÉVISEUR SAMSUNG
Si vous n'aimez pas les performances de l'application SmartView, vous pouvez essayer l'application Mirror pour Samsung TV. Cette application à 4,99 $ vous offre un peu plus de liberté avec ce que vous pouvez refléter sur votre téléviseur Samsung.
Une fois que votre téléphone et votre téléviseur sont sur le même réseau, l'application Mirror vous demandera de sélectionner votre téléviseur. Sélectionnez le bon téléviseur dans le menu.
Sélectionnez Miroir Samsung TV > Démarrer la diffusion . L'écran de votre iPhone est ensuite reflété sur votre Samsung Smart TV, indiquant depuis combien de temps vous reflétez l'écran.
Lorsque vous souhaitez arrêter la mise en miroir, revenez à l'application et sélectionnez Arrêter la diffusion .
Amazone
Connectez l'adaptateur AV à votre iPhone.
Connectez le câble HDMI à l'adaptateur AV. Vous verrez le port sur l'adaptateur où le câble HDMI doit être branché.
Connectez l'autre extrémité du câble HDMI au téléviseur Samsung.
Réglez la source du téléviseur Samsung sur l'entrée à laquelle vous avez connecté le câble HDMI. Vous devriez maintenant voir l'écran de votre iPhone en miroir sur votre téléviseur Samsung.
Utilisez les applications Samsung pour vous connecter
Si vous préférez une solution sans fil pour connecter votre iPhone à votre Samsung Smart TV, il existe quelques applications qui peuvent vous aider.
Lorsque vous utilisez l'une de ces applications pour la duplication d'écran, la Smart TV et l'iPhone doivent être connectés au même réseau Wi-Fi. Les applications ne fonctionneront pas si votre téléphone et votre téléviseur sont sur des réseaux différents.
APPLICATION SAMSUNG SMARTVIEW
L' application Samsung SmartView est une application gratuite que vous pouvez installer sur votre téléphone et qui permettra la mise en miroir de l'écran sur votre téléviseur intelligent. Voici comment:
Assurez-vous que l'iPhone et le téléviseur sont sur la même connexion Wi-Fi.
Lancez l'application Samsung SmartView. Il vous demandera d'entrer le code qui apparaît sur l'écran de votre Samsung Smart TV.
Entrez le code PIN et l'appareil devrait se connecter automatiquement à votre téléviseur.
MIROIR POUR TÉLÉVISEUR SAMSUNG
Si vous n'aimez pas les performances de l'application SmartView, vous pouvez essayer l'application Mirror pour Samsung TV. Cette application à 4,99 $ vous offre un peu plus de liberté avec ce que vous pouvez refléter sur votre téléviseur Samsung.
Une fois que votre téléphone et votre téléviseur sont sur le même réseau, l'application Mirror vous demandera de sélectionner votre téléviseur. Sélectionnez le bon téléviseur dans le menu.
Sélectionnez Miroir Samsung TV > Démarrer la diffusion . L'écran de votre iPhone est ensuite reflété sur votre Samsung Smart TV, indiquant depuis combien de temps vous reflétez l'écran.
Lorsque vous souhaitez arrêter la mise en miroir, revenez à l'application et sélectionnez Arrêter la diffusion .

