10Sep
CONFIGURATION DE IPTV SMARTERS (ETAPE PAR ETAPE):
CONFIGURATION DE IPTV SMARTERS (ETAPE PAR ETAPE):
Étape 1:
Installez et ouvrez le logiciel sur votre appareil. Vous pouvez télécharger IPTV Smarters Pro dernier APK à partir de Playstore | Boutique iOS
Étape 2:
Ouvrez l'application et vous devez accepter leurs conditions d'utilisation pour la première fois.
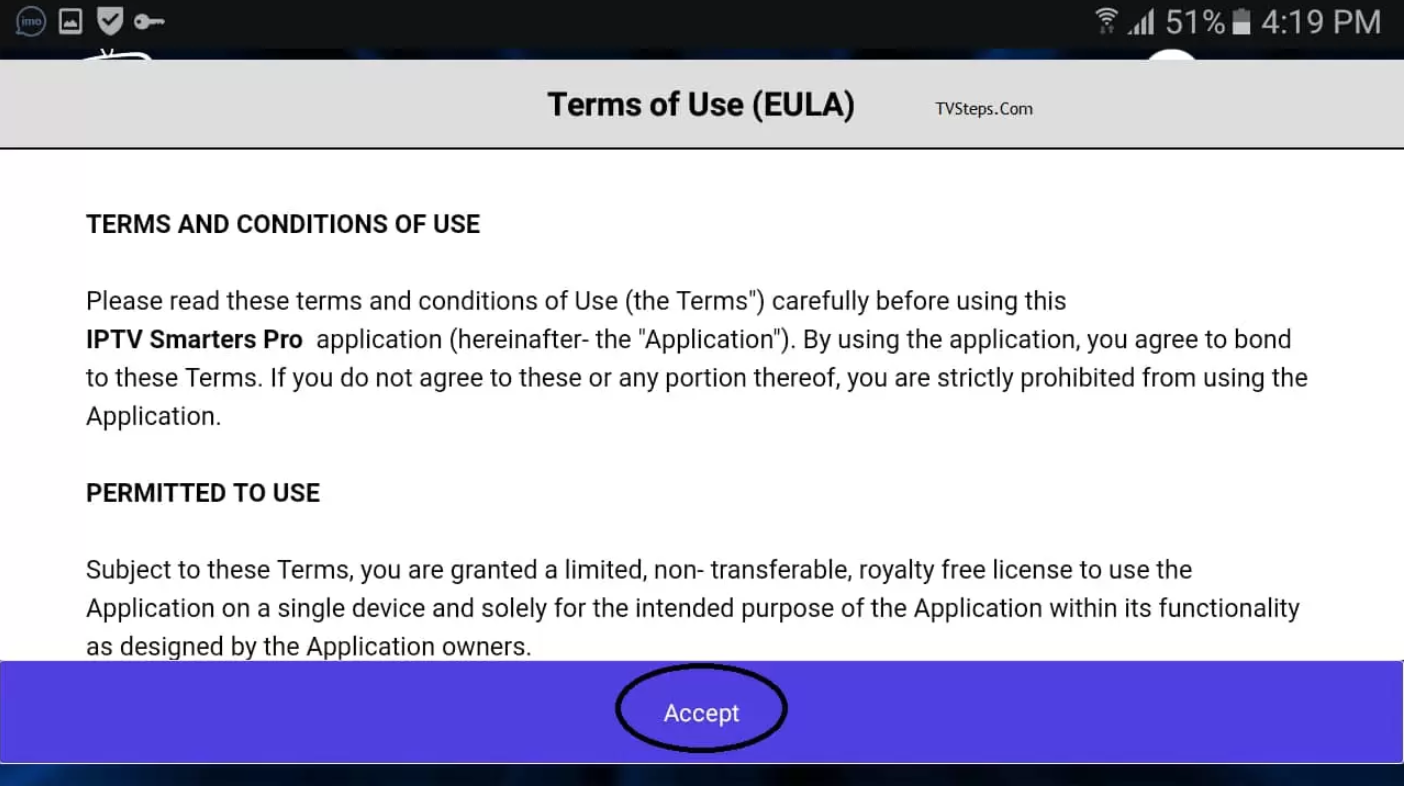 Étape 3:
Comme les conditions d'utilisation sont acceptées, il vous demandera d'ajouter un nouvel utilisateur
Étape 3:
Comme les conditions d'utilisation sont acceptées, il vous demandera d'ajouter un nouvel utilisateur
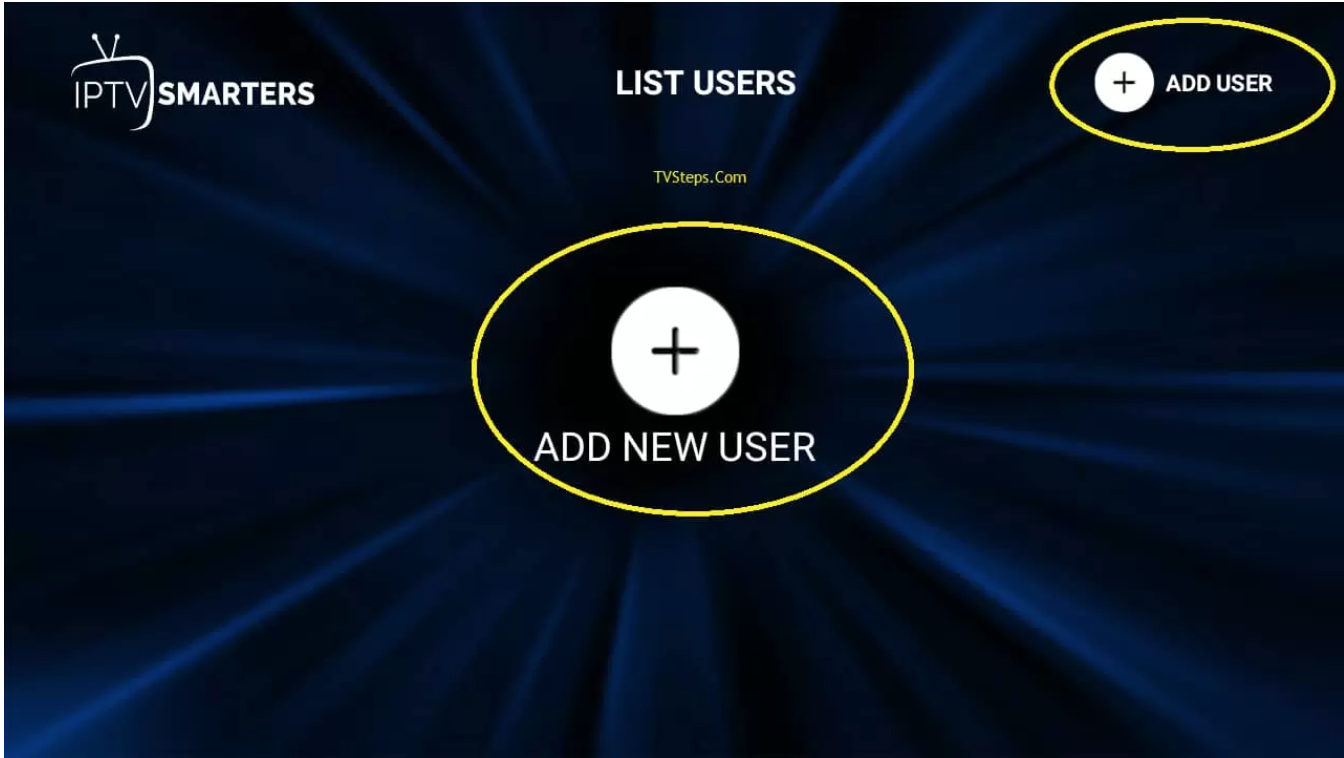 Étape 4 via Fichier / URL:
Il existe 2 façons d'ajouter un profil / utilisateur d'IPTV. 1 Connectez-vous avec l'API Xtream Codes et chargez ensuite votre liste de lecture ou votre fichier / URL.
Étape 4 via Fichier / URL:
Il existe 2 façons d'ajouter un profil / utilisateur d'IPTV. 1 Connectez-vous avec l'API Xtream Codes et chargez ensuite votre liste de lecture ou votre fichier / URL.
 Pour Fichier / URL, cliquez sur la première option et ajoutez la longue URL de m3u ou sélectionnez le fichier m3u téléchargé et utilisez n'importe quel nom. Cliquez maintenant sur Ajouter un utilisateur.
Pour Fichier / URL, cliquez sur la première option et ajoutez la longue URL de m3u ou sélectionnez le fichier m3u téléchargé et utilisez n'importe quel nom. Cliquez maintenant sur Ajouter un utilisateur.
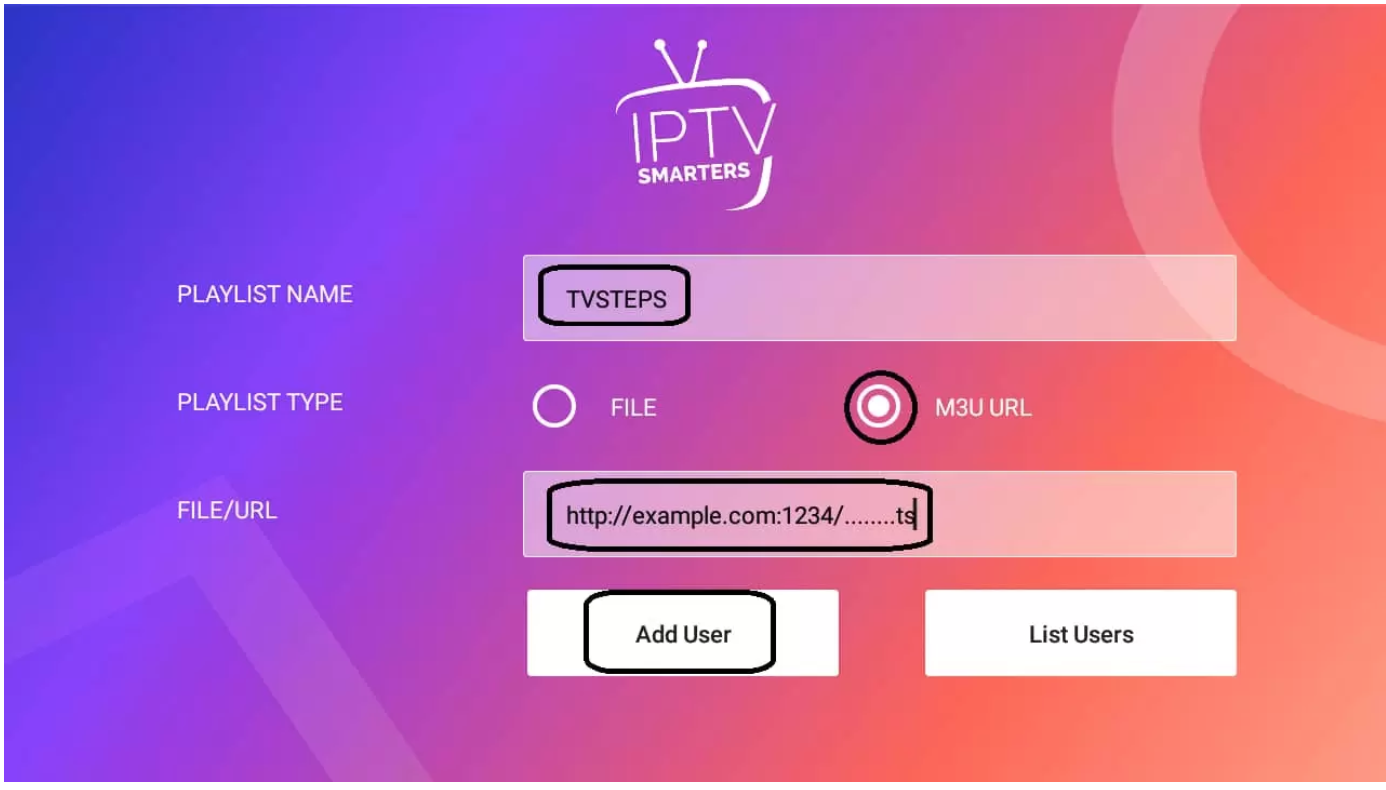 Pour vous connecter, via l'API, nous devons utiliser la connexion par lien m3u. voici la manière d'utiliser les données. Un lien m3u ressemblera à ceci; http://example.com:8000 / get .php? username = test12 & password = test23 & type = m3u. La connexion est à l'intérieur de ce lien. Les liens utilisables sont indiqués dans des couleurs telles que http://url_here.com:port | nom d'utilisateur | mot de passe.
Pour vous connecter, via l'API, nous devons utiliser la connexion par lien m3u. voici la manière d'utiliser les données. Un lien m3u ressemblera à ceci; http://example.com:8000 / get .php? username = test12 & password = test23 & type = m3u. La connexion est à l'intérieur de ce lien. Les liens utilisables sont indiqués dans des couleurs telles que http://url_here.com:port | nom d'utilisateur | mot de passe.
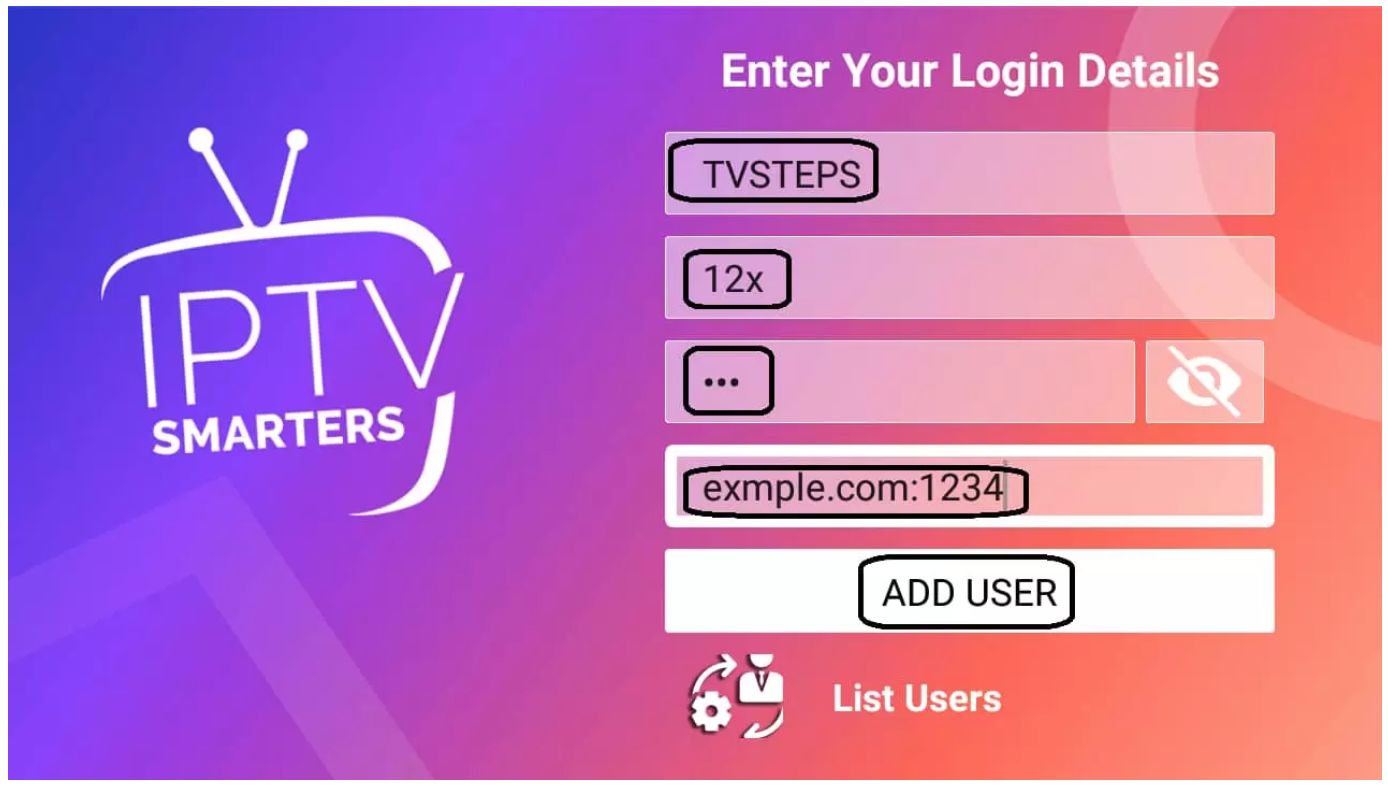 Étape 5:
Vous êtes maintenant connecté et un profil a été créé comme ceci:
Étape 5:
Vous êtes maintenant connecté et un profil a été créé comme ceci:
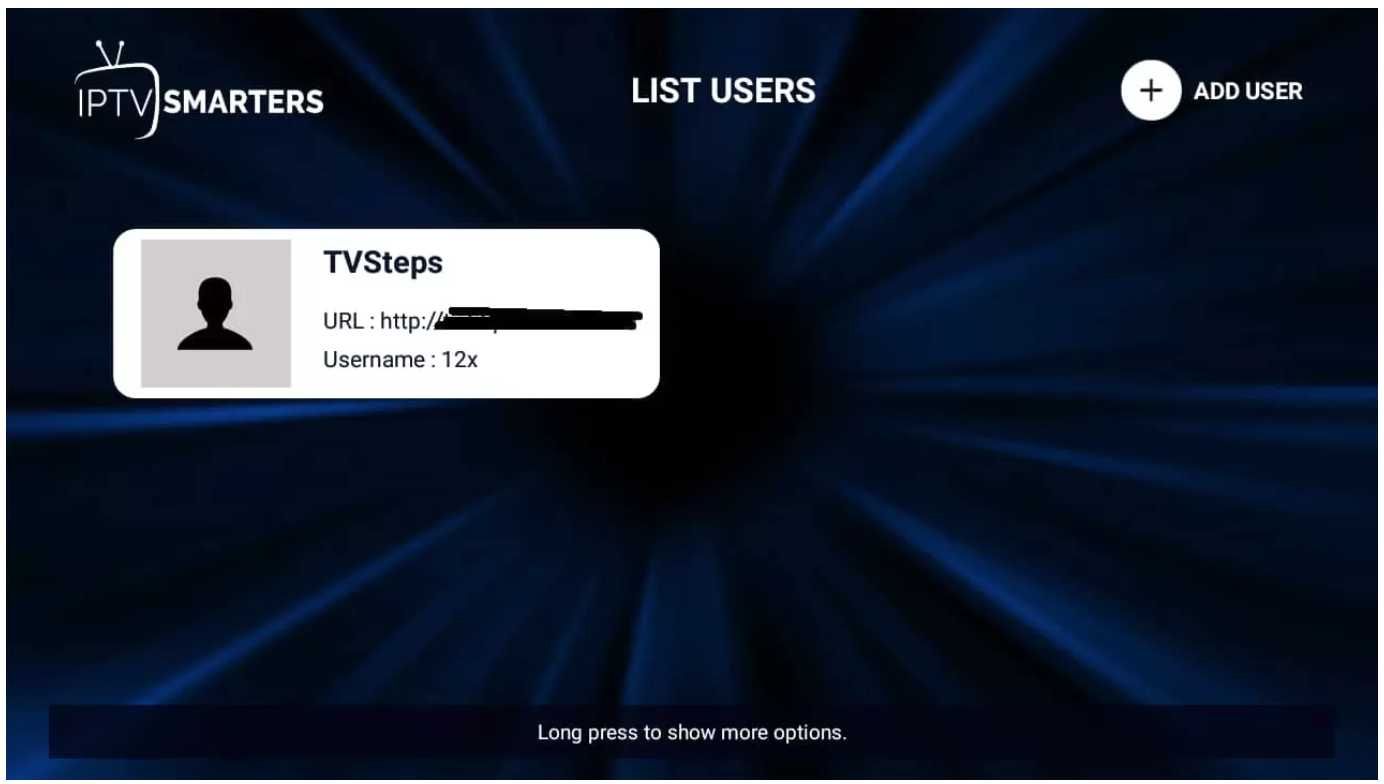 Étape 6:
Cliquez sur le profil (appui long si cela ne fonctionne pas). Vous verrez 3 options Connexion | Modifier | Effacer. Allez pour la connexion.
Étape 6:
Cliquez sur le profil (appui long si cela ne fonctionne pas). Vous verrez 3 options Connexion | Modifier | Effacer. Allez pour la connexion.
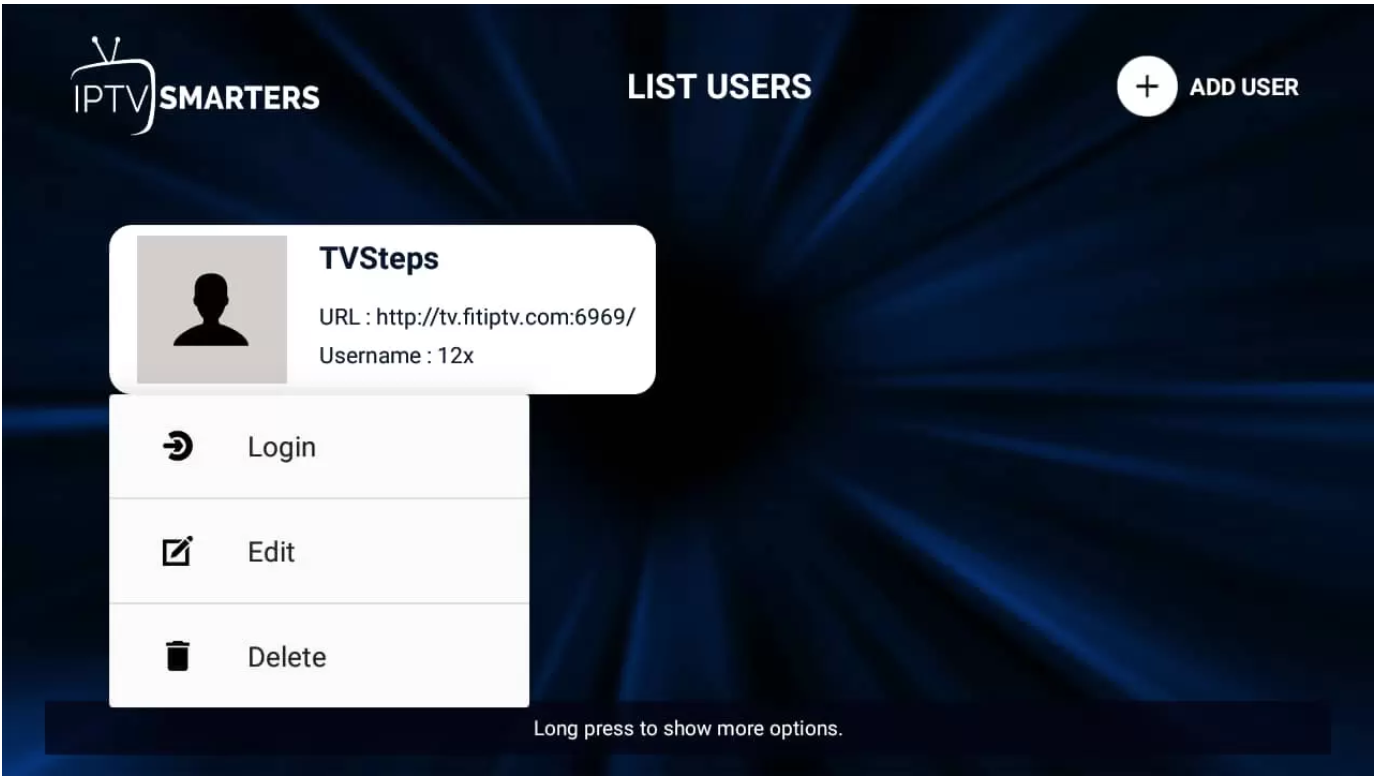 Étape 8:
Nous sommes connectés avec succès et sommes maintenant sur le tableau de bord. Là, vous pouvez voir de nombreuses options telles que LIVE TV, FILMS, SÉRIES, INSTALLER EPG, ENREGISTREMENTS, CATCHUP et 4 icônes ci-dessus des utilisateurs, des paramètres, des informations de compte et des notifications. Vous pouvez simplement cliquer sur Live TV et profiter des services.
Étape 8:
Nous sommes connectés avec succès et sommes maintenant sur le tableau de bord. Là, vous pouvez voir de nombreuses options telles que LIVE TV, FILMS, SÉRIES, INSTALLER EPG, ENREGISTREMENTS, CATCHUP et 4 icônes ci-dessus des utilisateurs, des paramètres, des informations de compte et des notifications. Vous pouvez simplement cliquer sur Live TV et profiter des services.
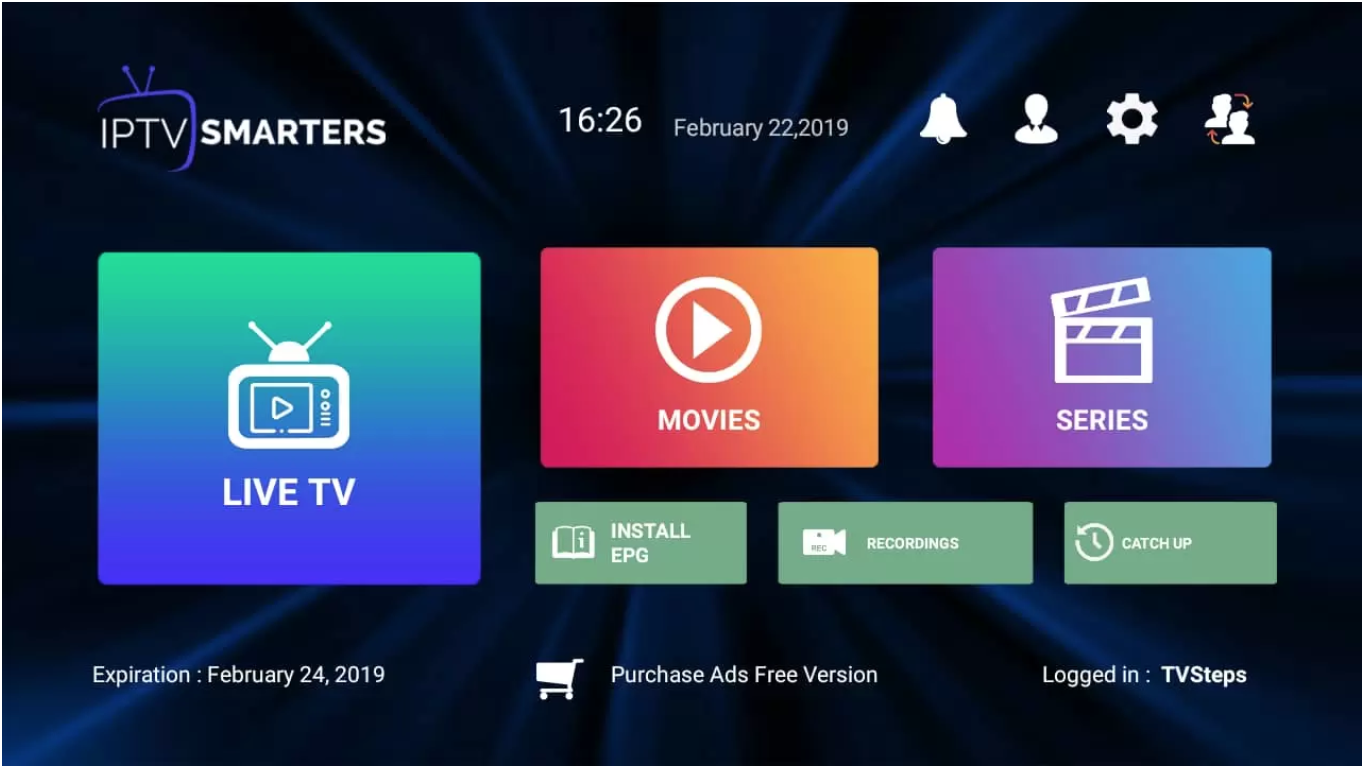 Plus de fonctionnalités et de guide:
Séries:
Cliquez sur SERIES dans le tableau de bord et vous obtiendrez la liste des séries disponibles et regardez-la.
Plus de fonctionnalités et de guide:
Séries:
Cliquez sur SERIES dans le tableau de bord et vous obtiendrez la liste des séries disponibles et regardez-la.
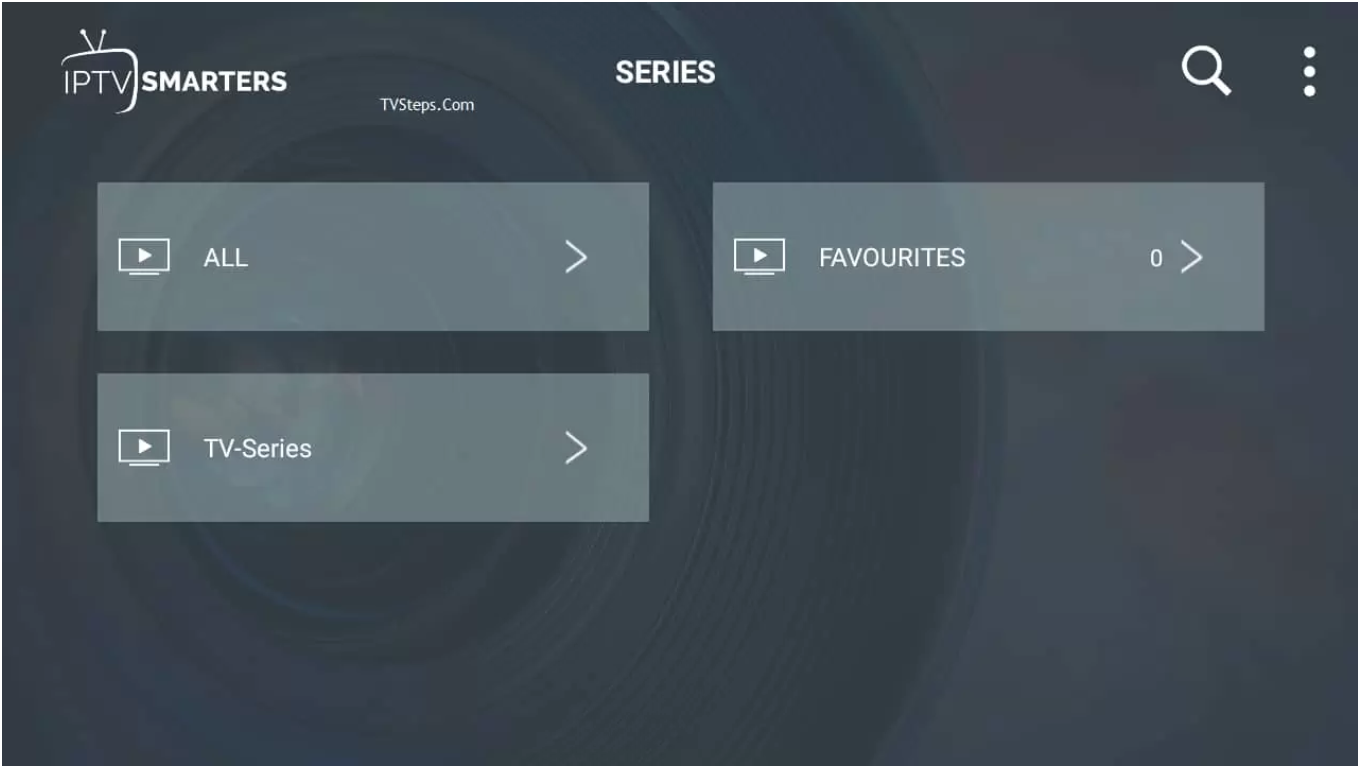 Installez EPG:
Cliquez sur Installer EPG disponible sur le tableau de bord pour démarrer automatiquement le chargement d'EPG. Cliquez simplement dessus et plus rien à faire ici.
Installez EPG:
Cliquez sur Installer EPG disponible sur le tableau de bord pour démarrer automatiquement le chargement d'EPG. Cliquez simplement dessus et plus rien à faire ici.
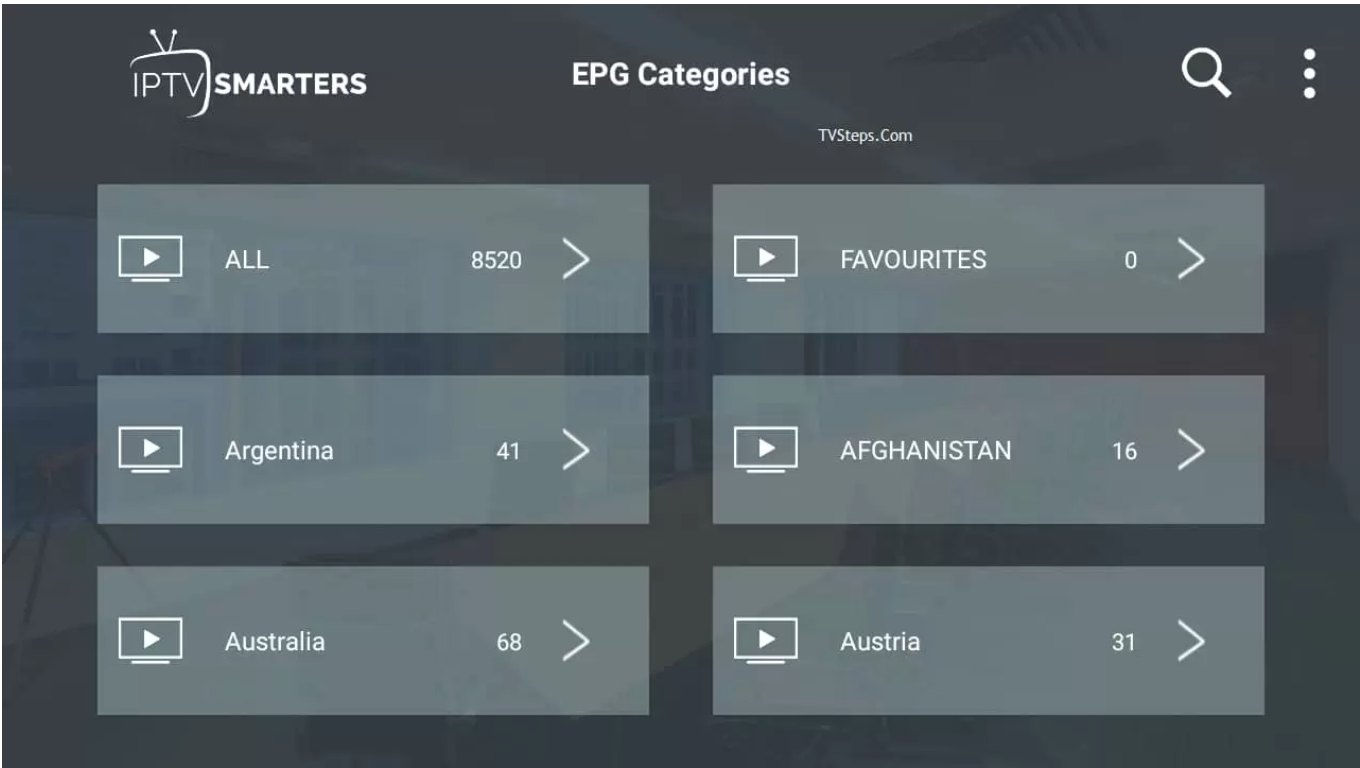 Enregistrements:
Un appui long sur la chaîne nous montre une option de Démarrer l'enregistrement, pendant que vous regardez un programme, vous pouvez l'enregistrer et le regarder plus tard quand vous le souhaitez. Vous devez sélectionner le dossier hors ligne dans lequel vous souhaitez enregistrer les enregistrements.
Enregistrements:
Un appui long sur la chaîne nous montre une option de Démarrer l'enregistrement, pendant que vous regardez un programme, vous pouvez l'enregistrer et le regarder plus tard quand vous le souhaitez. Vous devez sélectionner le dossier hors ligne dans lequel vous souhaitez enregistrer les enregistrements.
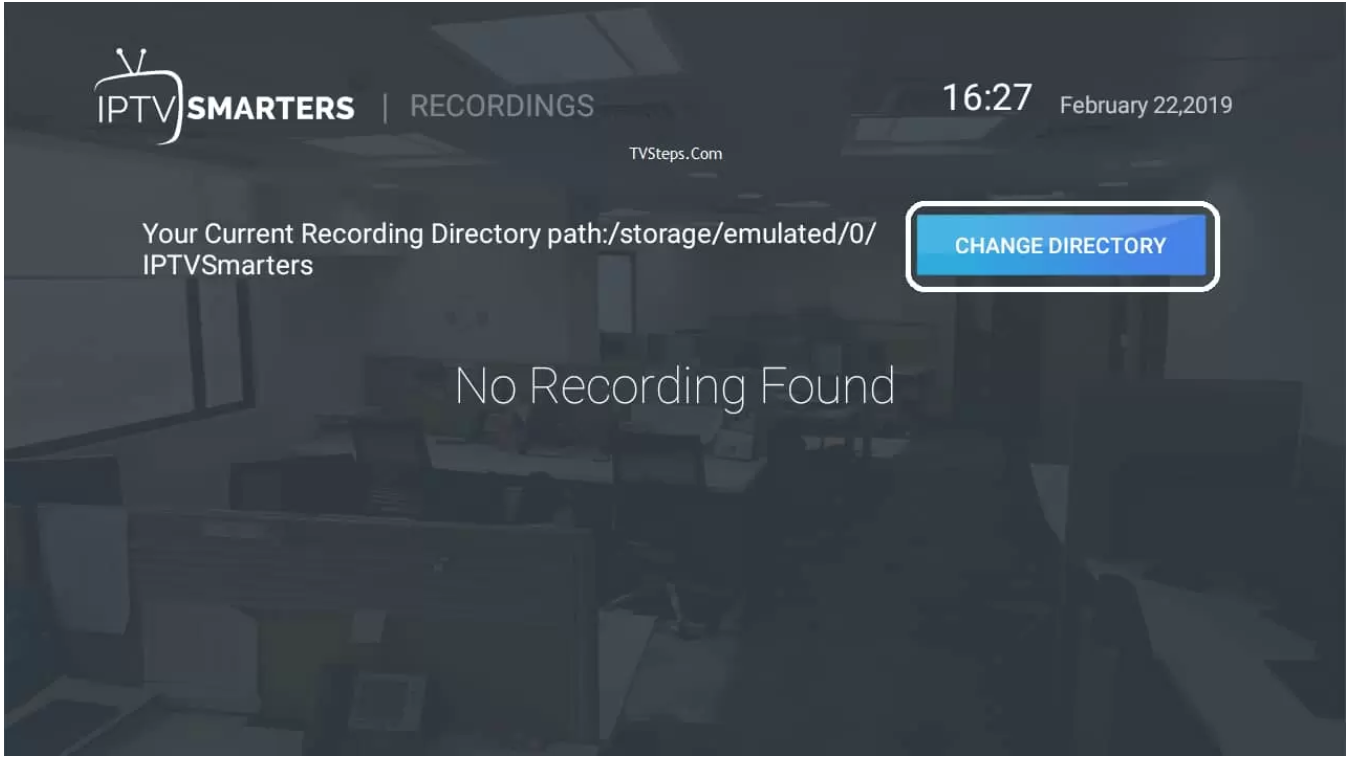 Rattraper:
Catchup est une autre meilleure fonctionnalité d'enregistrement fournie par votre fournisseur de services IPTV. Cela permet de conserver le fichier stocké sur le serveur hors ligne. C'est mieux que les enregistrements ci-dessus car vous n'avez pas à vous soucier du stockage ici.
Rattraper:
Catchup est une autre meilleure fonctionnalité d'enregistrement fournie par votre fournisseur de services IPTV. Cela permet de conserver le fichier stocké sur le serveur hors ligne. C'est mieux que les enregistrements ci-dessus car vous n'avez pas à vous soucier du stockage ici.
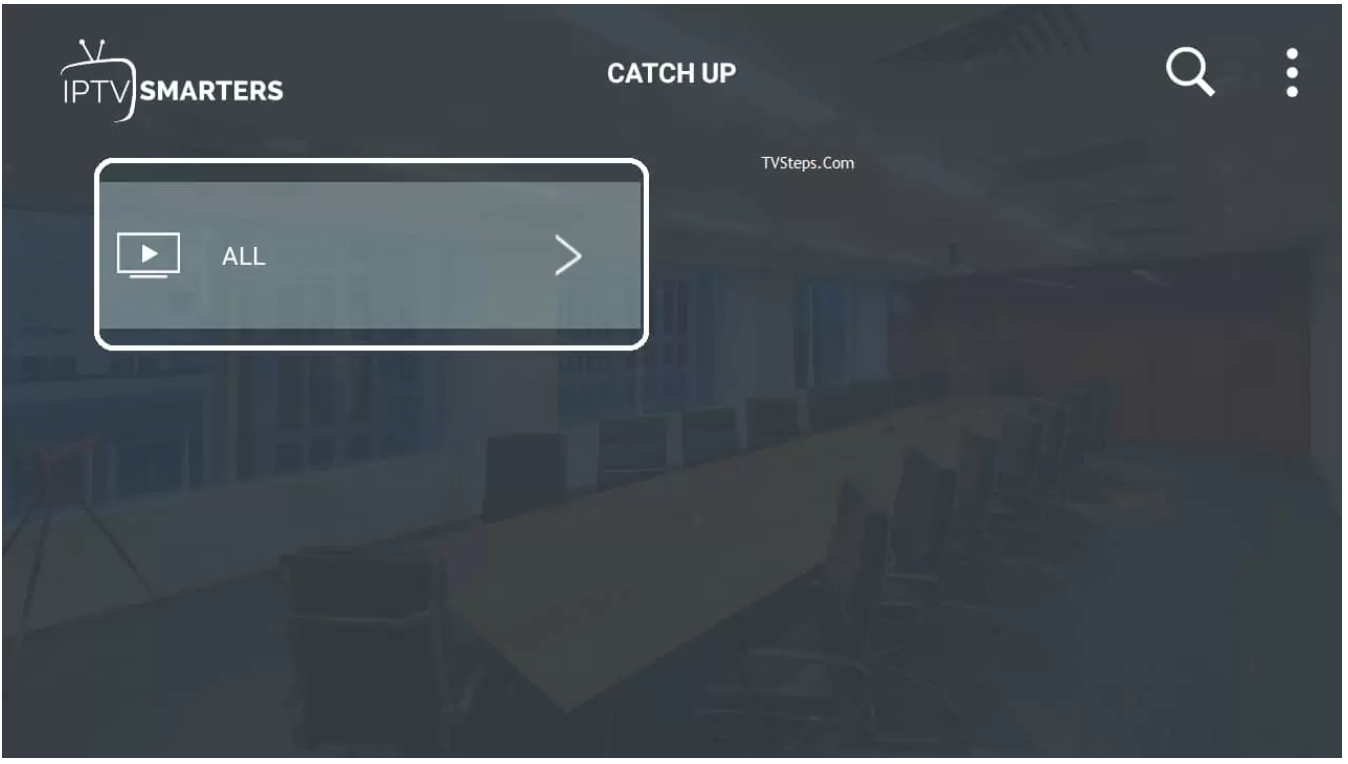 Informations de compte:
La deuxième icône après la cloche de notification sur le tableau de bord, en cliquant dessus, vous montre les informations sur votre abonnement, y compris la date d'expiration, les informations d'essai, la limite de connexions, la date de création et plus:
Informations de compte:
La deuxième icône après la cloche de notification sur le tableau de bord, en cliquant dessus, vous montre les informations sur votre abonnement, y compris la date d'expiration, les informations d'essai, la limite de connexions, la date de création et plus:
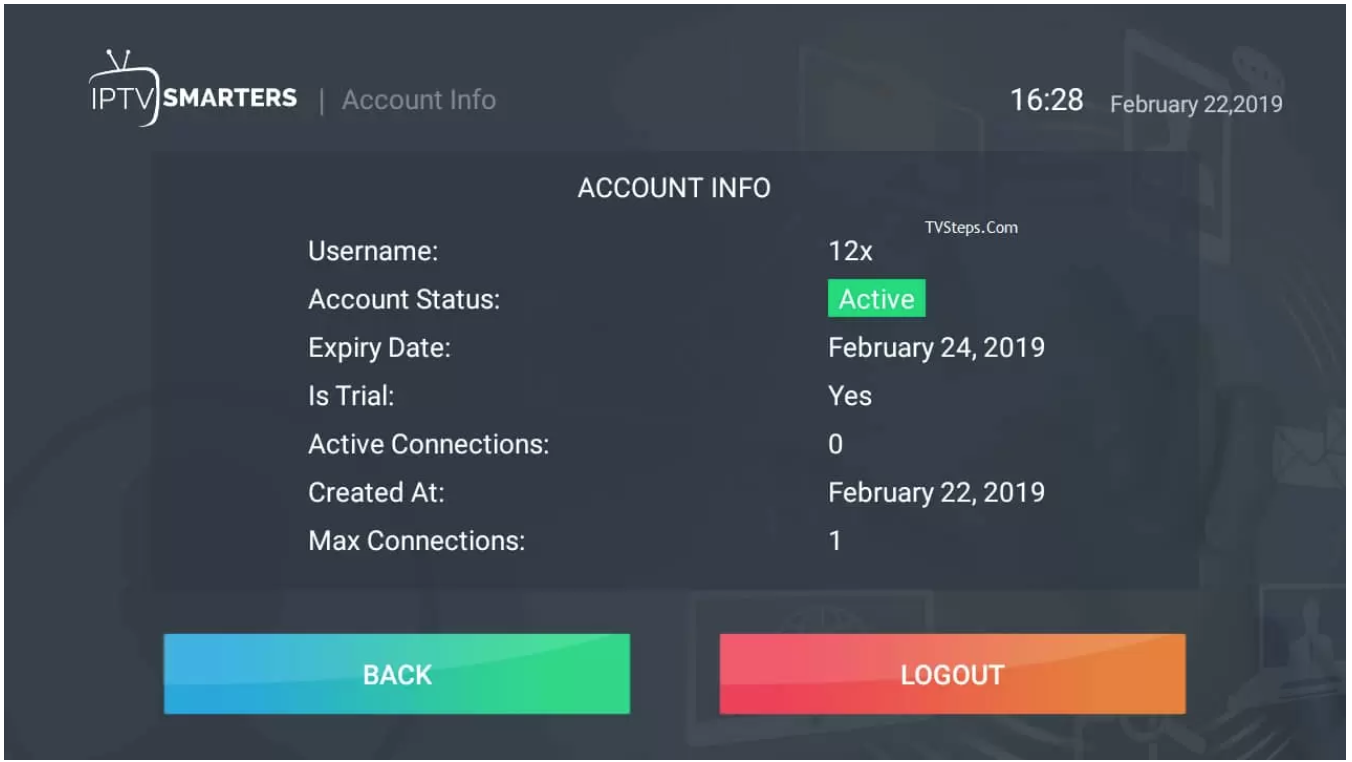 Notifications:
Lorsque vous utilisez leur application pendant une longue période, lorsqu'ils ajoutent une nouvelle fonctionnalité, vous pouvez le voir dans des notifications comme celle-ci:
Notifications:
Lorsque vous utilisez leur application pendant une longue période, lorsqu'ils ajoutent une nouvelle fonctionnalité, vous pouvez le voir dans des notifications comme celle-ci:
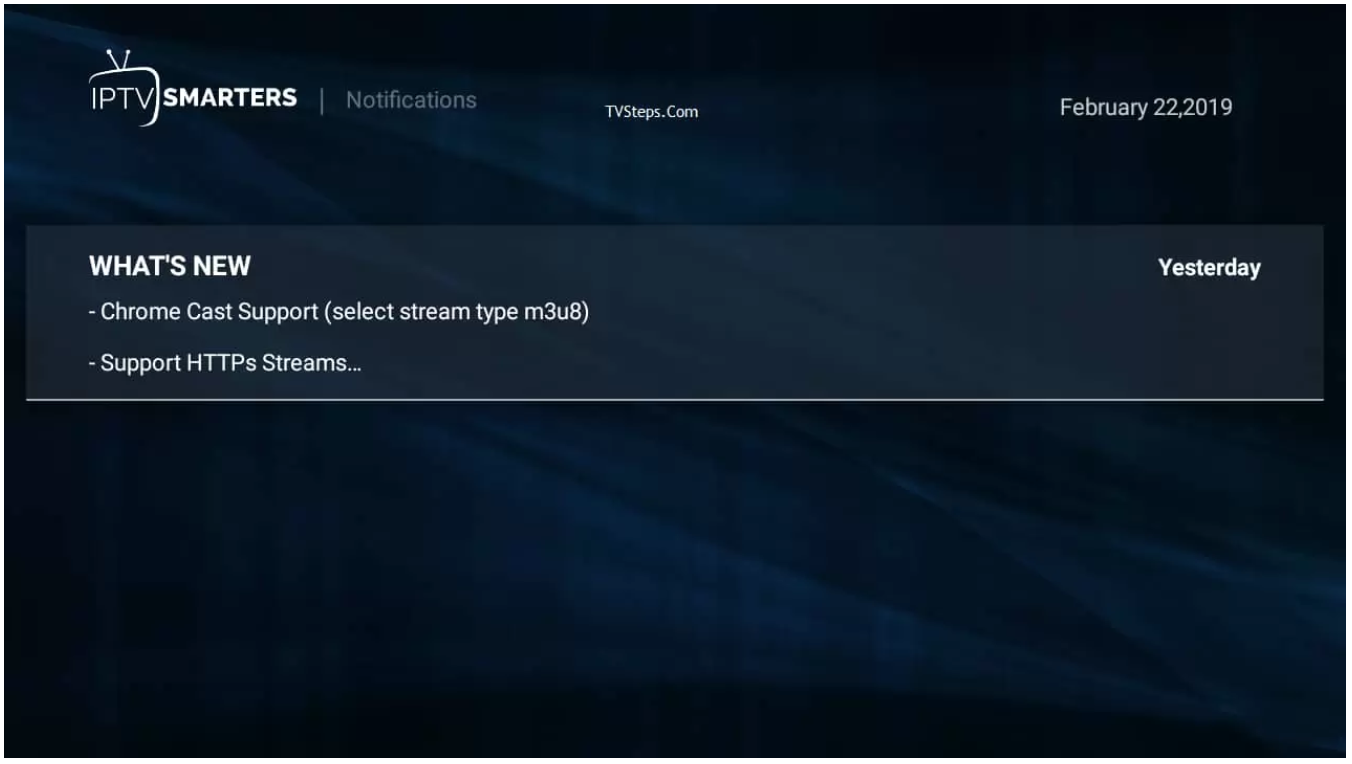 EN DIRECT:
Cliquez sur LIVE TV pour afficher les catégories par pays.
EN DIRECT:
Cliquez sur LIVE TV pour afficher les catégories par pays.
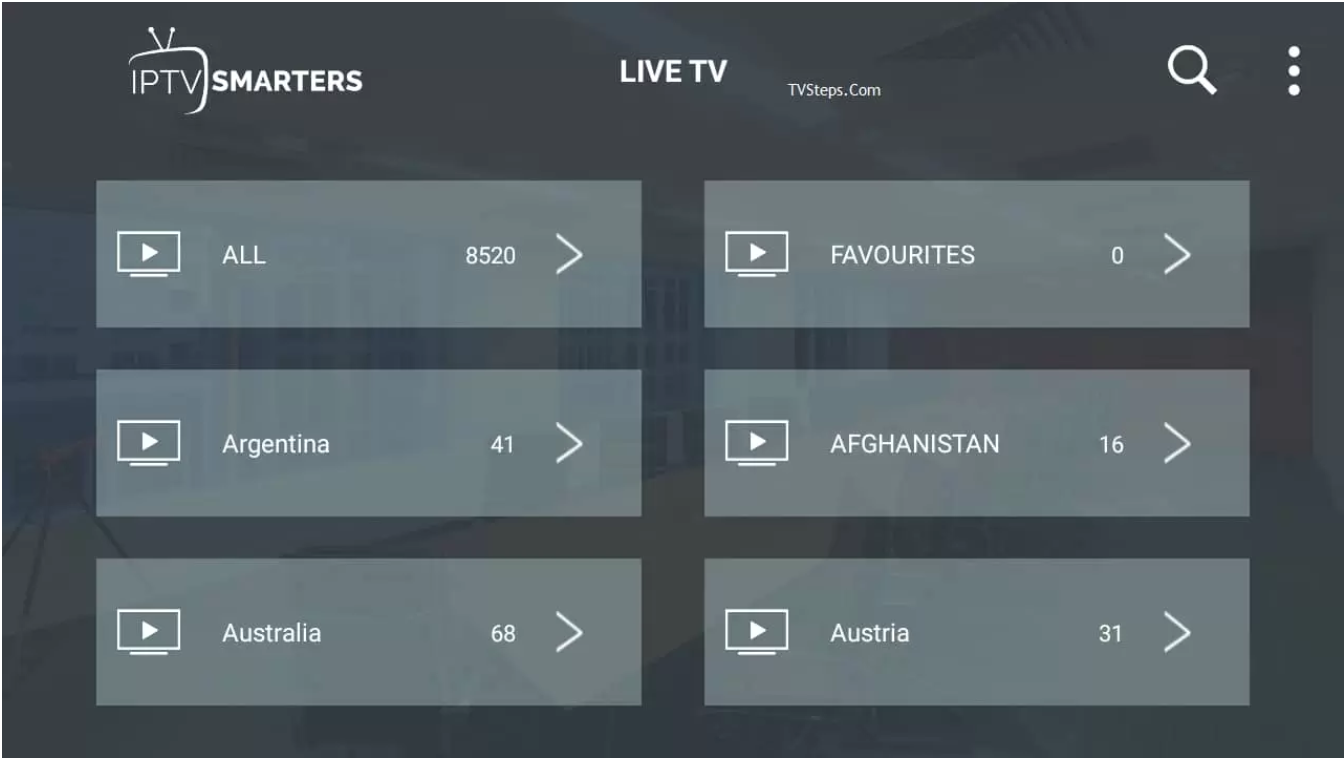 Cliquer sur une catégorie ouvrira la liste des chaînes disponibles, chargera les icônes (si disponibles).
Cliquer sur une catégorie ouvrira la liste des chaînes disponibles, chargera les icônes (si disponibles).
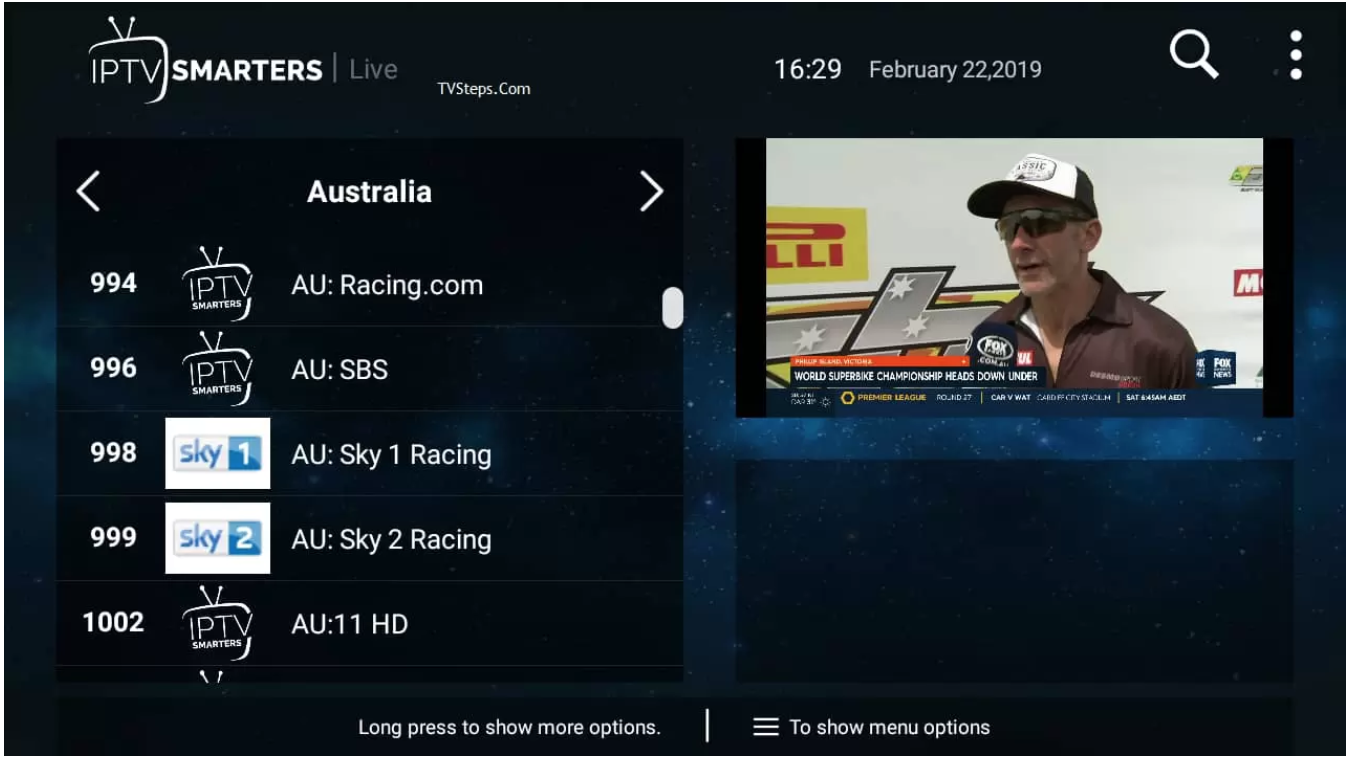 Vous pouvez appuyer sur le bouton de tabulation et accéder rapidement à quelques fonctionnalités intéressantes, notamment la mise à jour de l'EPG et de la liste.
Vous pouvez appuyer sur le bouton de tabulation et accéder rapidement à quelques fonctionnalités intéressantes, notamment la mise à jour de l'EPG et de la liste.
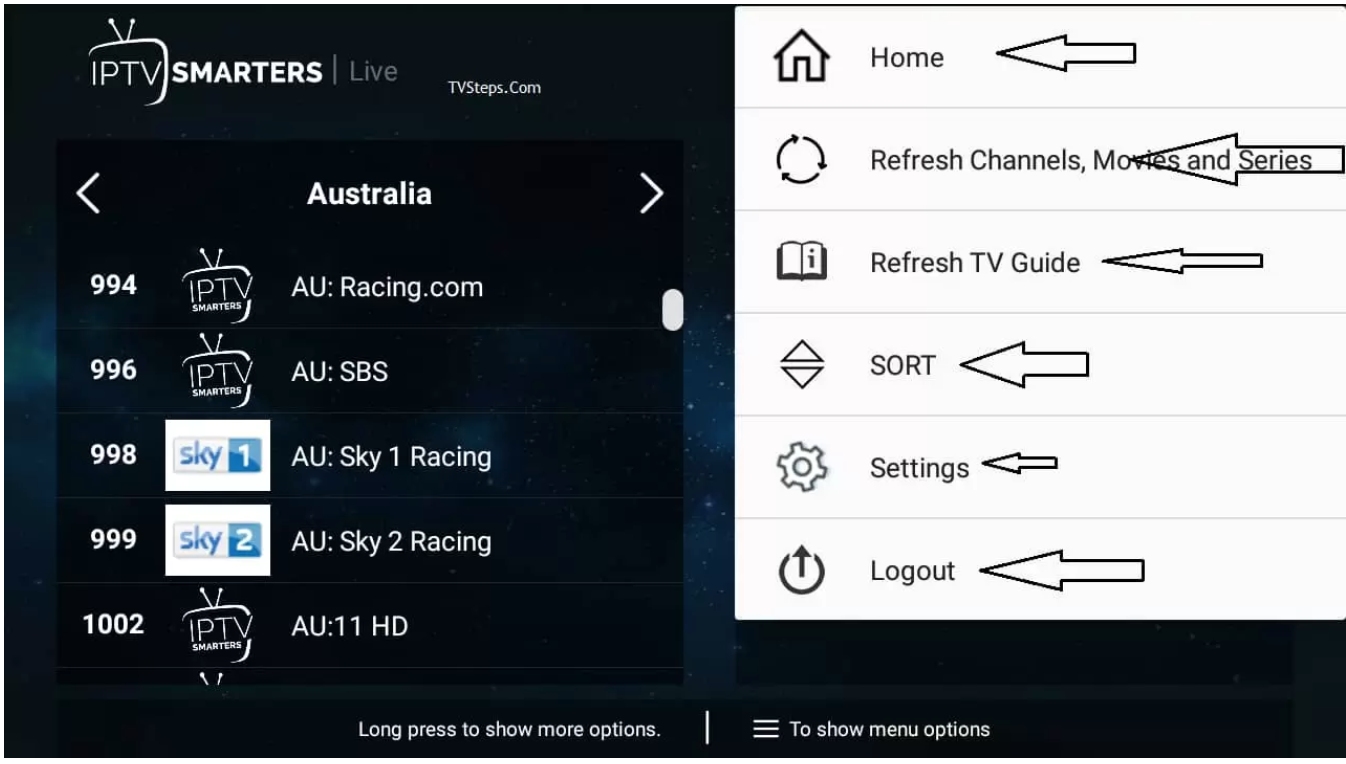 Appuyez longuement sur le nom de la chaîne et verrez des options comme l'enregistrement et les favoris.
Appuyez longuement sur le nom de la chaîne et verrez des options comme l'enregistrement et les favoris.
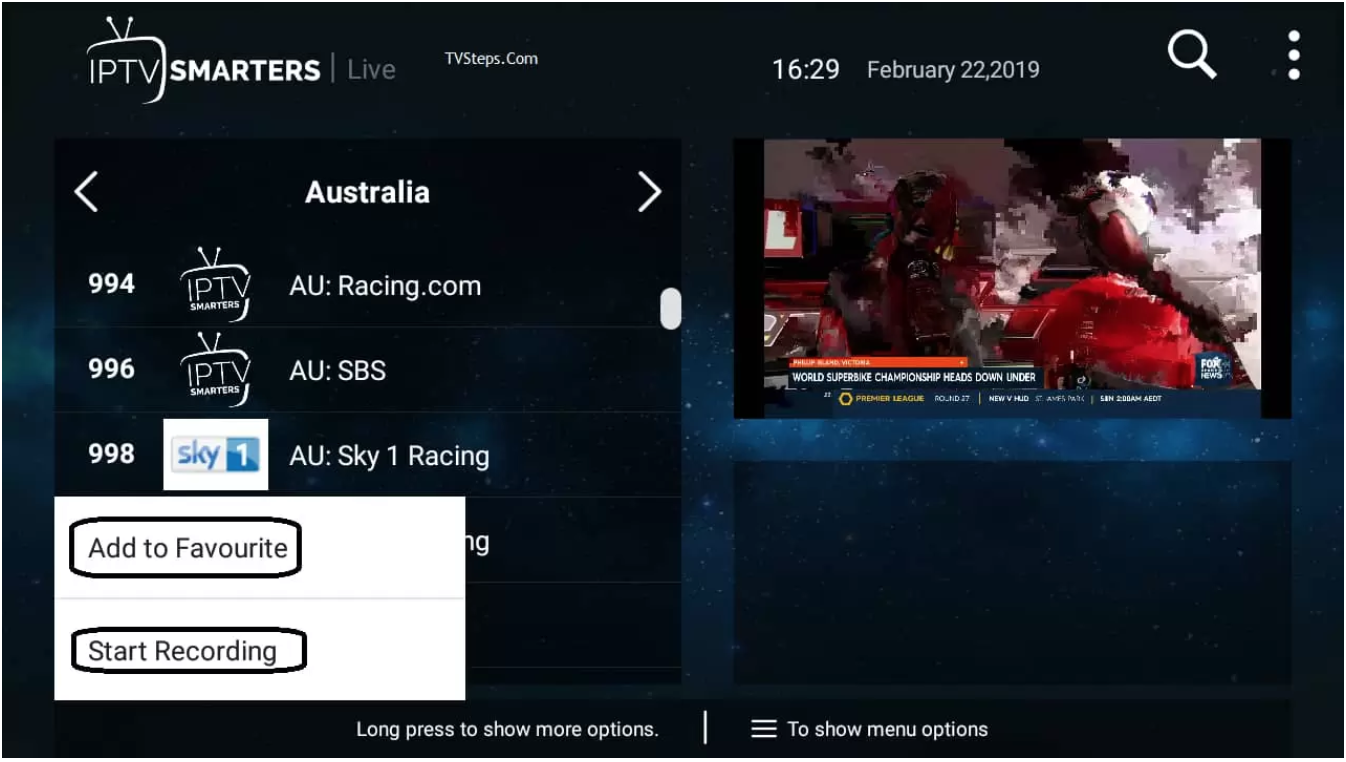 Réglages:
Il existe de nombreuses options de réglage permettant de couvrir une par une.
Réglages:
Il existe de nombreuses options de réglage permettant de couvrir une par une.
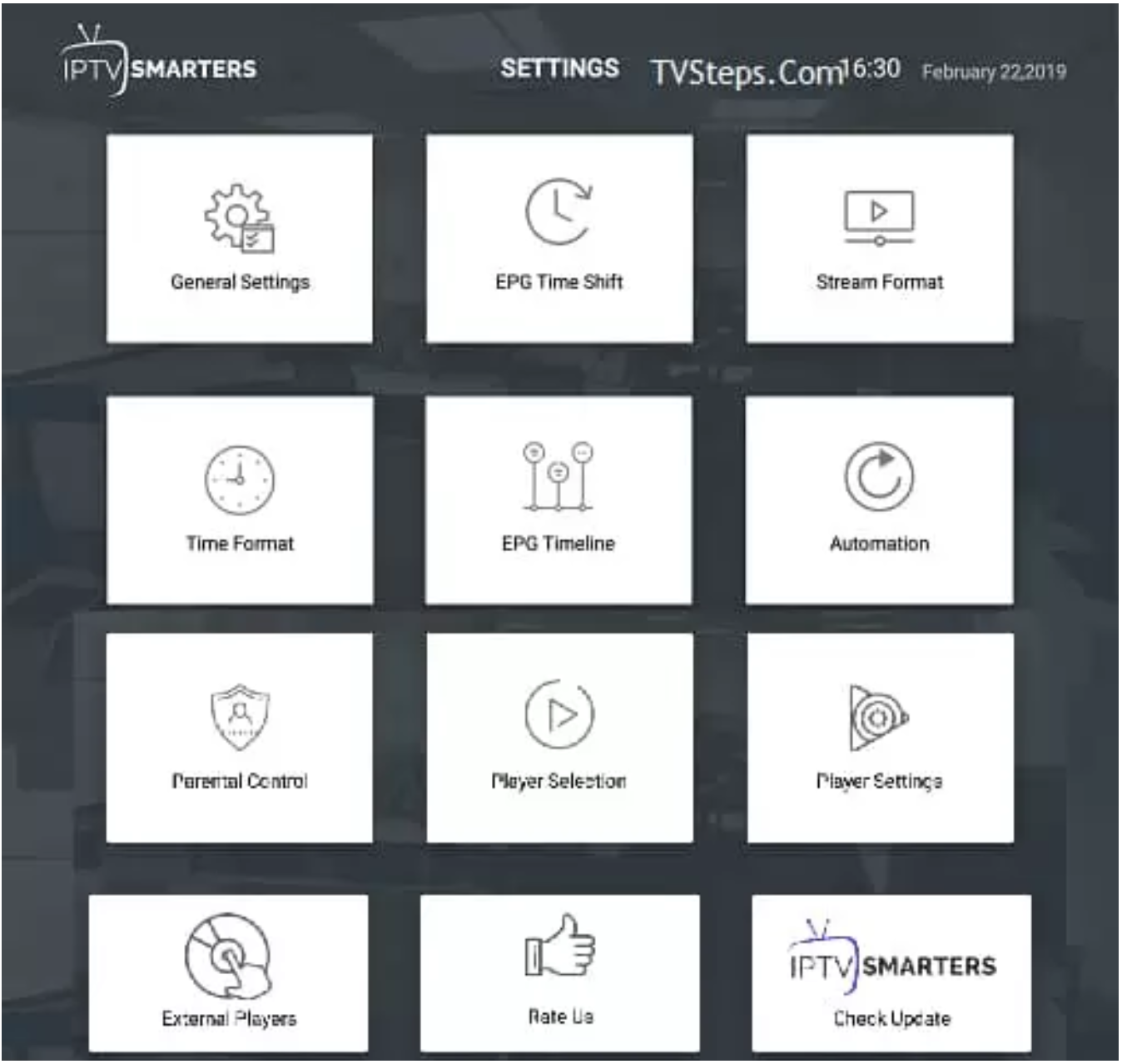 Réglages généraux:
Là, vous pouvez configurer AutoStart au démarrage, afficher l'EPG complet, les sous-titres actifs, définir l'agent utilisateur et changer la langue. Par défaut, les paramètres sont corrects. Si vous voulez changer, vous pouvez le faire ici.
Réglages généraux:
Là, vous pouvez configurer AutoStart au démarrage, afficher l'EPG complet, les sous-titres actifs, définir l'agent utilisateur et changer la langue. Par défaut, les paramètres sont corrects. Si vous voulez changer, vous pouvez le faire ici.
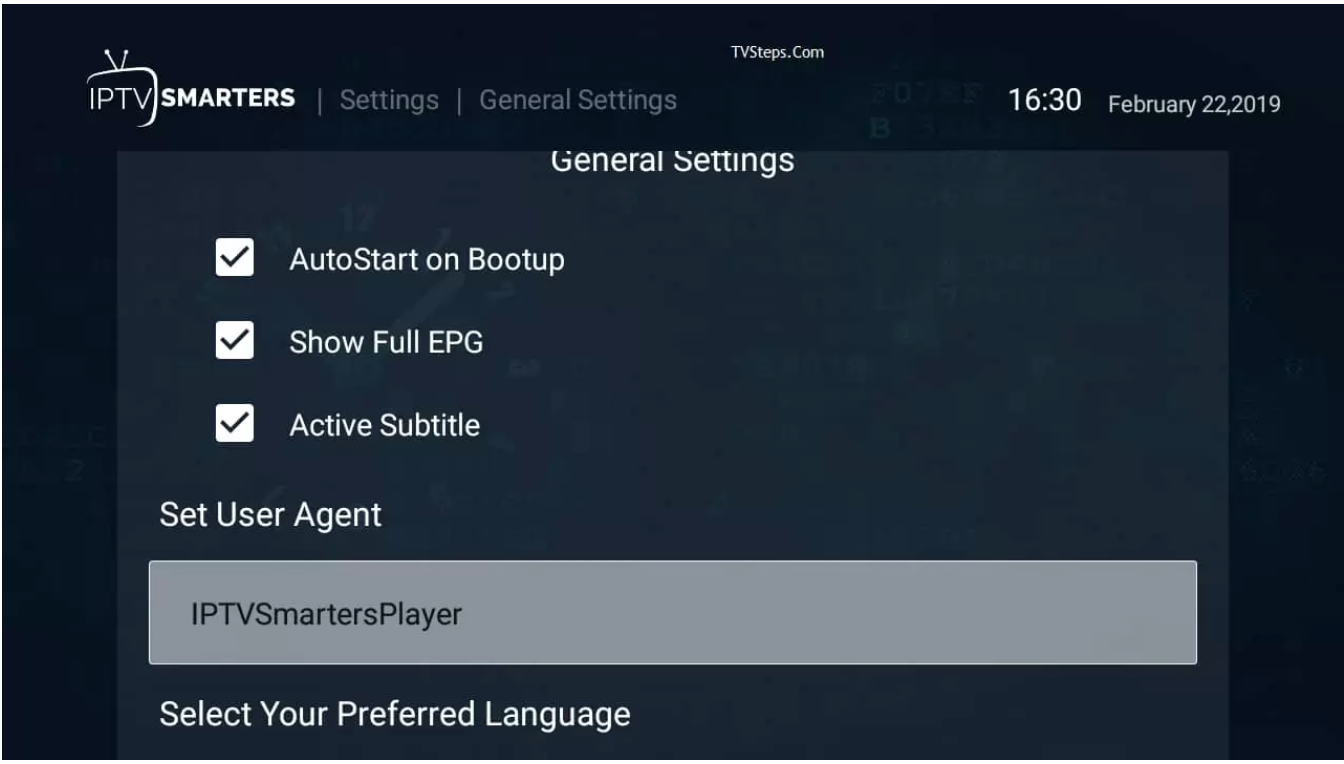 Décalage horaire EPG:
Par défaut, c'est 0, vous pouvez le changer en n'importe quel nombre et l'enregistrer.
Décalage horaire EPG:
Par défaut, c'est 0, vous pouvez le changer en n'importe quel nombre et l'enregistrer.
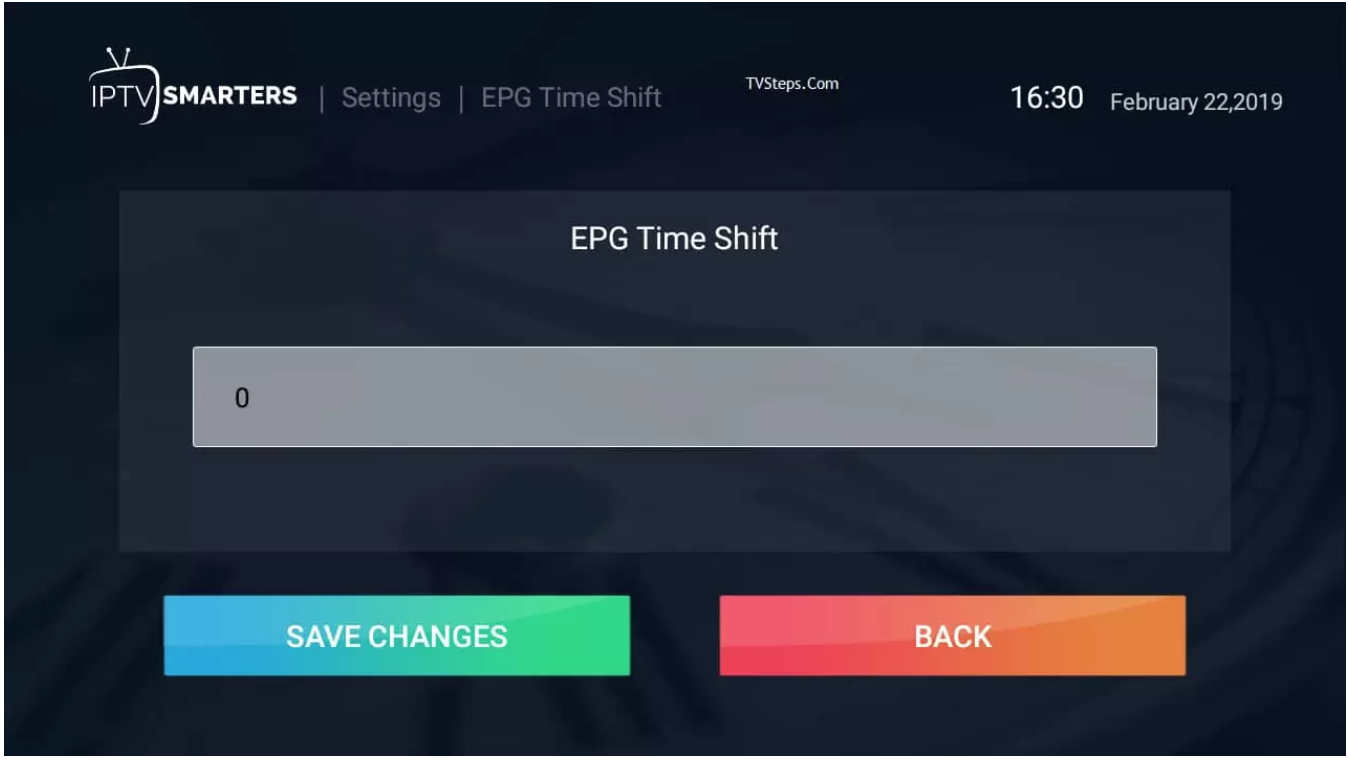 Format de flux:
Sa sélection par défaut, vous pouvez l'enregistrer au format MPEGTS (format .ts) ou HLS (.m3u8). Le plus couramment utilisé dans MPEGTS.
Format de flux:
Sa sélection par défaut, vous pouvez l'enregistrer au format MPEGTS (format .ts) ou HLS (.m3u8). Le plus couramment utilisé dans MPEGTS.
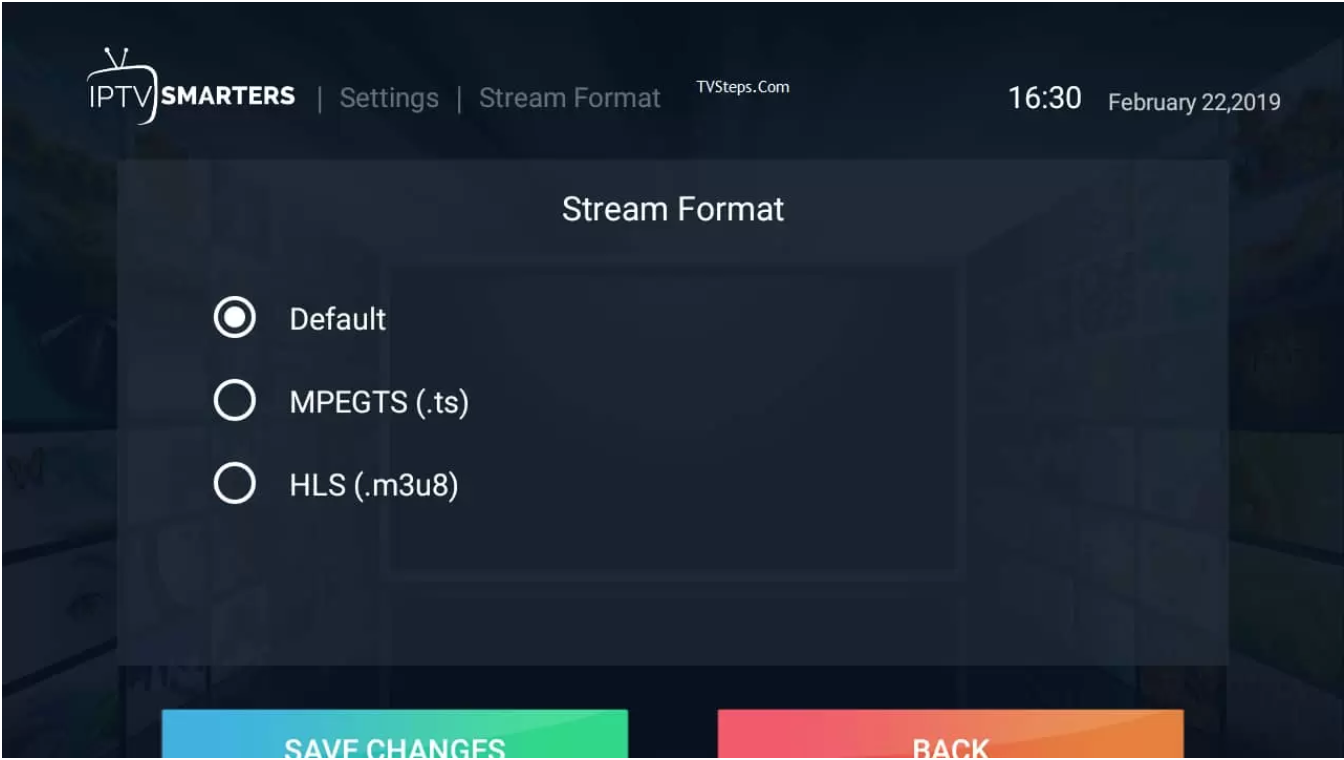 Format de l'heure:
Par défaut ses 24 heures, vous pouvez le changer à 12 heures et l'enregistrer.
Format de l'heure:
Par défaut ses 24 heures, vous pouvez le changer à 12 heures et l'enregistrer.
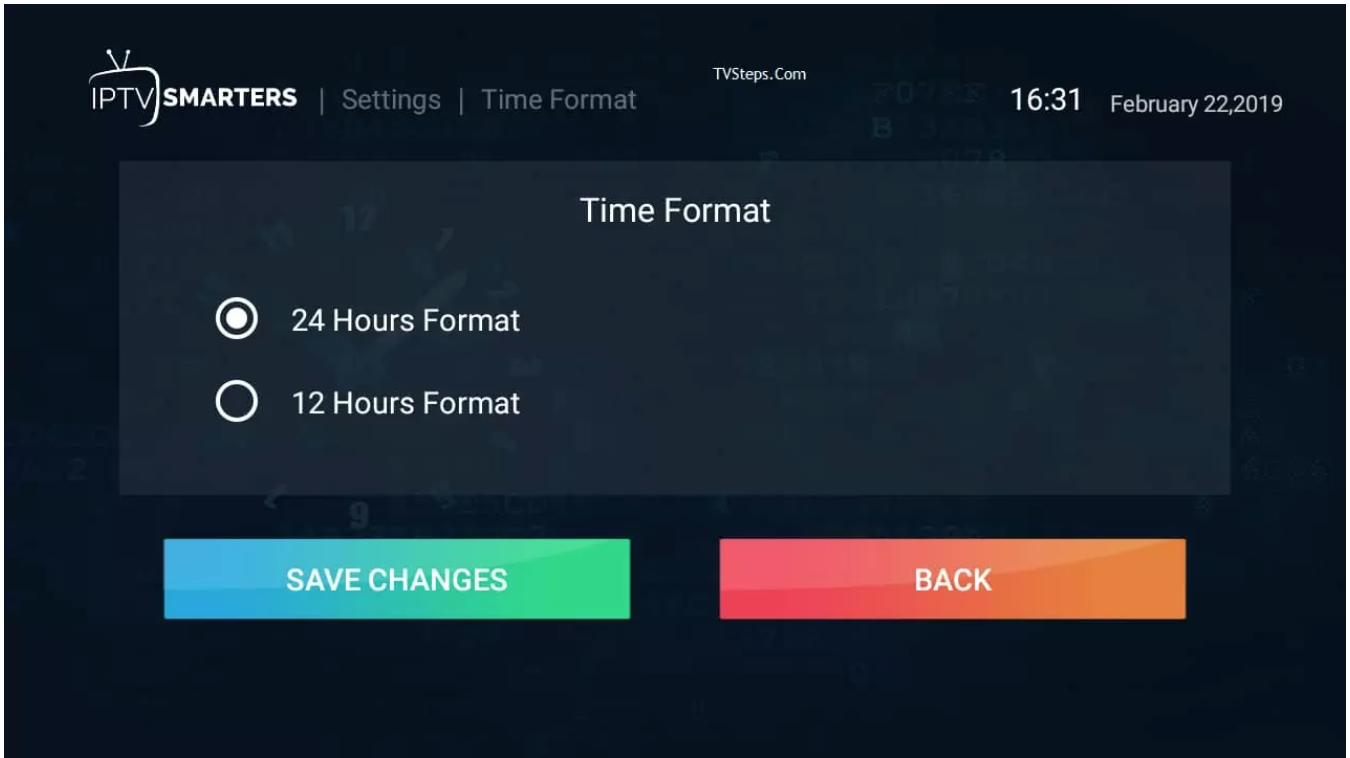 Chronologie EPG:
La valeur par défaut sélectionnée est Afficher toutes les chaînes, mais je vous recommande d'aller à Afficher les chaînes uniquement avec EPG. Donc, s'il n'y a pas d'EPG avec un canal, rien ne s'affichera là-haut, sinon, un message par défaut continuera à y être affiché.
Chronologie EPG:
La valeur par défaut sélectionnée est Afficher toutes les chaînes, mais je vous recommande d'aller à Afficher les chaînes uniquement avec EPG. Donc, s'il n'y a pas d'EPG avec un canal, rien ne s'affichera là-haut, sinon, un message par défaut continuera à y être affiché.
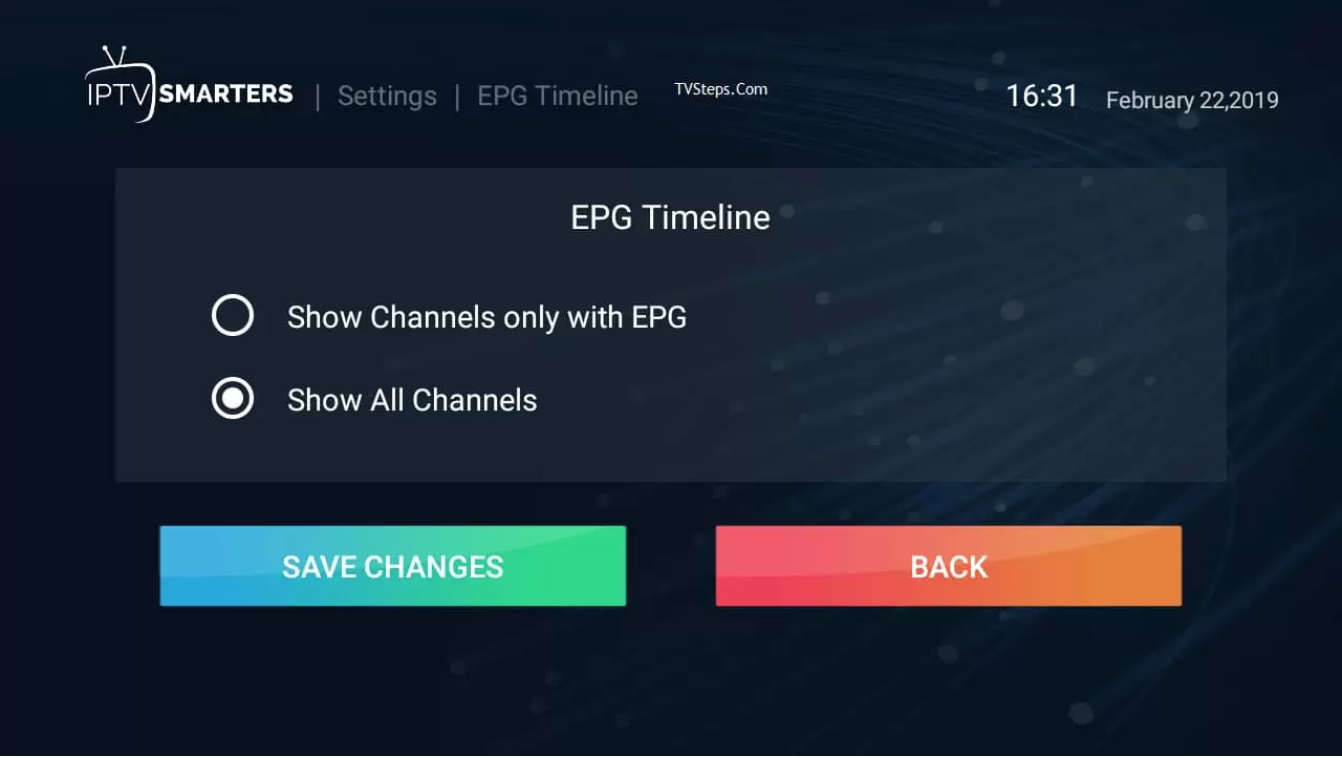 Automatisation:
Gardez les deux options cochées car elles sont déjà vérifiées par défaut. Si vous voulez changer, vous pouvez décocher ici.
Automatisation:
Gardez les deux options cochées car elles sont déjà vérifiées par défaut. Si vous voulez changer, vous pouvez décocher ici.
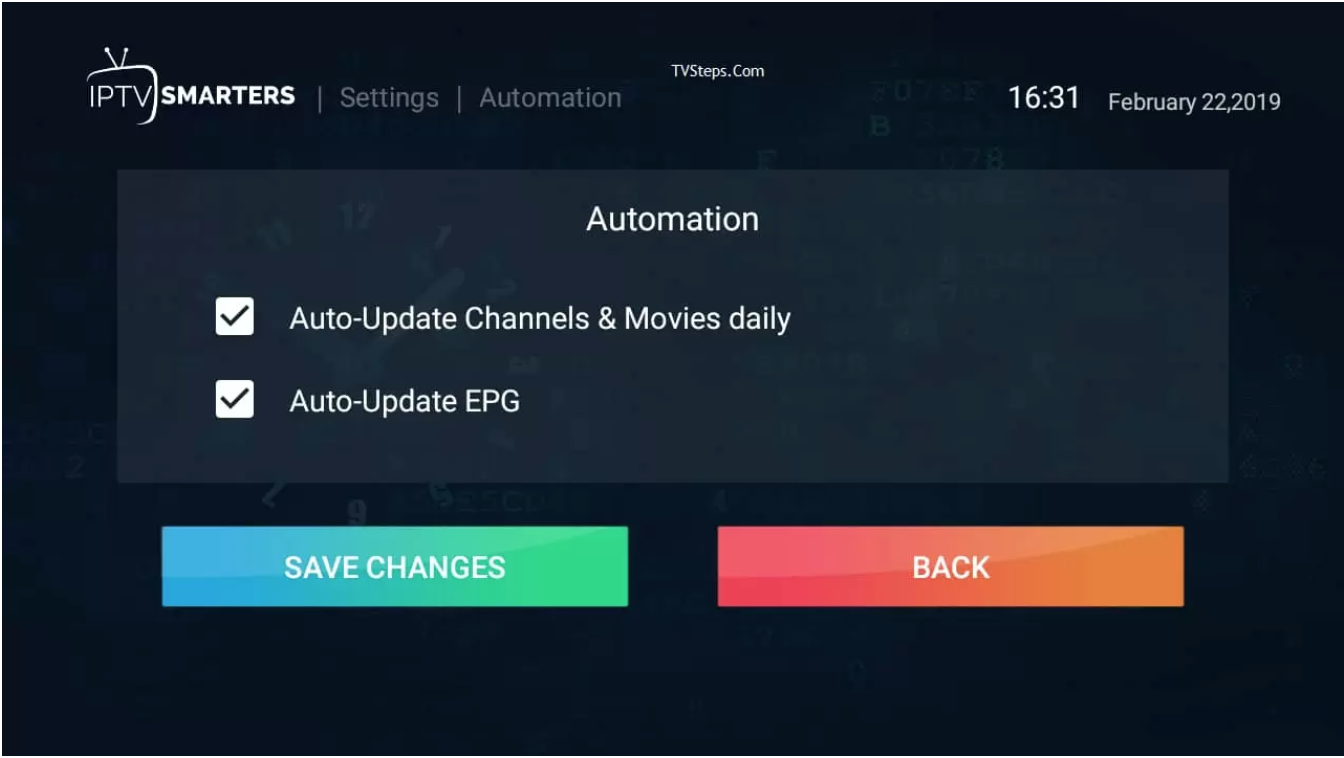 Définir le mot de passe parental:
C'est la fonction de sécurité, si vous avez des enfants à la maison et qu'il y a des chaînes pour adultes dans la liste, vous pouvez les verrouiller et le mot de passe que vous seul connaissez. Ainsi, lorsque les enfants cliquent sur cette chaîne, ils demandent un mot de passe pour la diffuser.
Définir le mot de passe parental:
C'est la fonction de sécurité, si vous avez des enfants à la maison et qu'il y a des chaînes pour adultes dans la liste, vous pouvez les verrouiller et le mot de passe que vous seul connaissez. Ainsi, lorsque les enfants cliquent sur cette chaîne, ils demandent un mot de passe pour la diffuser.
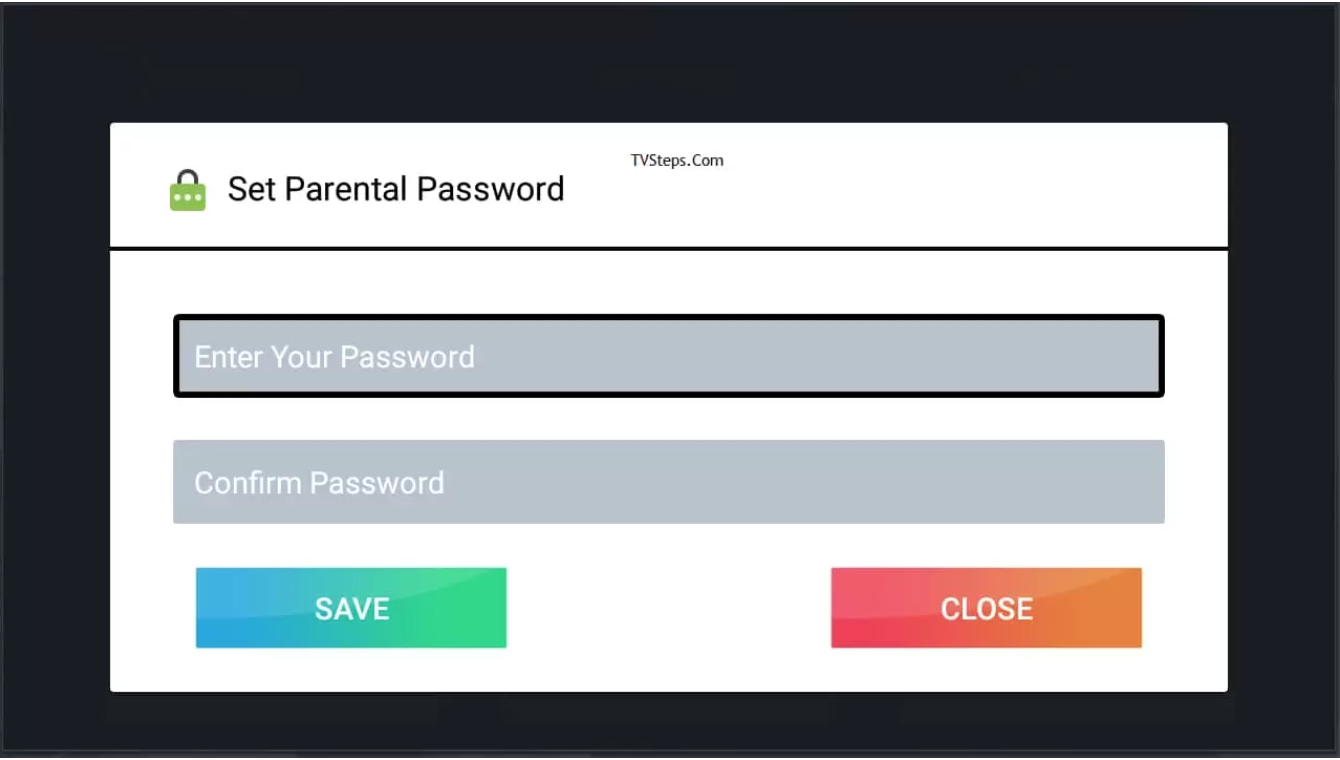 Sélection du joueur:
Le paramètre par défaut sera le lecteur intégré, mais vous pouvez le modifier si vous avez déjà sélectionné un lecteur en cliquant sur le bouton AJOUTER UN LECTEUR (découvrez dans les étapes suivantes).
Sélection du joueur:
Le paramètre par défaut sera le lecteur intégré, mais vous pouvez le modifier si vous avez déjà sélectionné un lecteur en cliquant sur le bouton AJOUTER UN LECTEUR (découvrez dans les étapes suivantes).
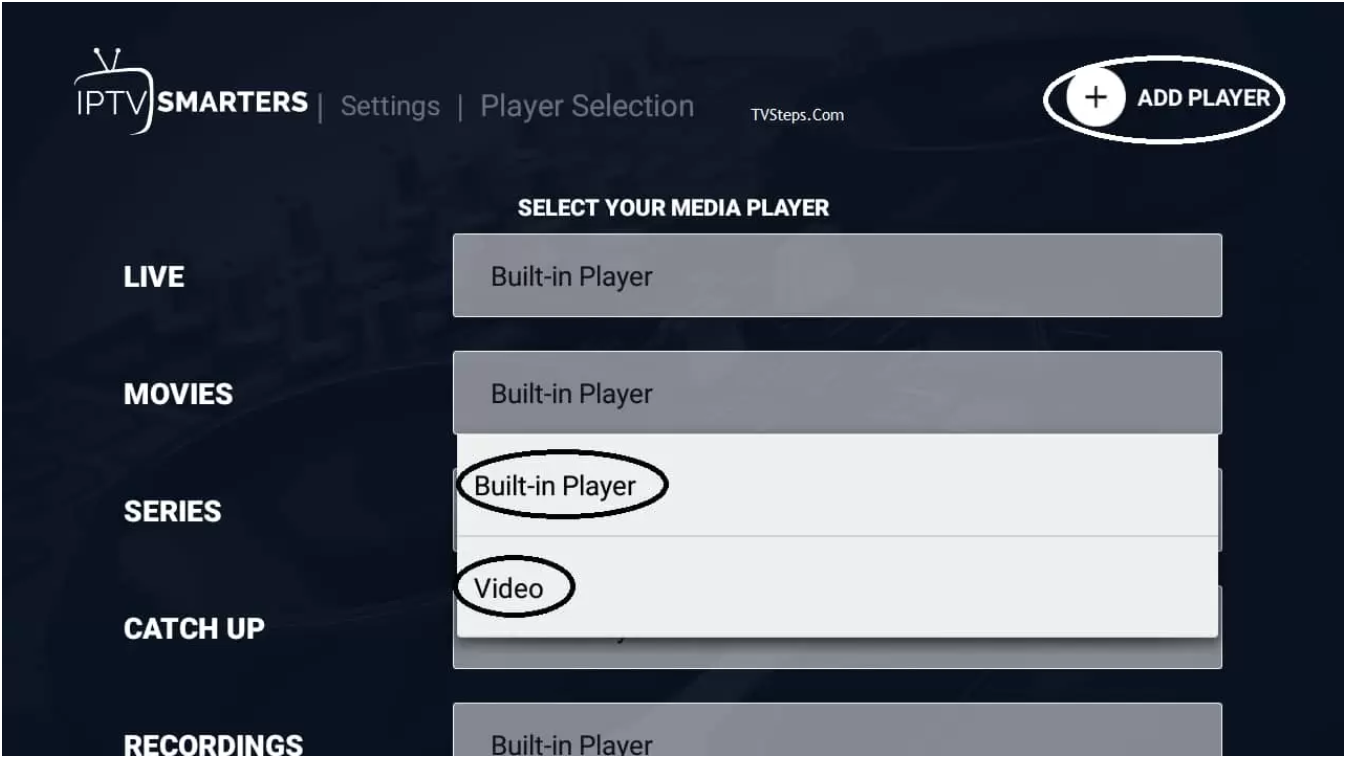 Lorsque vous cliquerez sur AJOUTER UN JOUEUR, il vous montrera les joueurs disponibles.
Lorsque vous cliquerez sur AJOUTER UN JOUEUR, il vous montrera les joueurs disponibles.
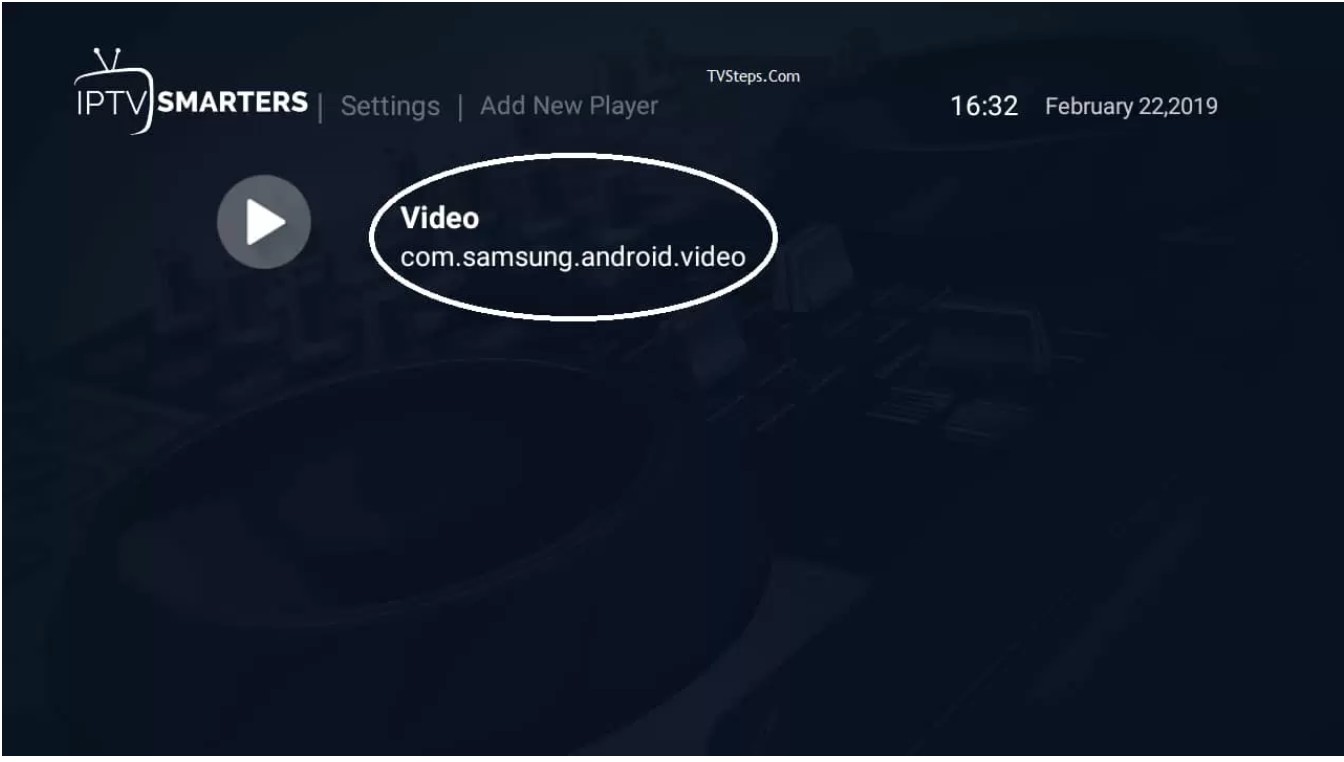 Cliquez sur le joueur que vous voulez et il confirmera l'ajout. Cliquez sur Ajouter
Cliquez sur le joueur que vous voulez et il confirmera l'ajout. Cliquez sur Ajouter
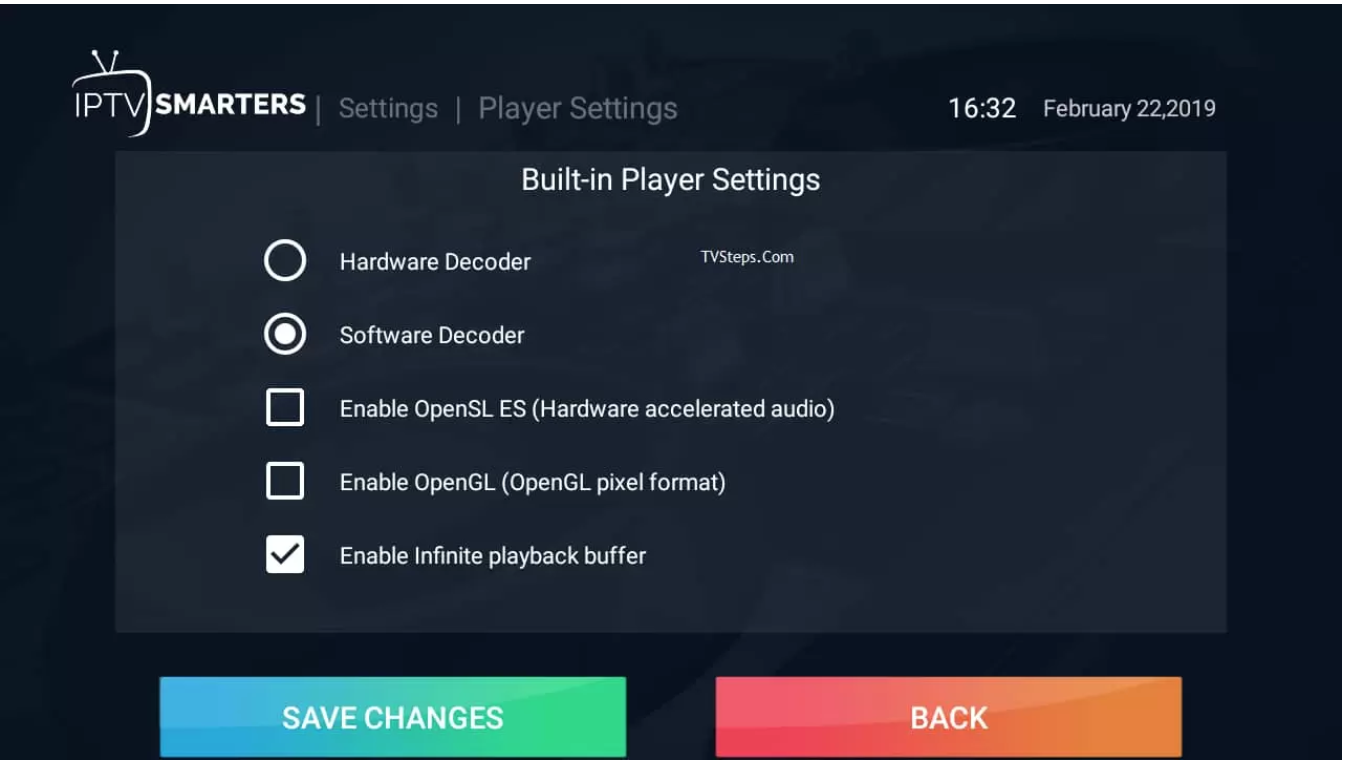 Revenez maintenant à la sélection du joueur, en cliquant sur le lecteur intégré, vous verrez un autre joueur que vous venez de sélectionner et pourrez l'enregistrer. Ensuite, lorsque vous lirez le média sélectionné, il sera lu automatiquement dans votre lecteur sélectionné.
Revenez maintenant à la sélection du joueur, en cliquant sur le lecteur intégré, vous verrez un autre joueur que vous venez de sélectionner et pourrez l'enregistrer. Ensuite, lorsque vous lirez le média sélectionné, il sera lu automatiquement dans votre lecteur sélectionné.
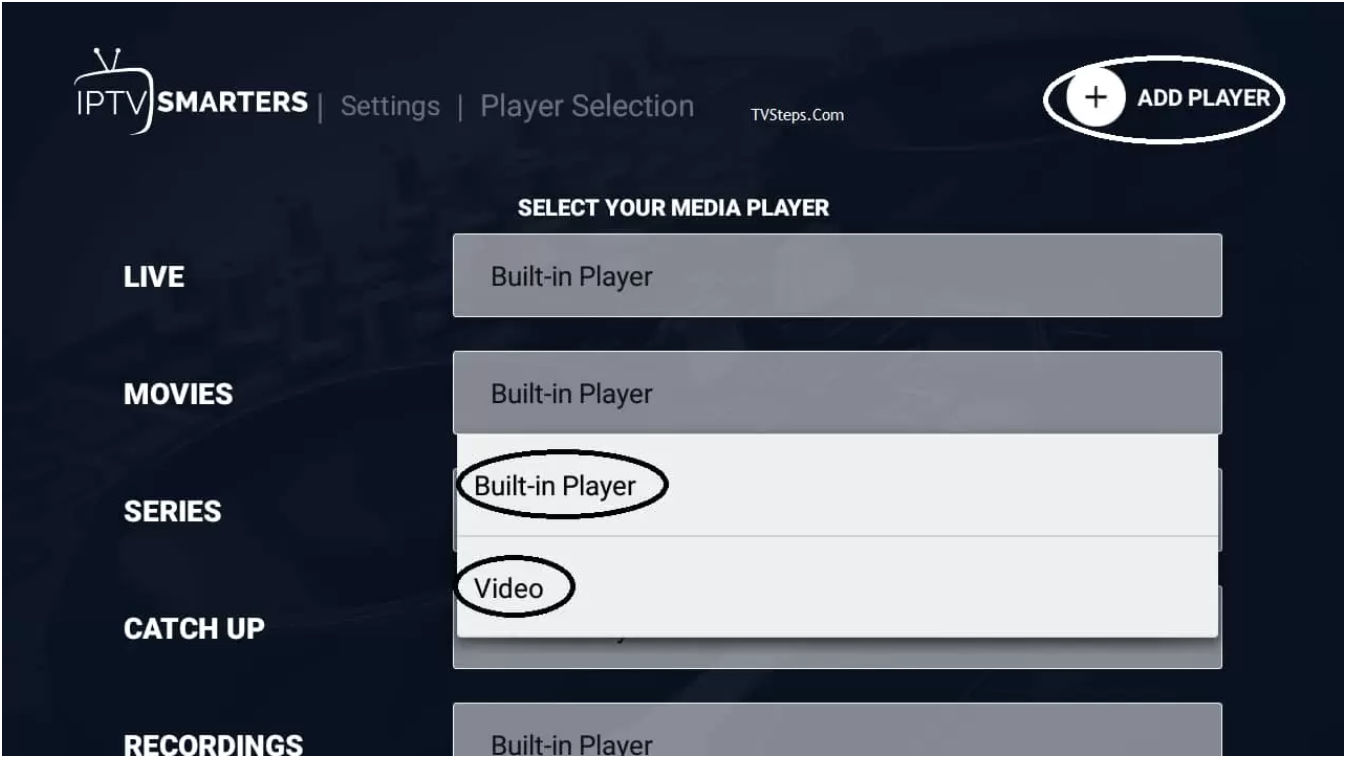 Paramètres du joueur:
Il y a plus de paramètres pour votre lecteur, je suggérerai de conserver les paramètres par défaut
Paramètres du joueur:
Il y a plus de paramètres pour votre lecteur, je suggérerai de conserver les paramètres par défaut
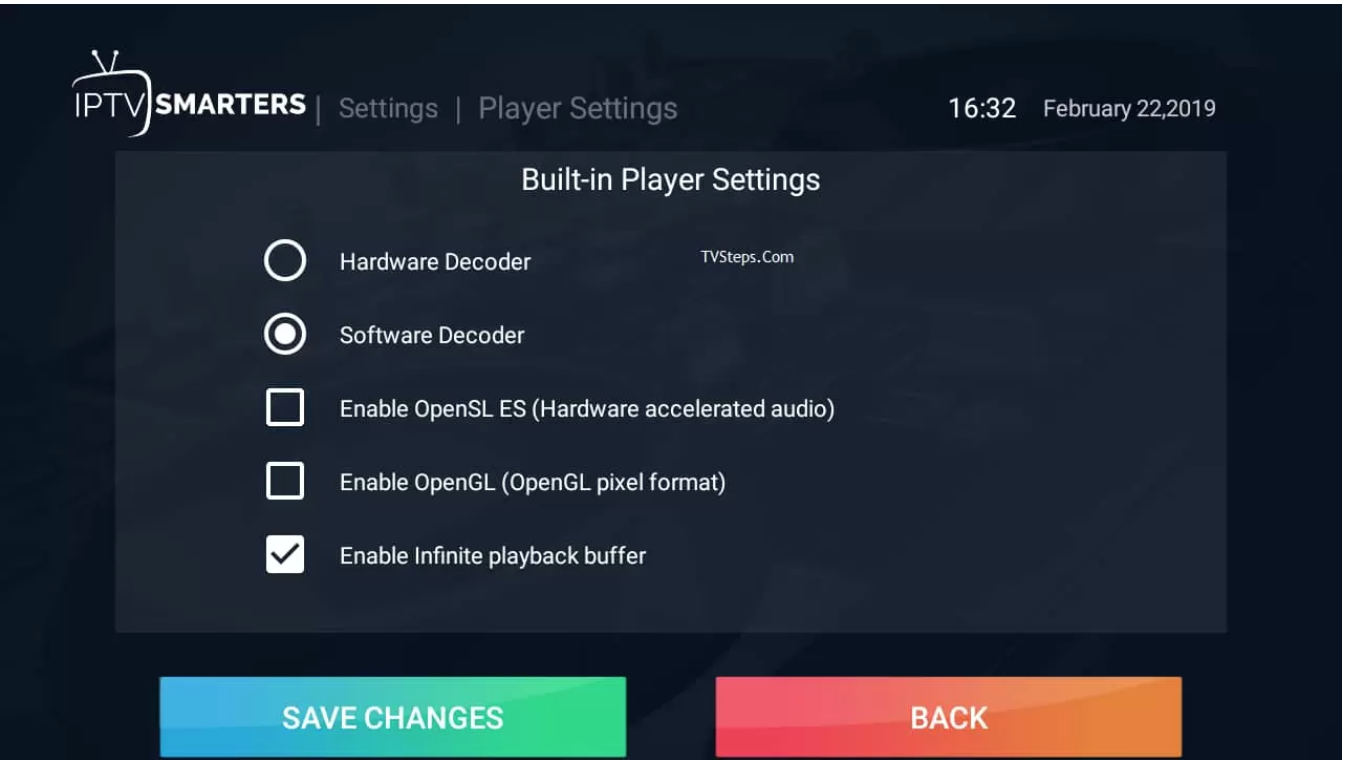 Joueurs externes:
Vous verrez maintenant tous les lecteurs externes si vous avez déjà ajouté, pour les supprimer, cliquez sur le nom du joueur ou appuyez longuement sur le nom et il affichera une option supprimer. Cliquez et supprimez-le si vous souhaitez le supprimer.
Joueurs externes:
Vous verrez maintenant tous les lecteurs externes si vous avez déjà ajouté, pour les supprimer, cliquez sur le nom du joueur ou appuyez longuement sur le nom et il affichera une option supprimer. Cliquez et supprimez-le si vous souhaitez le supprimer.
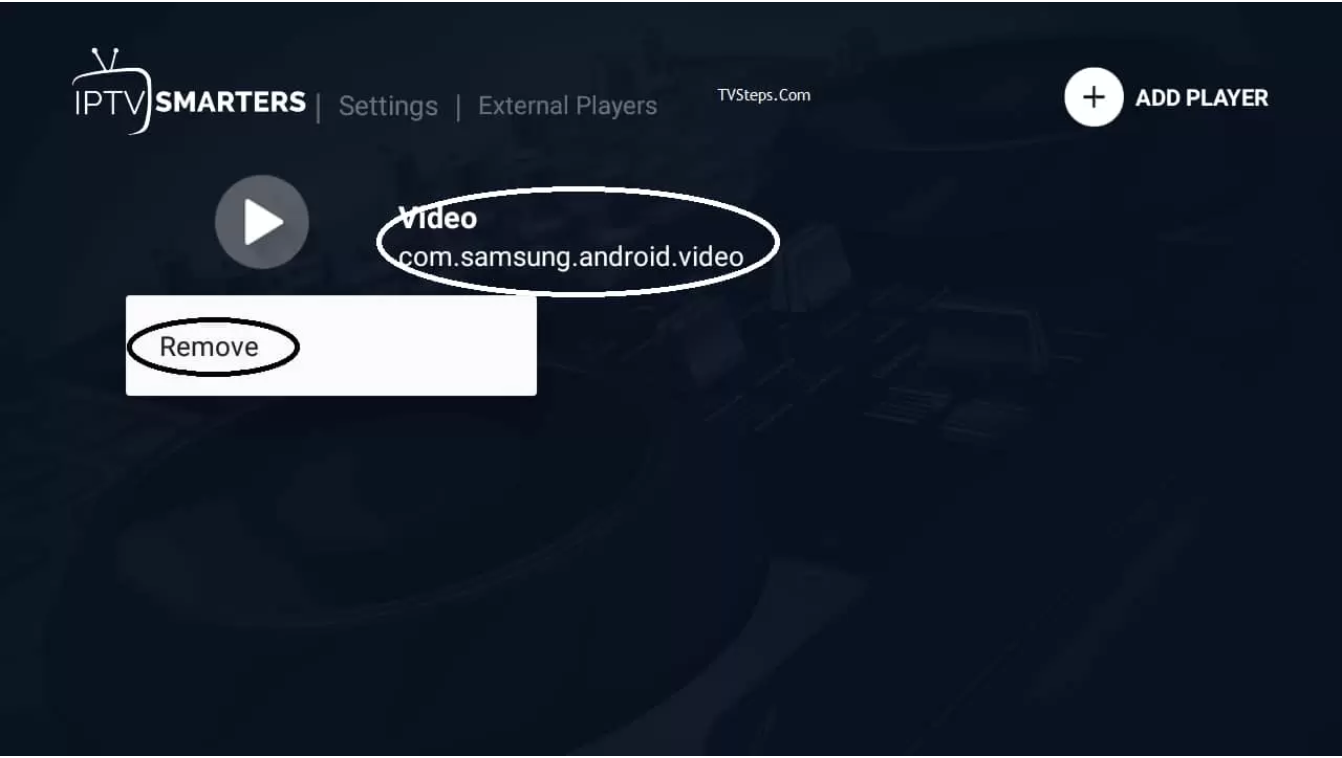 Vérification des mises à jour:
Cliquez dessus et il le mettra à jour si une mise à jour est disponible.
Vérification des mises à jour:
Cliquez dessus et il le mettra à jour si une mise à jour est disponible.
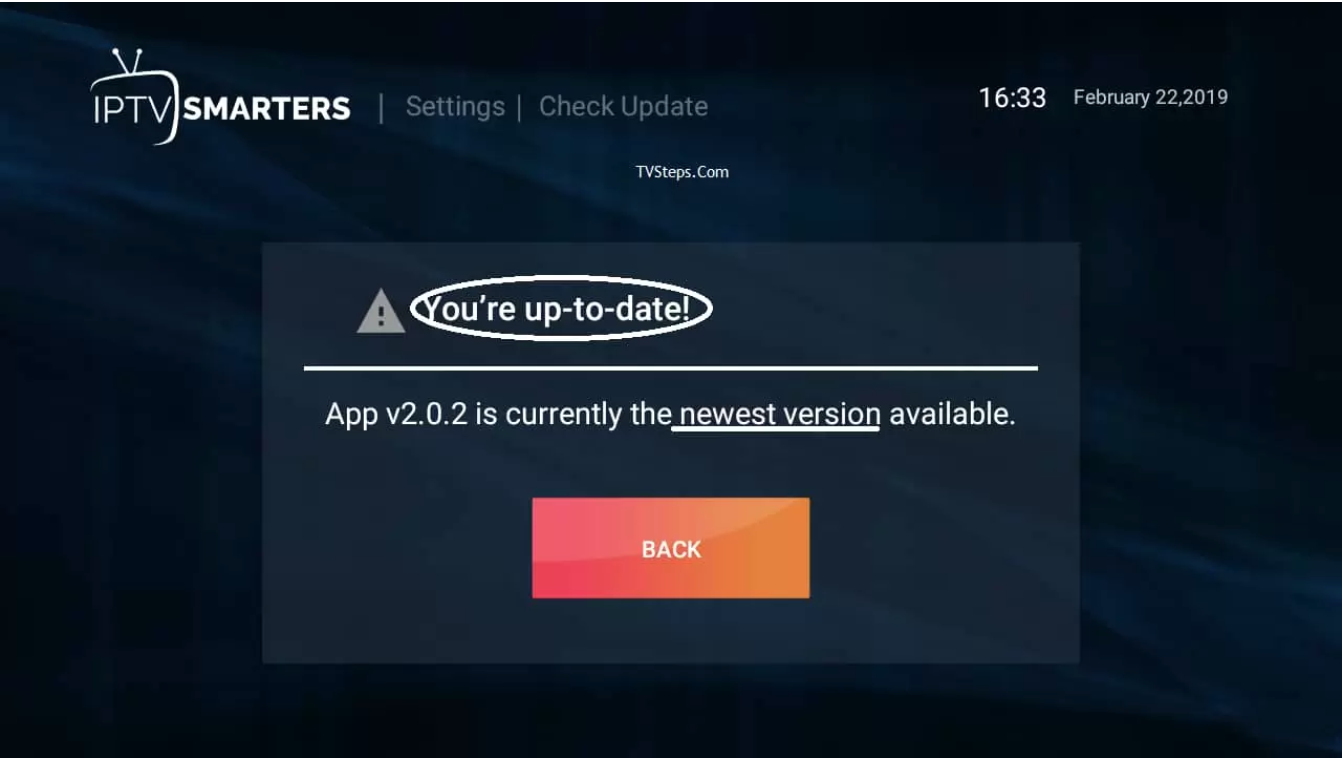 Enfin IPTV Smarters Pro est prêt!
Enfin IPTV Smarters Pro est prêt!
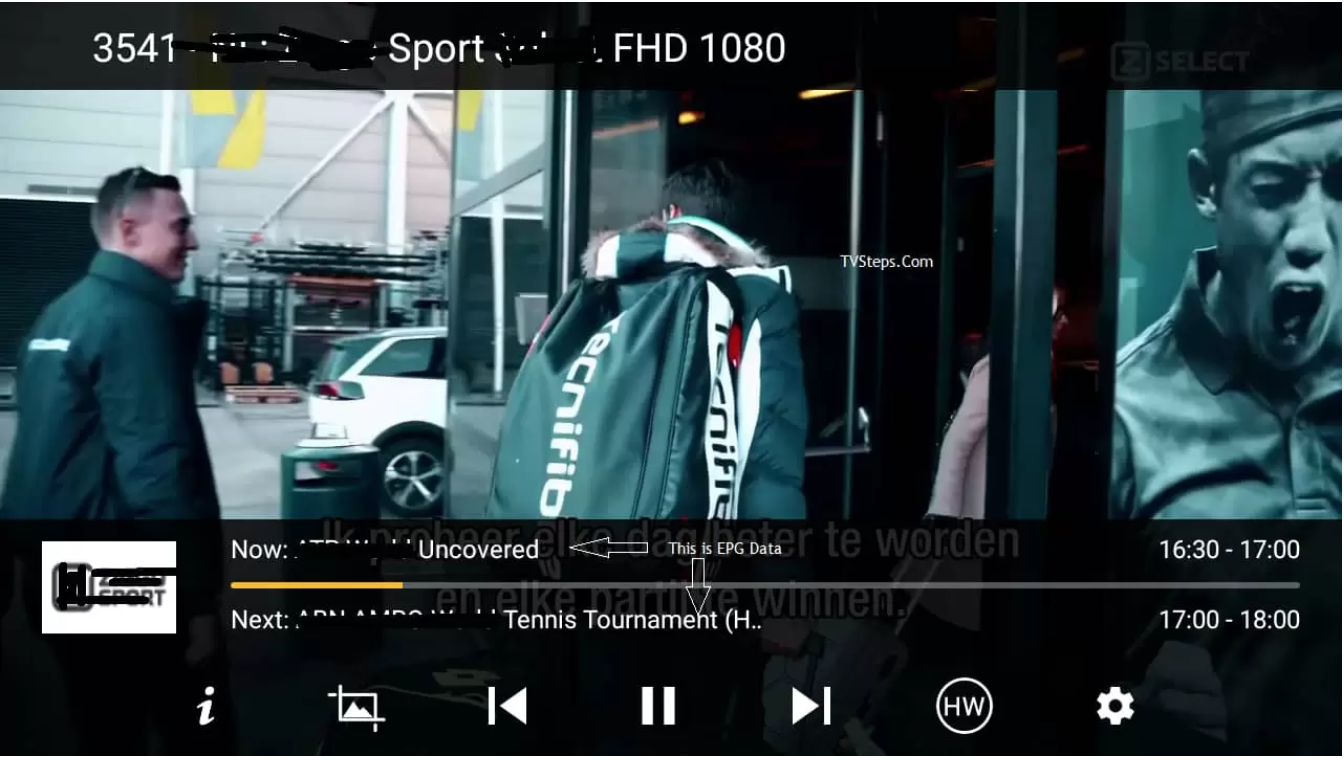
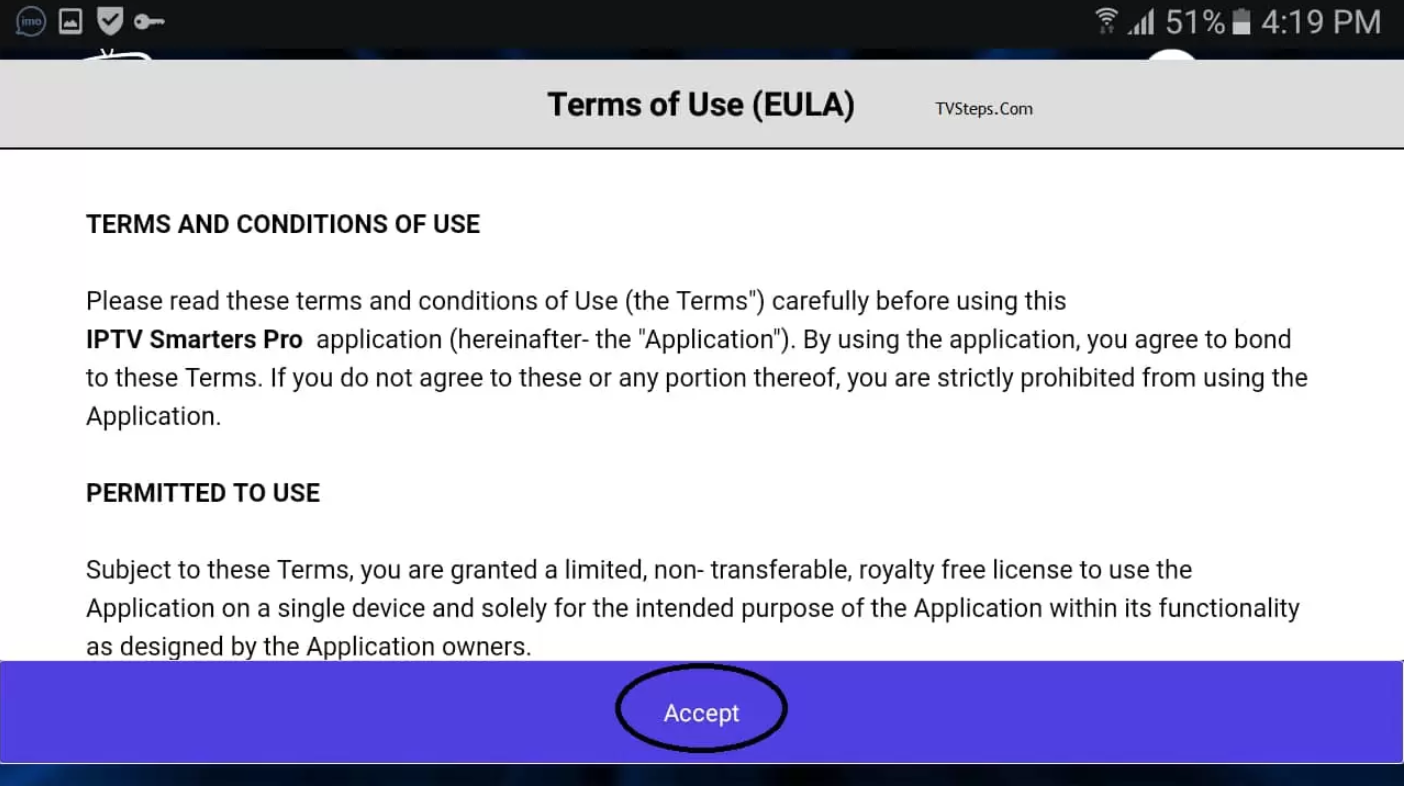 Étape 3:
Comme les conditions d'utilisation sont acceptées, il vous demandera d'ajouter un nouvel utilisateur
Étape 3:
Comme les conditions d'utilisation sont acceptées, il vous demandera d'ajouter un nouvel utilisateur
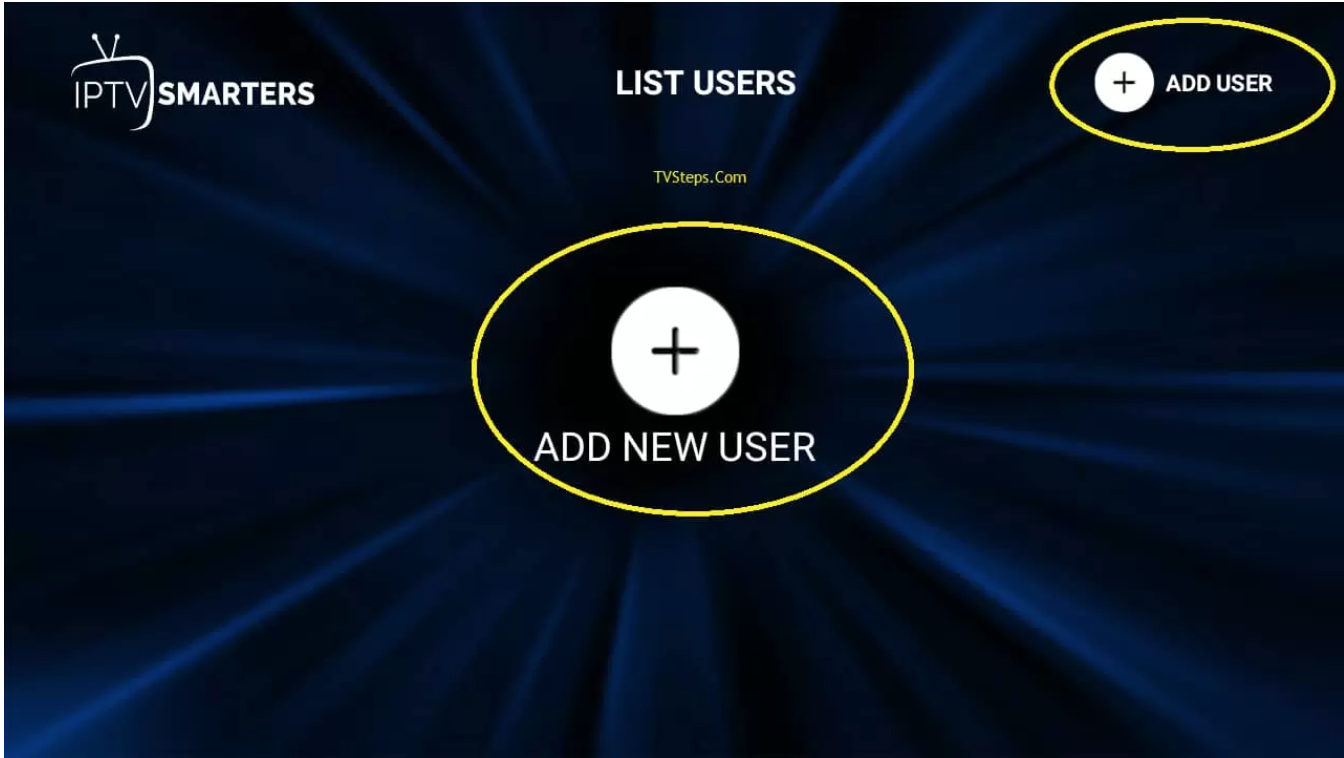 Étape 4 via Fichier / URL:
Il existe 2 façons d'ajouter un profil / utilisateur d'IPTV. 1 Connectez-vous avec l'API Xtream Codes et chargez ensuite votre liste de lecture ou votre fichier / URL.
Étape 4 via Fichier / URL:
Il existe 2 façons d'ajouter un profil / utilisateur d'IPTV. 1 Connectez-vous avec l'API Xtream Codes et chargez ensuite votre liste de lecture ou votre fichier / URL.
 Pour Fichier / URL, cliquez sur la première option et ajoutez la longue URL de m3u ou sélectionnez le fichier m3u téléchargé et utilisez n'importe quel nom. Cliquez maintenant sur Ajouter un utilisateur.
Pour Fichier / URL, cliquez sur la première option et ajoutez la longue URL de m3u ou sélectionnez le fichier m3u téléchargé et utilisez n'importe quel nom. Cliquez maintenant sur Ajouter un utilisateur.
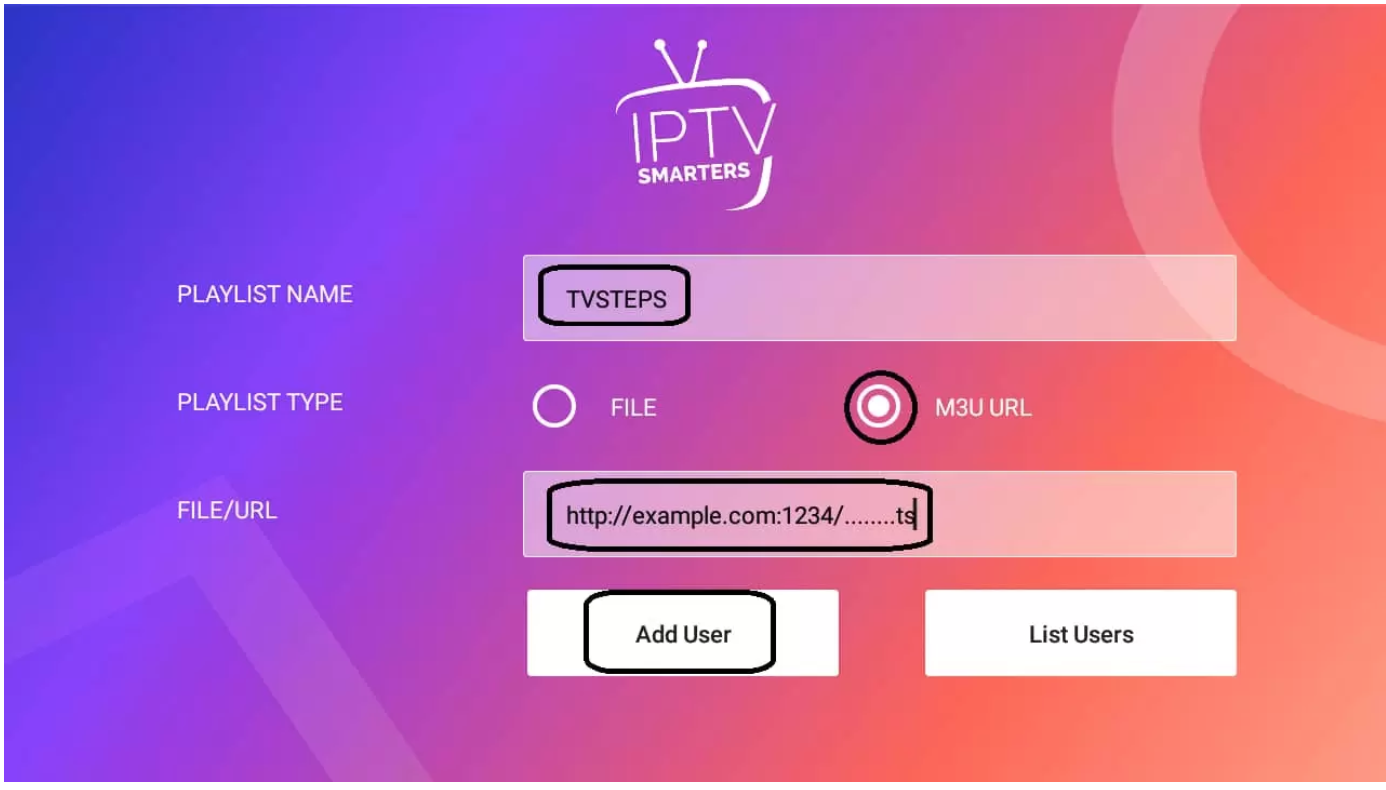 Pour vous connecter, via l'API, nous devons utiliser la connexion par lien m3u. voici la manière d'utiliser les données. Un lien m3u ressemblera à ceci; http://example.com:8000 / get .php? username = test12 & password = test23 & type = m3u. La connexion est à l'intérieur de ce lien. Les liens utilisables sont indiqués dans des couleurs telles que http://url_here.com:port | nom d'utilisateur | mot de passe.
Pour vous connecter, via l'API, nous devons utiliser la connexion par lien m3u. voici la manière d'utiliser les données. Un lien m3u ressemblera à ceci; http://example.com:8000 / get .php? username = test12 & password = test23 & type = m3u. La connexion est à l'intérieur de ce lien. Les liens utilisables sont indiqués dans des couleurs telles que http://url_here.com:port | nom d'utilisateur | mot de passe.
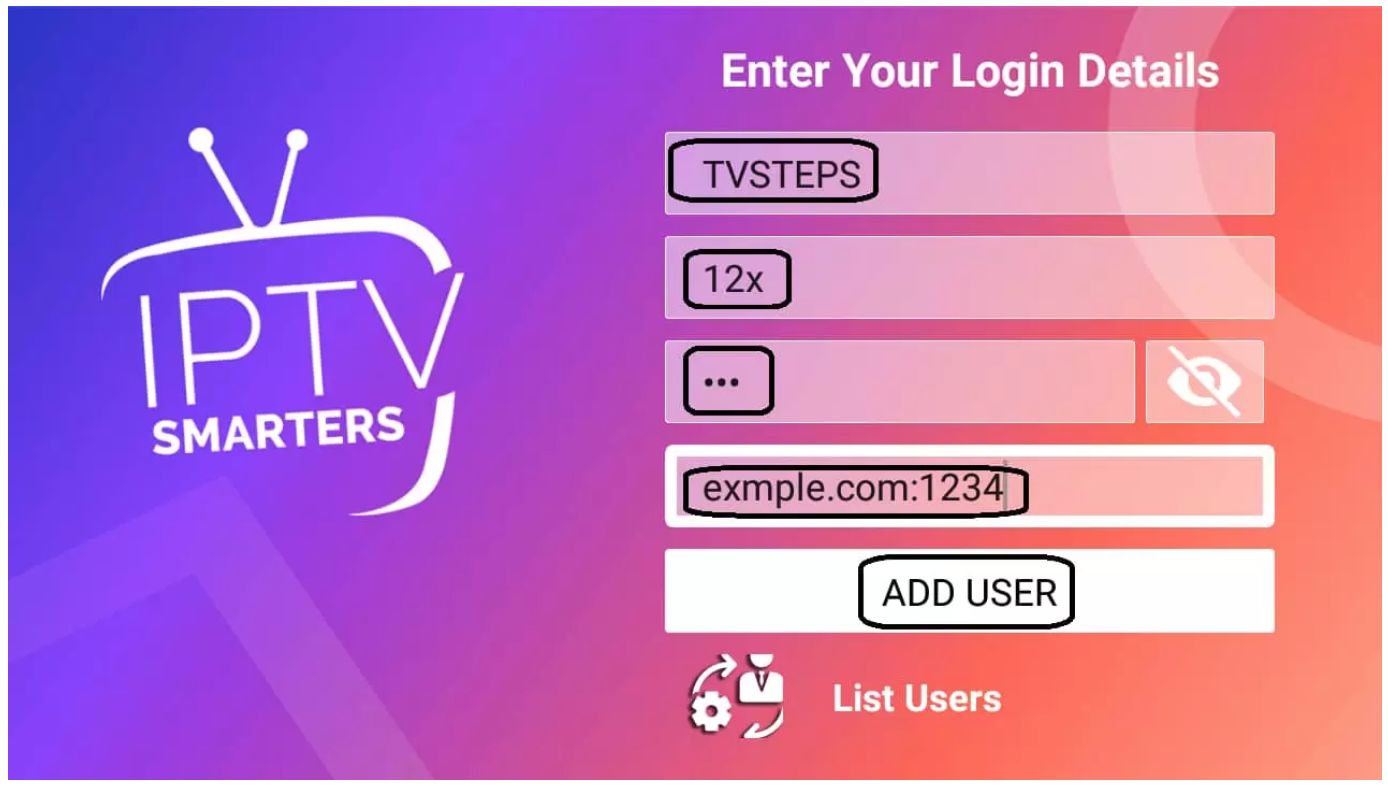 Étape 5:
Vous êtes maintenant connecté et un profil a été créé comme ceci:
Étape 5:
Vous êtes maintenant connecté et un profil a été créé comme ceci:
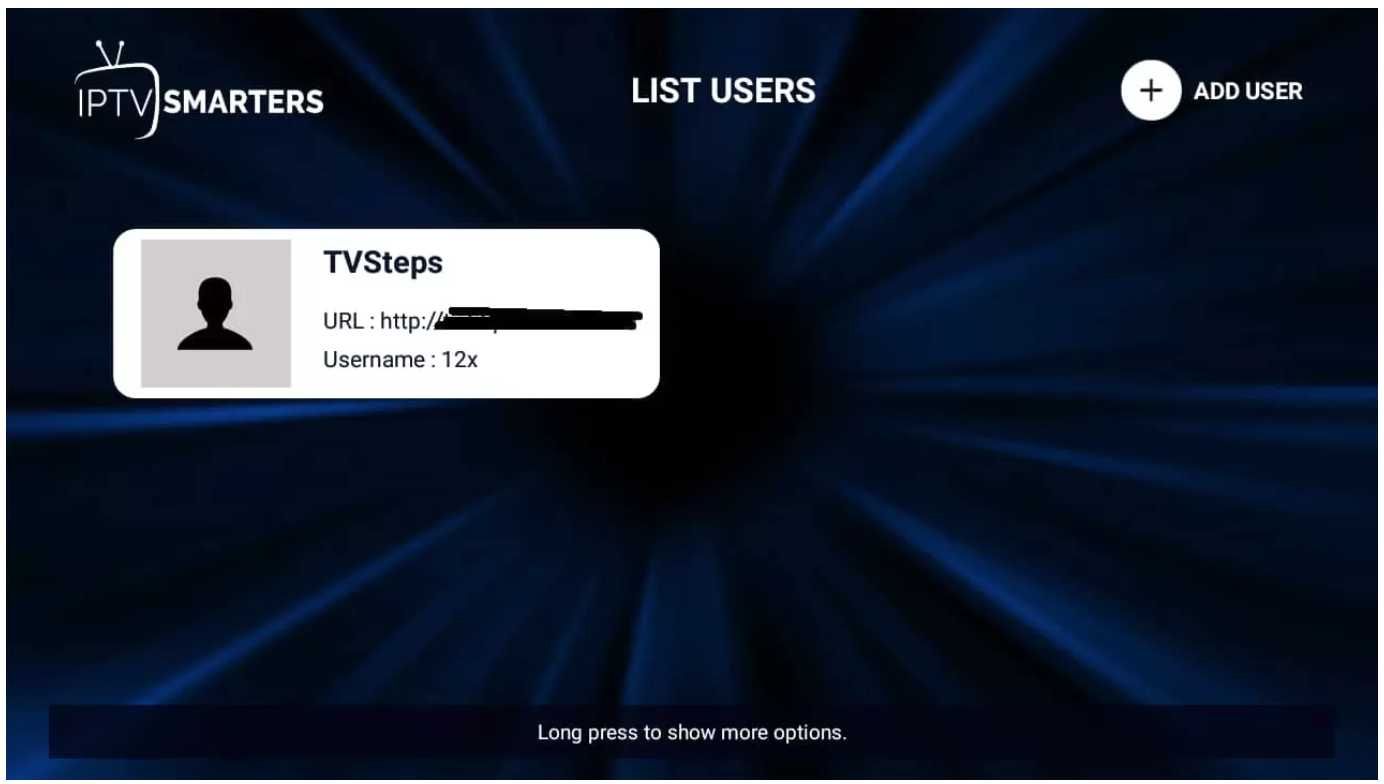 Étape 6:
Cliquez sur le profil (appui long si cela ne fonctionne pas). Vous verrez 3 options Connexion | Modifier | Effacer. Allez pour la connexion.
Étape 6:
Cliquez sur le profil (appui long si cela ne fonctionne pas). Vous verrez 3 options Connexion | Modifier | Effacer. Allez pour la connexion.
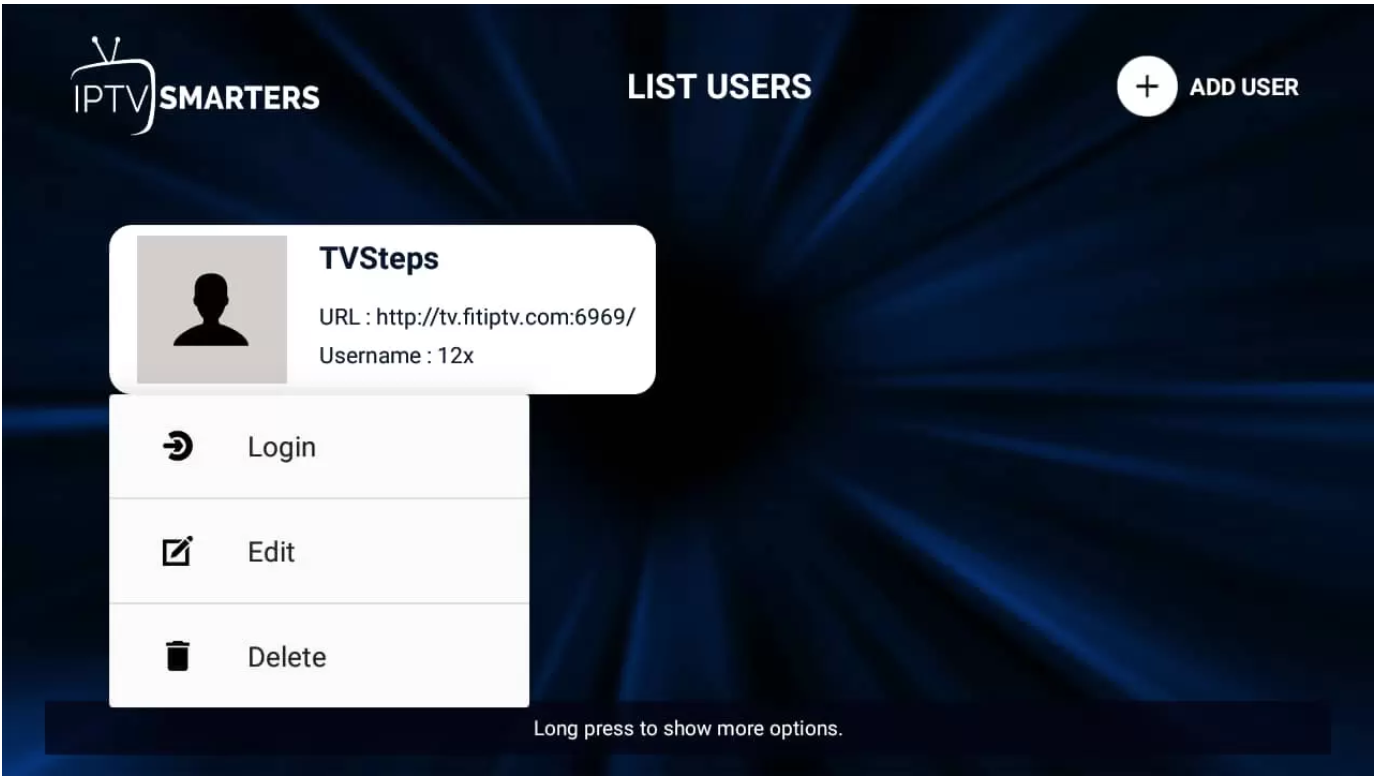 Étape 8:
Nous sommes connectés avec succès et sommes maintenant sur le tableau de bord. Là, vous pouvez voir de nombreuses options telles que LIVE TV, FILMS, SÉRIES, INSTALLER EPG, ENREGISTREMENTS, CATCHUP et 4 icônes ci-dessus des utilisateurs, des paramètres, des informations de compte et des notifications. Vous pouvez simplement cliquer sur Live TV et profiter des services.
Étape 8:
Nous sommes connectés avec succès et sommes maintenant sur le tableau de bord. Là, vous pouvez voir de nombreuses options telles que LIVE TV, FILMS, SÉRIES, INSTALLER EPG, ENREGISTREMENTS, CATCHUP et 4 icônes ci-dessus des utilisateurs, des paramètres, des informations de compte et des notifications. Vous pouvez simplement cliquer sur Live TV et profiter des services.
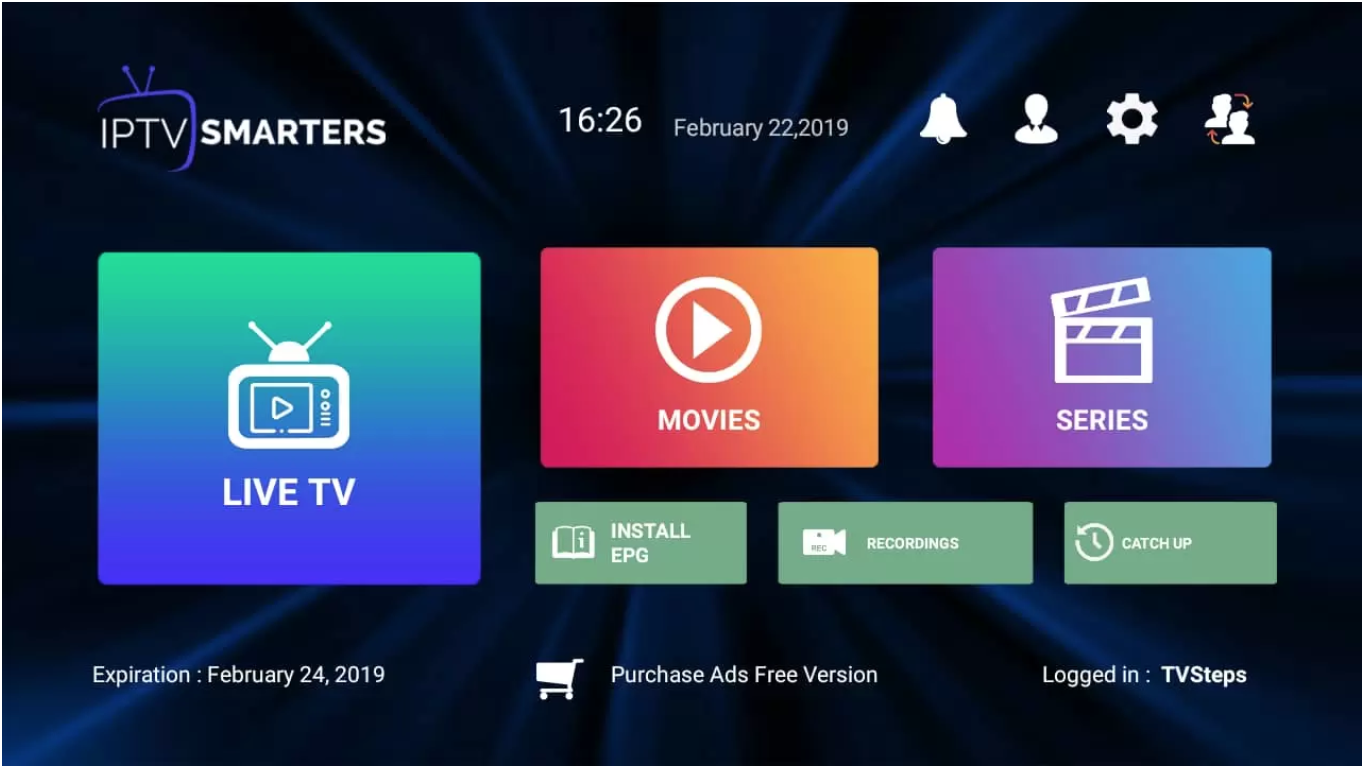 Plus de fonctionnalités et de guide:
Séries:
Cliquez sur SERIES dans le tableau de bord et vous obtiendrez la liste des séries disponibles et regardez-la.
Plus de fonctionnalités et de guide:
Séries:
Cliquez sur SERIES dans le tableau de bord et vous obtiendrez la liste des séries disponibles et regardez-la.
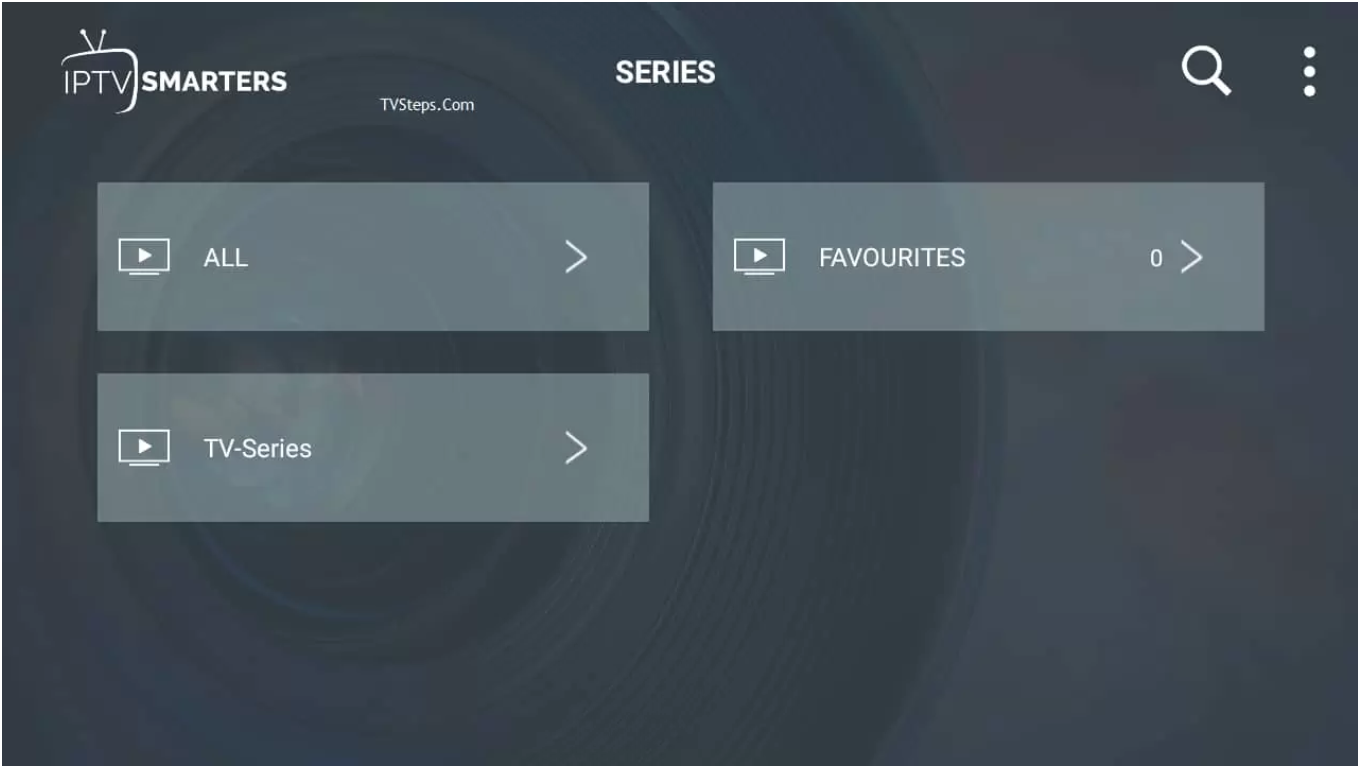 Installez EPG:
Cliquez sur Installer EPG disponible sur le tableau de bord pour démarrer automatiquement le chargement d'EPG. Cliquez simplement dessus et plus rien à faire ici.
Installez EPG:
Cliquez sur Installer EPG disponible sur le tableau de bord pour démarrer automatiquement le chargement d'EPG. Cliquez simplement dessus et plus rien à faire ici.
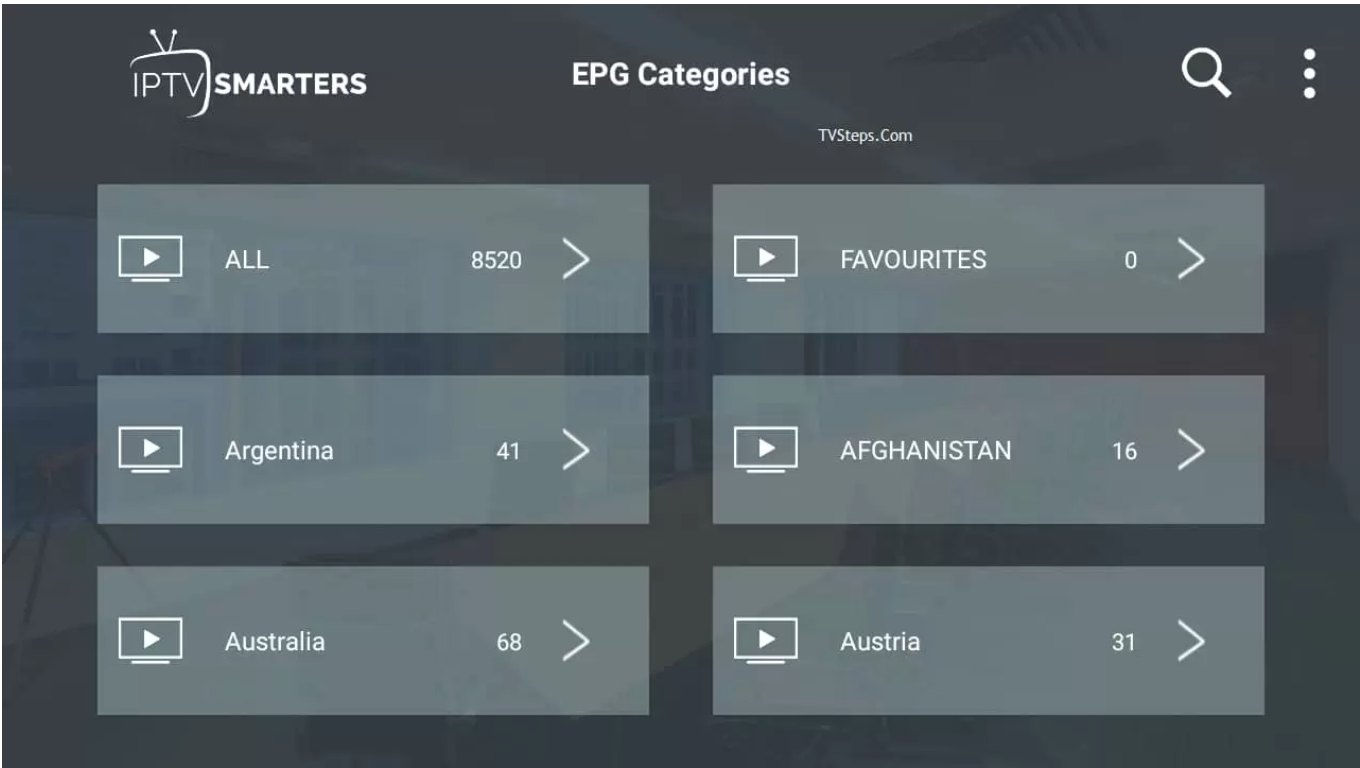 Enregistrements:
Un appui long sur la chaîne nous montre une option de Démarrer l'enregistrement, pendant que vous regardez un programme, vous pouvez l'enregistrer et le regarder plus tard quand vous le souhaitez. Vous devez sélectionner le dossier hors ligne dans lequel vous souhaitez enregistrer les enregistrements.
Enregistrements:
Un appui long sur la chaîne nous montre une option de Démarrer l'enregistrement, pendant que vous regardez un programme, vous pouvez l'enregistrer et le regarder plus tard quand vous le souhaitez. Vous devez sélectionner le dossier hors ligne dans lequel vous souhaitez enregistrer les enregistrements.
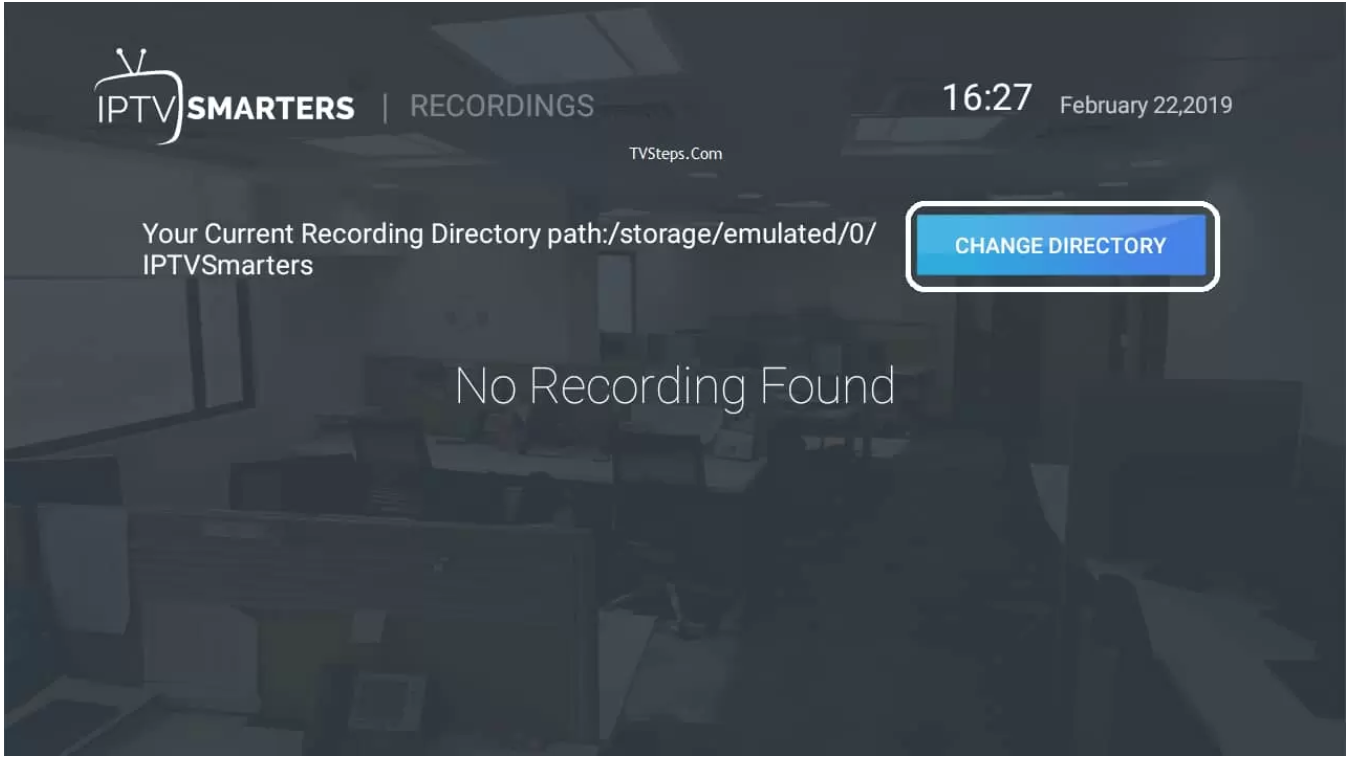 Rattraper:
Catchup est une autre meilleure fonctionnalité d'enregistrement fournie par votre fournisseur de services IPTV. Cela permet de conserver le fichier stocké sur le serveur hors ligne. C'est mieux que les enregistrements ci-dessus car vous n'avez pas à vous soucier du stockage ici.
Rattraper:
Catchup est une autre meilleure fonctionnalité d'enregistrement fournie par votre fournisseur de services IPTV. Cela permet de conserver le fichier stocké sur le serveur hors ligne. C'est mieux que les enregistrements ci-dessus car vous n'avez pas à vous soucier du stockage ici.
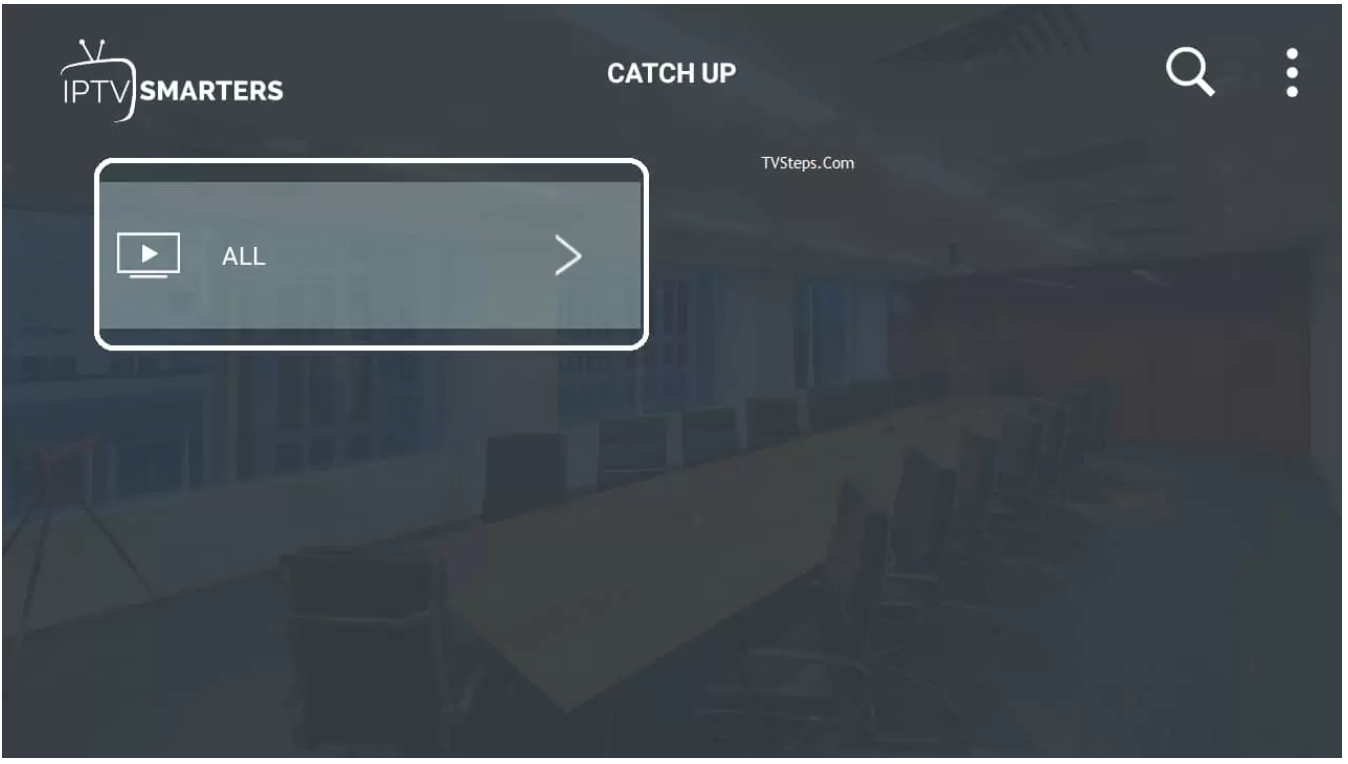 Informations de compte:
La deuxième icône après la cloche de notification sur le tableau de bord, en cliquant dessus, vous montre les informations sur votre abonnement, y compris la date d'expiration, les informations d'essai, la limite de connexions, la date de création et plus:
Informations de compte:
La deuxième icône après la cloche de notification sur le tableau de bord, en cliquant dessus, vous montre les informations sur votre abonnement, y compris la date d'expiration, les informations d'essai, la limite de connexions, la date de création et plus:
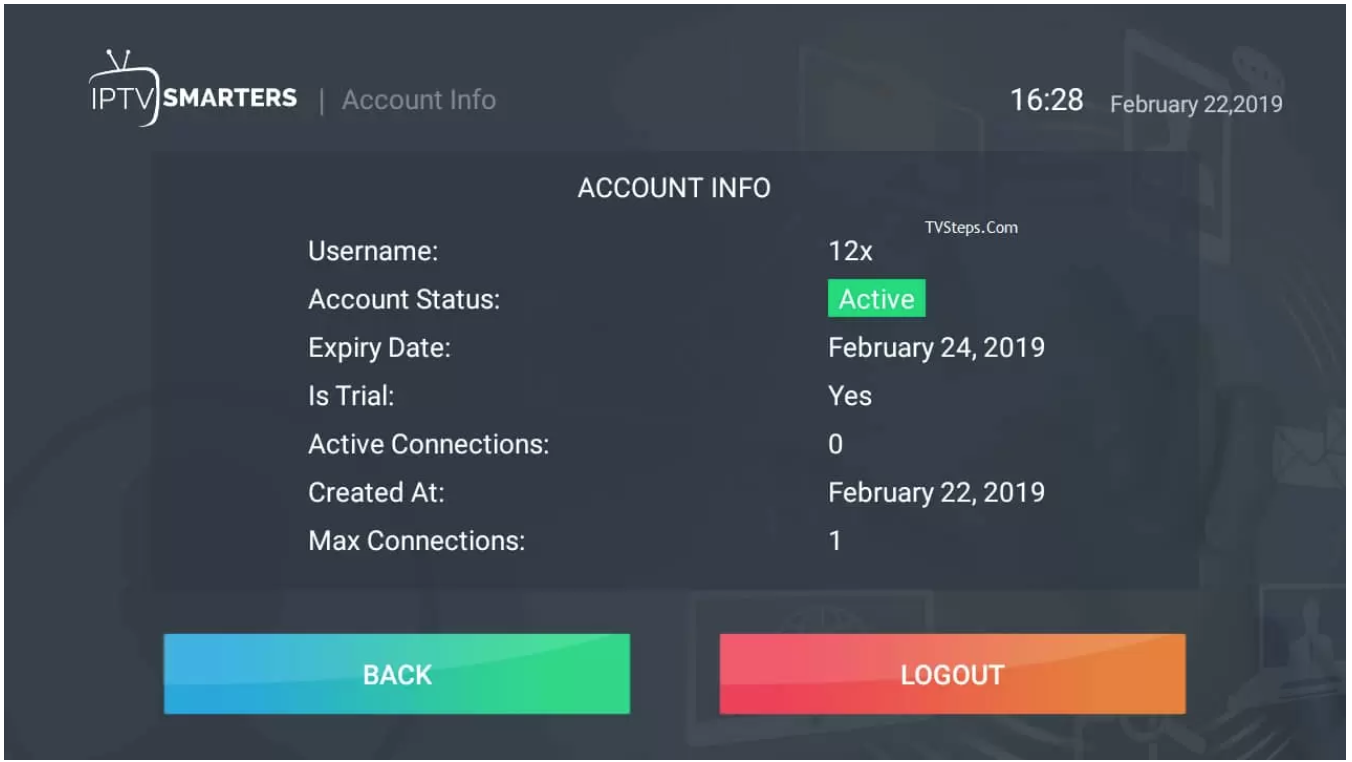 Notifications:
Lorsque vous utilisez leur application pendant une longue période, lorsqu'ils ajoutent une nouvelle fonctionnalité, vous pouvez le voir dans des notifications comme celle-ci:
Notifications:
Lorsque vous utilisez leur application pendant une longue période, lorsqu'ils ajoutent une nouvelle fonctionnalité, vous pouvez le voir dans des notifications comme celle-ci:
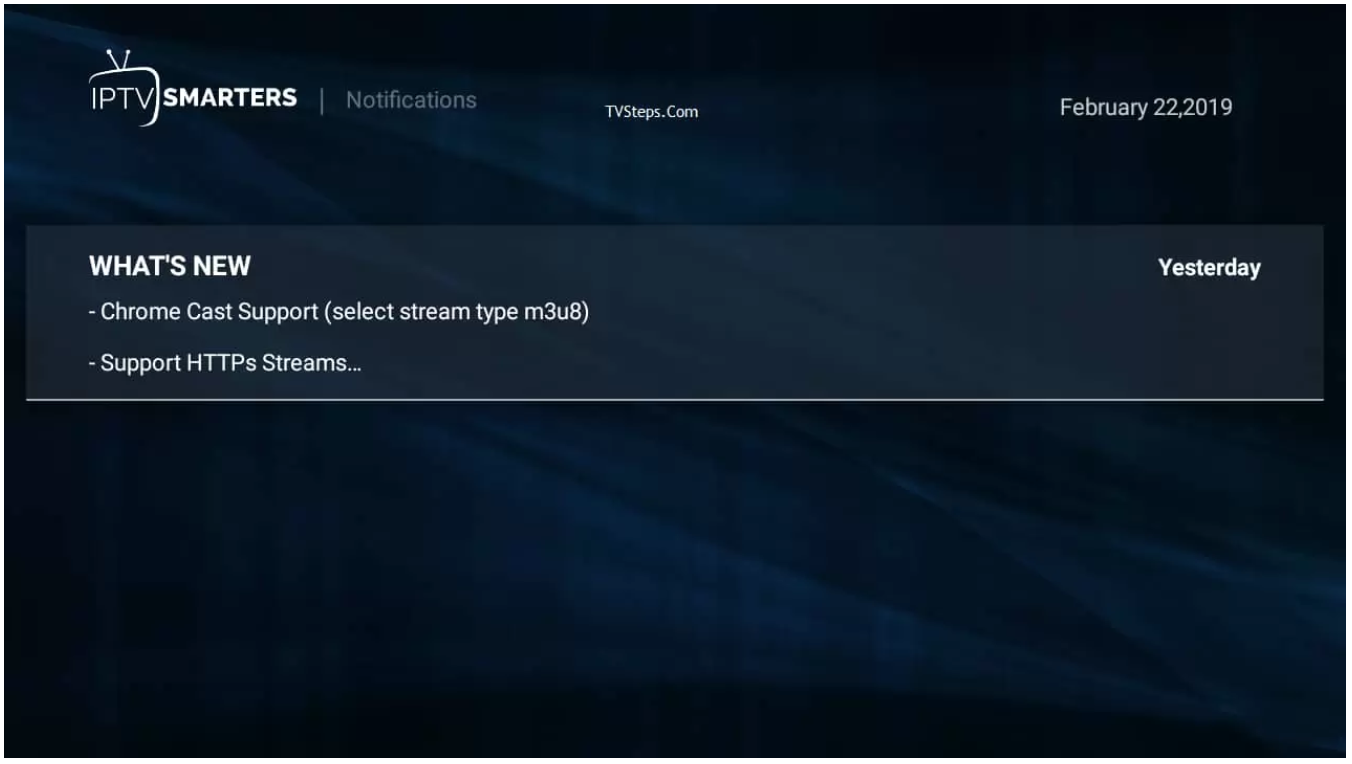 EN DIRECT:
Cliquez sur LIVE TV pour afficher les catégories par pays.
EN DIRECT:
Cliquez sur LIVE TV pour afficher les catégories par pays.
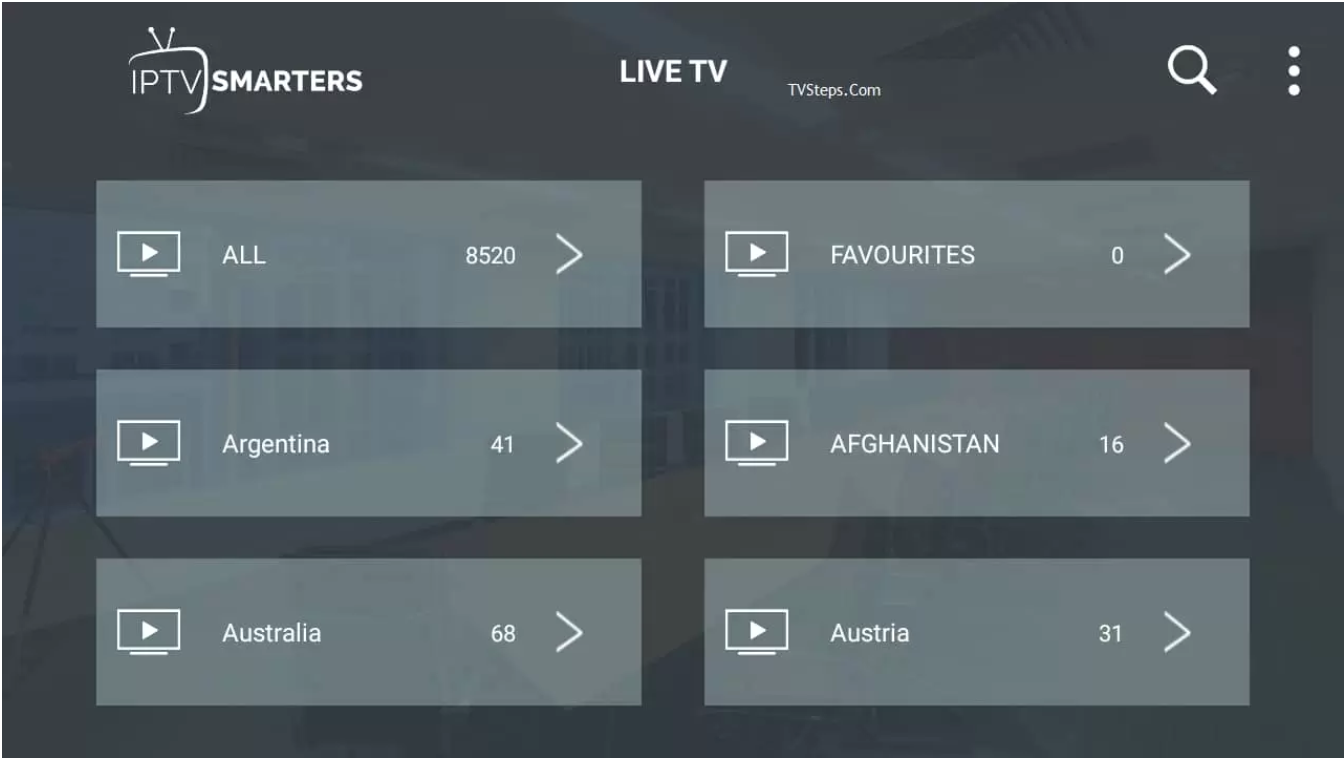 Cliquer sur une catégorie ouvrira la liste des chaînes disponibles, chargera les icônes (si disponibles).
Cliquer sur une catégorie ouvrira la liste des chaînes disponibles, chargera les icônes (si disponibles).
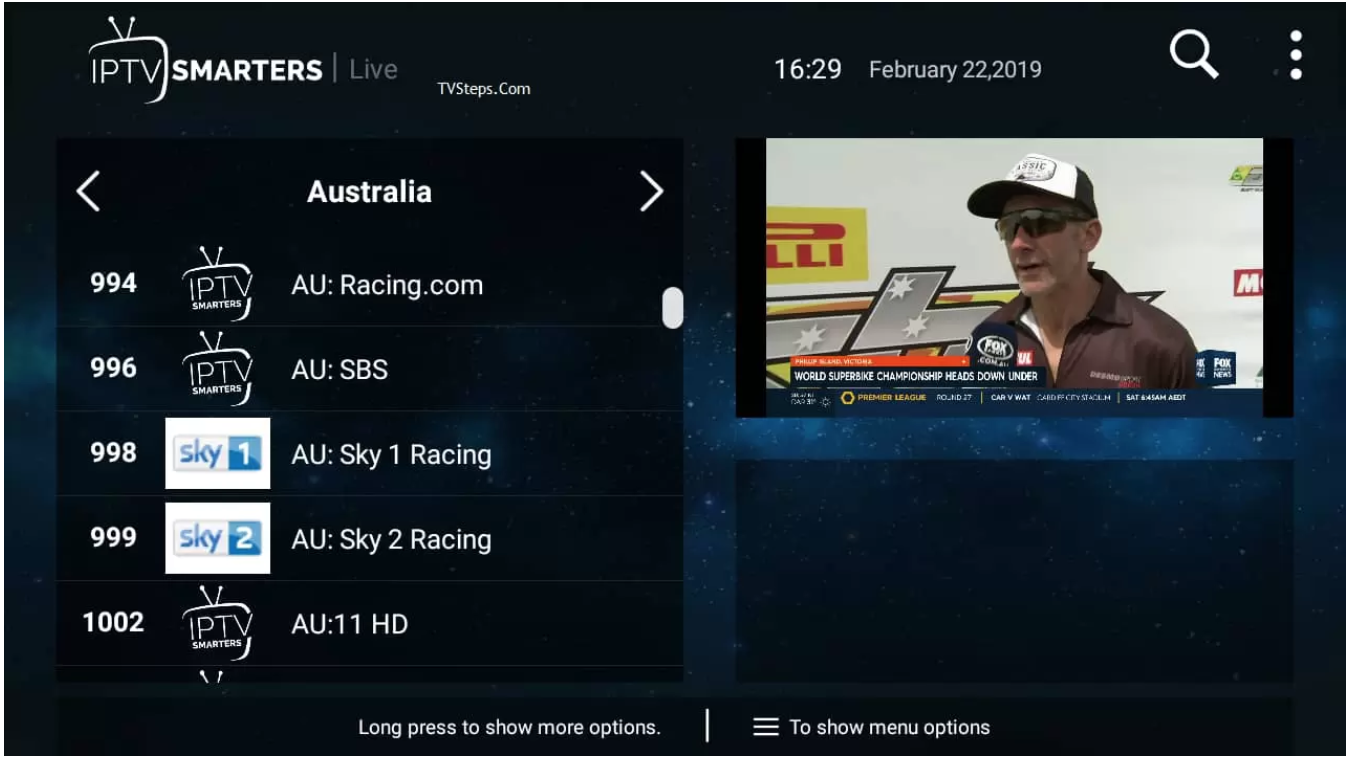 Vous pouvez appuyer sur le bouton de tabulation et accéder rapidement à quelques fonctionnalités intéressantes, notamment la mise à jour de l'EPG et de la liste.
Vous pouvez appuyer sur le bouton de tabulation et accéder rapidement à quelques fonctionnalités intéressantes, notamment la mise à jour de l'EPG et de la liste.
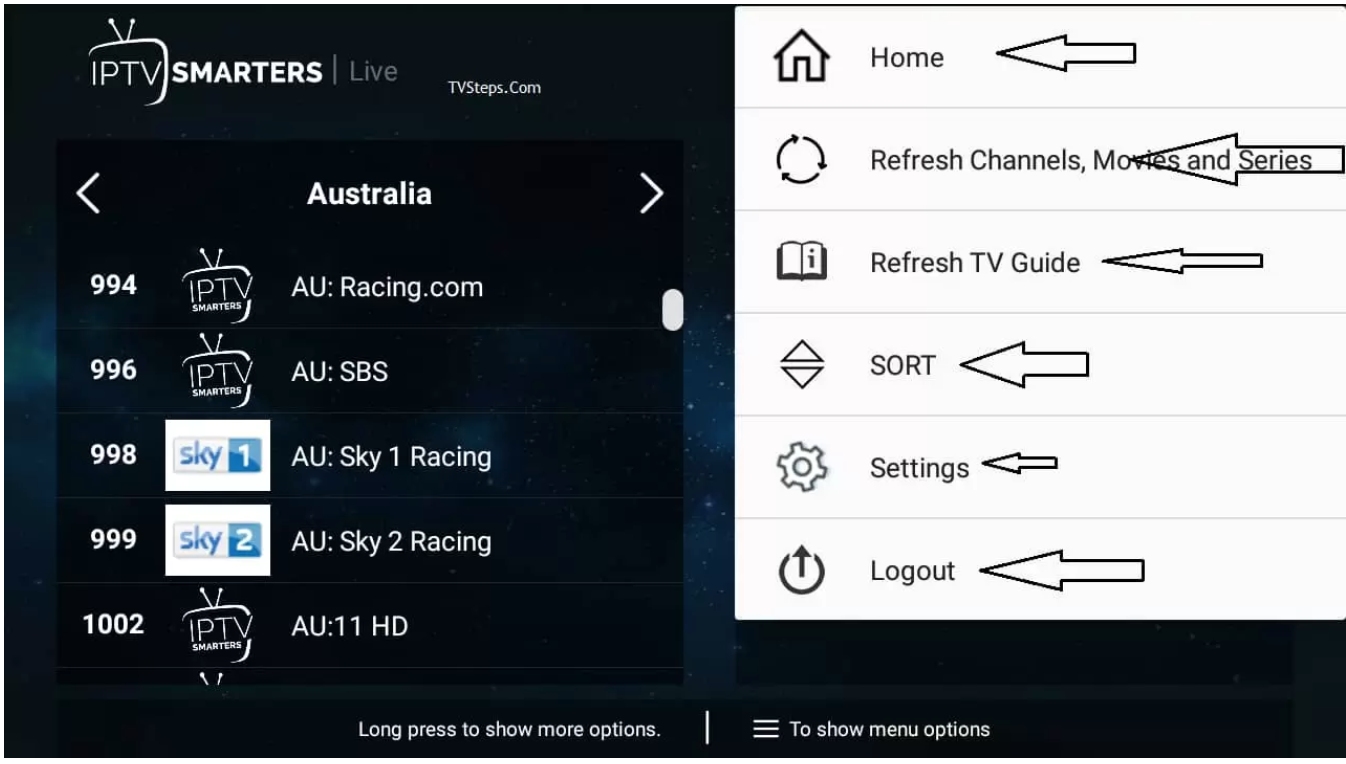 Appuyez longuement sur le nom de la chaîne et verrez des options comme l'enregistrement et les favoris.
Appuyez longuement sur le nom de la chaîne et verrez des options comme l'enregistrement et les favoris.
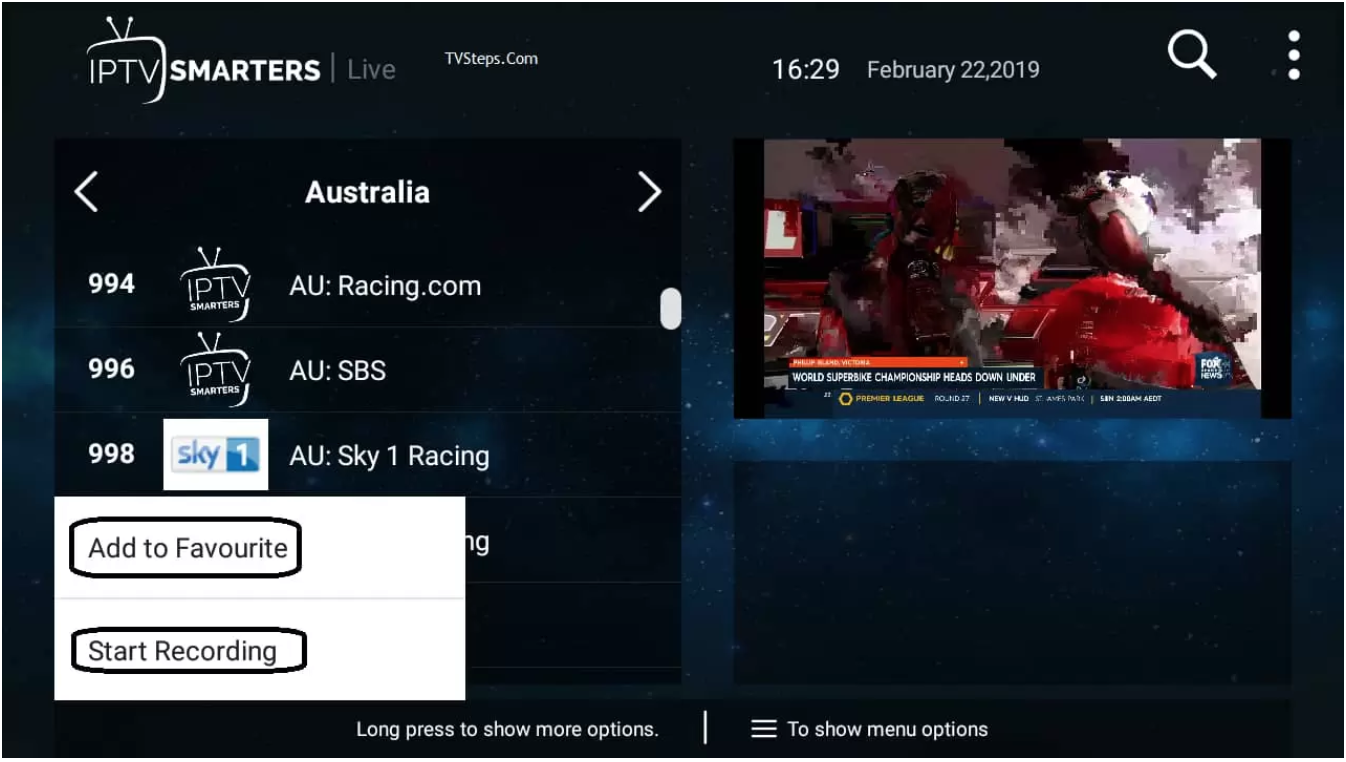 Réglages:
Il existe de nombreuses options de réglage permettant de couvrir une par une.
Réglages:
Il existe de nombreuses options de réglage permettant de couvrir une par une.
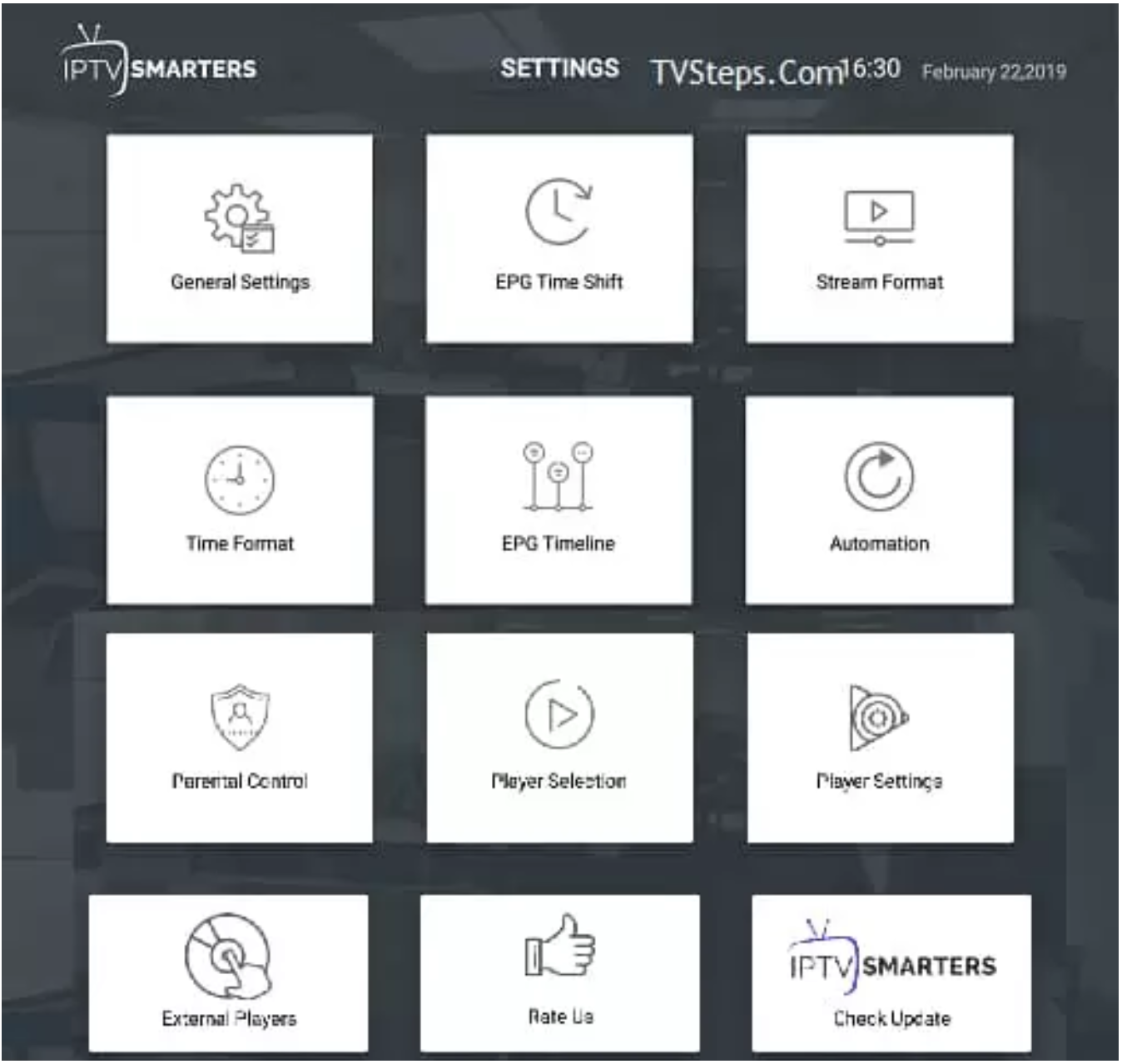 Réglages généraux:
Là, vous pouvez configurer AutoStart au démarrage, afficher l'EPG complet, les sous-titres actifs, définir l'agent utilisateur et changer la langue. Par défaut, les paramètres sont corrects. Si vous voulez changer, vous pouvez le faire ici.
Réglages généraux:
Là, vous pouvez configurer AutoStart au démarrage, afficher l'EPG complet, les sous-titres actifs, définir l'agent utilisateur et changer la langue. Par défaut, les paramètres sont corrects. Si vous voulez changer, vous pouvez le faire ici.
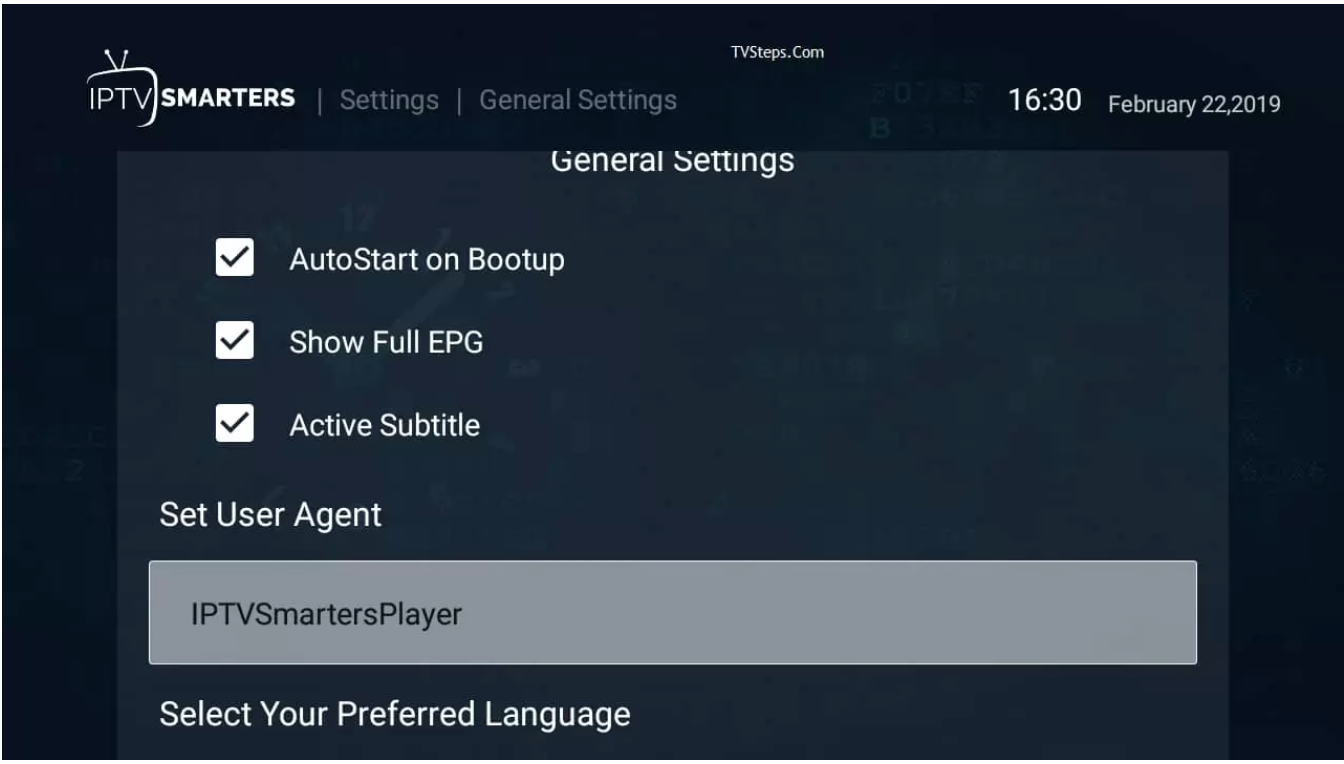 Décalage horaire EPG:
Par défaut, c'est 0, vous pouvez le changer en n'importe quel nombre et l'enregistrer.
Décalage horaire EPG:
Par défaut, c'est 0, vous pouvez le changer en n'importe quel nombre et l'enregistrer.
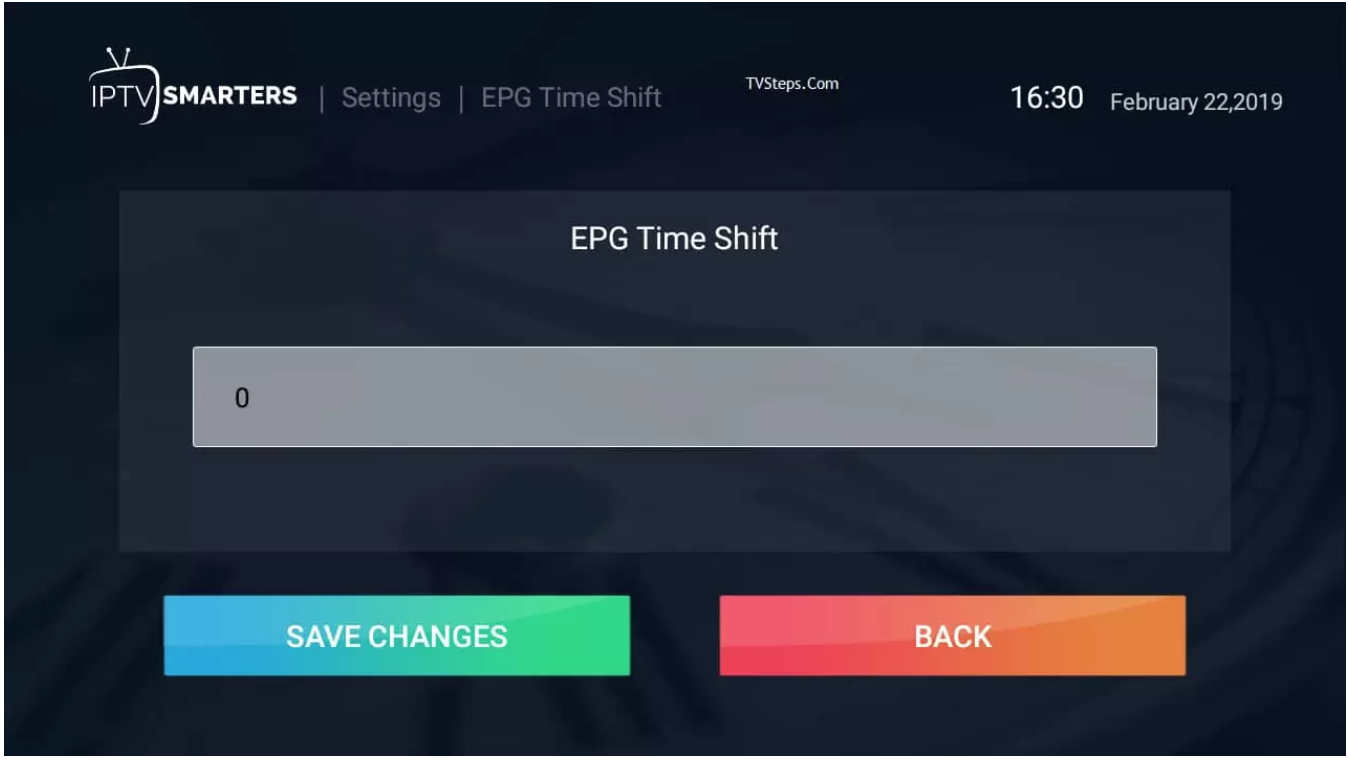 Format de flux:
Sa sélection par défaut, vous pouvez l'enregistrer au format MPEGTS (format .ts) ou HLS (.m3u8). Le plus couramment utilisé dans MPEGTS.
Format de flux:
Sa sélection par défaut, vous pouvez l'enregistrer au format MPEGTS (format .ts) ou HLS (.m3u8). Le plus couramment utilisé dans MPEGTS.
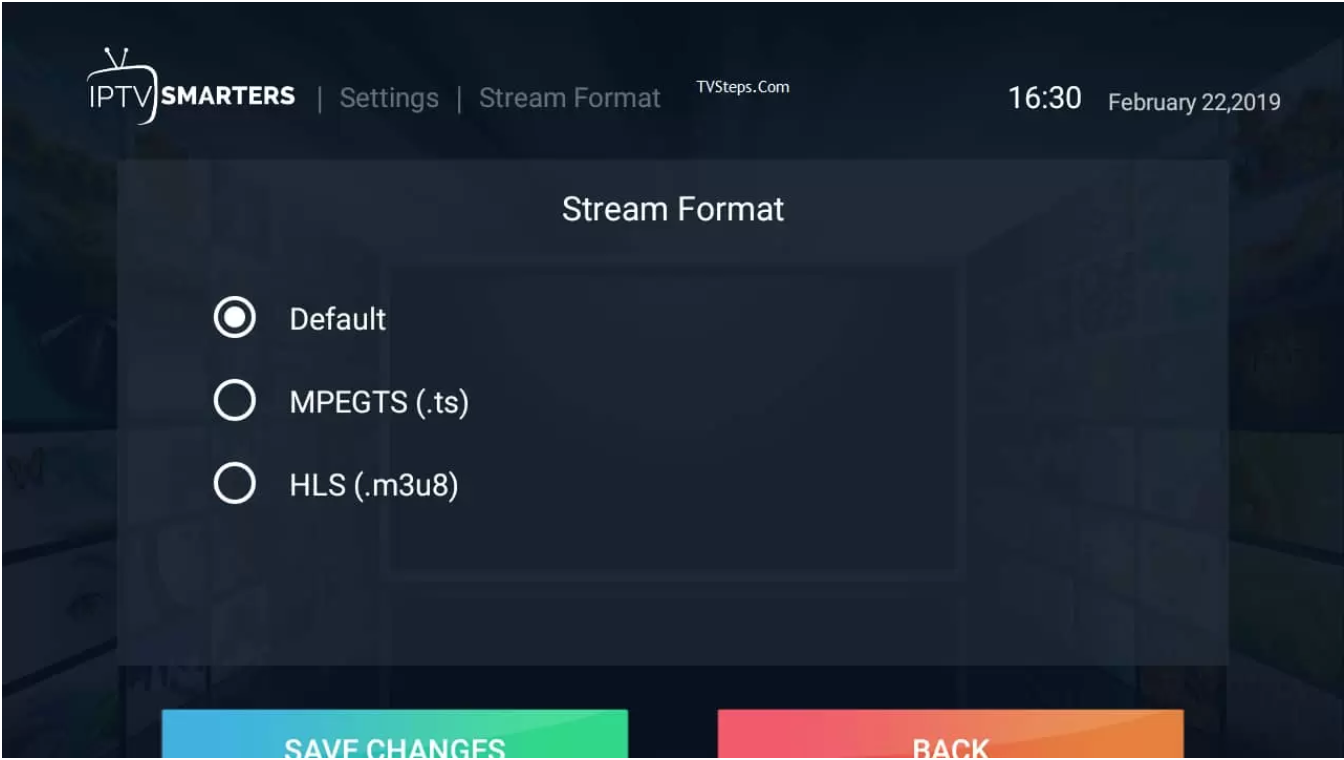 Format de l'heure:
Par défaut ses 24 heures, vous pouvez le changer à 12 heures et l'enregistrer.
Format de l'heure:
Par défaut ses 24 heures, vous pouvez le changer à 12 heures et l'enregistrer.
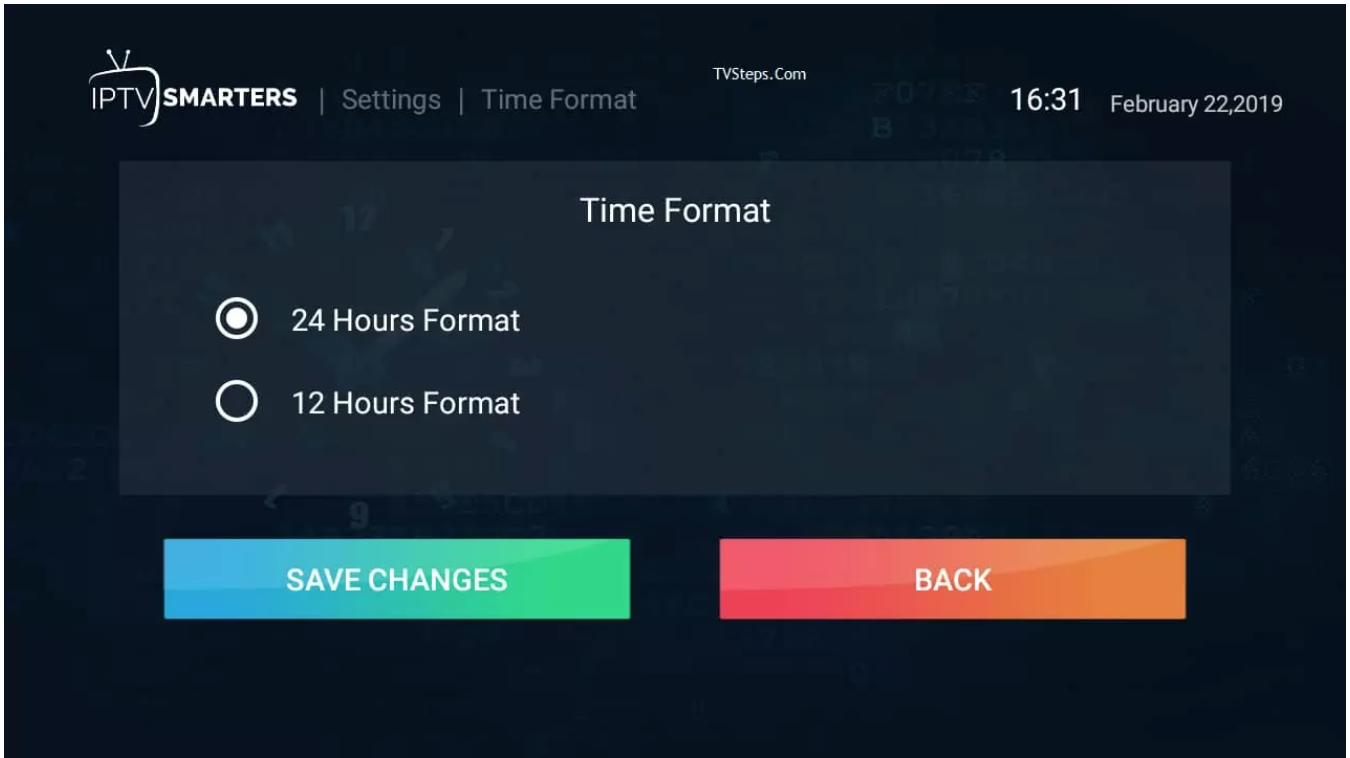 Chronologie EPG:
La valeur par défaut sélectionnée est Afficher toutes les chaînes, mais je vous recommande d'aller à Afficher les chaînes uniquement avec EPG. Donc, s'il n'y a pas d'EPG avec un canal, rien ne s'affichera là-haut, sinon, un message par défaut continuera à y être affiché.
Chronologie EPG:
La valeur par défaut sélectionnée est Afficher toutes les chaînes, mais je vous recommande d'aller à Afficher les chaînes uniquement avec EPG. Donc, s'il n'y a pas d'EPG avec un canal, rien ne s'affichera là-haut, sinon, un message par défaut continuera à y être affiché.
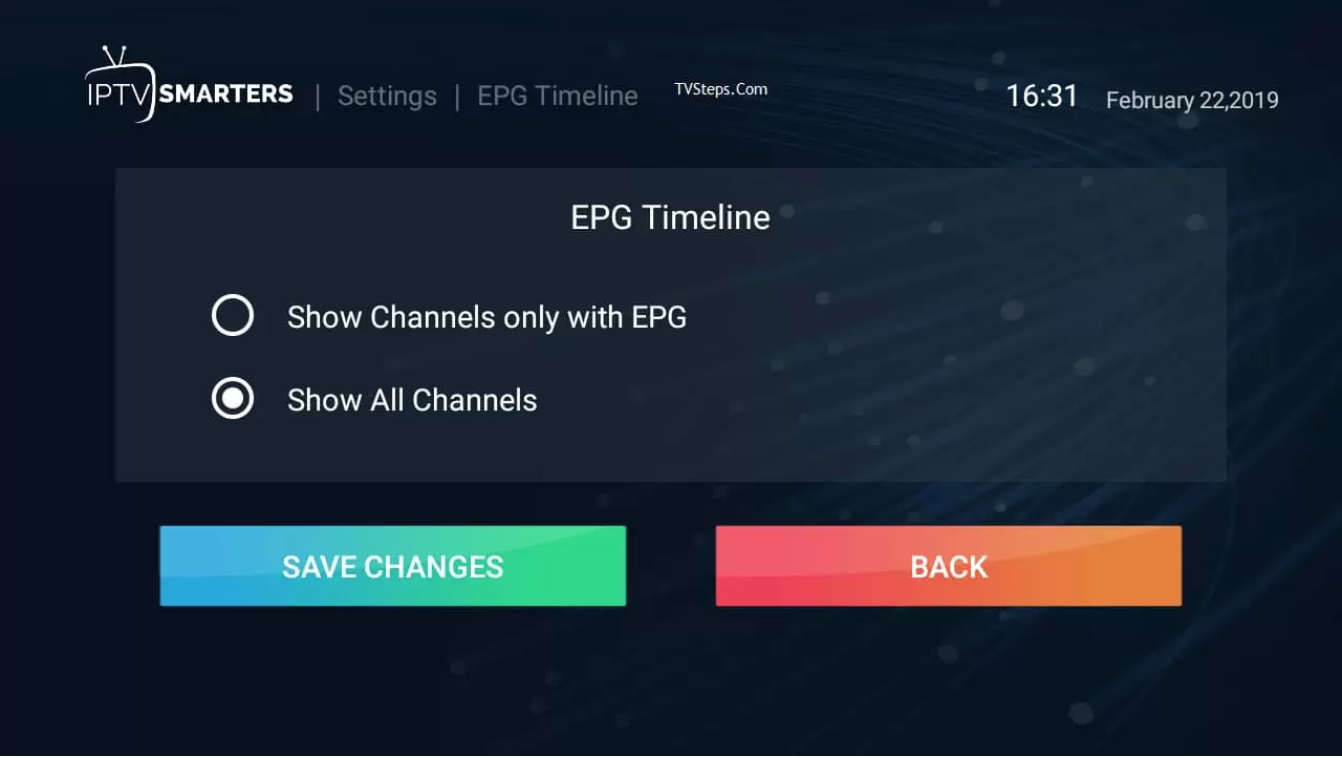 Automatisation:
Gardez les deux options cochées car elles sont déjà vérifiées par défaut. Si vous voulez changer, vous pouvez décocher ici.
Automatisation:
Gardez les deux options cochées car elles sont déjà vérifiées par défaut. Si vous voulez changer, vous pouvez décocher ici.
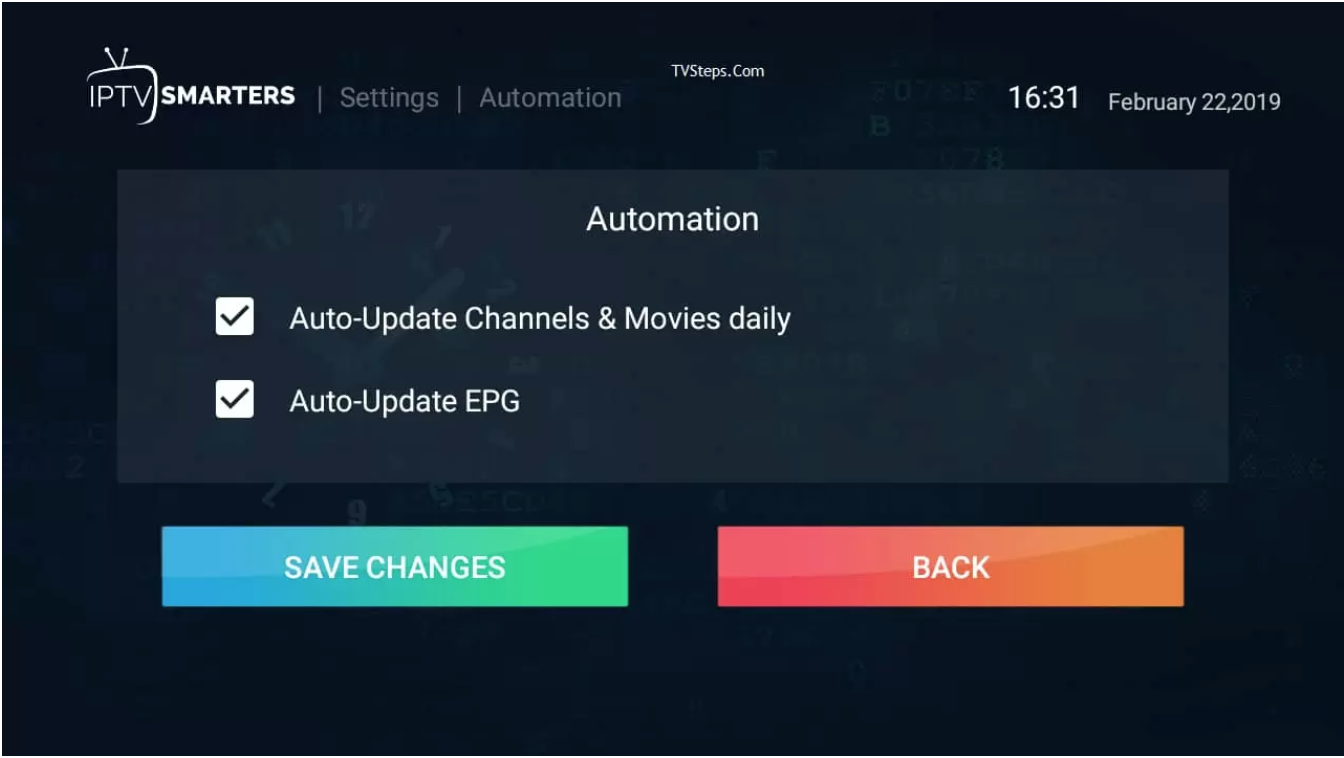 Définir le mot de passe parental:
C'est la fonction de sécurité, si vous avez des enfants à la maison et qu'il y a des chaînes pour adultes dans la liste, vous pouvez les verrouiller et le mot de passe que vous seul connaissez. Ainsi, lorsque les enfants cliquent sur cette chaîne, ils demandent un mot de passe pour la diffuser.
Définir le mot de passe parental:
C'est la fonction de sécurité, si vous avez des enfants à la maison et qu'il y a des chaînes pour adultes dans la liste, vous pouvez les verrouiller et le mot de passe que vous seul connaissez. Ainsi, lorsque les enfants cliquent sur cette chaîne, ils demandent un mot de passe pour la diffuser.
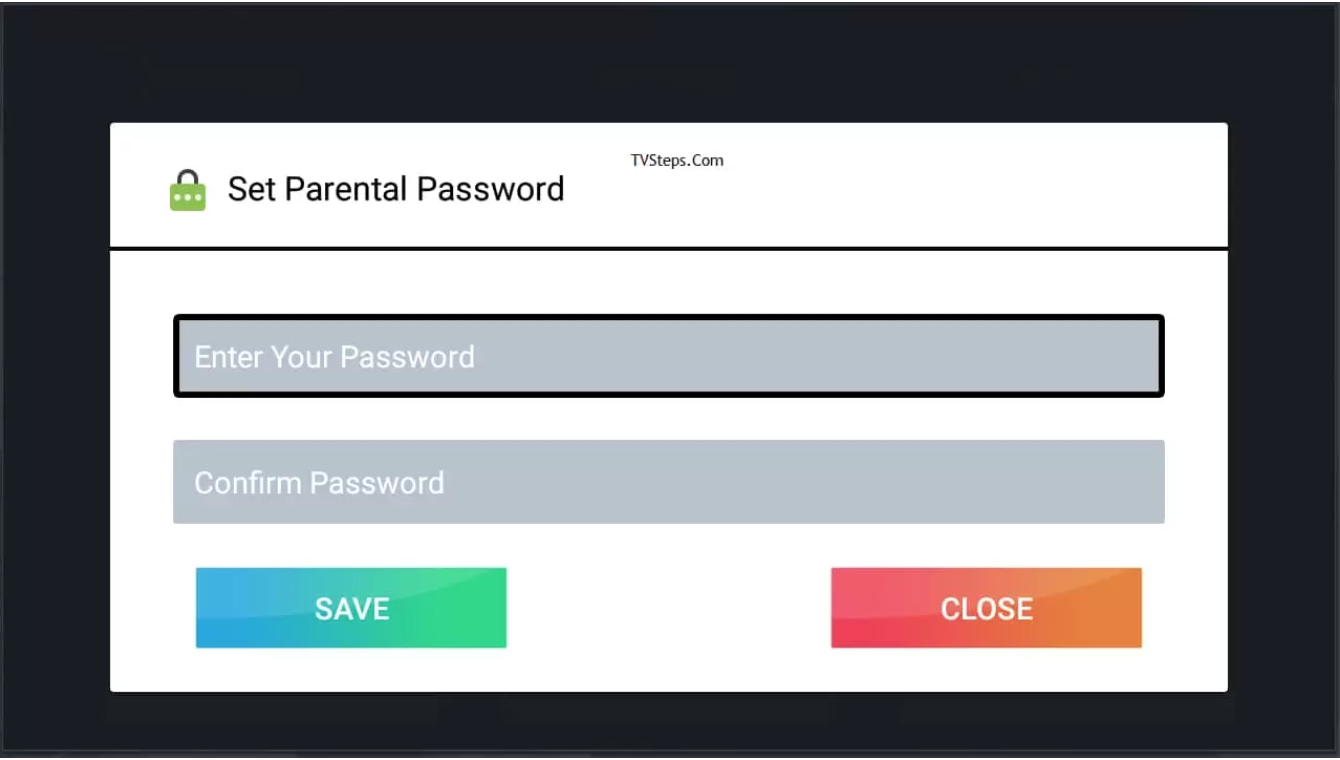 Sélection du joueur:
Le paramètre par défaut sera le lecteur intégré, mais vous pouvez le modifier si vous avez déjà sélectionné un lecteur en cliquant sur le bouton AJOUTER UN LECTEUR (découvrez dans les étapes suivantes).
Sélection du joueur:
Le paramètre par défaut sera le lecteur intégré, mais vous pouvez le modifier si vous avez déjà sélectionné un lecteur en cliquant sur le bouton AJOUTER UN LECTEUR (découvrez dans les étapes suivantes).
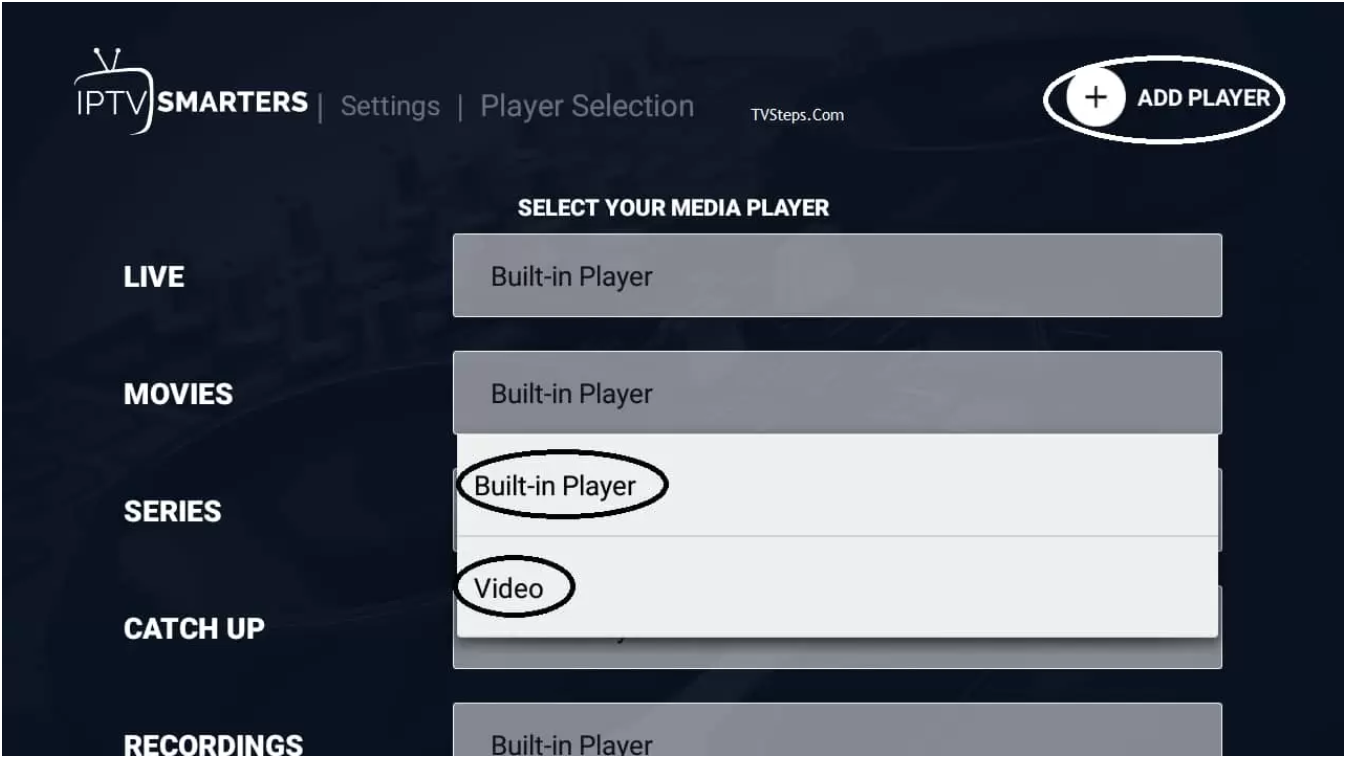 Lorsque vous cliquerez sur AJOUTER UN JOUEUR, il vous montrera les joueurs disponibles.
Lorsque vous cliquerez sur AJOUTER UN JOUEUR, il vous montrera les joueurs disponibles.
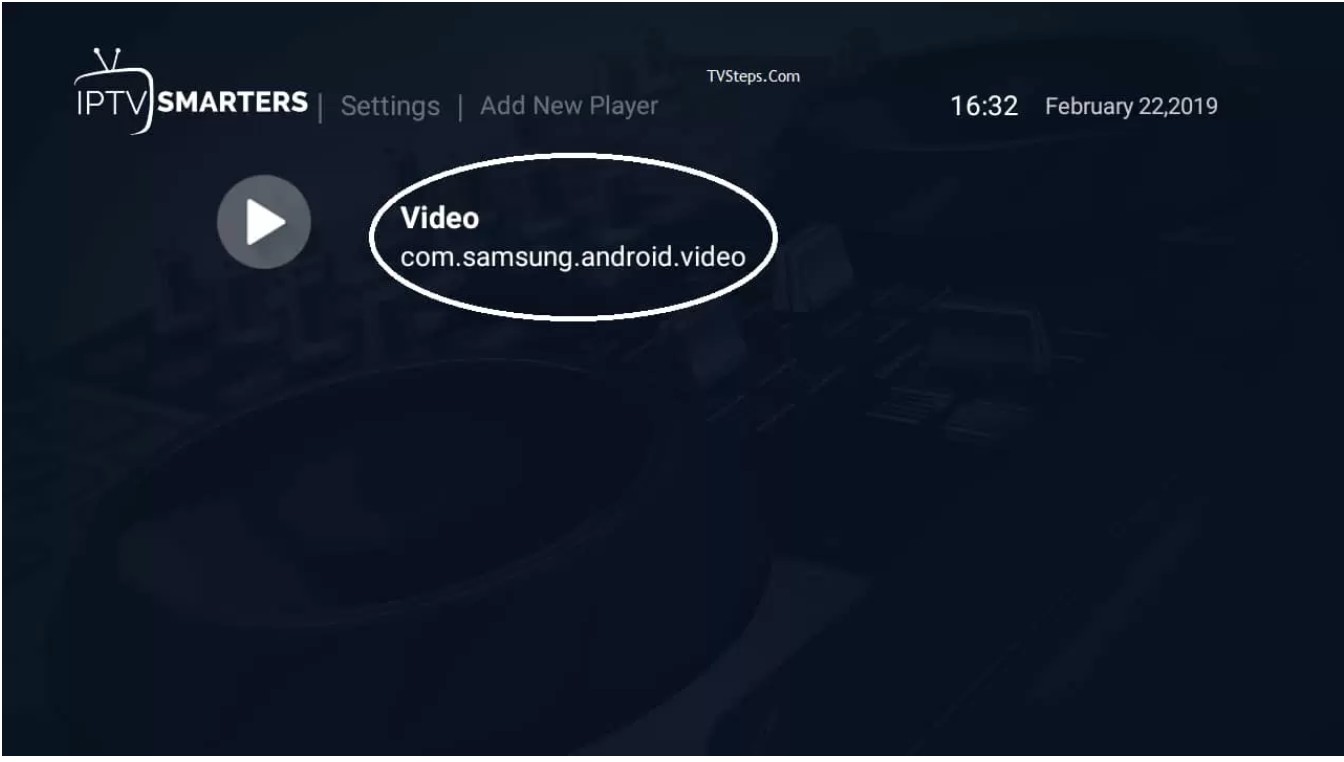 Cliquez sur le joueur que vous voulez et il confirmera l'ajout. Cliquez sur Ajouter
Cliquez sur le joueur que vous voulez et il confirmera l'ajout. Cliquez sur Ajouter
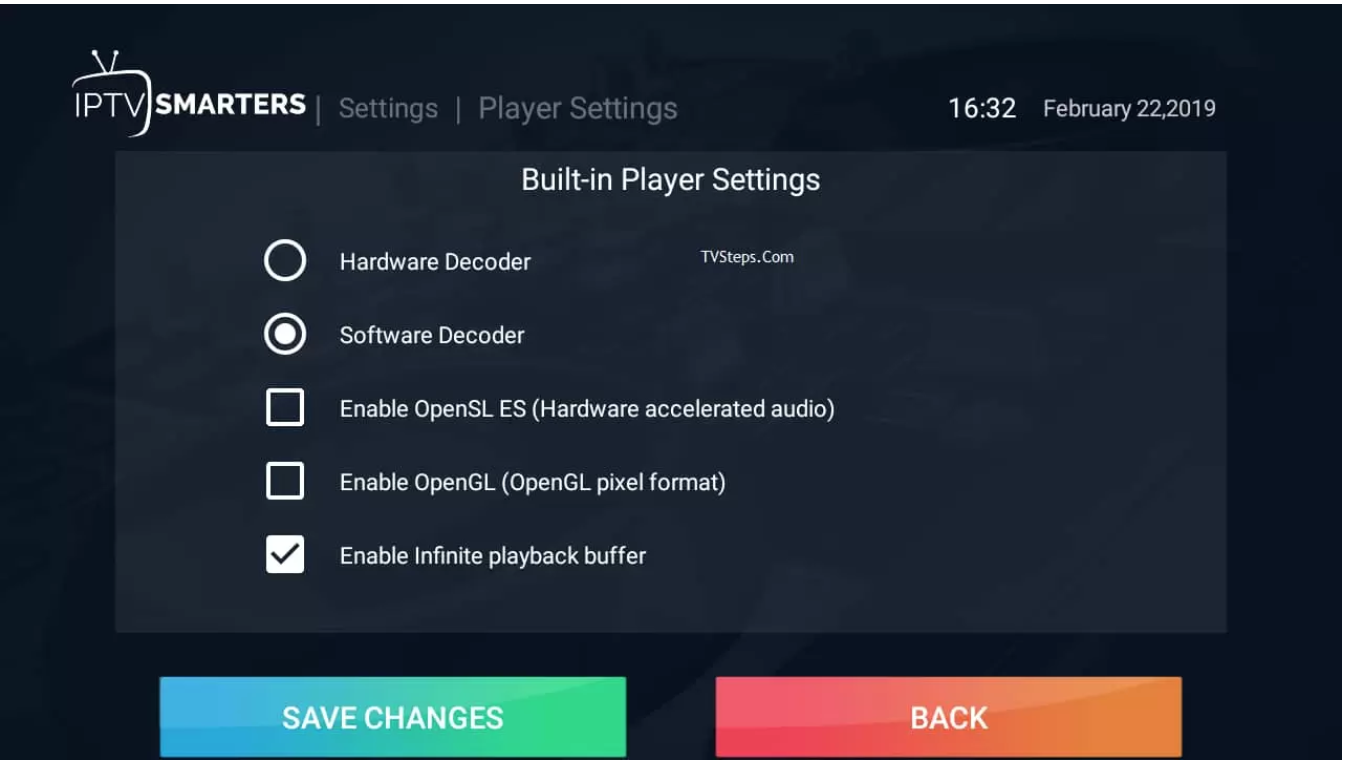 Revenez maintenant à la sélection du joueur, en cliquant sur le lecteur intégré, vous verrez un autre joueur que vous venez de sélectionner et pourrez l'enregistrer. Ensuite, lorsque vous lirez le média sélectionné, il sera lu automatiquement dans votre lecteur sélectionné.
Revenez maintenant à la sélection du joueur, en cliquant sur le lecteur intégré, vous verrez un autre joueur que vous venez de sélectionner et pourrez l'enregistrer. Ensuite, lorsque vous lirez le média sélectionné, il sera lu automatiquement dans votre lecteur sélectionné.
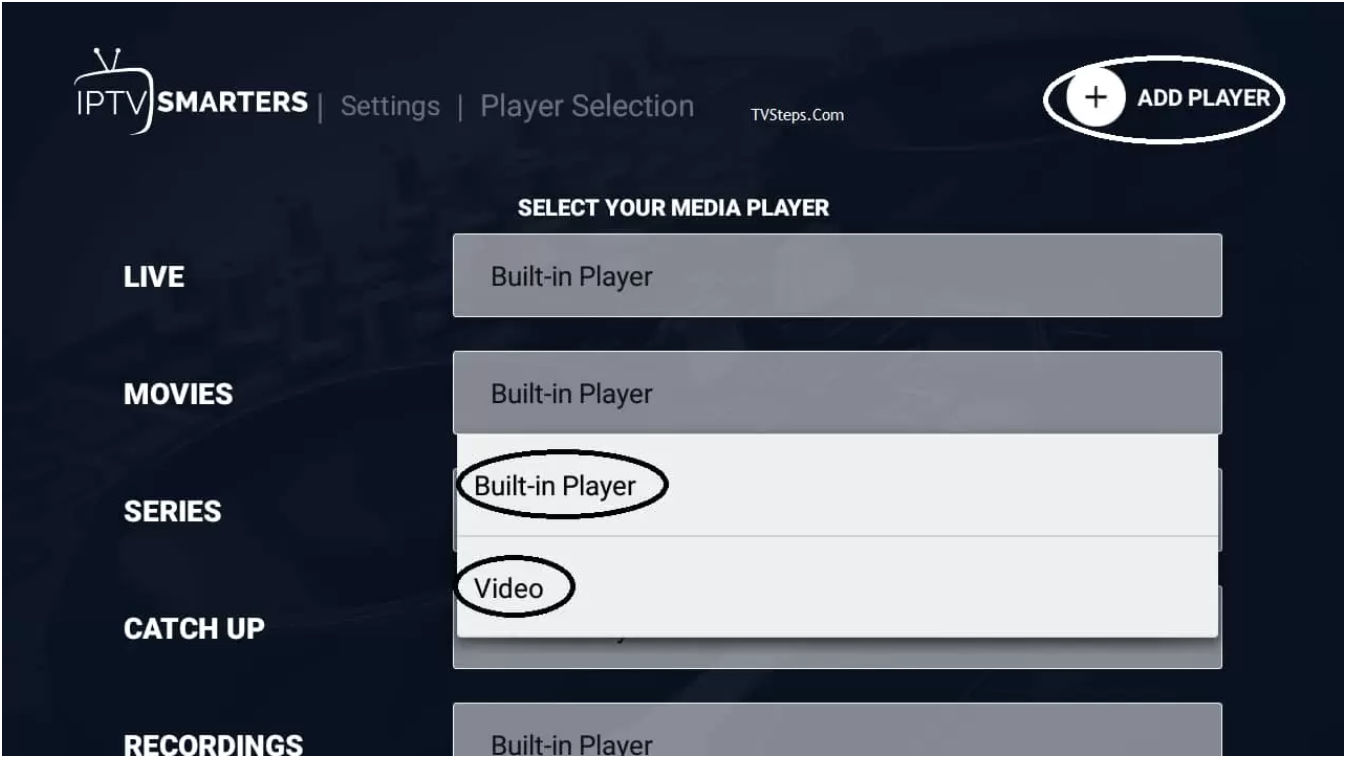 Paramètres du joueur:
Il y a plus de paramètres pour votre lecteur, je suggérerai de conserver les paramètres par défaut
Paramètres du joueur:
Il y a plus de paramètres pour votre lecteur, je suggérerai de conserver les paramètres par défaut
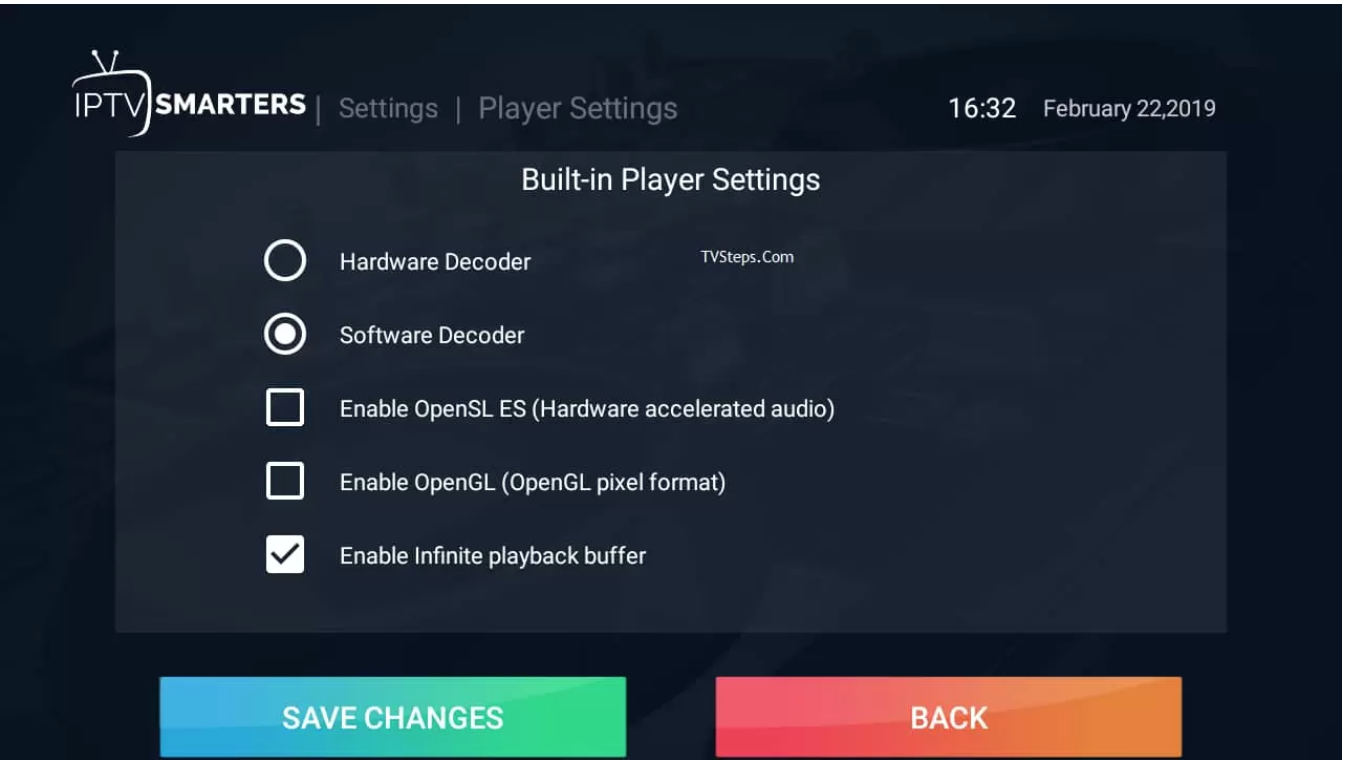 Joueurs externes:
Vous verrez maintenant tous les lecteurs externes si vous avez déjà ajouté, pour les supprimer, cliquez sur le nom du joueur ou appuyez longuement sur le nom et il affichera une option supprimer. Cliquez et supprimez-le si vous souhaitez le supprimer.
Joueurs externes:
Vous verrez maintenant tous les lecteurs externes si vous avez déjà ajouté, pour les supprimer, cliquez sur le nom du joueur ou appuyez longuement sur le nom et il affichera une option supprimer. Cliquez et supprimez-le si vous souhaitez le supprimer.
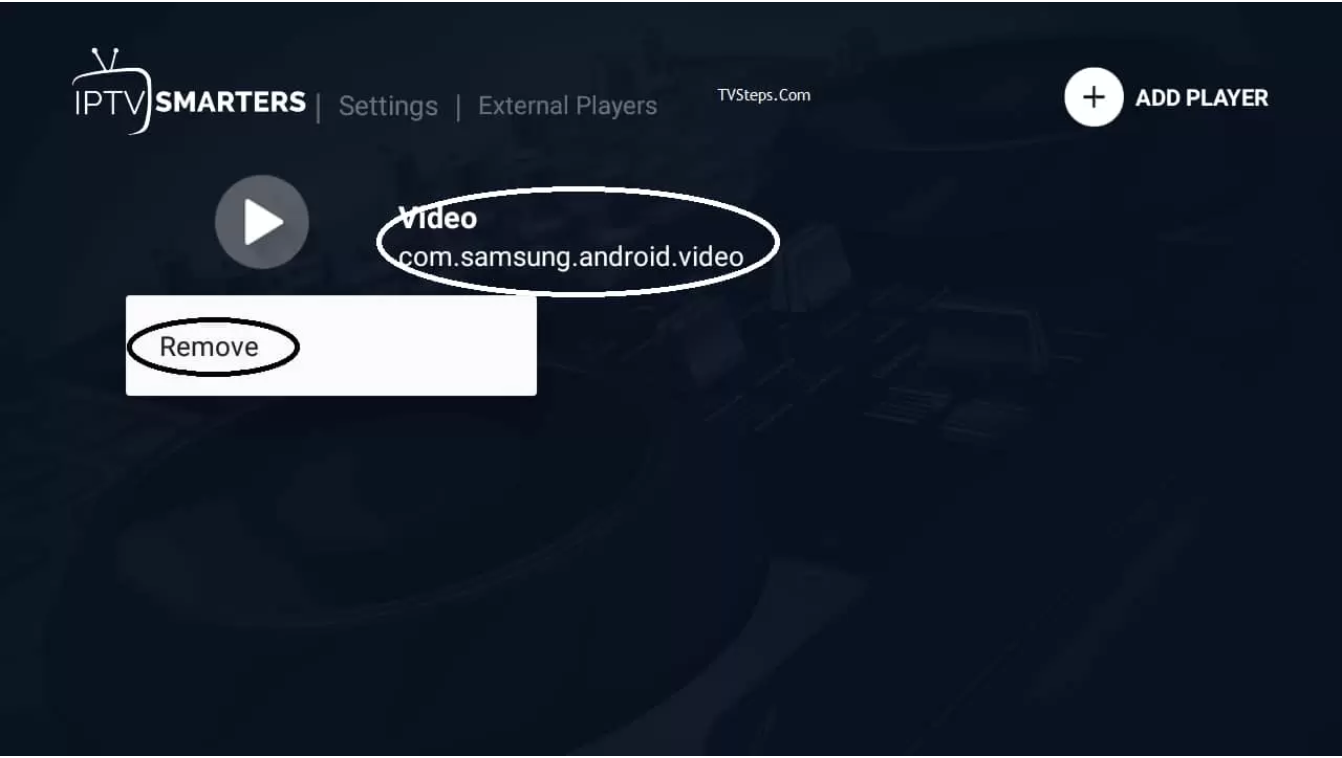 Vérification des mises à jour:
Cliquez dessus et il le mettra à jour si une mise à jour est disponible.
Vérification des mises à jour:
Cliquez dessus et il le mettra à jour si une mise à jour est disponible.
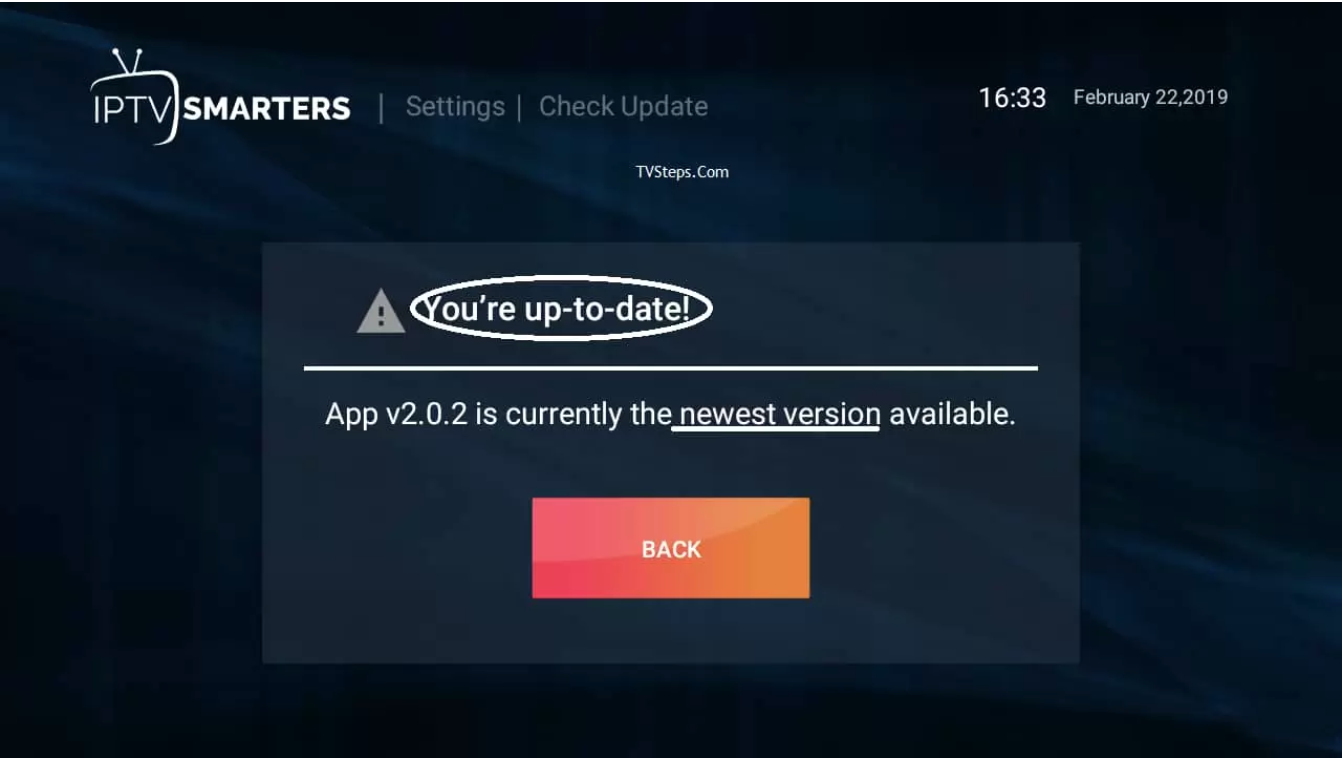 Enfin IPTV Smarters Pro est prêt!
Enfin IPTV Smarters Pro est prêt!
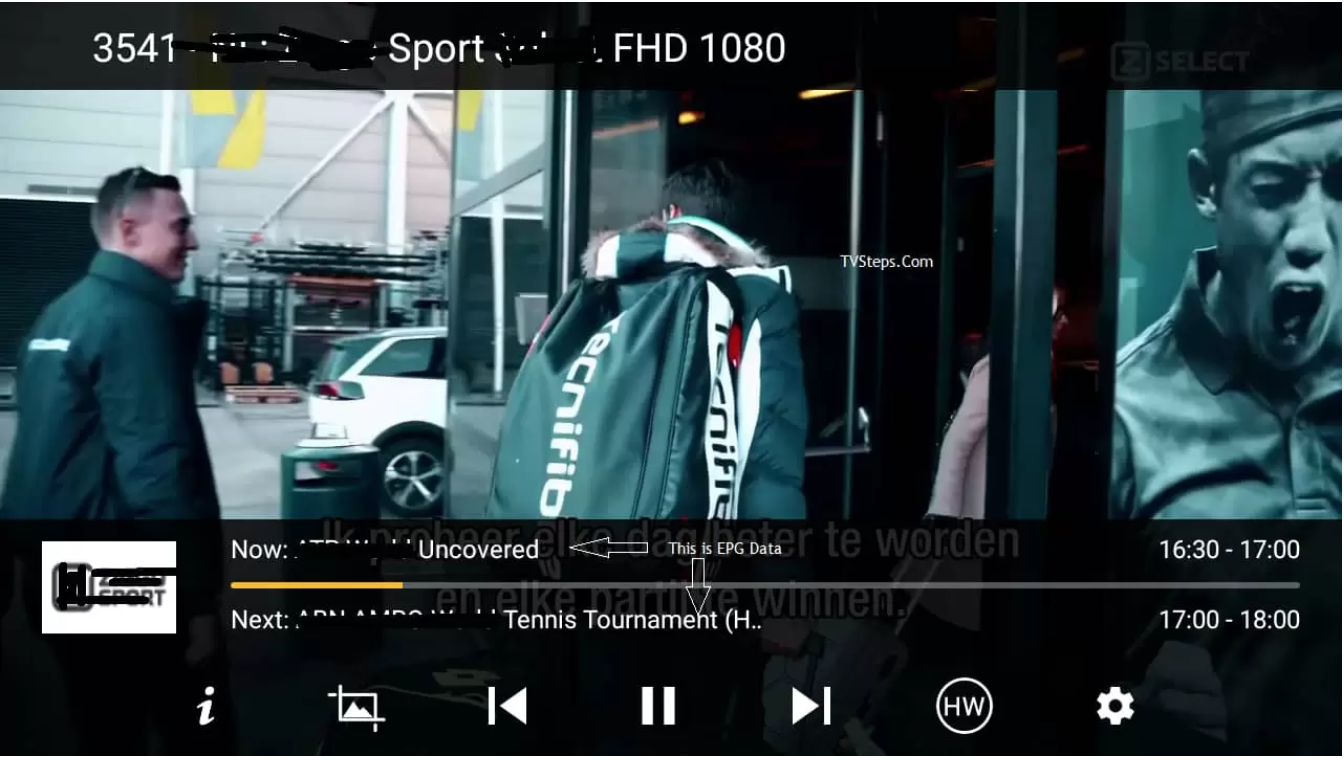
10Sep
COMMENT CONFIGURER IPTV SUR IPHONE A L’AIDE DE L’APPLICATION GSE IPTV?
COMMENT CONFIGURER IPTV SUR IPHONE A L'AIDE DE L'APPLICATION GSE IPTV?
Dans ce didacticiel, nous allons vous montrer comment intégrer des chaînes IPTV à votre application GSE IPTV . Commencez par télécharger l'application GSE SMART IPTV sur l'Apple Store.
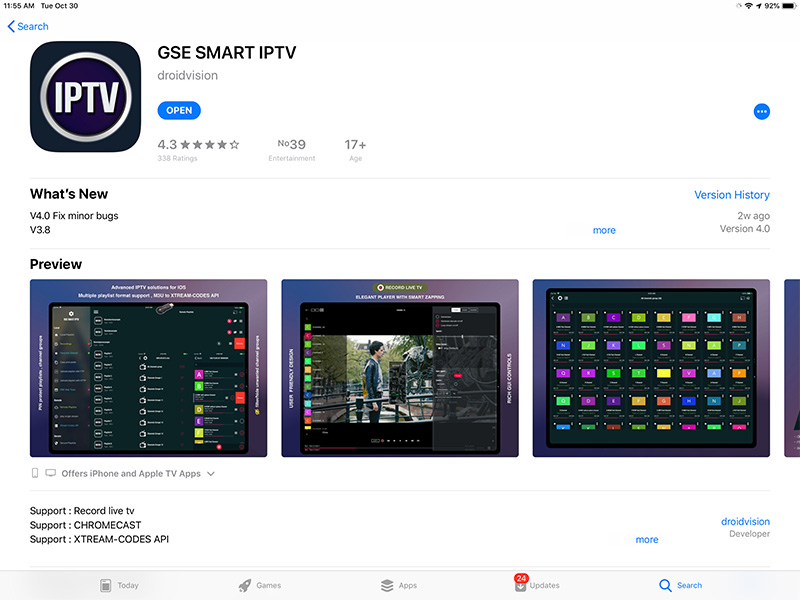 Vous pouvez télécharger cette application via le lien ci-dessous:
https://itunes.apple.com/us/app/gse-smart-iptv/id1028734023?mt=8
Fonctionnalités de l'application GSE sur iOS
GSE SMART IPTV est une solution IPTV avancée définie par l'utilisateur pour votre appareil iOS. Avec un lecteur puissant intégré qui prend en charge la plupart des formats, y compris M3U avec des options.
Listes de lecture M3U locales (l'utilisateur peut télécharger via FTP et HTTP)
Listes de lecture à distance (l'utilisateur peut ajouter ses listes de lecture à distance HTTP)
Liste de lecture sécurisée (pas besoin de saisir l'URL complète, il suffit d'enregistrer l'URL HTTP avec le nom d'utilisateur, veuillez noter qu'il n'est pas nécessaire de fournir un e-mail à l'utilisateur)
Gestionnaire de listes de lecture (l'utilisateur peut ajouter ses listes de lecture locales à la base de données, puis modifier, ajouter, supprimer ...)
Exporter la liste de lecture de la base de données au format M3U (le fichier d'exportation peut être trouvé et téléchargé via FTP, peut être utilisé même comme embellisseur M3U)
EPG au format XMLTV (formats XML, zip, gzip autorisés)
Les formats EPG XMLTV peuvent être importés à partir d'une source locale ou prendre en charge une source epg distante.
La source epg distante peut être mise à jour régulièrement.
La liste de lecture peut être téléchargée via une interface Web FTP ou HTTP
Analyseur M3U plus rapide et plus intelligent
Prise en charge IPTV de flux en direct✔ HTTP, HSL, M3U8, MMS, RTSP et plus✔ RTMP prend en charge toutes les options, y compris les jetons sécurisés
Vous pouvez télécharger cette application via le lien ci-dessous:
https://itunes.apple.com/us/app/gse-smart-iptv/id1028734023?mt=8
Fonctionnalités de l'application GSE sur iOS
GSE SMART IPTV est une solution IPTV avancée définie par l'utilisateur pour votre appareil iOS. Avec un lecteur puissant intégré qui prend en charge la plupart des formats, y compris M3U avec des options.
Listes de lecture M3U locales (l'utilisateur peut télécharger via FTP et HTTP)
Listes de lecture à distance (l'utilisateur peut ajouter ses listes de lecture à distance HTTP)
Liste de lecture sécurisée (pas besoin de saisir l'URL complète, il suffit d'enregistrer l'URL HTTP avec le nom d'utilisateur, veuillez noter qu'il n'est pas nécessaire de fournir un e-mail à l'utilisateur)
Gestionnaire de listes de lecture (l'utilisateur peut ajouter ses listes de lecture locales à la base de données, puis modifier, ajouter, supprimer ...)
Exporter la liste de lecture de la base de données au format M3U (le fichier d'exportation peut être trouvé et téléchargé via FTP, peut être utilisé même comme embellisseur M3U)
EPG au format XMLTV (formats XML, zip, gzip autorisés)
Les formats EPG XMLTV peuvent être importés à partir d'une source locale ou prendre en charge une source epg distante.
La source epg distante peut être mise à jour régulièrement.
La liste de lecture peut être téléchargée via une interface Web FTP ou HTTP
Analyseur M3U plus rapide et plus intelligent
Prise en charge IPTV de flux en direct✔ HTTP, HSL, M3U8, MMS, RTSP et plus✔ RTMP prend en charge toutes les options, y compris les jetons sécurisés
 Comment ajouter des chaînes IPTV à l'application GSE sur APPLE TV
Étape 1 : Commencez par télécharger l'application GSE IPTV depuis l' App Store et dans le coin supérieur gauche, cliquez sur les 3 lignes pour ouvrir le menu principal.
Comment ajouter des chaînes IPTV à l'application GSE sur APPLE TV
Étape 1 : Commencez par télécharger l'application GSE IPTV depuis l' App Store et dans le coin supérieur gauche, cliquez sur les 3 lignes pour ouvrir le menu principal.
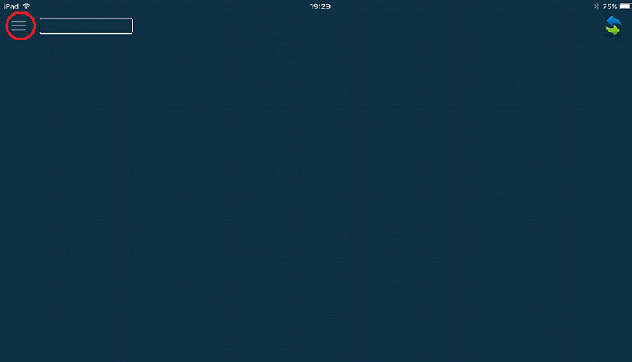 Étape 2 : Accédez à l '" API Xtream Codes" et sélectionnez pour passer à la section suivante.
Étape 2 : Accédez à l '" API Xtream Codes" et sélectionnez pour passer à la section suivante.
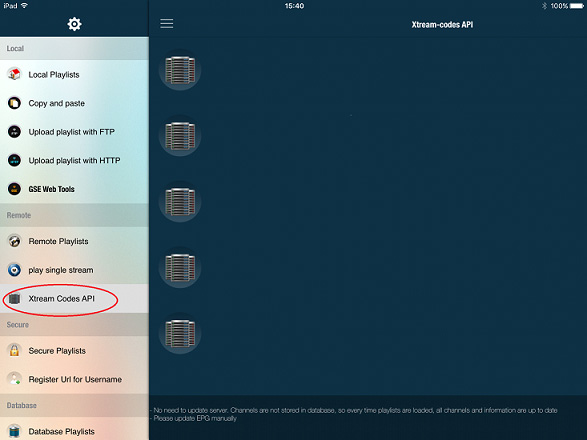 Étape 3 : Cliquez sur le " + " dans le coin supérieur droit de votre écran.
Étape 3 : Cliquez sur le " + " dans le coin supérieur droit de votre écran.
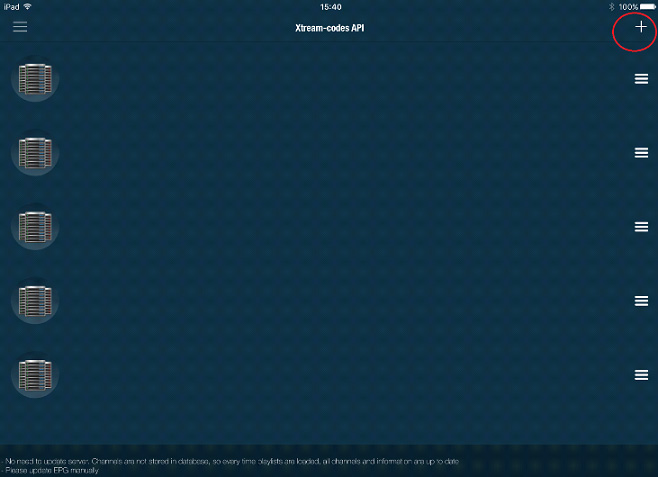 Étape 4 : Vous devez maintenant remplir les entrées comme indiqué ci-dessous:
Nom de la liste de lecture : vous pouvez placer n'importe quel nom. Nom du serveur : Ici, vous devez appliquer le nom du serveur fourni par votre distributeur IPTV . Nom d'utilisateur : entrez le nom d'utilisateur fourni par votre distributeur IPTV . Mot de passe : saisissez le mot de passe fourni par votre distributeur IPTV .
Où trouver le nom d'utilisateur, le mot de passe et le nom du serveur?
Vous pouvez trouver tous ces détails mentionnés dans votre URL M3U.
Étape 4 : Vous devez maintenant remplir les entrées comme indiqué ci-dessous:
Nom de la liste de lecture : vous pouvez placer n'importe quel nom. Nom du serveur : Ici, vous devez appliquer le nom du serveur fourni par votre distributeur IPTV . Nom d'utilisateur : entrez le nom d'utilisateur fourni par votre distributeur IPTV . Mot de passe : saisissez le mot de passe fourni par votre distributeur IPTV .
Où trouver le nom d'utilisateur, le mot de passe et le nom du serveur?
Vous pouvez trouver tous ces détails mentionnés dans votre URL M3U.
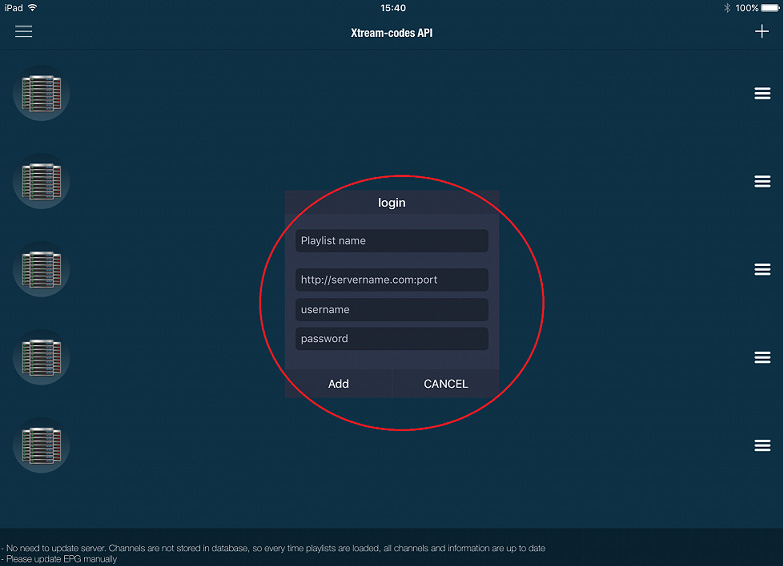 Étape 5 : Sélectionnez maintenant " Forcer la mise à jour de l'EPG ".
Étape 5 : Sélectionnez maintenant " Forcer la mise à jour de l'EPG ".
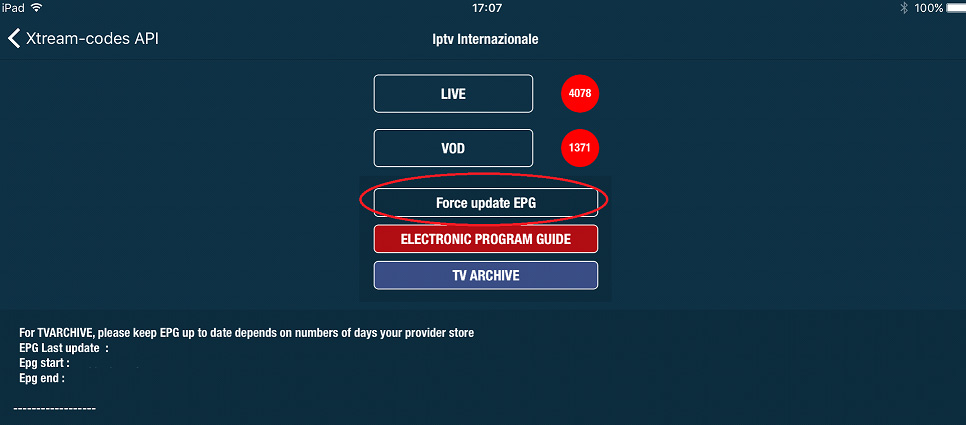
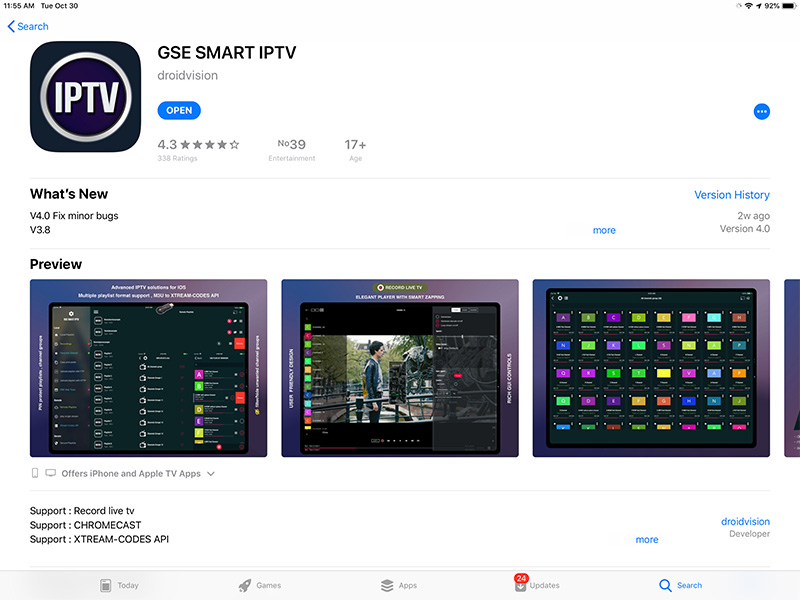 Vous pouvez télécharger cette application via le lien ci-dessous:
https://itunes.apple.com/us/app/gse-smart-iptv/id1028734023?mt=8
Fonctionnalités de l'application GSE sur iOS
GSE SMART IPTV est une solution IPTV avancée définie par l'utilisateur pour votre appareil iOS. Avec un lecteur puissant intégré qui prend en charge la plupart des formats, y compris M3U avec des options.
Listes de lecture M3U locales (l'utilisateur peut télécharger via FTP et HTTP)
Listes de lecture à distance (l'utilisateur peut ajouter ses listes de lecture à distance HTTP)
Liste de lecture sécurisée (pas besoin de saisir l'URL complète, il suffit d'enregistrer l'URL HTTP avec le nom d'utilisateur, veuillez noter qu'il n'est pas nécessaire de fournir un e-mail à l'utilisateur)
Gestionnaire de listes de lecture (l'utilisateur peut ajouter ses listes de lecture locales à la base de données, puis modifier, ajouter, supprimer ...)
Exporter la liste de lecture de la base de données au format M3U (le fichier d'exportation peut être trouvé et téléchargé via FTP, peut être utilisé même comme embellisseur M3U)
EPG au format XMLTV (formats XML, zip, gzip autorisés)
Les formats EPG XMLTV peuvent être importés à partir d'une source locale ou prendre en charge une source epg distante.
La source epg distante peut être mise à jour régulièrement.
La liste de lecture peut être téléchargée via une interface Web FTP ou HTTP
Analyseur M3U plus rapide et plus intelligent
Prise en charge IPTV de flux en direct✔ HTTP, HSL, M3U8, MMS, RTSP et plus✔ RTMP prend en charge toutes les options, y compris les jetons sécurisés
Vous pouvez télécharger cette application via le lien ci-dessous:
https://itunes.apple.com/us/app/gse-smart-iptv/id1028734023?mt=8
Fonctionnalités de l'application GSE sur iOS
GSE SMART IPTV est une solution IPTV avancée définie par l'utilisateur pour votre appareil iOS. Avec un lecteur puissant intégré qui prend en charge la plupart des formats, y compris M3U avec des options.
Listes de lecture M3U locales (l'utilisateur peut télécharger via FTP et HTTP)
Listes de lecture à distance (l'utilisateur peut ajouter ses listes de lecture à distance HTTP)
Liste de lecture sécurisée (pas besoin de saisir l'URL complète, il suffit d'enregistrer l'URL HTTP avec le nom d'utilisateur, veuillez noter qu'il n'est pas nécessaire de fournir un e-mail à l'utilisateur)
Gestionnaire de listes de lecture (l'utilisateur peut ajouter ses listes de lecture locales à la base de données, puis modifier, ajouter, supprimer ...)
Exporter la liste de lecture de la base de données au format M3U (le fichier d'exportation peut être trouvé et téléchargé via FTP, peut être utilisé même comme embellisseur M3U)
EPG au format XMLTV (formats XML, zip, gzip autorisés)
Les formats EPG XMLTV peuvent être importés à partir d'une source locale ou prendre en charge une source epg distante.
La source epg distante peut être mise à jour régulièrement.
La liste de lecture peut être téléchargée via une interface Web FTP ou HTTP
Analyseur M3U plus rapide et plus intelligent
Prise en charge IPTV de flux en direct✔ HTTP, HSL, M3U8, MMS, RTSP et plus✔ RTMP prend en charge toutes les options, y compris les jetons sécurisés
 Comment ajouter des chaînes IPTV à l'application GSE sur APPLE TV
Étape 1 : Commencez par télécharger l'application GSE IPTV depuis l' App Store et dans le coin supérieur gauche, cliquez sur les 3 lignes pour ouvrir le menu principal.
Comment ajouter des chaînes IPTV à l'application GSE sur APPLE TV
Étape 1 : Commencez par télécharger l'application GSE IPTV depuis l' App Store et dans le coin supérieur gauche, cliquez sur les 3 lignes pour ouvrir le menu principal.
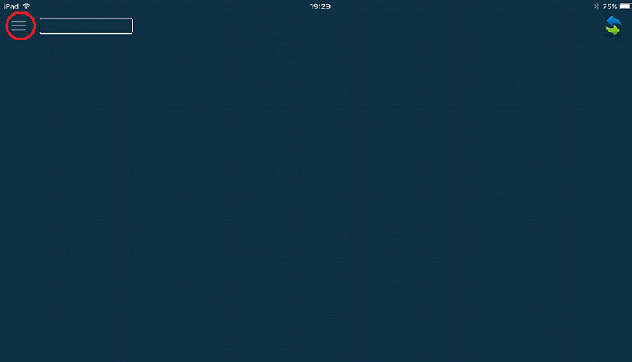 Étape 2 : Accédez à l '" API Xtream Codes" et sélectionnez pour passer à la section suivante.
Étape 2 : Accédez à l '" API Xtream Codes" et sélectionnez pour passer à la section suivante.
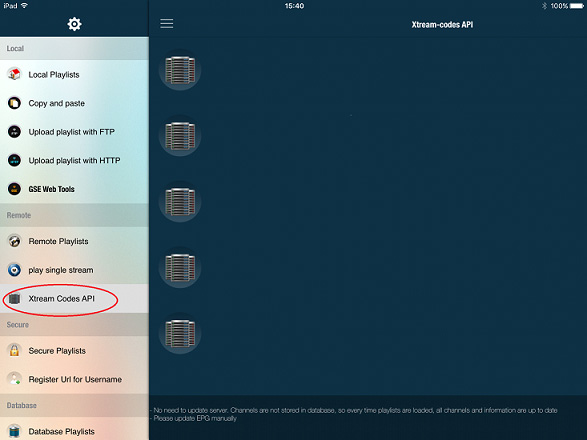 Étape 3 : Cliquez sur le " + " dans le coin supérieur droit de votre écran.
Étape 3 : Cliquez sur le " + " dans le coin supérieur droit de votre écran.
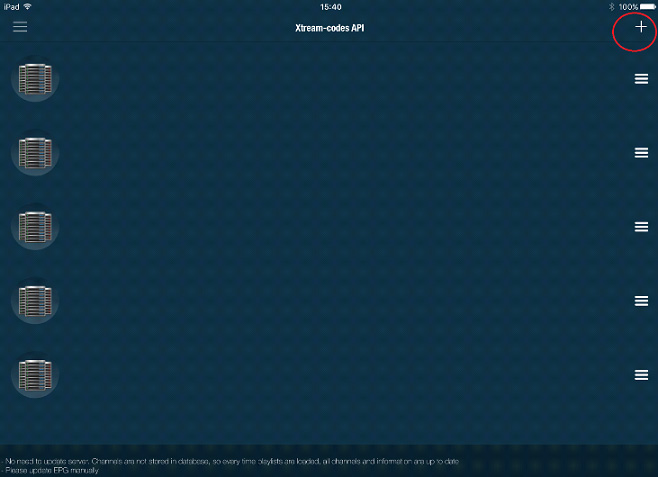 Étape 4 : Vous devez maintenant remplir les entrées comme indiqué ci-dessous:
Nom de la liste de lecture : vous pouvez placer n'importe quel nom. Nom du serveur : Ici, vous devez appliquer le nom du serveur fourni par votre distributeur IPTV . Nom d'utilisateur : entrez le nom d'utilisateur fourni par votre distributeur IPTV . Mot de passe : saisissez le mot de passe fourni par votre distributeur IPTV .
Où trouver le nom d'utilisateur, le mot de passe et le nom du serveur?
Vous pouvez trouver tous ces détails mentionnés dans votre URL M3U.
Étape 4 : Vous devez maintenant remplir les entrées comme indiqué ci-dessous:
Nom de la liste de lecture : vous pouvez placer n'importe quel nom. Nom du serveur : Ici, vous devez appliquer le nom du serveur fourni par votre distributeur IPTV . Nom d'utilisateur : entrez le nom d'utilisateur fourni par votre distributeur IPTV . Mot de passe : saisissez le mot de passe fourni par votre distributeur IPTV .
Où trouver le nom d'utilisateur, le mot de passe et le nom du serveur?
Vous pouvez trouver tous ces détails mentionnés dans votre URL M3U.
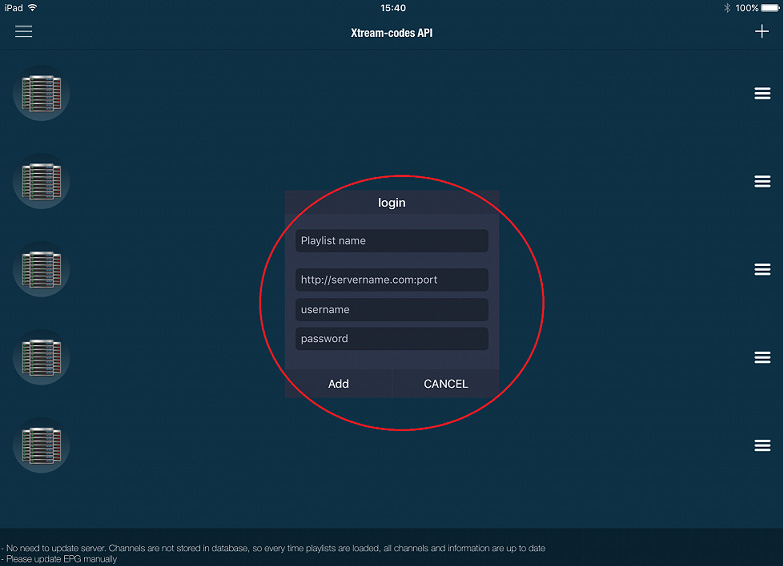 Étape 5 : Sélectionnez maintenant " Forcer la mise à jour de l'EPG ".
Étape 5 : Sélectionnez maintenant " Forcer la mise à jour de l'EPG ".
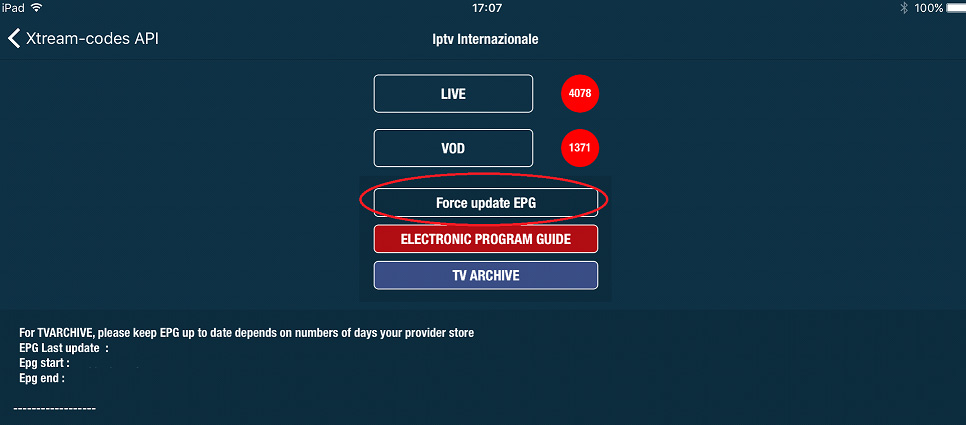
10Sep
FORMULER Z 7 PLUS
FORMULER Z 7 PLUS
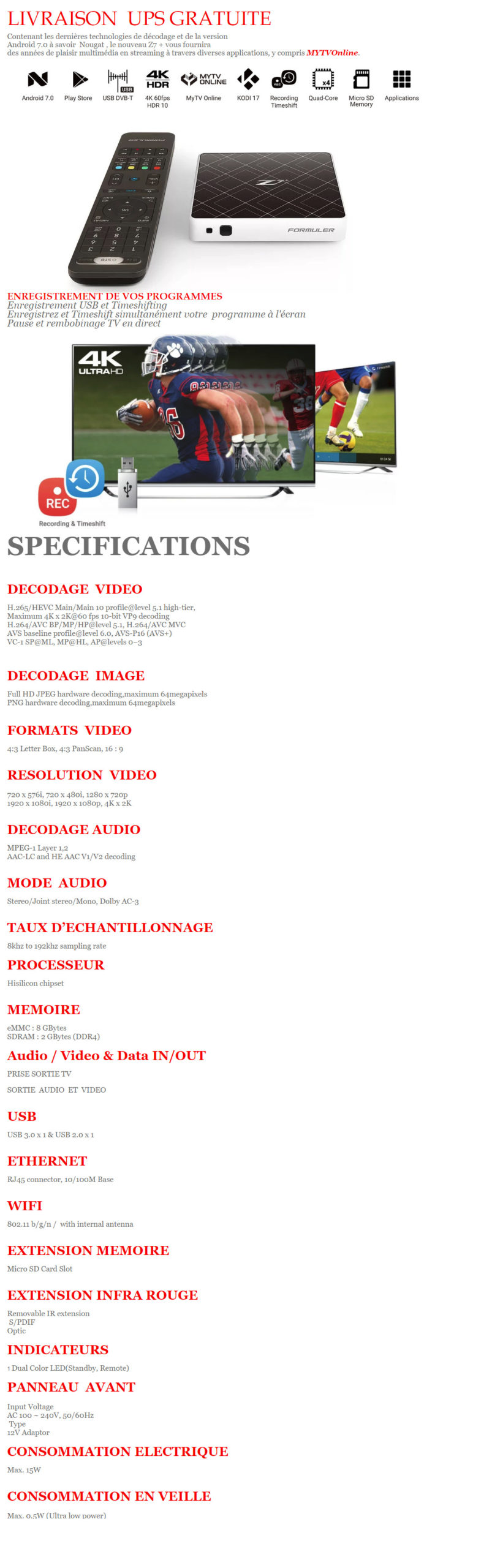 CONFIGURATION DU FORMULER Z 7 +
Vous pouvez acheter cette box avec paiement sur 4 mois à CDISCOUNT :
https://www.cdiscount.com/high-tech/accessoires/formuler-z7-5g-iptv-ott-4k-uhd-hdr-set-top-box-an/f-1062841-auc8809604570153.html#mpos=0|mp
CONFIGURATION DU FORMULER Z 7 +
Vous pouvez acheter cette box avec paiement sur 4 mois à CDISCOUNT :
https://www.cdiscount.com/high-tech/accessoires/formuler-z7-5g-iptv-ott-4k-uhd-hdr-set-top-box-an/f-1062841-auc8809604570153.html#mpos=0|mp
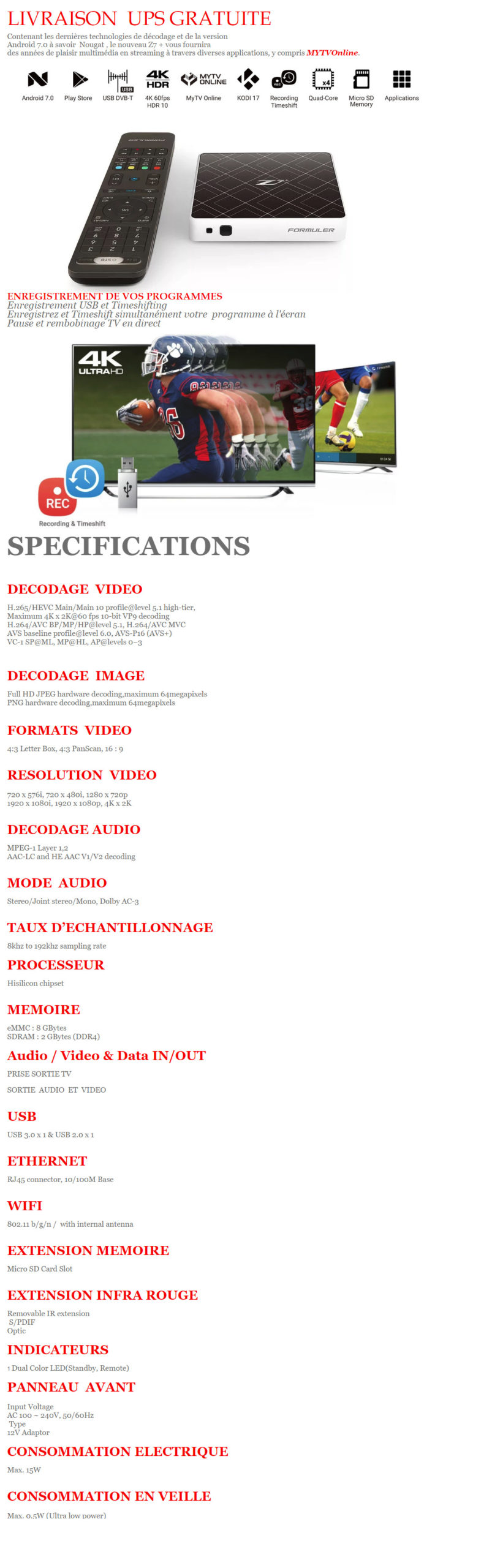 CONFIGURATION DU FORMULER Z 7 +
Vous pouvez acheter cette box avec paiement sur 4 mois à CDISCOUNT :
https://www.cdiscount.com/high-tech/accessoires/formuler-z7-5g-iptv-ott-4k-uhd-hdr-set-top-box-an/f-1062841-auc8809604570153.html#mpos=0|mp
CONFIGURATION DU FORMULER Z 7 +
Vous pouvez acheter cette box avec paiement sur 4 mois à CDISCOUNT :
https://www.cdiscount.com/high-tech/accessoires/formuler-z7-5g-iptv-ott-4k-uhd-hdr-set-top-box-an/f-1062841-auc8809604570153.html#mpos=0|mp
10Sep
COMMENT ACCEDER ET UTILISER LES APPLICATIONS SAMSUNG SUR LES SMART TV SAMSUNG
COMMENT ACCEDER ET UTILISER LES APPLICATIONS SAMSUNG SUR LES SMART TV SAMSUNG
Ce qu'il faut savoir
Configurez un compte dans Paramètres > Général > Gestionnaire système > Compte Samsung > Créer un compte , connectez-vous et accédez à Applications .
Ou utilisez le navigateur Web intégré de la smart tv, appuyez sur Internet @TV sur votre télécommande ou appuyez sur Contenu et sélectionnez Internet @TV .
Cet article explique comment accéder à la section Applications de votre téléviseur intelligent Samsung afin de pouvoir les utiliser, les ajouter ou les supprimer. Pour plus de détails sur votre modèle spécifique, consultez le manuel imprimé (pour les téléviseurs pré-Smart Hub) ou le manuel électronique disponible directement sur l'écran de votre téléviseur (pour les téléviseurs compatibles Smart Hub).
Configurer un compte Samsung
Lorsque vous configurez un téléviseur Samsung pour la première fois, créez un compte Samsung . Depuis l'écran d'accueil, sélectionnez Paramètres > Général > Gestionnaire système > Compte Samsung > Créer un compte . Vous pouvez créer votre compte Samsung à l'aide de votre adresse e-mail ou vous connecter avec un compte Facebook ou PayPal.
Pour les modèles antérieurs à 2017, ouvrez Paramètres depuis l'écran d'accueil, puis sélectionnez Paramètres système> Compte Samsung .
:max_bytes(150000):strip_icc():format(webp)/how-to-use-samsung-apps-1847395-A-v1-5b50d975c9e77c003790e24e.jpg) Si votre téléviseur ne dispose pas de ces options, comme pour les téléviseurs intelligents Samsung de l'année modèle 2010, vous devez d'abord créer un compte Samsung Apps sur le site Web Samsung Apps.
Comment vous connecter à votre compte sur le téléviseur
La connexion à votre compte Samsung sur le téléviseur vous permet d'accéder aux applications qui nécessitent un paiement pour le contenu ou le jeu.
Appuyez sur le bouton MENU / 123 de votre télécommande.
Sélectionnez Menu dans le coin supérieur gauche de l'écran.
Sélectionnez Smart Hub > Compte Samsung > Connexion .
Saisissez votre adresse e-mail et votre mot de passe .
Sélectionnez à nouveau Se connecter .
Choisissez une image pour distinguer votre compte des autres.
Sélectionnez Terminé .
L'application Netflix peut ne plus fonctionner sur les SMART TV Samsung 2010 et 2011 . Si votre téléviseur est affecté, vous verrez un avis s'afficher sur votre écran.
Accès et utilisation des applications: de 2015 à aujourd'hui
À partir de 2015, Samsung a intégré le système d'exploitation Tizen comme base de l'interface Smart Hub pour accéder à toutes les fonctions du téléviseur, y compris la façon dont les applications Samsung sont affichées et accessibles.
Lorsque vous allumez le téléviseur, le menu d'accueil s'affiche en bas de l'écran. Sinon, appuyez sur le bouton Accueil ou Smart Hub de votre télécommande (différents modèles utilisent des boutons différents).
L'écran Accueil (Smart Hub) permet d'accéder aux paramètres généraux du téléviseur, aux sources (connexions physiques), au câble, au service satellite et à un navigateur Web. En outre, des applications préchargées sont également affichées (par exemple, Netflix, YouTube et Hulu), ainsi qu'une sélection intitulée Applications .
Si votre téléviseur ne dispose pas de ces options, comme pour les téléviseurs intelligents Samsung de l'année modèle 2010, vous devez d'abord créer un compte Samsung Apps sur le site Web Samsung Apps.
Comment vous connecter à votre compte sur le téléviseur
La connexion à votre compte Samsung sur le téléviseur vous permet d'accéder aux applications qui nécessitent un paiement pour le contenu ou le jeu.
Appuyez sur le bouton MENU / 123 de votre télécommande.
Sélectionnez Menu dans le coin supérieur gauche de l'écran.
Sélectionnez Smart Hub > Compte Samsung > Connexion .
Saisissez votre adresse e-mail et votre mot de passe .
Sélectionnez à nouveau Se connecter .
Choisissez une image pour distinguer votre compte des autres.
Sélectionnez Terminé .
L'application Netflix peut ne plus fonctionner sur les SMART TV Samsung 2010 et 2011 . Si votre téléviseur est affecté, vous verrez un avis s'afficher sur votre écran.
Accès et utilisation des applications: de 2015 à aujourd'hui
À partir de 2015, Samsung a intégré le système d'exploitation Tizen comme base de l'interface Smart Hub pour accéder à toutes les fonctions du téléviseur, y compris la façon dont les applications Samsung sont affichées et accessibles.
Lorsque vous allumez le téléviseur, le menu d'accueil s'affiche en bas de l'écran. Sinon, appuyez sur le bouton Accueil ou Smart Hub de votre télécommande (différents modèles utilisent des boutons différents).
L'écran Accueil (Smart Hub) permet d'accéder aux paramètres généraux du téléviseur, aux sources (connexions physiques), au câble, au service satellite et à un navigateur Web. En outre, des applications préchargées sont également affichées (par exemple, Netflix, YouTube et Hulu), ainsi qu'une sélection intitulée Applications .
:max_bytes(150000):strip_icc():format(webp)/samsung-tv-add-apps-rob-l-step-1--f8adcec7a36f469dbaa6508a8406bbd8.jpg) Sélectionnez Applications pour accéder à un affichage plein écran des applications préchargées dans Mes applications , avec des liens vers d'autres catégories telles que Quoi de neuf, Les plus populaires, Vidéo, Style de vie et Divertissement. Les catégories incluent des applications préchargées et suggérées que vous pouvez télécharger, installer et placer sur la barre de sélection de l'écran d'accueil.
Sélectionnez Applications pour accéder à un affichage plein écran des applications préchargées dans Mes applications , avec des liens vers d'autres catégories telles que Quoi de neuf, Les plus populaires, Vidéo, Style de vie et Divertissement. Les catégories incluent des applications préchargées et suggérées que vous pouvez télécharger, installer et placer sur la barre de sélection de l'écran d'accueil.
:max_bytes(150000):strip_icc():format(webp)/samsung-tv-add-apps-rob-l-step-2--5cb2e47e06434adc9976dfca57fef7bc.jpg) Si vous recherchez une application qui ne figure pas dans la liste, vous pouvez voir si elle est disponible dans la boutique Samsung Apps à l'aide de la fonction de recherche, située dans le coin supérieur droit de l'un des écrans de menu de l'application. Si vous trouvez votre application souhaitée, vous pouvez l'installer en suivant les mêmes étapes décrites ci-dessus.
Si vous voyez une application dans l'une des catégories que vous souhaitez ajouter à votre catégorie Mes applications , sélectionnez l'icône de cette application.
Si vous recherchez une application qui ne figure pas dans la liste, vous pouvez voir si elle est disponible dans la boutique Samsung Apps à l'aide de la fonction de recherche, située dans le coin supérieur droit de l'un des écrans de menu de l'application. Si vous trouvez votre application souhaitée, vous pouvez l'installer en suivant les mêmes étapes décrites ci-dessus.
Si vous voyez une application dans l'une des catégories que vous souhaitez ajouter à votre catégorie Mes applications , sélectionnez l'icône de cette application.
:max_bytes(150000):strip_icc():format(webp)/samsung-tv-add-apps-rob-l-step-3--3eb4121fd4d24a28a4a3827d6cc93e81.jpg) Après avoir sélectionné l'application, vous serez redirigé vers la page d'installation de cette application, qui fournit des informations sur ce que fait l'application, ainsi que des exemples de captures d'écran montrant le fonctionnement de l'application.
Pour obtenir l'application, sélectionnez Installer .
Après avoir sélectionné l'application, vous serez redirigé vers la page d'installation de cette application, qui fournit des informations sur ce que fait l'application, ainsi que des exemples de captures d'écran montrant le fonctionnement de l'application.
Pour obtenir l'application, sélectionnez Installer .
:max_bytes(150000):strip_icc():format(webp)/samsung-tv-add-apps-rob-l-step-4--a8d07579e1e54739a31db3159b91585a.jpg) La plupart des applications peuvent être téléchargées et installées gratuitement, mais certaines nécessitent des frais, et certaines applications gratuites nécessitent un abonnement supplémentaire ou des frais de paiement par vidéo pour accéder au contenu. Si un paiement est nécessaire, vous serez invité à fournir ces informations.
Une fois l'application installée, vous serez invité à l'ouvrir. Si vous ne souhaitez pas ouvrir l'application après l'installation, vous pouvez l'ouvrir plus tard.
AUTRES MOYENS D'ACCÉDER AUX APPLICATIONS DE STREAMING SUR LES TÉLÉVISEURS SAMSUNG
Une autre façon d'accéder aux applications de streaming consiste à utiliser le navigateur Web intégré du téléviseur. Cependant, Samsung peut bloquer certains canaux et le navigateur ne prend pas en charge certains formats de fichiers multimédias numériques nécessaires pour diffuser du contenu.
La plupart des applications peuvent être téléchargées et installées gratuitement, mais certaines nécessitent des frais, et certaines applications gratuites nécessitent un abonnement supplémentaire ou des frais de paiement par vidéo pour accéder au contenu. Si un paiement est nécessaire, vous serez invité à fournir ces informations.
Une fois l'application installée, vous serez invité à l'ouvrir. Si vous ne souhaitez pas ouvrir l'application après l'installation, vous pouvez l'ouvrir plus tard.
AUTRES MOYENS D'ACCÉDER AUX APPLICATIONS DE STREAMING SUR LES TÉLÉVISEURS SAMSUNG
Une autre façon d'accéder aux applications de streaming consiste à utiliser le navigateur Web intégré du téléviseur. Cependant, Samsung peut bloquer certains canaux et le navigateur ne prend pas en charge certains formats de fichiers multimédias numériques nécessaires pour diffuser du contenu.
:max_bytes(150000):strip_icc():format(webp)/samsung-web-browser-aaa-7f0493822e20439784383edbbf32d5fa.jpg) Samsung Apps sur les téléviseurs de 2011 à 2014
Samsung a introduit l'interface Smart Hub TV en 2011, apportant plusieurs modifications entre 2011 et 2014, mais l'accès aux applications et à la configuration du compte est essentiellement le même que celui mentionné ci-dessus.
Le menu Smart Hub (accessible via le bouton Smart Hub de la télécommande) se compose d'un plein écran, qui affiche votre chaîne de télévision actuellement regardée dans une petite boîte, tandis que le reste de vos paramètres TV et des options de sélection de contenu, y compris Samsung Apps, sont affichés sur la partie restante de l'écran.
Le menu des applications est divisé en plusieurs sections, notamment:
Applications recommandées
Mes applications
Le plus populaire
Quoi de neuf
Catégories
Il existe également un menu d'applications de jeux supplémentaire . Avec les modèles 2011, l'écran d'accueil de l'application Samsung affiche les applications par catégorie: Vidéo , Style de vie et Sports .
Comme avec les modèles 2015 à 2019, vous pouvez rechercher des applications supplémentaires via la fonction de recherche .
Le téléchargement et l'installation, ainsi que le remplissage des conditions de paiement, se font de la même manière que le système le plus récent (comme décrit ci-dessus).
Samsung Apps sur les téléviseurs de 2011 à 2014
Samsung a introduit l'interface Smart Hub TV en 2011, apportant plusieurs modifications entre 2011 et 2014, mais l'accès aux applications et à la configuration du compte est essentiellement le même que celui mentionné ci-dessus.
Le menu Smart Hub (accessible via le bouton Smart Hub de la télécommande) se compose d'un plein écran, qui affiche votre chaîne de télévision actuellement regardée dans une petite boîte, tandis que le reste de vos paramètres TV et des options de sélection de contenu, y compris Samsung Apps, sont affichés sur la partie restante de l'écran.
Le menu des applications est divisé en plusieurs sections, notamment:
Applications recommandées
Mes applications
Le plus populaire
Quoi de neuf
Catégories
Il existe également un menu d'applications de jeux supplémentaire . Avec les modèles 2011, l'écran d'accueil de l'application Samsung affiche les applications par catégorie: Vidéo , Style de vie et Sports .
Comme avec les modèles 2015 à 2019, vous pouvez rechercher des applications supplémentaires via la fonction de recherche .
Le téléchargement et l'installation, ainsi que le remplissage des conditions de paiement, se font de la même manière que le système le plus récent (comme décrit ci-dessus).
:max_bytes(150000):strip_icc():format(webp)/samsung-un55hu8550-apps-menu-56a4b4e65f9b58b7d0d86734.jpg) Samsung Apps sur les téléviseurs 2010
Pour accéder aux applications Samsung sur les modèles disponibles avant 2011, vous devrez vous rendre sur Internet @TV , ce qui peut être fait de deux manières:
Appuyez sur le bouton Internet @TV de la télécommande
Appuyez sur le bouton Contenu de la télécommande, puis sélectionnez l' icône Internet @TV .
Cela fait apparaître un écran des applications installées sur le téléviseur, ainsi qu'une icône dans la boutique Samsung Apps où vous pouvez obtenir plus d'applications.
Dans les modèles de Smart TV 2010, en haut de l'écran de l'application, se trouvent des applications recommandées: Hulu, ESPN ScoreCenter, les didacticiels vidéo produit de Samsung appelés SPSTV, Yahoo et Netflix. Cet espace se remplit finalement avec d'autres applications au fur et à mesure que de nouvelles applications sont installées.
Sous les applications recommandées se trouve une grille d'icônes pour les applications que vous avez téléchargées. Appuyez sur le bouton D de la télécommande pour changer la façon dont les applications sont triées. Pour ajouter une application à vos favoris an, appuyez sur le bouton B de la télécommande lorsque l'application est en surbrillance.
L'incrustation d'image est prise en charge afin que vous puissiez continuer à regarder votre émission de télévision pendant que vous trouvez l'application que vous souhaitez utiliser. Ceci est utile pour les applications telles que la carte de performance ESPN qui ne sont pas en plein écran - elles apparaissent sur votre programme TV.
Achat et téléchargement d'applications: modèles 2010
Après avoir créé votre compte via le site Web Samsung Apps , vous pouvez ajouter des utilisateurs supplémentaires à votre compte afin que les membres de la famille puissent acheter des applications à partir d'un compte principal (si un paiement est requis).
Au départ, vous devez ajouter de l'argent à votre compte d'applications en ligne. Une fois que vous avez configuré vos informations de paiement et activé votre téléviseur Samsung, vous pouvez acheter App Cash par incréments de 5 $. Pour ce faire, sélectionnez la grande icône affichée dans le coin inférieur gauche du téléviseur pour ouvrir le Samsung Apps Store, puis sélectionnez Mon compte .
Vous pouvez parcourir les catégories d'applications dans la boutique Samsung Apps. La sélection d'une application fait apparaître une page avec une description de l'application, le prix et la taille de l'application.
GESTION DU STOCKAGE TV
Il y a une limite au nombre d'applications que vous pouvez télécharger car le téléviseur a très peu d'espace de stockage.
Si vous manquez d'espace, vous pouvez supprimer une ou plusieurs applications du téléviseur pour libérer de l'espace. À côté du bouton Acheter maintenant, dans un écran de description des applications, se trouve un bouton qui vous permet de gérer vos applications et de les supprimer immédiatement pour faire de la place pour d'autres. Les applications achetées peuvent être téléchargées à nouveau gratuitement.
FONTADEMANTALEMENT
Les applications Samsung élargissent l'accès au contenu à la fois à leurs téléviseurs intelligents et à leurs lecteurs de disques Blu-ray. Maintenant que vous savez comment obtenir et utiliser Samsung Apps, découvrez les différentes applications Samsung et les meilleures applications Samsung .
En plus des téléviseurs intelligents de Samsung, de nombreuses applications sont également disponibles via leurs lecteurs Blu-ray Discs et leurs smartphones Galaxy . Cependant, toutes les applications Samsung ne sont pas disponibles sur tous les appareils compatibles avec l'application Samsung.
Samsung Apps sur les téléviseurs 2010
Pour accéder aux applications Samsung sur les modèles disponibles avant 2011, vous devrez vous rendre sur Internet @TV , ce qui peut être fait de deux manières:
Appuyez sur le bouton Internet @TV de la télécommande
Appuyez sur le bouton Contenu de la télécommande, puis sélectionnez l' icône Internet @TV .
Cela fait apparaître un écran des applications installées sur le téléviseur, ainsi qu'une icône dans la boutique Samsung Apps où vous pouvez obtenir plus d'applications.
Dans les modèles de Smart TV 2010, en haut de l'écran de l'application, se trouvent des applications recommandées: Hulu, ESPN ScoreCenter, les didacticiels vidéo produit de Samsung appelés SPSTV, Yahoo et Netflix. Cet espace se remplit finalement avec d'autres applications au fur et à mesure que de nouvelles applications sont installées.
Sous les applications recommandées se trouve une grille d'icônes pour les applications que vous avez téléchargées. Appuyez sur le bouton D de la télécommande pour changer la façon dont les applications sont triées. Pour ajouter une application à vos favoris an, appuyez sur le bouton B de la télécommande lorsque l'application est en surbrillance.
L'incrustation d'image est prise en charge afin que vous puissiez continuer à regarder votre émission de télévision pendant que vous trouvez l'application que vous souhaitez utiliser. Ceci est utile pour les applications telles que la carte de performance ESPN qui ne sont pas en plein écran - elles apparaissent sur votre programme TV.
Achat et téléchargement d'applications: modèles 2010
Après avoir créé votre compte via le site Web Samsung Apps , vous pouvez ajouter des utilisateurs supplémentaires à votre compte afin que les membres de la famille puissent acheter des applications à partir d'un compte principal (si un paiement est requis).
Au départ, vous devez ajouter de l'argent à votre compte d'applications en ligne. Une fois que vous avez configuré vos informations de paiement et activé votre téléviseur Samsung, vous pouvez acheter App Cash par incréments de 5 $. Pour ce faire, sélectionnez la grande icône affichée dans le coin inférieur gauche du téléviseur pour ouvrir le Samsung Apps Store, puis sélectionnez Mon compte .
Vous pouvez parcourir les catégories d'applications dans la boutique Samsung Apps. La sélection d'une application fait apparaître une page avec une description de l'application, le prix et la taille de l'application.
GESTION DU STOCKAGE TV
Il y a une limite au nombre d'applications que vous pouvez télécharger car le téléviseur a très peu d'espace de stockage.
Si vous manquez d'espace, vous pouvez supprimer une ou plusieurs applications du téléviseur pour libérer de l'espace. À côté du bouton Acheter maintenant, dans un écran de description des applications, se trouve un bouton qui vous permet de gérer vos applications et de les supprimer immédiatement pour faire de la place pour d'autres. Les applications achetées peuvent être téléchargées à nouveau gratuitement.
FONTADEMANTALEMENT
Les applications Samsung élargissent l'accès au contenu à la fois à leurs téléviseurs intelligents et à leurs lecteurs de disques Blu-ray. Maintenant que vous savez comment obtenir et utiliser Samsung Apps, découvrez les différentes applications Samsung et les meilleures applications Samsung .
En plus des téléviseurs intelligents de Samsung, de nombreuses applications sont également disponibles via leurs lecteurs Blu-ray Discs et leurs smartphones Galaxy . Cependant, toutes les applications Samsung ne sont pas disponibles sur tous les appareils compatibles avec l'application Samsung.
:max_bytes(150000):strip_icc():format(webp)/how-to-use-samsung-apps-1847395-A-v1-5b50d975c9e77c003790e24e.jpg) Si votre téléviseur ne dispose pas de ces options, comme pour les téléviseurs intelligents Samsung de l'année modèle 2010, vous devez d'abord créer un compte Samsung Apps sur le site Web Samsung Apps.
Comment vous connecter à votre compte sur le téléviseur
La connexion à votre compte Samsung sur le téléviseur vous permet d'accéder aux applications qui nécessitent un paiement pour le contenu ou le jeu.
Appuyez sur le bouton MENU / 123 de votre télécommande.
Sélectionnez Menu dans le coin supérieur gauche de l'écran.
Sélectionnez Smart Hub > Compte Samsung > Connexion .
Saisissez votre adresse e-mail et votre mot de passe .
Sélectionnez à nouveau Se connecter .
Choisissez une image pour distinguer votre compte des autres.
Sélectionnez Terminé .
L'application Netflix peut ne plus fonctionner sur les SMART TV Samsung 2010 et 2011 . Si votre téléviseur est affecté, vous verrez un avis s'afficher sur votre écran.
Accès et utilisation des applications: de 2015 à aujourd'hui
À partir de 2015, Samsung a intégré le système d'exploitation Tizen comme base de l'interface Smart Hub pour accéder à toutes les fonctions du téléviseur, y compris la façon dont les applications Samsung sont affichées et accessibles.
Lorsque vous allumez le téléviseur, le menu d'accueil s'affiche en bas de l'écran. Sinon, appuyez sur le bouton Accueil ou Smart Hub de votre télécommande (différents modèles utilisent des boutons différents).
L'écran Accueil (Smart Hub) permet d'accéder aux paramètres généraux du téléviseur, aux sources (connexions physiques), au câble, au service satellite et à un navigateur Web. En outre, des applications préchargées sont également affichées (par exemple, Netflix, YouTube et Hulu), ainsi qu'une sélection intitulée Applications .
Si votre téléviseur ne dispose pas de ces options, comme pour les téléviseurs intelligents Samsung de l'année modèle 2010, vous devez d'abord créer un compte Samsung Apps sur le site Web Samsung Apps.
Comment vous connecter à votre compte sur le téléviseur
La connexion à votre compte Samsung sur le téléviseur vous permet d'accéder aux applications qui nécessitent un paiement pour le contenu ou le jeu.
Appuyez sur le bouton MENU / 123 de votre télécommande.
Sélectionnez Menu dans le coin supérieur gauche de l'écran.
Sélectionnez Smart Hub > Compte Samsung > Connexion .
Saisissez votre adresse e-mail et votre mot de passe .
Sélectionnez à nouveau Se connecter .
Choisissez une image pour distinguer votre compte des autres.
Sélectionnez Terminé .
L'application Netflix peut ne plus fonctionner sur les SMART TV Samsung 2010 et 2011 . Si votre téléviseur est affecté, vous verrez un avis s'afficher sur votre écran.
Accès et utilisation des applications: de 2015 à aujourd'hui
À partir de 2015, Samsung a intégré le système d'exploitation Tizen comme base de l'interface Smart Hub pour accéder à toutes les fonctions du téléviseur, y compris la façon dont les applications Samsung sont affichées et accessibles.
Lorsque vous allumez le téléviseur, le menu d'accueil s'affiche en bas de l'écran. Sinon, appuyez sur le bouton Accueil ou Smart Hub de votre télécommande (différents modèles utilisent des boutons différents).
L'écran Accueil (Smart Hub) permet d'accéder aux paramètres généraux du téléviseur, aux sources (connexions physiques), au câble, au service satellite et à un navigateur Web. En outre, des applications préchargées sont également affichées (par exemple, Netflix, YouTube et Hulu), ainsi qu'une sélection intitulée Applications .
:max_bytes(150000):strip_icc():format(webp)/samsung-tv-add-apps-rob-l-step-1--f8adcec7a36f469dbaa6508a8406bbd8.jpg) Sélectionnez Applications pour accéder à un affichage plein écran des applications préchargées dans Mes applications , avec des liens vers d'autres catégories telles que Quoi de neuf, Les plus populaires, Vidéo, Style de vie et Divertissement. Les catégories incluent des applications préchargées et suggérées que vous pouvez télécharger, installer et placer sur la barre de sélection de l'écran d'accueil.
Sélectionnez Applications pour accéder à un affichage plein écran des applications préchargées dans Mes applications , avec des liens vers d'autres catégories telles que Quoi de neuf, Les plus populaires, Vidéo, Style de vie et Divertissement. Les catégories incluent des applications préchargées et suggérées que vous pouvez télécharger, installer et placer sur la barre de sélection de l'écran d'accueil.
:max_bytes(150000):strip_icc():format(webp)/samsung-tv-add-apps-rob-l-step-2--5cb2e47e06434adc9976dfca57fef7bc.jpg) Si vous recherchez une application qui ne figure pas dans la liste, vous pouvez voir si elle est disponible dans la boutique Samsung Apps à l'aide de la fonction de recherche, située dans le coin supérieur droit de l'un des écrans de menu de l'application. Si vous trouvez votre application souhaitée, vous pouvez l'installer en suivant les mêmes étapes décrites ci-dessus.
Si vous voyez une application dans l'une des catégories que vous souhaitez ajouter à votre catégorie Mes applications , sélectionnez l'icône de cette application.
Si vous recherchez une application qui ne figure pas dans la liste, vous pouvez voir si elle est disponible dans la boutique Samsung Apps à l'aide de la fonction de recherche, située dans le coin supérieur droit de l'un des écrans de menu de l'application. Si vous trouvez votre application souhaitée, vous pouvez l'installer en suivant les mêmes étapes décrites ci-dessus.
Si vous voyez une application dans l'une des catégories que vous souhaitez ajouter à votre catégorie Mes applications , sélectionnez l'icône de cette application.
:max_bytes(150000):strip_icc():format(webp)/samsung-tv-add-apps-rob-l-step-3--3eb4121fd4d24a28a4a3827d6cc93e81.jpg) Après avoir sélectionné l'application, vous serez redirigé vers la page d'installation de cette application, qui fournit des informations sur ce que fait l'application, ainsi que des exemples de captures d'écran montrant le fonctionnement de l'application.
Pour obtenir l'application, sélectionnez Installer .
Après avoir sélectionné l'application, vous serez redirigé vers la page d'installation de cette application, qui fournit des informations sur ce que fait l'application, ainsi que des exemples de captures d'écran montrant le fonctionnement de l'application.
Pour obtenir l'application, sélectionnez Installer .
:max_bytes(150000):strip_icc():format(webp)/samsung-tv-add-apps-rob-l-step-4--a8d07579e1e54739a31db3159b91585a.jpg) La plupart des applications peuvent être téléchargées et installées gratuitement, mais certaines nécessitent des frais, et certaines applications gratuites nécessitent un abonnement supplémentaire ou des frais de paiement par vidéo pour accéder au contenu. Si un paiement est nécessaire, vous serez invité à fournir ces informations.
Une fois l'application installée, vous serez invité à l'ouvrir. Si vous ne souhaitez pas ouvrir l'application après l'installation, vous pouvez l'ouvrir plus tard.
AUTRES MOYENS D'ACCÉDER AUX APPLICATIONS DE STREAMING SUR LES TÉLÉVISEURS SAMSUNG
Une autre façon d'accéder aux applications de streaming consiste à utiliser le navigateur Web intégré du téléviseur. Cependant, Samsung peut bloquer certains canaux et le navigateur ne prend pas en charge certains formats de fichiers multimédias numériques nécessaires pour diffuser du contenu.
La plupart des applications peuvent être téléchargées et installées gratuitement, mais certaines nécessitent des frais, et certaines applications gratuites nécessitent un abonnement supplémentaire ou des frais de paiement par vidéo pour accéder au contenu. Si un paiement est nécessaire, vous serez invité à fournir ces informations.
Une fois l'application installée, vous serez invité à l'ouvrir. Si vous ne souhaitez pas ouvrir l'application après l'installation, vous pouvez l'ouvrir plus tard.
AUTRES MOYENS D'ACCÉDER AUX APPLICATIONS DE STREAMING SUR LES TÉLÉVISEURS SAMSUNG
Une autre façon d'accéder aux applications de streaming consiste à utiliser le navigateur Web intégré du téléviseur. Cependant, Samsung peut bloquer certains canaux et le navigateur ne prend pas en charge certains formats de fichiers multimédias numériques nécessaires pour diffuser du contenu.
:max_bytes(150000):strip_icc():format(webp)/samsung-web-browser-aaa-7f0493822e20439784383edbbf32d5fa.jpg) Samsung Apps sur les téléviseurs de 2011 à 2014
Samsung a introduit l'interface Smart Hub TV en 2011, apportant plusieurs modifications entre 2011 et 2014, mais l'accès aux applications et à la configuration du compte est essentiellement le même que celui mentionné ci-dessus.
Le menu Smart Hub (accessible via le bouton Smart Hub de la télécommande) se compose d'un plein écran, qui affiche votre chaîne de télévision actuellement regardée dans une petite boîte, tandis que le reste de vos paramètres TV et des options de sélection de contenu, y compris Samsung Apps, sont affichés sur la partie restante de l'écran.
Le menu des applications est divisé en plusieurs sections, notamment:
Applications recommandées
Mes applications
Le plus populaire
Quoi de neuf
Catégories
Il existe également un menu d'applications de jeux supplémentaire . Avec les modèles 2011, l'écran d'accueil de l'application Samsung affiche les applications par catégorie: Vidéo , Style de vie et Sports .
Comme avec les modèles 2015 à 2019, vous pouvez rechercher des applications supplémentaires via la fonction de recherche .
Le téléchargement et l'installation, ainsi que le remplissage des conditions de paiement, se font de la même manière que le système le plus récent (comme décrit ci-dessus).
Samsung Apps sur les téléviseurs de 2011 à 2014
Samsung a introduit l'interface Smart Hub TV en 2011, apportant plusieurs modifications entre 2011 et 2014, mais l'accès aux applications et à la configuration du compte est essentiellement le même que celui mentionné ci-dessus.
Le menu Smart Hub (accessible via le bouton Smart Hub de la télécommande) se compose d'un plein écran, qui affiche votre chaîne de télévision actuellement regardée dans une petite boîte, tandis que le reste de vos paramètres TV et des options de sélection de contenu, y compris Samsung Apps, sont affichés sur la partie restante de l'écran.
Le menu des applications est divisé en plusieurs sections, notamment:
Applications recommandées
Mes applications
Le plus populaire
Quoi de neuf
Catégories
Il existe également un menu d'applications de jeux supplémentaire . Avec les modèles 2011, l'écran d'accueil de l'application Samsung affiche les applications par catégorie: Vidéo , Style de vie et Sports .
Comme avec les modèles 2015 à 2019, vous pouvez rechercher des applications supplémentaires via la fonction de recherche .
Le téléchargement et l'installation, ainsi que le remplissage des conditions de paiement, se font de la même manière que le système le plus récent (comme décrit ci-dessus).
:max_bytes(150000):strip_icc():format(webp)/samsung-un55hu8550-apps-menu-56a4b4e65f9b58b7d0d86734.jpg) Samsung Apps sur les téléviseurs 2010
Pour accéder aux applications Samsung sur les modèles disponibles avant 2011, vous devrez vous rendre sur Internet @TV , ce qui peut être fait de deux manières:
Appuyez sur le bouton Internet @TV de la télécommande
Appuyez sur le bouton Contenu de la télécommande, puis sélectionnez l' icône Internet @TV .
Cela fait apparaître un écran des applications installées sur le téléviseur, ainsi qu'une icône dans la boutique Samsung Apps où vous pouvez obtenir plus d'applications.
Dans les modèles de Smart TV 2010, en haut de l'écran de l'application, se trouvent des applications recommandées: Hulu, ESPN ScoreCenter, les didacticiels vidéo produit de Samsung appelés SPSTV, Yahoo et Netflix. Cet espace se remplit finalement avec d'autres applications au fur et à mesure que de nouvelles applications sont installées.
Sous les applications recommandées se trouve une grille d'icônes pour les applications que vous avez téléchargées. Appuyez sur le bouton D de la télécommande pour changer la façon dont les applications sont triées. Pour ajouter une application à vos favoris an, appuyez sur le bouton B de la télécommande lorsque l'application est en surbrillance.
L'incrustation d'image est prise en charge afin que vous puissiez continuer à regarder votre émission de télévision pendant que vous trouvez l'application que vous souhaitez utiliser. Ceci est utile pour les applications telles que la carte de performance ESPN qui ne sont pas en plein écran - elles apparaissent sur votre programme TV.
Achat et téléchargement d'applications: modèles 2010
Après avoir créé votre compte via le site Web Samsung Apps , vous pouvez ajouter des utilisateurs supplémentaires à votre compte afin que les membres de la famille puissent acheter des applications à partir d'un compte principal (si un paiement est requis).
Au départ, vous devez ajouter de l'argent à votre compte d'applications en ligne. Une fois que vous avez configuré vos informations de paiement et activé votre téléviseur Samsung, vous pouvez acheter App Cash par incréments de 5 $. Pour ce faire, sélectionnez la grande icône affichée dans le coin inférieur gauche du téléviseur pour ouvrir le Samsung Apps Store, puis sélectionnez Mon compte .
Vous pouvez parcourir les catégories d'applications dans la boutique Samsung Apps. La sélection d'une application fait apparaître une page avec une description de l'application, le prix et la taille de l'application.
GESTION DU STOCKAGE TV
Il y a une limite au nombre d'applications que vous pouvez télécharger car le téléviseur a très peu d'espace de stockage.
Si vous manquez d'espace, vous pouvez supprimer une ou plusieurs applications du téléviseur pour libérer de l'espace. À côté du bouton Acheter maintenant, dans un écran de description des applications, se trouve un bouton qui vous permet de gérer vos applications et de les supprimer immédiatement pour faire de la place pour d'autres. Les applications achetées peuvent être téléchargées à nouveau gratuitement.
FONTADEMANTALEMENT
Les applications Samsung élargissent l'accès au contenu à la fois à leurs téléviseurs intelligents et à leurs lecteurs de disques Blu-ray. Maintenant que vous savez comment obtenir et utiliser Samsung Apps, découvrez les différentes applications Samsung et les meilleures applications Samsung .
En plus des téléviseurs intelligents de Samsung, de nombreuses applications sont également disponibles via leurs lecteurs Blu-ray Discs et leurs smartphones Galaxy . Cependant, toutes les applications Samsung ne sont pas disponibles sur tous les appareils compatibles avec l'application Samsung.
Samsung Apps sur les téléviseurs 2010
Pour accéder aux applications Samsung sur les modèles disponibles avant 2011, vous devrez vous rendre sur Internet @TV , ce qui peut être fait de deux manières:
Appuyez sur le bouton Internet @TV de la télécommande
Appuyez sur le bouton Contenu de la télécommande, puis sélectionnez l' icône Internet @TV .
Cela fait apparaître un écran des applications installées sur le téléviseur, ainsi qu'une icône dans la boutique Samsung Apps où vous pouvez obtenir plus d'applications.
Dans les modèles de Smart TV 2010, en haut de l'écran de l'application, se trouvent des applications recommandées: Hulu, ESPN ScoreCenter, les didacticiels vidéo produit de Samsung appelés SPSTV, Yahoo et Netflix. Cet espace se remplit finalement avec d'autres applications au fur et à mesure que de nouvelles applications sont installées.
Sous les applications recommandées se trouve une grille d'icônes pour les applications que vous avez téléchargées. Appuyez sur le bouton D de la télécommande pour changer la façon dont les applications sont triées. Pour ajouter une application à vos favoris an, appuyez sur le bouton B de la télécommande lorsque l'application est en surbrillance.
L'incrustation d'image est prise en charge afin que vous puissiez continuer à regarder votre émission de télévision pendant que vous trouvez l'application que vous souhaitez utiliser. Ceci est utile pour les applications telles que la carte de performance ESPN qui ne sont pas en plein écran - elles apparaissent sur votre programme TV.
Achat et téléchargement d'applications: modèles 2010
Après avoir créé votre compte via le site Web Samsung Apps , vous pouvez ajouter des utilisateurs supplémentaires à votre compte afin que les membres de la famille puissent acheter des applications à partir d'un compte principal (si un paiement est requis).
Au départ, vous devez ajouter de l'argent à votre compte d'applications en ligne. Une fois que vous avez configuré vos informations de paiement et activé votre téléviseur Samsung, vous pouvez acheter App Cash par incréments de 5 $. Pour ce faire, sélectionnez la grande icône affichée dans le coin inférieur gauche du téléviseur pour ouvrir le Samsung Apps Store, puis sélectionnez Mon compte .
Vous pouvez parcourir les catégories d'applications dans la boutique Samsung Apps. La sélection d'une application fait apparaître une page avec une description de l'application, le prix et la taille de l'application.
GESTION DU STOCKAGE TV
Il y a une limite au nombre d'applications que vous pouvez télécharger car le téléviseur a très peu d'espace de stockage.
Si vous manquez d'espace, vous pouvez supprimer une ou plusieurs applications du téléviseur pour libérer de l'espace. À côté du bouton Acheter maintenant, dans un écran de description des applications, se trouve un bouton qui vous permet de gérer vos applications et de les supprimer immédiatement pour faire de la place pour d'autres. Les applications achetées peuvent être téléchargées à nouveau gratuitement.
FONTADEMANTALEMENT
Les applications Samsung élargissent l'accès au contenu à la fois à leurs téléviseurs intelligents et à leurs lecteurs de disques Blu-ray. Maintenant que vous savez comment obtenir et utiliser Samsung Apps, découvrez les différentes applications Samsung et les meilleures applications Samsung .
En plus des téléviseurs intelligents de Samsung, de nombreuses applications sont également disponibles via leurs lecteurs Blu-ray Discs et leurs smartphones Galaxy . Cependant, toutes les applications Samsung ne sont pas disponibles sur tous les appareils compatibles avec l'application Samsung.
10Sep
MAG : ACCÈS AU PC RÉSEAU (SAMBA)
MAG : ACCÈS AU PC RÉSEAU (SAMBA)
Échange réseau utilisant les protocoles SMB / SAMBA
Un moyen d'accéder à partir de STB aux fichiers situés sur des ordinateurs du réseau est le protocole SMB / CIFS (ci-après SMB est utilisé). SMB est un protocole standard utilisé par le système de fichiers réseau Microsoft Windows. Samba est une implémentation gratuite du protocole SMB pour les systèmes d'exploitation de type UNIX et autres.
L' utilisation des protocoles SMB / Samba permet de partager des fichiers entre STB (Linux) et PC (Windows, Linux, etc.). Ainsi, les utilisateurs de STB sont autorisés à lire des fichiers multimédias (vidéo, audio, images) situés sur des ordinateurs en réseau exécutant un système d'exploitation prenant en charge les protocoles SMB
.
SMB / Samba est un protocole de couche application (en termes de modèle de réseau OSI). Pour l'échange de données, il utilise le protocole de transport TCP / IP.
Le protocole SMB / Samba utilise une architecture client-serveur: le serveur est un PC qui héberge certaines ressources réseau (dossiers) avec des fichiers multimédias, le client est un STB à partir duquel les fichiers multimédias sont lus.
Les ressources réseau partagées (sous forme de raccourcis) sont affichées dans STB, dans le menu Multimédia d'accueil , conformément à l'architecture LAN réseau standard du système d'exploitation Windows: Réseau / Groupe de travail / Ordinateur / Dossier.
Par défaut, l'accès aux ressources informatiques est fermé côté ordinateur. Si l'utilisateur STB souhaite accéder au réseau à un certain dossier d' ordinateur , l' utilisateur de l' ordinateur doit ouvrir l'accès au dossier en utilisant la procédure de partage de fichiers .
Il existe deux modes d'accès aux ressources réseau (c'est-à-dire aux dossiers réseau spécifiques) qui sont définis côté serveur :
protégé par mot de passe - pour ouvrir le dossier de l'ordinateur à partir de STB, l'utilisateur est obligé de passer laprocédure d' autorisation - c'est- à- dire d'entrer le login (nom d'utilisateur de l'ordinateur) et le mot de passe ( mot de passe de l' utilisateur de l' ordinateur ) ;
sans mot de passe - pour ouvrir un dossier d' ordinateur à partir de STB, aucun mot de passe n'est demandé .
La découverte des ressources réseau partagées côté STB s'effectue automatiquement (sauf lorsqu'elle est interdite par l'utilisateur de l'ordinateur ou impossible en raison de problèmes de réseau). La connexion à un dossier réseau est établie lorsque l'utilisateur STB ouvre ce dossier. Dans le cas d' un accès protégé par mot de passe au dossier, les utilisateurs du STB seront invités à spécifier un identifiant et un mot de passe .
Il est également possible de connecter manuellement STB à un dossier réseau spécifique (s'il n'a pas été découvert automatiquement ). Pour accéder aux ressources réseau et les configurer à l'aide du protocole SMB / Samba sur STB, le menu Média d'accueil est utilisé.
Un exemple de connexion d'un dossier réseau, situé sur un PC exécutant Windows 10 OS, à STB est décrit ci-dessous.
Paramètres utilisés dans l'exemple
Ordinateur (serveur de fichiers):
Système d'exploitation - Windows 10 64 bits;
Nom de l'ordinateur - Mon_ordinateur ;
Groupe de travail - WORKGROUP (nom du groupe de travail par défaut dans OS Windows);
Adresse IP du PC - 192.168.1.133 .
Ressource de partage (dossier avec fichiers multimédias) - Video_E1 .
Nom d'utilisateur - Usr .
STB ( client )
Adresse IP du STB - 192.168.1.205
Configuration de la connexion sur le serveur
Vérification de la disponibilité de la connexion réseau PC - STB
Avant de configurer la connexion, assurez-vous que la connexion réseau entre le PC et le STB est accessible - envoyez les demandes d'écho ICMP ( PING) du PC au STB sélectionné.
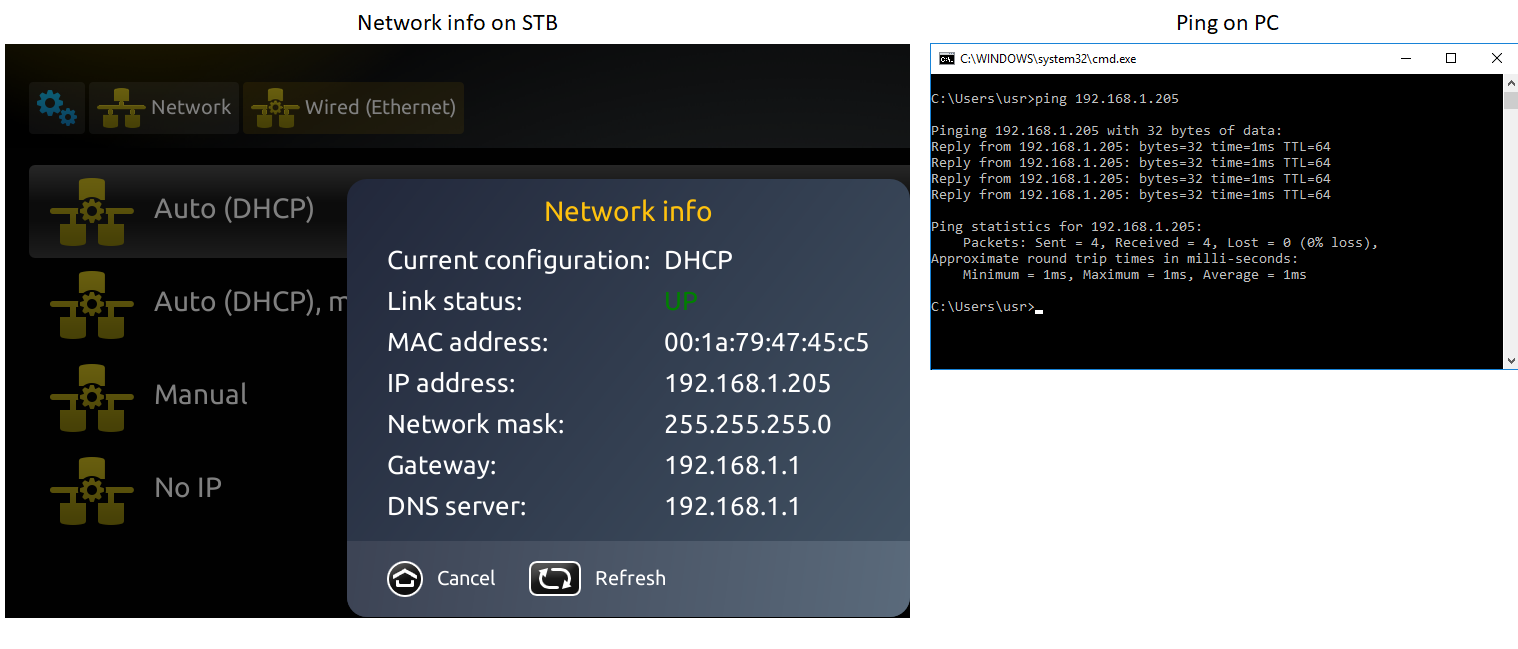 Protocole SMB permettant le contrôle
Panneau de configuration ouvert ⇒ Tous les éléments du panneau de configuration ⇒ Programmes et fonctionnalités .
Dans le volet gauche, sélectionnez Activer ou désactiver les fonctionnalités Windows .
Assurez-vous que l' option Prise en charge du partage de fichiers SMB 1.0 / CIFS est activée.
Protocole SMB permettant le contrôle
Panneau de configuration ouvert ⇒ Tous les éléments du panneau de configuration ⇒ Programmes et fonctionnalités .
Dans le volet gauche, sélectionnez Activer ou désactiver les fonctionnalités Windows .
Assurez-vous que l' option Prise en charge du partage de fichiers SMB 1.0 / CIFS est activée.
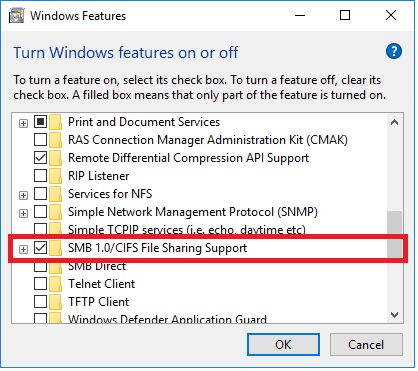 Paramètres de partage pour les profils Windows
О Ouvrir le panneau de configuration ⇒ Tous les éléments du panneau de configuration ⇒ Centre de réseau et de partage
Dans le volet gauche, sélectionnez Modifier les paramètres de partage avancés .
Définissez les paramètres de partage pour trois profils ( privé , invité ou public et tous les réseaux ):
Privé
Paramètres de partage pour les profils Windows
О Ouvrir le panneau de configuration ⇒ Tous les éléments du panneau de configuration ⇒ Centre de réseau et de partage
Dans le volet gauche, sélectionnez Modifier les paramètres de partage avancés .
Définissez les paramètres de partage pour trois profils ( privé , invité ou public et tous les réseaux ):
Privé
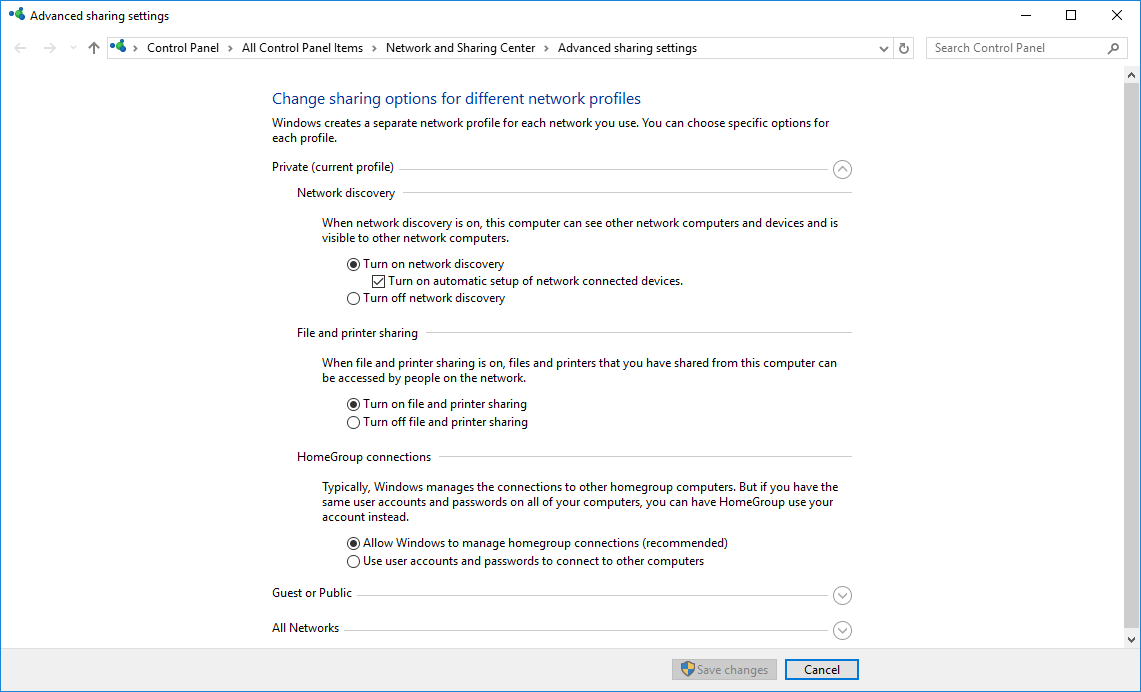 Invité ou public
Invité ou public
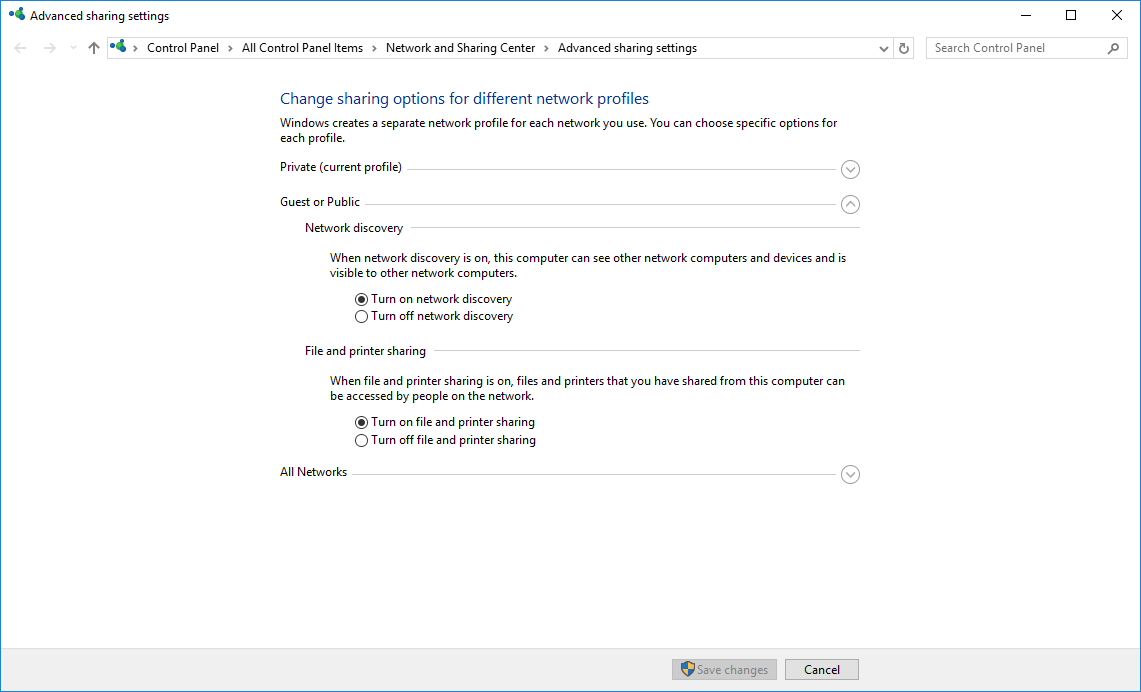 Tous les réseaux
Tous les réseaux
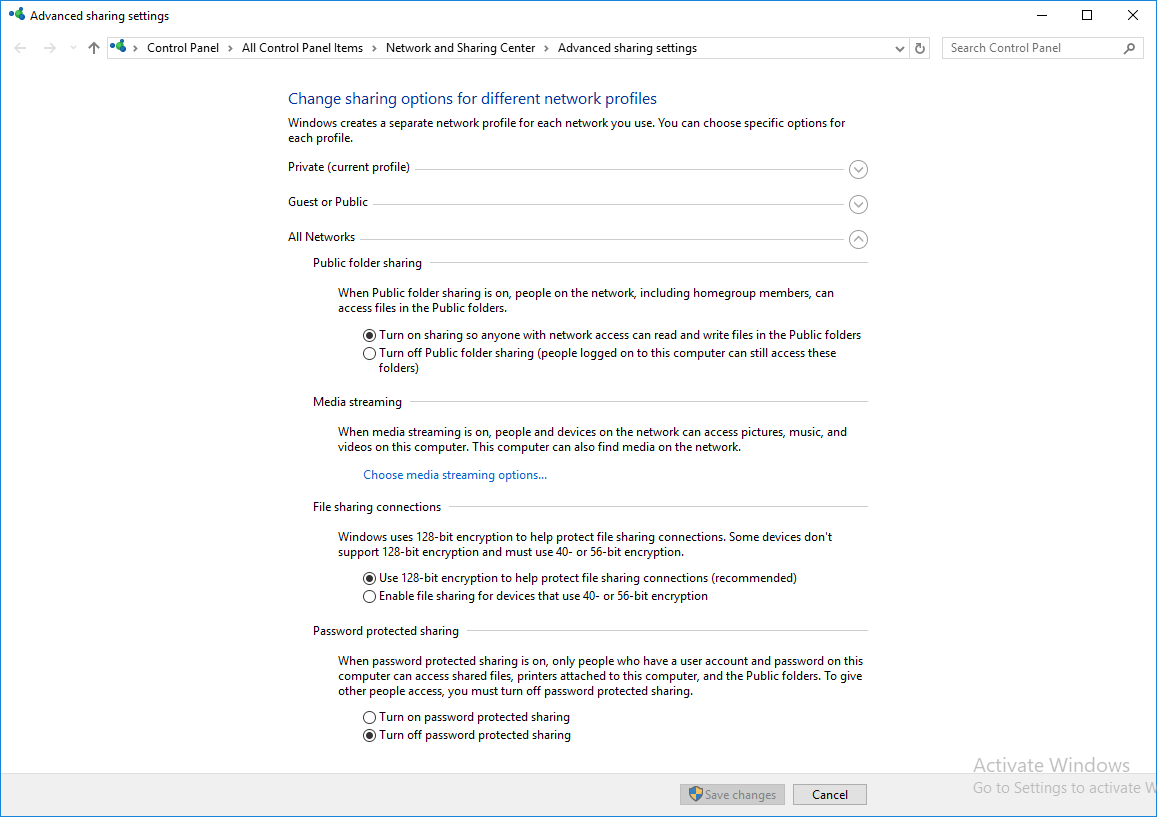 Fournir l'accès au dossier sur PC
1. Ouvrez l'accès au dossier Video_E1 : Propriétés ⇒ Partage ⇒ Partager .
2. Dans la fenêtre ouverte Partage de fichiers, sélectionnez et ajoutez des utilisateurs pour accéder au dossier:
2.1 Pour fournir un accès protégé par mot de passe au dossier, sélectionnez et ajoutez les utilisateurs requis à partir d'une liste d'utilisateurs (dans l'exemple - Usr ) . Dans ce cas, en essayant d'ouvrir le dossier du côté STB, l'utilisateur sera invité à entrer le login (nom d'utilisateur PC) et le mot de passe (mot de passe utilisateur PC) afin de connecter le dossier.
Prendre en compte! Le compte utilisateur PC doit comprendre une valeur de mot de passe spécifique (ne pas être vide). En cas d'accès par mot de passe utilisateur vide, le dossier sera impossible !
2.2 Pour donner accès au dossier sans mot de passe (à tous les utilisateurs du réseau), sélectionnez et ajoutez l'utilisateur Tout dans la liste des utilisateurs.
3. Définissez le niveau d'autorisation (lecture ou lecture et écriture) pour les utilisateurs et ouvrez l'accès en cliquant sur le raccourci Partager .
Les figures ci- dessous illustrent l'exemple de configuration de l'accès sans mot de passe (pour tous les utilisateurs du réseau).
Fournir l'accès au dossier sur PC
1. Ouvrez l'accès au dossier Video_E1 : Propriétés ⇒ Partage ⇒ Partager .
2. Dans la fenêtre ouverte Partage de fichiers, sélectionnez et ajoutez des utilisateurs pour accéder au dossier:
2.1 Pour fournir un accès protégé par mot de passe au dossier, sélectionnez et ajoutez les utilisateurs requis à partir d'une liste d'utilisateurs (dans l'exemple - Usr ) . Dans ce cas, en essayant d'ouvrir le dossier du côté STB, l'utilisateur sera invité à entrer le login (nom d'utilisateur PC) et le mot de passe (mot de passe utilisateur PC) afin de connecter le dossier.
Prendre en compte! Le compte utilisateur PC doit comprendre une valeur de mot de passe spécifique (ne pas être vide). En cas d'accès par mot de passe utilisateur vide, le dossier sera impossible !
2.2 Pour donner accès au dossier sans mot de passe (à tous les utilisateurs du réseau), sélectionnez et ajoutez l'utilisateur Tout dans la liste des utilisateurs.
3. Définissez le niveau d'autorisation (lecture ou lecture et écriture) pour les utilisateurs et ouvrez l'accès en cliquant sur le raccourci Partager .
Les figures ci- dessous illustrent l'exemple de configuration de l'accès sans mot de passe (pour tous les utilisateurs du réseau).
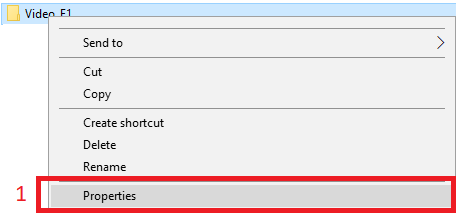
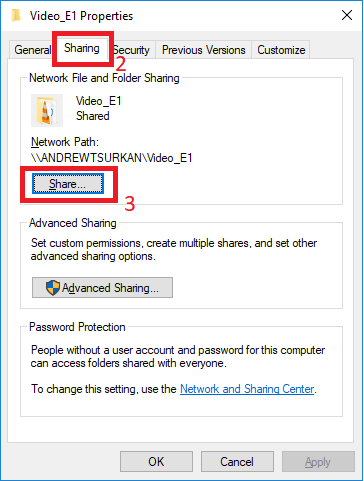
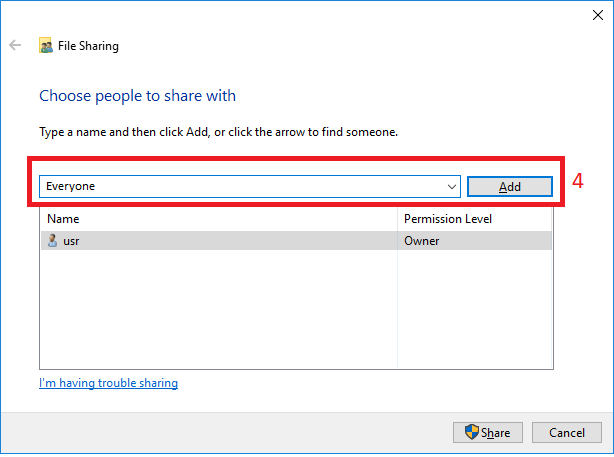
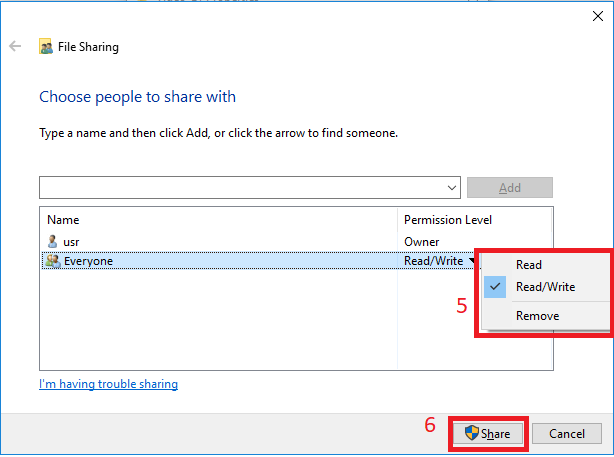
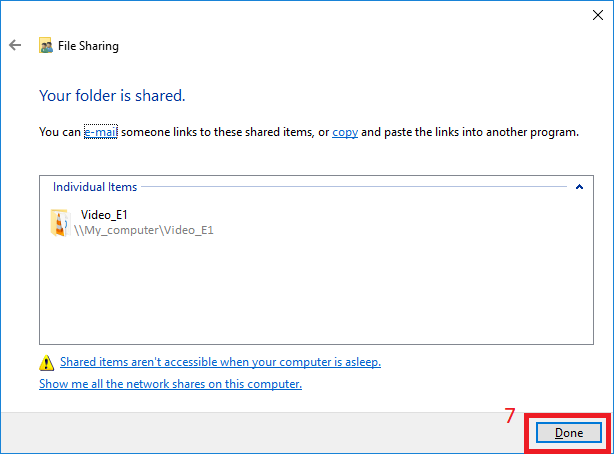 Configuration automatique de la connexion au dossier réseau sur STB
Dans le portail intégré, allez dans le menu principal ⇒ Home Media ⇒ Network ⇒ WORKGROUP
Configuration automatique de la connexion au dossier réseau sur STB
Dans le portail intégré, allez dans le menu principal ⇒ Home Media ⇒ Network ⇒ WORKGROUP
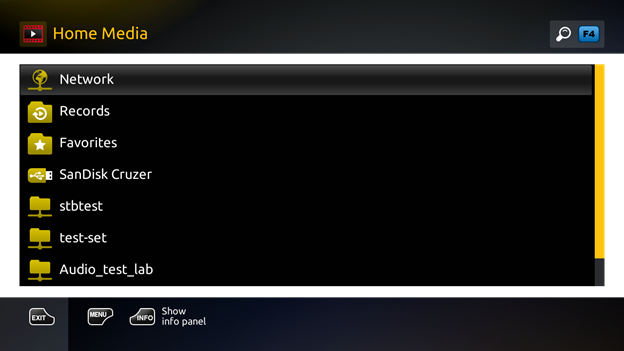
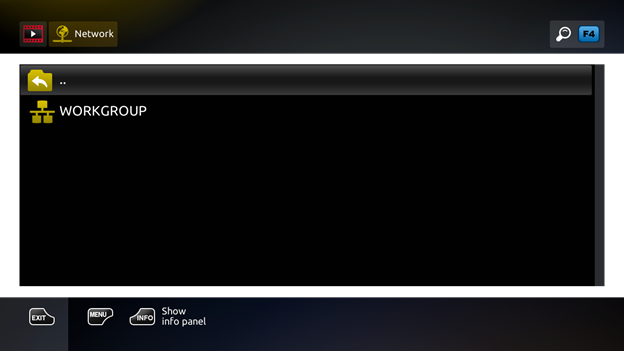 2. Le dossier WORKGROUP contient des raccourcis d'ordinateurs du réseau. Cliquez sur le raccourci Mon_Ordinateur . Cela ouvre une liste de dossiers informatiques partagés.
2. Le dossier WORKGROUP contient des raccourcis d'ordinateurs du réseau. Cliquez sur le raccourci Mon_Ordinateur . Cela ouvre une liste de dossiers informatiques partagés.
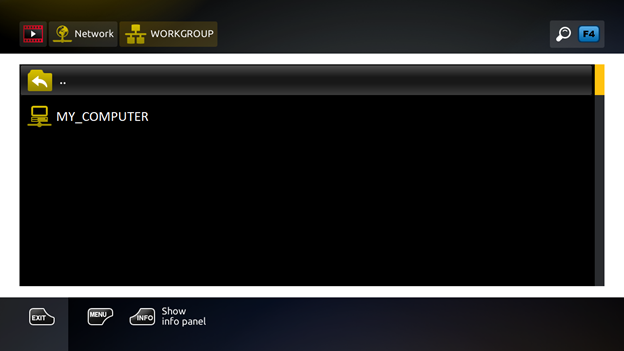 3. Pour vérifier la détection automatique des ressources réseau et le type de protocole, sélectionnez le dossier et utilisez le bouton «i» (INFO) de la télécommande:
3. Pour vérifier la détection automatique des ressources réseau et le type de protocole, sélectionnez le dossier et utilisez le bouton «i» (INFO) de la télécommande:
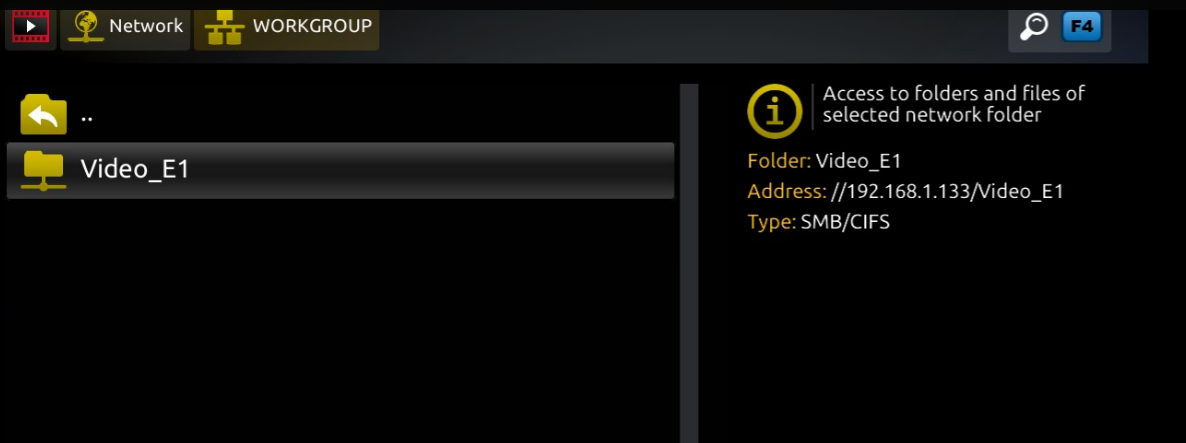 4. Ouvrez le dossier Video_E1. À l'intérieur du dossier, suivez le chemin vers un fichier multimédia que vous souhaitez lire. Si le dossier est partagé (sur PC) avec tous les utilisateurs, il s'ouvre automatiquement.
4. Ouvrez le dossier Video_E1. À l'intérieur du dossier, suivez le chemin vers un fichier multimédia que vous souhaitez lire. Si le dossier est partagé (sur PC) avec tous les utilisateurs, il s'ouvre automatiquement.
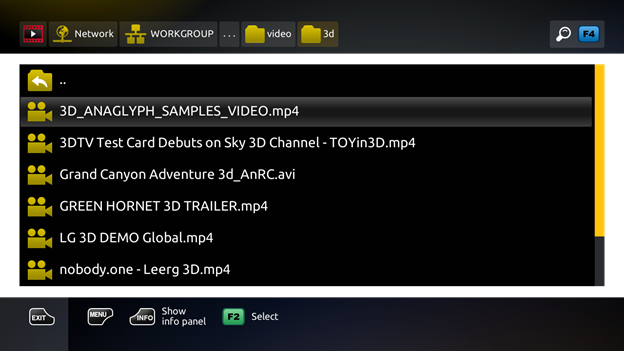 5. Si le dossier est protégé par mot de passe ou que STB ne peut pas monter le dossier pour une raison quelconque, la fenêtre de connexion réseau s'ouvre. Pour obtenir l'accès, vous devez sélectionner OK - la fenêtre d' autorisation s'ouvre, dans laquelle vous devez entrer les paramètres d'accès au dossier: Login et Mot de passe .
5. Si le dossier est protégé par mot de passe ou que STB ne peut pas monter le dossier pour une raison quelconque, la fenêtre de connexion réseau s'ouvre. Pour obtenir l'accès, vous devez sélectionner OK - la fenêtre d' autorisation s'ouvre, dans laquelle vous devez entrer les paramètres d'accès au dossier: Login et Mot de passe .
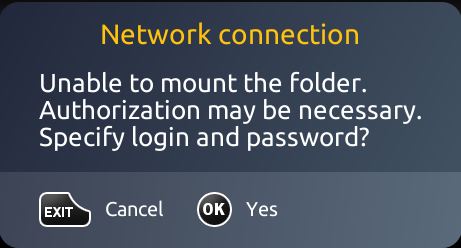
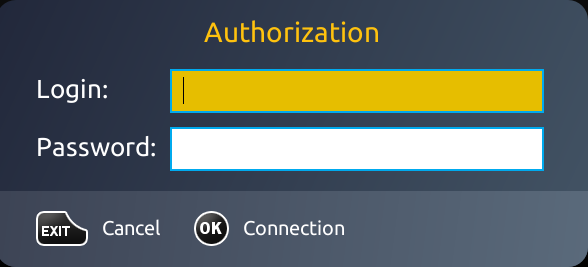 6. Une fois la liste des fichiers ouverte, exécutez le fichier que vous souhaitez lire.
Connexion m anuelle au dossier réseau
Dans certains cas (lorsque la connexion automatique au dossier n'est pas effectuée), l'utilisateur peut configurer manuellement l'accès à un dossier réseau:
Dans le portail intégré, allez dans le menu principal ⇒ Home Media ⇒ Network
Fenêtre des opérations d' appel - bouton Menu sur RC.
Recherchez l' onglet Outils (utilisez les boutons gauche et droit ) et cliquez sur Connecter NFS / SMB .
Dans la fenêtre de connexion du dossier réseau , entrez les paramètres de connexion suivants:
Adresse du serveur - Adresse IP du PC (serveur de fichiers) sur lequel se trouvent les dossiers requis;
Dossier du serveur - le nom du dossier partagé sur le PC;
Dossier local - le nom du dossier sur STB (généralement le même que le nom du dossier sur le serveur);
Type de connexion - protocole SMB;
Login - identique au nom d'utilisateur du PC. La connexion est entrée si le dossier est protégé par mot de passe;
Mot de passe - mot de passe pour accéder au dossier. Il est entré si le dossier est protégé par mot de passe .
Remarque . Dans le cas d'un accès sans mot de passe, les options de connexion et de mot de passe doivent être vides!
6. Une fois la liste des fichiers ouverte, exécutez le fichier que vous souhaitez lire.
Connexion m anuelle au dossier réseau
Dans certains cas (lorsque la connexion automatique au dossier n'est pas effectuée), l'utilisateur peut configurer manuellement l'accès à un dossier réseau:
Dans le portail intégré, allez dans le menu principal ⇒ Home Media ⇒ Network
Fenêtre des opérations d' appel - bouton Menu sur RC.
Recherchez l' onglet Outils (utilisez les boutons gauche et droit ) et cliquez sur Connecter NFS / SMB .
Dans la fenêtre de connexion du dossier réseau , entrez les paramètres de connexion suivants:
Adresse du serveur - Adresse IP du PC (serveur de fichiers) sur lequel se trouvent les dossiers requis;
Dossier du serveur - le nom du dossier partagé sur le PC;
Dossier local - le nom du dossier sur STB (généralement le même que le nom du dossier sur le serveur);
Type de connexion - protocole SMB;
Login - identique au nom d'utilisateur du PC. La connexion est entrée si le dossier est protégé par mot de passe;
Mot de passe - mot de passe pour accéder au dossier. Il est entré si le dossier est protégé par mot de passe .
Remarque . Dans le cas d'un accès sans mot de passe, les options de connexion et de mot de passe doivent être vides!
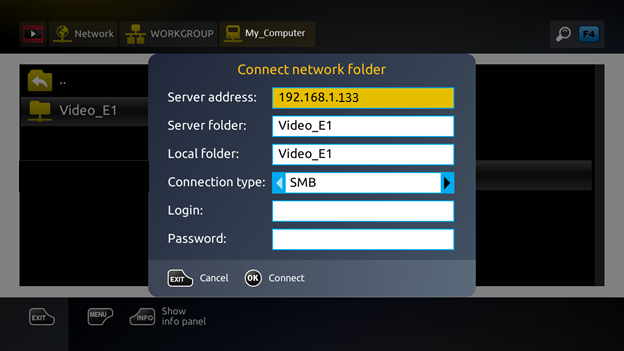 Déconnexion du dossier réseau, modification des paramètres de dossier sur STB
Pour forcer la déconnexion de certains dossiers réseau, utilisez la commande Déconnecter NFS / SMB .
Si les paramètres de e affermis connexion à certains dossier réseau doivent être modifiés (par exemple, lorsque les paramètres réseau ont été modifiés sur le côté PC) , l' utilisation Modifier part commande pour ce dossier .
Montage du dossier
L'établissement d'une connexion à un certain dossier réseau (décrit dans Configuration de la connexion au dossier réseau sur STB et Connexion manuelle au dossier réseau ) conduit au montage de cet ancien sur STB . Si un certain dossier a été monté sur STB, son raccourci se place au niveau supérieur du menu multimédia d'accueil .
L'utilisateur peut monter un certain dossier manuellement (cela conduit également à sa connexion) . Pour cela, la commande Mount share est utilisée.
Déconnexion du dossier réseau, modification des paramètres de dossier sur STB
Pour forcer la déconnexion de certains dossiers réseau, utilisez la commande Déconnecter NFS / SMB .
Si les paramètres de e affermis connexion à certains dossier réseau doivent être modifiés (par exemple, lorsque les paramètres réseau ont été modifiés sur le côté PC) , l' utilisation Modifier part commande pour ce dossier .
Montage du dossier
L'établissement d'une connexion à un certain dossier réseau (décrit dans Configuration de la connexion au dossier réseau sur STB et Connexion manuelle au dossier réseau ) conduit au montage de cet ancien sur STB . Si un certain dossier a été monté sur STB, son raccourci se place au niveau supérieur du menu multimédia d'accueil .
L'utilisateur peut monter un certain dossier manuellement (cela conduit également à sa connexion) . Pour cela, la commande Mount share est utilisée.
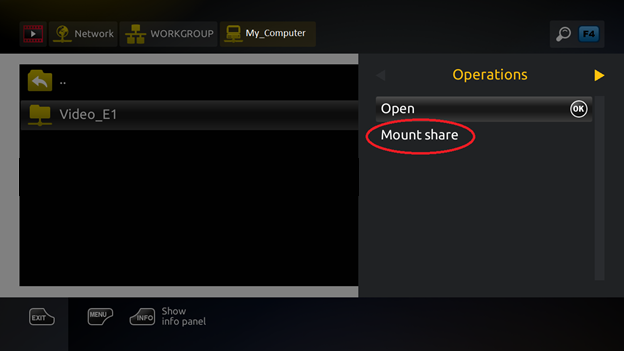
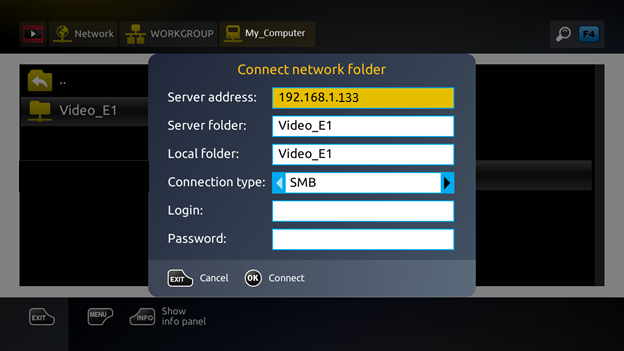 Pour le dossier sur STB Démontez (ce Leads à sa déconnexion aussi), commande Unm part de ontant est utilisé.
Problèmes d'accès aux ressources réseau
Suivez ces étapes:
Ping STB du côté PC (assurez-vous que les deux appareils peuvent communiquer sur le réseau). Si nécessaire, reprenez la mise en réseau entre le STB et l'ordinateur;
Assurez-vous que le protocole SMB est activé sur le serveur (PC);
Sur PC, vérifiez les paramètres de partage pour les profils Windows ;
Sur PC, vérifiez les paramètres d'accès au dossier ;
Si la connexion automatique ne peut pas être établie, essayez de définir une connexion manuelle ;
Redémarrez STB et PC et essayez à nouveau de connecter le dossier.
2. Lorsque vous avez défini l' accès sans mot de passe au dossier (pour tous les utilisateurs), mais que vous êtes invité à autoriser lorsque vous ouvrez le dossier :
Sur PC, vérifiez que l'accès à Tous les utilisateurs est ouvert dans le dossier Partage de fichiers - voir Paramètres côté PC (dossier de partage) ;
Si l'accès au dossier n'a pas repris, redémarrez STB.
5. Si, lors de l'ouverture du dossier sur STB, il est demandé d'effectuer une autorisation (entrer login, mot de passe), mais que la valeur du mot de passe n'est pas définie (mot de passe vide):
Définissez une valeur de mot de passe spécifique pour l'utilisateur du PC;
Si l'accès au dossier n'a pas repris, redémarrez STB.
6. Si un fichier ne s'ouvre pas:
vérifier si le fichier peut être lu localement sur PC;
essayez de lire à partir de STB d'autres fichiers du même dossier PC, à partir d'autres dossiers réseau;
essayez de lire un fichier avec un format différent (de préférence, vérifiez le fichier qui a été précédemment lu sur STB, par exemple, à partir d'une clé USB). Peut-être que les fichiers avec ce format ne sont pas pris en charge par le lecteur STB.
Pour le dossier sur STB Démontez (ce Leads à sa déconnexion aussi), commande Unm part de ontant est utilisé.
Problèmes d'accès aux ressources réseau
Suivez ces étapes:
Ping STB du côté PC (assurez-vous que les deux appareils peuvent communiquer sur le réseau). Si nécessaire, reprenez la mise en réseau entre le STB et l'ordinateur;
Assurez-vous que le protocole SMB est activé sur le serveur (PC);
Sur PC, vérifiez les paramètres de partage pour les profils Windows ;
Sur PC, vérifiez les paramètres d'accès au dossier ;
Si la connexion automatique ne peut pas être établie, essayez de définir une connexion manuelle ;
Redémarrez STB et PC et essayez à nouveau de connecter le dossier.
2. Lorsque vous avez défini l' accès sans mot de passe au dossier (pour tous les utilisateurs), mais que vous êtes invité à autoriser lorsque vous ouvrez le dossier :
Sur PC, vérifiez que l'accès à Tous les utilisateurs est ouvert dans le dossier Partage de fichiers - voir Paramètres côté PC (dossier de partage) ;
Si l'accès au dossier n'a pas repris, redémarrez STB.
5. Si, lors de l'ouverture du dossier sur STB, il est demandé d'effectuer une autorisation (entrer login, mot de passe), mais que la valeur du mot de passe n'est pas définie (mot de passe vide):
Définissez une valeur de mot de passe spécifique pour l'utilisateur du PC;
Si l'accès au dossier n'a pas repris, redémarrez STB.
6. Si un fichier ne s'ouvre pas:
vérifier si le fichier peut être lu localement sur PC;
essayez de lire à partir de STB d'autres fichiers du même dossier PC, à partir d'autres dossiers réseau;
essayez de lire un fichier avec un format différent (de préférence, vérifiez le fichier qui a été précédemment lu sur STB, par exemple, à partir d'une clé USB). Peut-être que les fichiers avec ce format ne sont pas pris en charge par le lecteur STB.
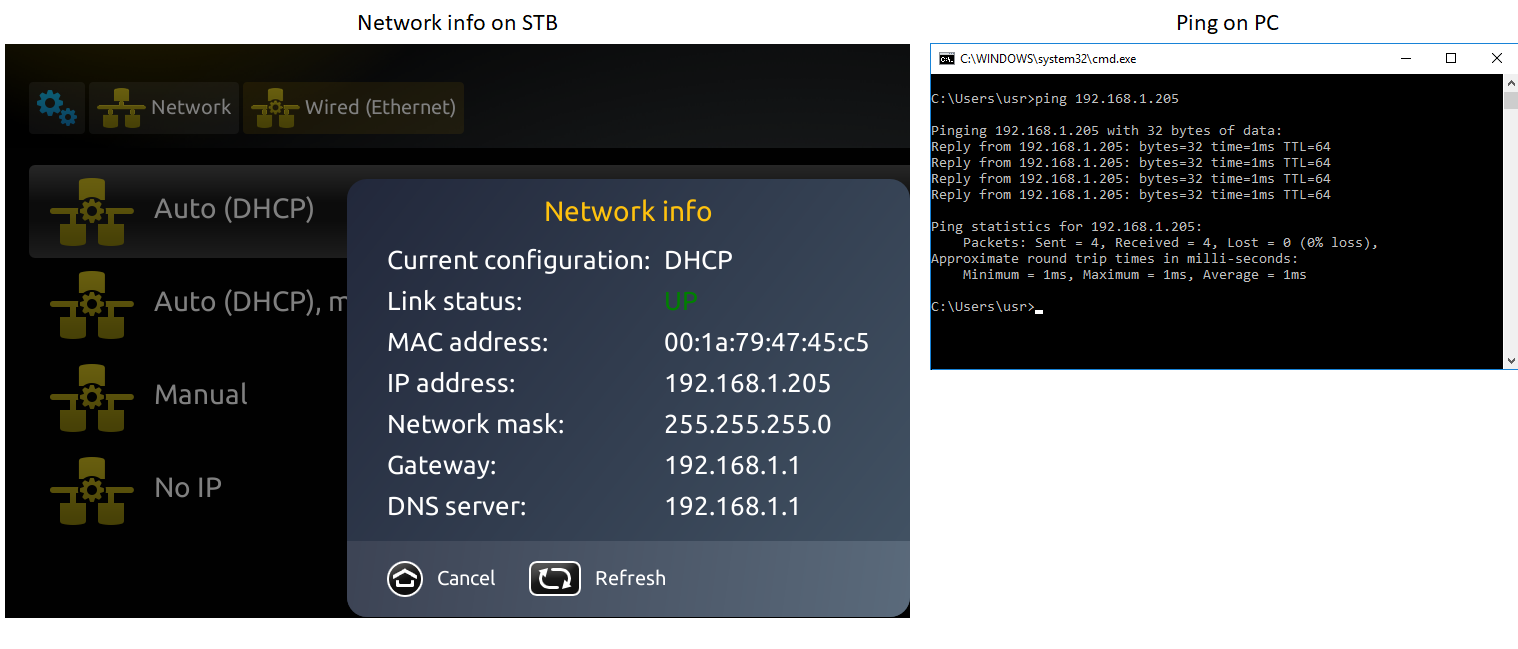 Protocole SMB permettant le contrôle
Panneau de configuration ouvert ⇒ Tous les éléments du panneau de configuration ⇒ Programmes et fonctionnalités .
Dans le volet gauche, sélectionnez Activer ou désactiver les fonctionnalités Windows .
Assurez-vous que l' option Prise en charge du partage de fichiers SMB 1.0 / CIFS est activée.
Protocole SMB permettant le contrôle
Panneau de configuration ouvert ⇒ Tous les éléments du panneau de configuration ⇒ Programmes et fonctionnalités .
Dans le volet gauche, sélectionnez Activer ou désactiver les fonctionnalités Windows .
Assurez-vous que l' option Prise en charge du partage de fichiers SMB 1.0 / CIFS est activée.
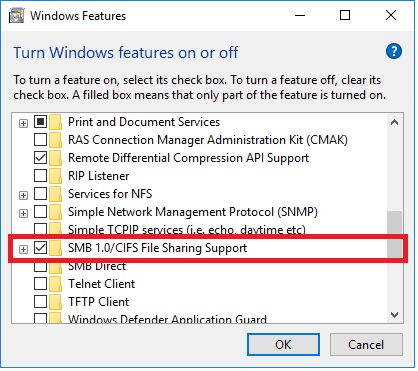 Paramètres de partage pour les profils Windows
О Ouvrir le panneau de configuration ⇒ Tous les éléments du panneau de configuration ⇒ Centre de réseau et de partage
Dans le volet gauche, sélectionnez Modifier les paramètres de partage avancés .
Définissez les paramètres de partage pour trois profils ( privé , invité ou public et tous les réseaux ):
Privé
Paramètres de partage pour les profils Windows
О Ouvrir le panneau de configuration ⇒ Tous les éléments du panneau de configuration ⇒ Centre de réseau et de partage
Dans le volet gauche, sélectionnez Modifier les paramètres de partage avancés .
Définissez les paramètres de partage pour trois profils ( privé , invité ou public et tous les réseaux ):
Privé
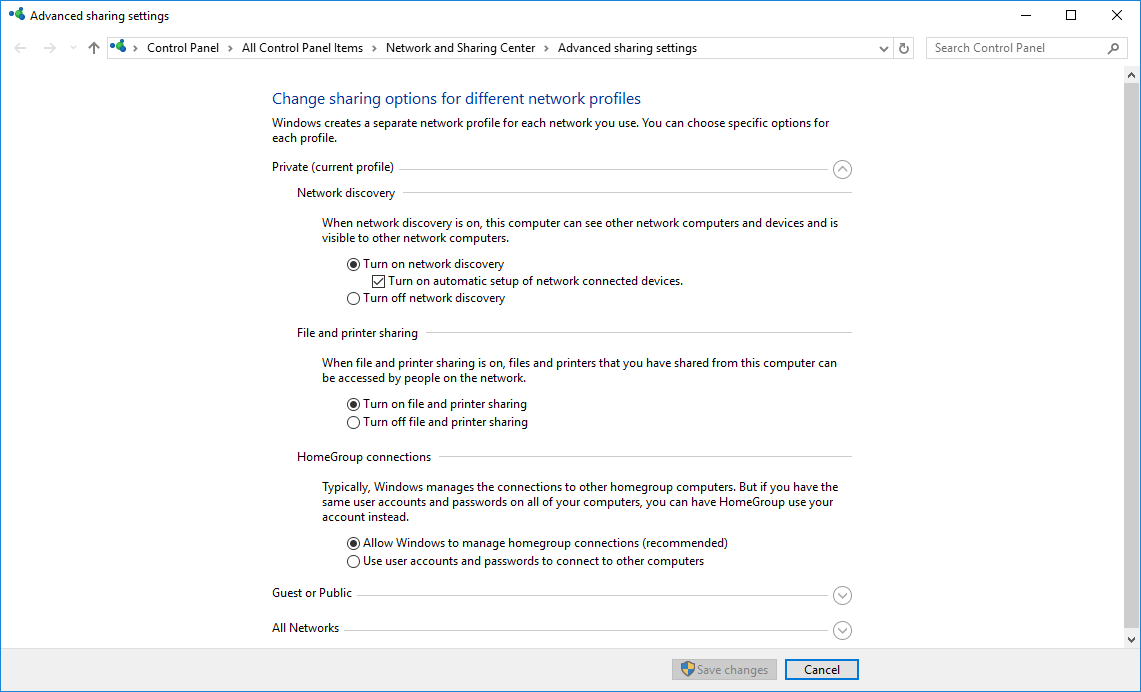 Invité ou public
Invité ou public
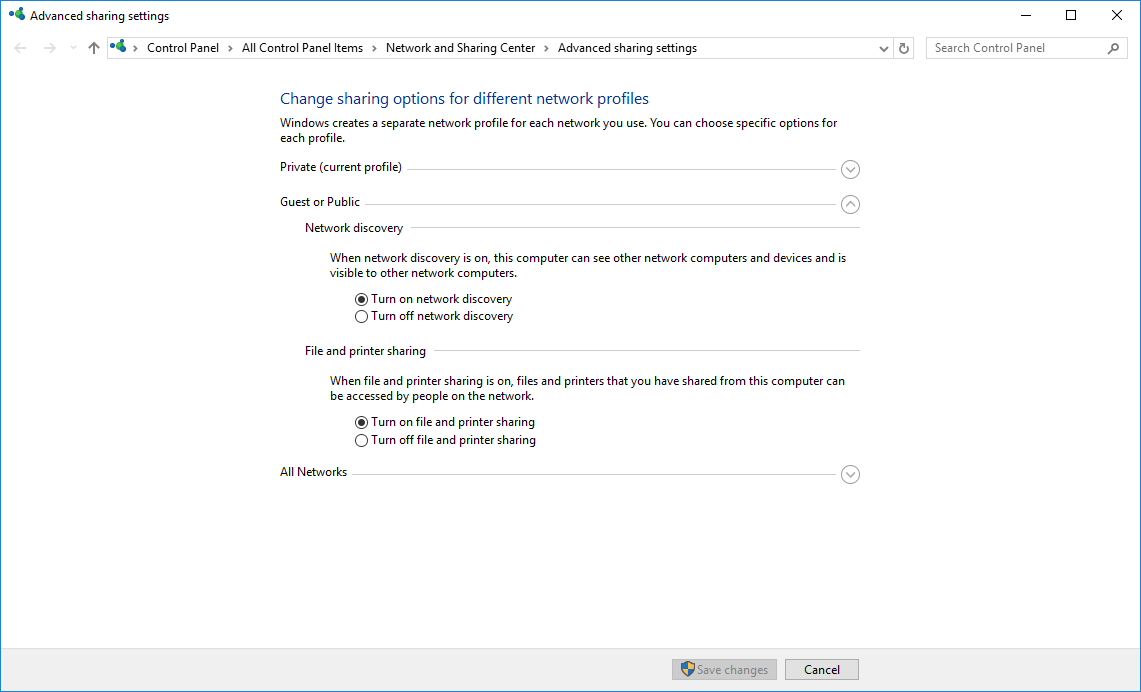 Tous les réseaux
Tous les réseaux
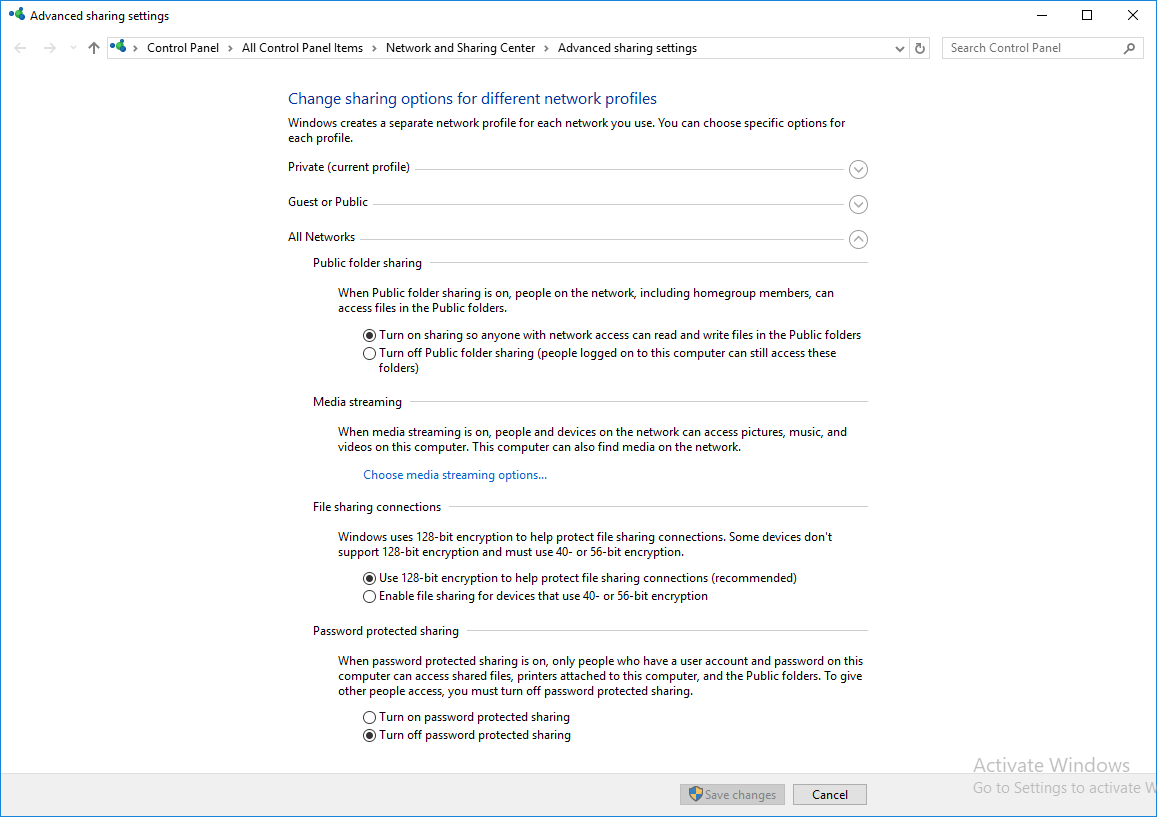 Fournir l'accès au dossier sur PC
1. Ouvrez l'accès au dossier Video_E1 : Propriétés ⇒ Partage ⇒ Partager .
2. Dans la fenêtre ouverte Partage de fichiers, sélectionnez et ajoutez des utilisateurs pour accéder au dossier:
2.1 Pour fournir un accès protégé par mot de passe au dossier, sélectionnez et ajoutez les utilisateurs requis à partir d'une liste d'utilisateurs (dans l'exemple - Usr ) . Dans ce cas, en essayant d'ouvrir le dossier du côté STB, l'utilisateur sera invité à entrer le login (nom d'utilisateur PC) et le mot de passe (mot de passe utilisateur PC) afin de connecter le dossier.
Prendre en compte! Le compte utilisateur PC doit comprendre une valeur de mot de passe spécifique (ne pas être vide). En cas d'accès par mot de passe utilisateur vide, le dossier sera impossible !
2.2 Pour donner accès au dossier sans mot de passe (à tous les utilisateurs du réseau), sélectionnez et ajoutez l'utilisateur Tout dans la liste des utilisateurs.
3. Définissez le niveau d'autorisation (lecture ou lecture et écriture) pour les utilisateurs et ouvrez l'accès en cliquant sur le raccourci Partager .
Les figures ci- dessous illustrent l'exemple de configuration de l'accès sans mot de passe (pour tous les utilisateurs du réseau).
Fournir l'accès au dossier sur PC
1. Ouvrez l'accès au dossier Video_E1 : Propriétés ⇒ Partage ⇒ Partager .
2. Dans la fenêtre ouverte Partage de fichiers, sélectionnez et ajoutez des utilisateurs pour accéder au dossier:
2.1 Pour fournir un accès protégé par mot de passe au dossier, sélectionnez et ajoutez les utilisateurs requis à partir d'une liste d'utilisateurs (dans l'exemple - Usr ) . Dans ce cas, en essayant d'ouvrir le dossier du côté STB, l'utilisateur sera invité à entrer le login (nom d'utilisateur PC) et le mot de passe (mot de passe utilisateur PC) afin de connecter le dossier.
Prendre en compte! Le compte utilisateur PC doit comprendre une valeur de mot de passe spécifique (ne pas être vide). En cas d'accès par mot de passe utilisateur vide, le dossier sera impossible !
2.2 Pour donner accès au dossier sans mot de passe (à tous les utilisateurs du réseau), sélectionnez et ajoutez l'utilisateur Tout dans la liste des utilisateurs.
3. Définissez le niveau d'autorisation (lecture ou lecture et écriture) pour les utilisateurs et ouvrez l'accès en cliquant sur le raccourci Partager .
Les figures ci- dessous illustrent l'exemple de configuration de l'accès sans mot de passe (pour tous les utilisateurs du réseau).
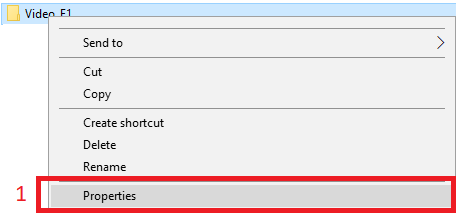
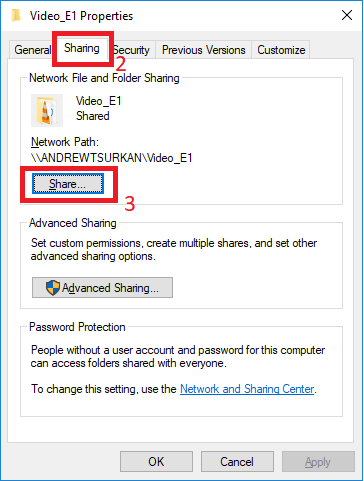
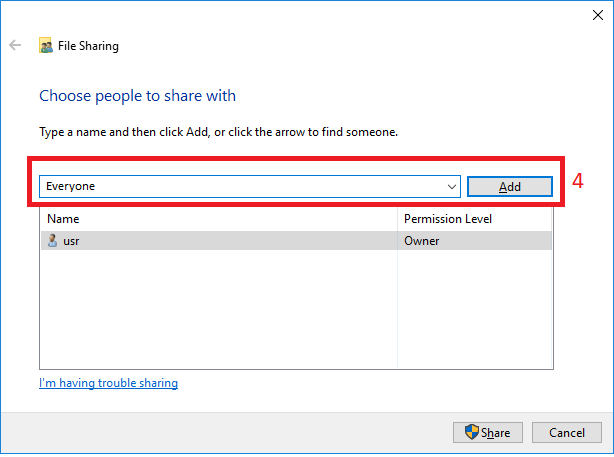
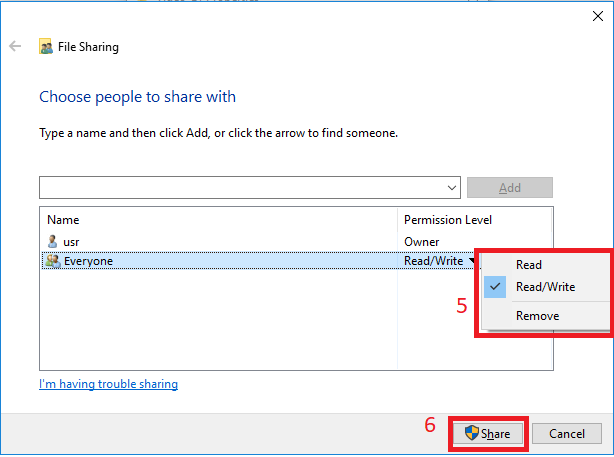
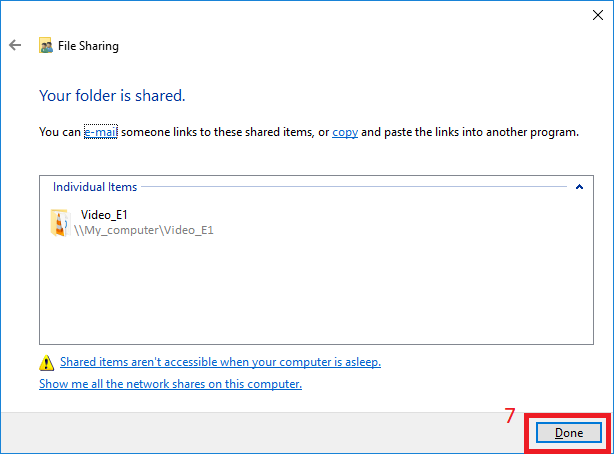 Configuration automatique de la connexion au dossier réseau sur STB
Dans le portail intégré, allez dans le menu principal ⇒ Home Media ⇒ Network ⇒ WORKGROUP
Configuration automatique de la connexion au dossier réseau sur STB
Dans le portail intégré, allez dans le menu principal ⇒ Home Media ⇒ Network ⇒ WORKGROUP
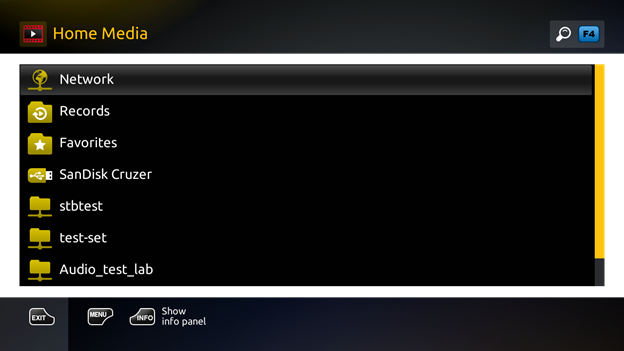
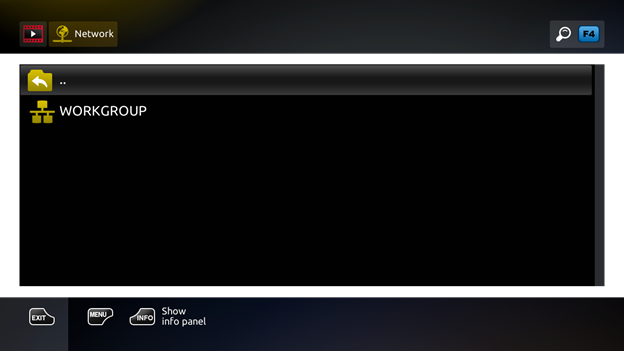 2. Le dossier WORKGROUP contient des raccourcis d'ordinateurs du réseau. Cliquez sur le raccourci Mon_Ordinateur . Cela ouvre une liste de dossiers informatiques partagés.
2. Le dossier WORKGROUP contient des raccourcis d'ordinateurs du réseau. Cliquez sur le raccourci Mon_Ordinateur . Cela ouvre une liste de dossiers informatiques partagés.
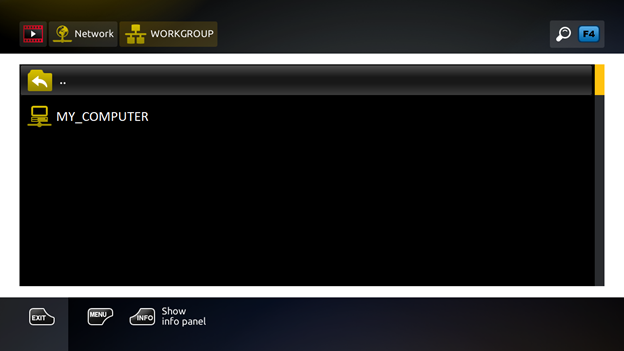 3. Pour vérifier la détection automatique des ressources réseau et le type de protocole, sélectionnez le dossier et utilisez le bouton «i» (INFO) de la télécommande:
3. Pour vérifier la détection automatique des ressources réseau et le type de protocole, sélectionnez le dossier et utilisez le bouton «i» (INFO) de la télécommande:
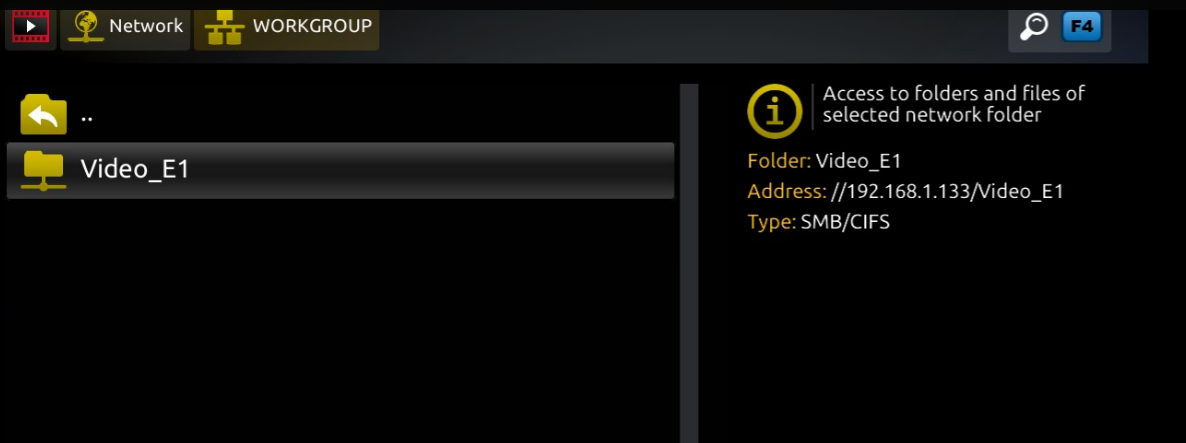 4. Ouvrez le dossier Video_E1. À l'intérieur du dossier, suivez le chemin vers un fichier multimédia que vous souhaitez lire. Si le dossier est partagé (sur PC) avec tous les utilisateurs, il s'ouvre automatiquement.
4. Ouvrez le dossier Video_E1. À l'intérieur du dossier, suivez le chemin vers un fichier multimédia que vous souhaitez lire. Si le dossier est partagé (sur PC) avec tous les utilisateurs, il s'ouvre automatiquement.
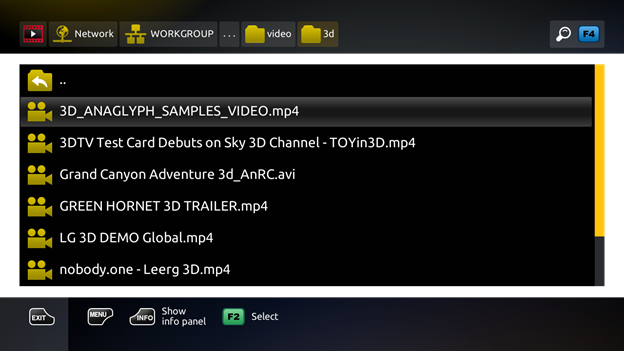 5. Si le dossier est protégé par mot de passe ou que STB ne peut pas monter le dossier pour une raison quelconque, la fenêtre de connexion réseau s'ouvre. Pour obtenir l'accès, vous devez sélectionner OK - la fenêtre d' autorisation s'ouvre, dans laquelle vous devez entrer les paramètres d'accès au dossier: Login et Mot de passe .
5. Si le dossier est protégé par mot de passe ou que STB ne peut pas monter le dossier pour une raison quelconque, la fenêtre de connexion réseau s'ouvre. Pour obtenir l'accès, vous devez sélectionner OK - la fenêtre d' autorisation s'ouvre, dans laquelle vous devez entrer les paramètres d'accès au dossier: Login et Mot de passe .
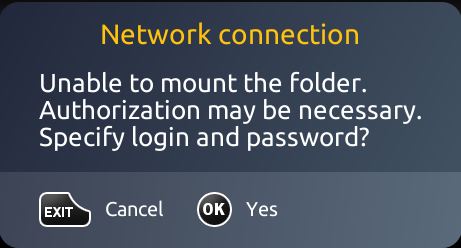
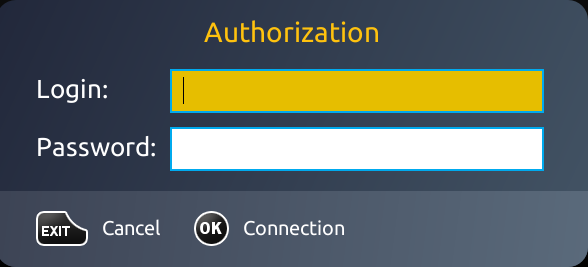 6. Une fois la liste des fichiers ouverte, exécutez le fichier que vous souhaitez lire.
Connexion m anuelle au dossier réseau
Dans certains cas (lorsque la connexion automatique au dossier n'est pas effectuée), l'utilisateur peut configurer manuellement l'accès à un dossier réseau:
Dans le portail intégré, allez dans le menu principal ⇒ Home Media ⇒ Network
Fenêtre des opérations d' appel - bouton Menu sur RC.
Recherchez l' onglet Outils (utilisez les boutons gauche et droit ) et cliquez sur Connecter NFS / SMB .
Dans la fenêtre de connexion du dossier réseau , entrez les paramètres de connexion suivants:
Adresse du serveur - Adresse IP du PC (serveur de fichiers) sur lequel se trouvent les dossiers requis;
Dossier du serveur - le nom du dossier partagé sur le PC;
Dossier local - le nom du dossier sur STB (généralement le même que le nom du dossier sur le serveur);
Type de connexion - protocole SMB;
Login - identique au nom d'utilisateur du PC. La connexion est entrée si le dossier est protégé par mot de passe;
Mot de passe - mot de passe pour accéder au dossier. Il est entré si le dossier est protégé par mot de passe .
Remarque . Dans le cas d'un accès sans mot de passe, les options de connexion et de mot de passe doivent être vides!
6. Une fois la liste des fichiers ouverte, exécutez le fichier que vous souhaitez lire.
Connexion m anuelle au dossier réseau
Dans certains cas (lorsque la connexion automatique au dossier n'est pas effectuée), l'utilisateur peut configurer manuellement l'accès à un dossier réseau:
Dans le portail intégré, allez dans le menu principal ⇒ Home Media ⇒ Network
Fenêtre des opérations d' appel - bouton Menu sur RC.
Recherchez l' onglet Outils (utilisez les boutons gauche et droit ) et cliquez sur Connecter NFS / SMB .
Dans la fenêtre de connexion du dossier réseau , entrez les paramètres de connexion suivants:
Adresse du serveur - Adresse IP du PC (serveur de fichiers) sur lequel se trouvent les dossiers requis;
Dossier du serveur - le nom du dossier partagé sur le PC;
Dossier local - le nom du dossier sur STB (généralement le même que le nom du dossier sur le serveur);
Type de connexion - protocole SMB;
Login - identique au nom d'utilisateur du PC. La connexion est entrée si le dossier est protégé par mot de passe;
Mot de passe - mot de passe pour accéder au dossier. Il est entré si le dossier est protégé par mot de passe .
Remarque . Dans le cas d'un accès sans mot de passe, les options de connexion et de mot de passe doivent être vides!
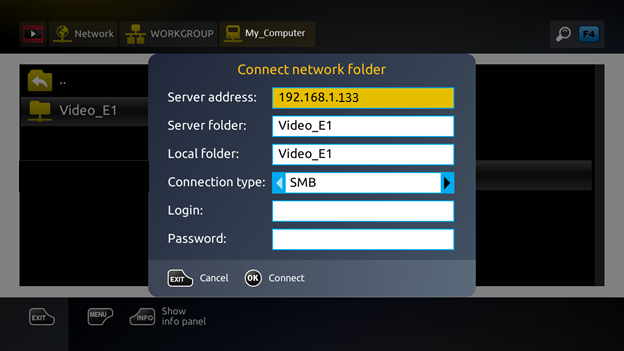 Déconnexion du dossier réseau, modification des paramètres de dossier sur STB
Pour forcer la déconnexion de certains dossiers réseau, utilisez la commande Déconnecter NFS / SMB .
Si les paramètres de e affermis connexion à certains dossier réseau doivent être modifiés (par exemple, lorsque les paramètres réseau ont été modifiés sur le côté PC) , l' utilisation Modifier part commande pour ce dossier .
Montage du dossier
L'établissement d'une connexion à un certain dossier réseau (décrit dans Configuration de la connexion au dossier réseau sur STB et Connexion manuelle au dossier réseau ) conduit au montage de cet ancien sur STB . Si un certain dossier a été monté sur STB, son raccourci se place au niveau supérieur du menu multimédia d'accueil .
L'utilisateur peut monter un certain dossier manuellement (cela conduit également à sa connexion) . Pour cela, la commande Mount share est utilisée.
Déconnexion du dossier réseau, modification des paramètres de dossier sur STB
Pour forcer la déconnexion de certains dossiers réseau, utilisez la commande Déconnecter NFS / SMB .
Si les paramètres de e affermis connexion à certains dossier réseau doivent être modifiés (par exemple, lorsque les paramètres réseau ont été modifiés sur le côté PC) , l' utilisation Modifier part commande pour ce dossier .
Montage du dossier
L'établissement d'une connexion à un certain dossier réseau (décrit dans Configuration de la connexion au dossier réseau sur STB et Connexion manuelle au dossier réseau ) conduit au montage de cet ancien sur STB . Si un certain dossier a été monté sur STB, son raccourci se place au niveau supérieur du menu multimédia d'accueil .
L'utilisateur peut monter un certain dossier manuellement (cela conduit également à sa connexion) . Pour cela, la commande Mount share est utilisée.
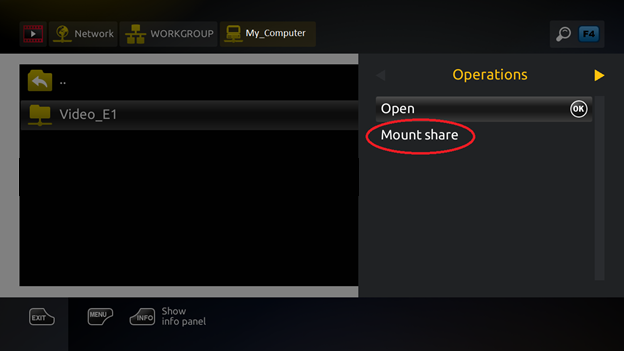
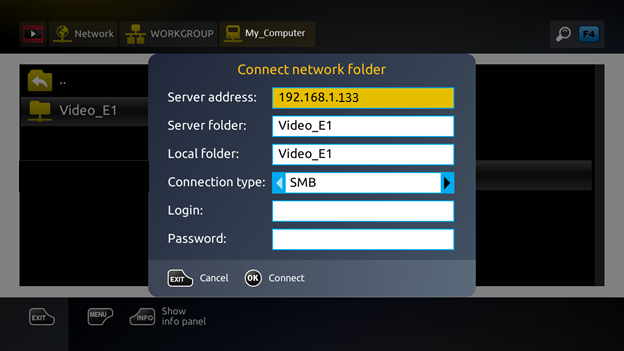 Pour le dossier sur STB Démontez (ce Leads à sa déconnexion aussi), commande Unm part de ontant est utilisé.
Problèmes d'accès aux ressources réseau
Suivez ces étapes:
Ping STB du côté PC (assurez-vous que les deux appareils peuvent communiquer sur le réseau). Si nécessaire, reprenez la mise en réseau entre le STB et l'ordinateur;
Assurez-vous que le protocole SMB est activé sur le serveur (PC);
Sur PC, vérifiez les paramètres de partage pour les profils Windows ;
Sur PC, vérifiez les paramètres d'accès au dossier ;
Si la connexion automatique ne peut pas être établie, essayez de définir une connexion manuelle ;
Redémarrez STB et PC et essayez à nouveau de connecter le dossier.
2. Lorsque vous avez défini l' accès sans mot de passe au dossier (pour tous les utilisateurs), mais que vous êtes invité à autoriser lorsque vous ouvrez le dossier :
Sur PC, vérifiez que l'accès à Tous les utilisateurs est ouvert dans le dossier Partage de fichiers - voir Paramètres côté PC (dossier de partage) ;
Si l'accès au dossier n'a pas repris, redémarrez STB.
5. Si, lors de l'ouverture du dossier sur STB, il est demandé d'effectuer une autorisation (entrer login, mot de passe), mais que la valeur du mot de passe n'est pas définie (mot de passe vide):
Définissez une valeur de mot de passe spécifique pour l'utilisateur du PC;
Si l'accès au dossier n'a pas repris, redémarrez STB.
6. Si un fichier ne s'ouvre pas:
vérifier si le fichier peut être lu localement sur PC;
essayez de lire à partir de STB d'autres fichiers du même dossier PC, à partir d'autres dossiers réseau;
essayez de lire un fichier avec un format différent (de préférence, vérifiez le fichier qui a été précédemment lu sur STB, par exemple, à partir d'une clé USB). Peut-être que les fichiers avec ce format ne sont pas pris en charge par le lecteur STB.
Pour le dossier sur STB Démontez (ce Leads à sa déconnexion aussi), commande Unm part de ontant est utilisé.
Problèmes d'accès aux ressources réseau
Suivez ces étapes:
Ping STB du côté PC (assurez-vous que les deux appareils peuvent communiquer sur le réseau). Si nécessaire, reprenez la mise en réseau entre le STB et l'ordinateur;
Assurez-vous que le protocole SMB est activé sur le serveur (PC);
Sur PC, vérifiez les paramètres de partage pour les profils Windows ;
Sur PC, vérifiez les paramètres d'accès au dossier ;
Si la connexion automatique ne peut pas être établie, essayez de définir une connexion manuelle ;
Redémarrez STB et PC et essayez à nouveau de connecter le dossier.
2. Lorsque vous avez défini l' accès sans mot de passe au dossier (pour tous les utilisateurs), mais que vous êtes invité à autoriser lorsque vous ouvrez le dossier :
Sur PC, vérifiez que l'accès à Tous les utilisateurs est ouvert dans le dossier Partage de fichiers - voir Paramètres côté PC (dossier de partage) ;
Si l'accès au dossier n'a pas repris, redémarrez STB.
5. Si, lors de l'ouverture du dossier sur STB, il est demandé d'effectuer une autorisation (entrer login, mot de passe), mais que la valeur du mot de passe n'est pas définie (mot de passe vide):
Définissez une valeur de mot de passe spécifique pour l'utilisateur du PC;
Si l'accès au dossier n'a pas repris, redémarrez STB.
6. Si un fichier ne s'ouvre pas:
vérifier si le fichier peut être lu localement sur PC;
essayez de lire à partir de STB d'autres fichiers du même dossier PC, à partir d'autres dossiers réseau;
essayez de lire un fichier avec un format différent (de préférence, vérifiez le fichier qui a été précédemment lu sur STB, par exemple, à partir d'une clé USB). Peut-être que les fichiers avec ce format ne sont pas pris en charge par le lecteur STB.
10Sep
COMMENT ACCEDER ET UTILISER LES APPLICATIONS SAMSUNG SUR LES SMART TV SAMSUNG
COMMENT ACCEDER ET UTILISER LES APPLICATIONS SAMSUNG SUR LES SMART TV SAMSUNG
Ce qu'il faut savoir
Configurez un compte dans Paramètres > Général > Gestionnaire système > Compte Samsung > Créer un compte , connectez-vous et accédez à Applications .
Ou utilisez le navigateur Web intégré de la smart tv, appuyez sur Internet @TV sur votre télécommande ou appuyez sur Contenu et sélectionnez Internet @TV .
Cet article explique comment accéder à la section Applications de votre téléviseur intelligent Samsung afin de pouvoir les utiliser, les ajouter ou les supprimer. Pour plus de détails sur votre modèle spécifique, consultez le manuel imprimé (pour les téléviseurs pré-Smart Hub) ou le manuel électronique disponible directement sur l'écran de votre téléviseur (pour les téléviseurs compatibles Smart Hub).
Configurer un compte Samsung
Lorsque vous configurez un téléviseur Samsung pour la première fois, créez un compte Samsung . Depuis l'écran d'accueil, sélectionnez Paramètres > Général > Gestionnaire système > Compte Samsung > Créer un compte . Vous pouvez créer votre compte Samsung à l'aide de votre adresse e-mail ou vous connecter avec un compte Facebook ou PayPal.
Pour les modèles antérieurs à 2017, ouvrez Paramètres depuis l'écran d'accueil, puis sélectionnez Paramètres système> Compte Samsung .
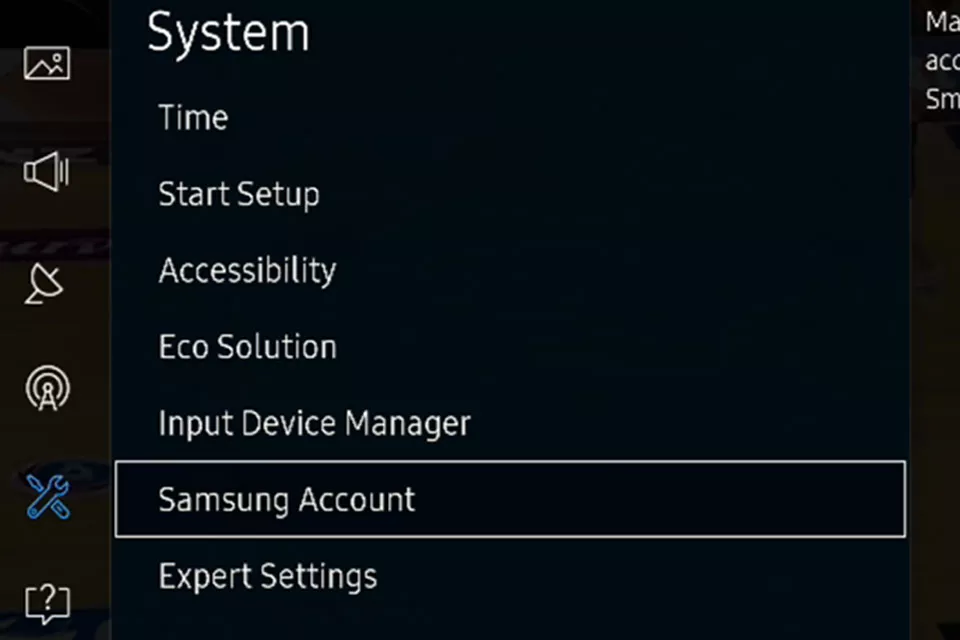 Si votre téléviseur ne dispose pas de ces options, comme pour les téléviseurs intelligents Samsung de l'année modèle 2010, vous devez d'abord créer un compte Samsung Apps sur le site Web Samsung Apps.
Comment vous connecter à votre compte sur le téléviseur
La connexion à votre compte Samsung sur le téléviseur vous permet d'accéder aux applications qui nécessitent un paiement pour le contenu ou le jeu.
Appuyez sur le bouton MENU / 123 de votre télécommande.
Sélectionnez Menu dans le coin supérieur gauche de l'écran.
Sélectionnez Smart Hub > Compte Samsung > Connexion .
Saisissez votre adresse e-mail et votre mot de passe .
Sélectionnez à nouveau Se connecter .
Choisissez une image pour distinguer votre compte des autres.
Sélectionnez Terminé .
L'application Netflix peut ne plus fonctionner sur les SMART TV Samsung 2010 et 2011 . Si votre téléviseur est affecté, vous verrez un avis s'afficher sur votre écran.
Accès et utilisation des applications: de 2015 à aujourd'hui
À partir de 2015, Samsung a intégré le système d'exploitation Tizen comme base de l'interface Smart Hub pour accéder à toutes les fonctions du téléviseur, y compris la façon dont les applications Samsung sont affichées et accessibles.
Lorsque vous allumez le téléviseur, le menu d'accueil s'affiche en bas de l'écran. Sinon, appuyez sur le bouton Accueil ou Smart Hub de votre télécommande (différents modèles utilisent des boutons différents).
L'écran Accueil (Smart Hub) permet d'accéder aux paramètres généraux du téléviseur, aux sources (connexions physiques), au câble, au service satellite et à un navigateur Web. En outre, des applications préchargées sont également affichées (par exemple, Netflix, YouTube et Hulu), ainsi qu'une sélection intitulée Applications .
Si votre téléviseur ne dispose pas de ces options, comme pour les téléviseurs intelligents Samsung de l'année modèle 2010, vous devez d'abord créer un compte Samsung Apps sur le site Web Samsung Apps.
Comment vous connecter à votre compte sur le téléviseur
La connexion à votre compte Samsung sur le téléviseur vous permet d'accéder aux applications qui nécessitent un paiement pour le contenu ou le jeu.
Appuyez sur le bouton MENU / 123 de votre télécommande.
Sélectionnez Menu dans le coin supérieur gauche de l'écran.
Sélectionnez Smart Hub > Compte Samsung > Connexion .
Saisissez votre adresse e-mail et votre mot de passe .
Sélectionnez à nouveau Se connecter .
Choisissez une image pour distinguer votre compte des autres.
Sélectionnez Terminé .
L'application Netflix peut ne plus fonctionner sur les SMART TV Samsung 2010 et 2011 . Si votre téléviseur est affecté, vous verrez un avis s'afficher sur votre écran.
Accès et utilisation des applications: de 2015 à aujourd'hui
À partir de 2015, Samsung a intégré le système d'exploitation Tizen comme base de l'interface Smart Hub pour accéder à toutes les fonctions du téléviseur, y compris la façon dont les applications Samsung sont affichées et accessibles.
Lorsque vous allumez le téléviseur, le menu d'accueil s'affiche en bas de l'écran. Sinon, appuyez sur le bouton Accueil ou Smart Hub de votre télécommande (différents modèles utilisent des boutons différents).
L'écran Accueil (Smart Hub) permet d'accéder aux paramètres généraux du téléviseur, aux sources (connexions physiques), au câble, au service satellite et à un navigateur Web. En outre, des applications préchargées sont également affichées (par exemple, Netflix, YouTube et Hulu), ainsi qu'une sélection intitulée Applications .
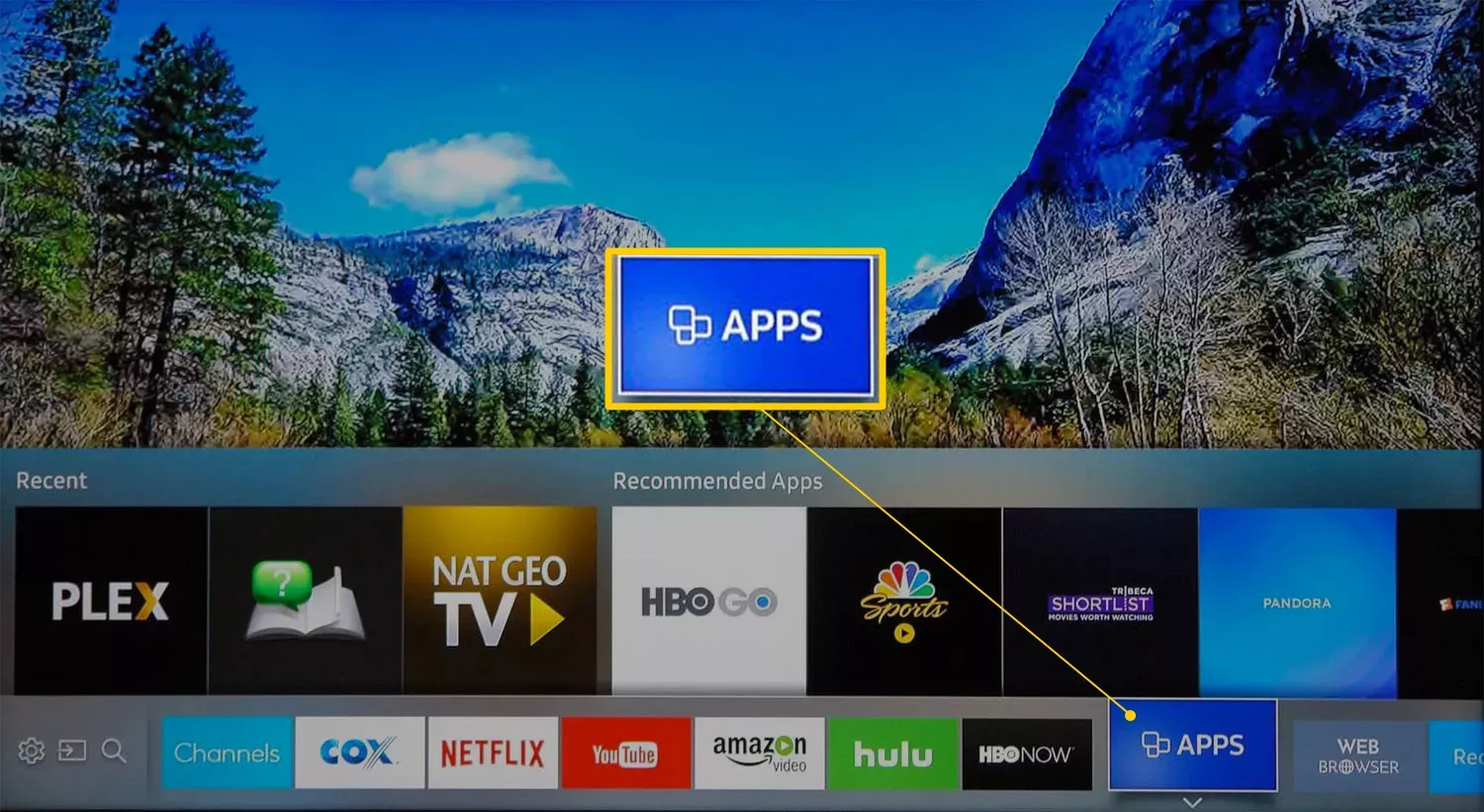 Sélectionnez Applications pour accéder à un affichage plein écran des applications préchargées dans Mes applications , avec des liens vers d'autres catégories telles que Quoi de neuf, Les plus populaires, Vidéo, Style de vie et Divertissement. Les catégories incluent des applications préchargées et suggérées que vous pouvez télécharger, installer et placer sur la barre de sélection de l'écran d'accueil.
Sélectionnez Applications pour accéder à un affichage plein écran des applications préchargées dans Mes applications , avec des liens vers d'autres catégories telles que Quoi de neuf, Les plus populaires, Vidéo, Style de vie et Divertissement. Les catégories incluent des applications préchargées et suggérées que vous pouvez télécharger, installer et placer sur la barre de sélection de l'écran d'accueil.
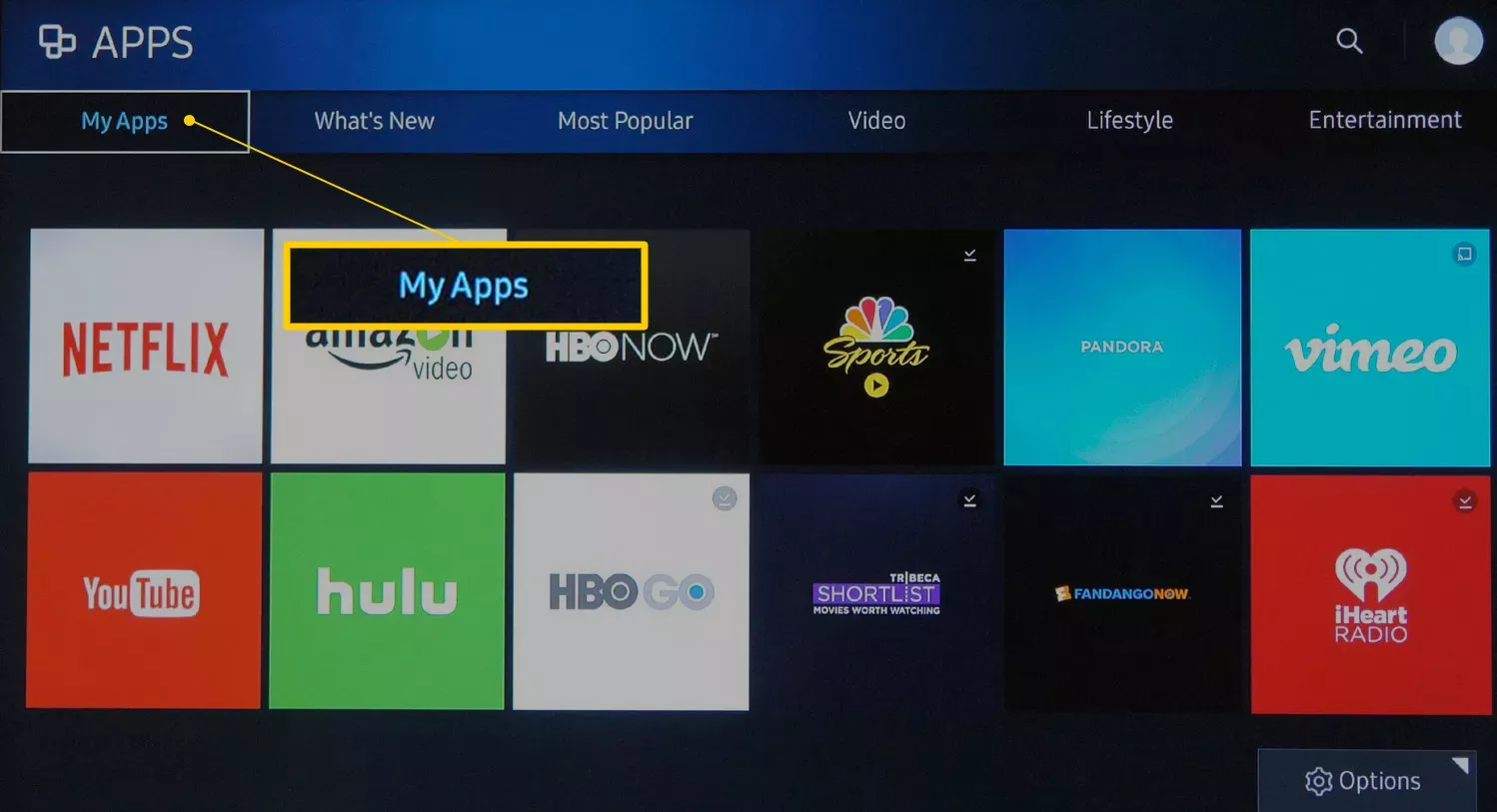 Si vous recherchez une application qui ne figure pas dans la liste, vous pouvez voir si elle est disponible dans la boutique Samsung Apps à l'aide de la fonction de recherche, située dans le coin supérieur droit de l'un des écrans de menu de l'application. Si vous trouvez votre application souhaitée, vous pouvez l'installer en suivant les mêmes étapes décrites ci-dessus.
Si vous voyez une application dans l'une des catégories que vous souhaitez ajouter à votre catégorie Mes applications , sélectionnez l'icône de cette application.
Si vous recherchez une application qui ne figure pas dans la liste, vous pouvez voir si elle est disponible dans la boutique Samsung Apps à l'aide de la fonction de recherche, située dans le coin supérieur droit de l'un des écrans de menu de l'application. Si vous trouvez votre application souhaitée, vous pouvez l'installer en suivant les mêmes étapes décrites ci-dessus.
Si vous voyez une application dans l'une des catégories que vous souhaitez ajouter à votre catégorie Mes applications , sélectionnez l'icône de cette application.
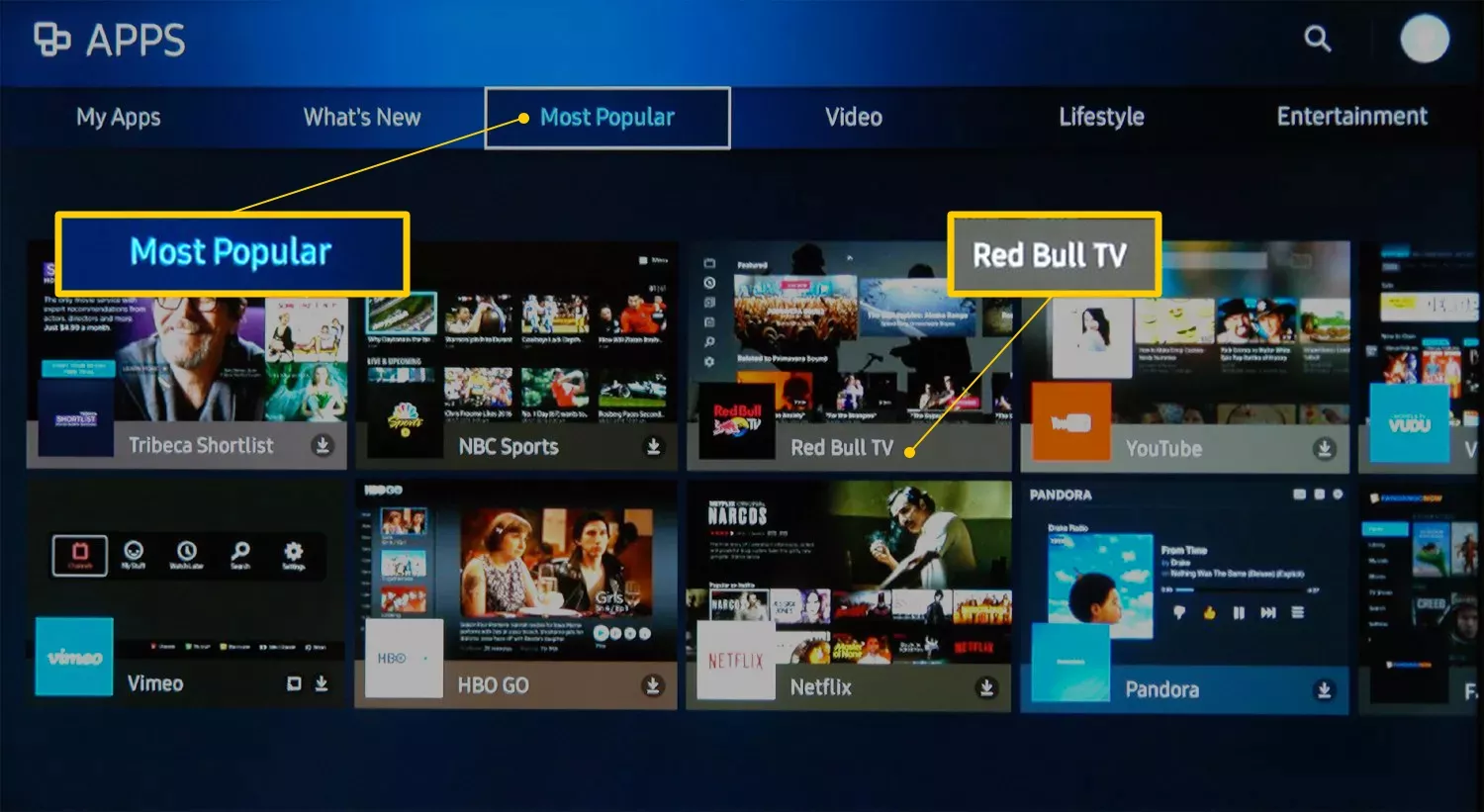 Après avoir sélectionné l'application, vous serez redirigé vers la page d'installation de cette application, qui fournit des informations sur ce que fait l'application, ainsi que des exemples de captures d'écran montrant le fonctionnement de l'application.
Pour obtenir l'application, sélectionnez Installer .
Après avoir sélectionné l'application, vous serez redirigé vers la page d'installation de cette application, qui fournit des informations sur ce que fait l'application, ainsi que des exemples de captures d'écran montrant le fonctionnement de l'application.
Pour obtenir l'application, sélectionnez Installer .
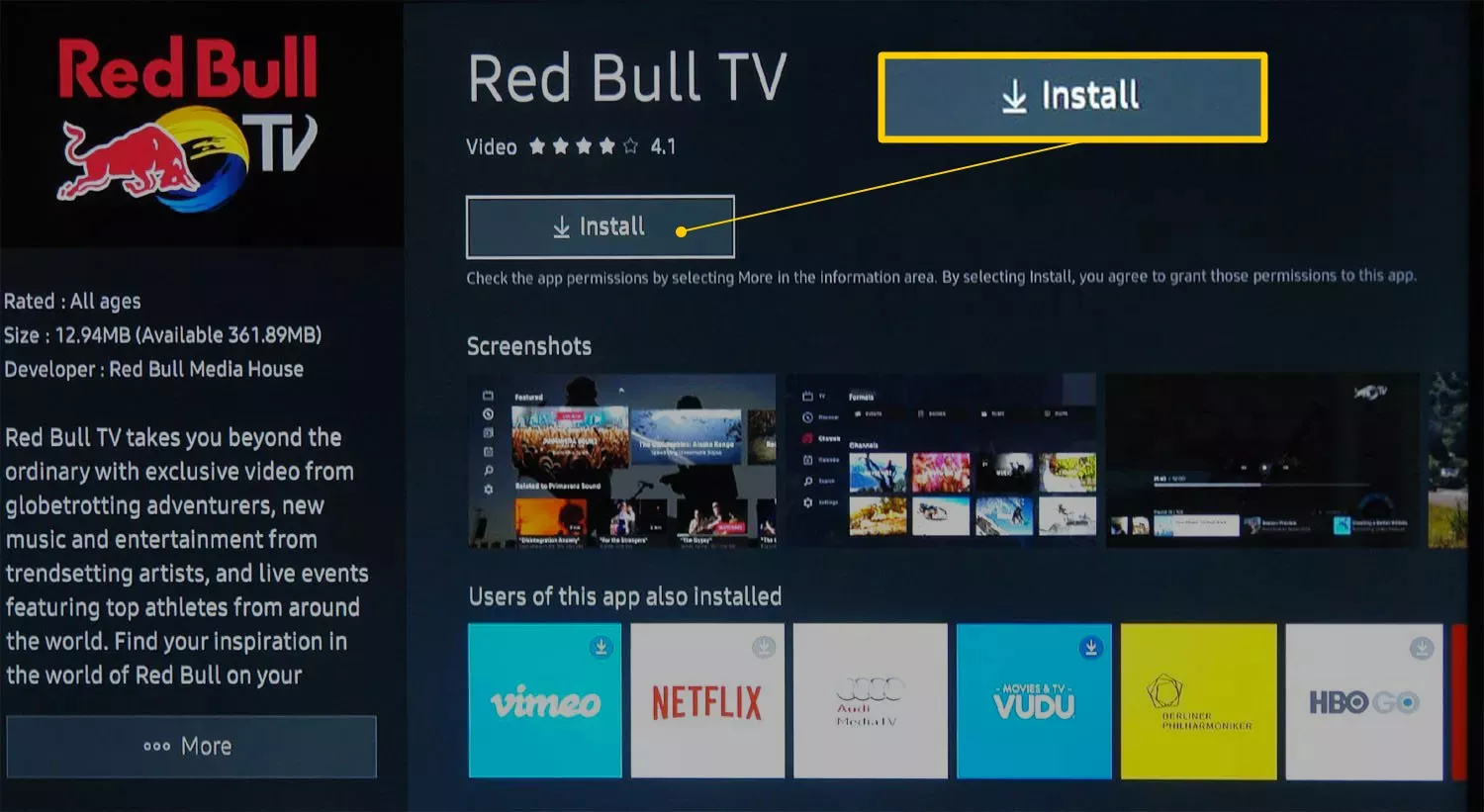 La plupart des applications peuvent être téléchargées et installées gratuitement, mais certaines nécessitent des frais, et certaines applications gratuites nécessitent un abonnement supplémentaire ou des frais de paiement par vidéo pour accéder au contenu. Si un paiement est nécessaire, vous serez invité à fournir ces informations.
Une fois l'application installée, vous serez invité à l'ouvrir. Si vous ne souhaitez pas ouvrir l'application après l'installation, vous pouvez l'ouvrir plus tard.
AUTRES MOYENS D'ACCÉDER AUX APPLICATIONS DE STREAMING SUR LES TÉLÉVISEURS SAMSUNG
Une autre façon d'accéder aux applications de streaming consiste à utiliser le navigateur Web intégré du téléviseur. Cependant, Samsung peut bloquer certains canaux et le navigateur ne prend pas en charge certains formats de fichiers multimédias numériques nécessaires pour diffuser du contenu.
La plupart des applications peuvent être téléchargées et installées gratuitement, mais certaines nécessitent des frais, et certaines applications gratuites nécessitent un abonnement supplémentaire ou des frais de paiement par vidéo pour accéder au contenu. Si un paiement est nécessaire, vous serez invité à fournir ces informations.
Une fois l'application installée, vous serez invité à l'ouvrir. Si vous ne souhaitez pas ouvrir l'application après l'installation, vous pouvez l'ouvrir plus tard.
AUTRES MOYENS D'ACCÉDER AUX APPLICATIONS DE STREAMING SUR LES TÉLÉVISEURS SAMSUNG
Une autre façon d'accéder aux applications de streaming consiste à utiliser le navigateur Web intégré du téléviseur. Cependant, Samsung peut bloquer certains canaux et le navigateur ne prend pas en charge certains formats de fichiers multimédias numériques nécessaires pour diffuser du contenu.
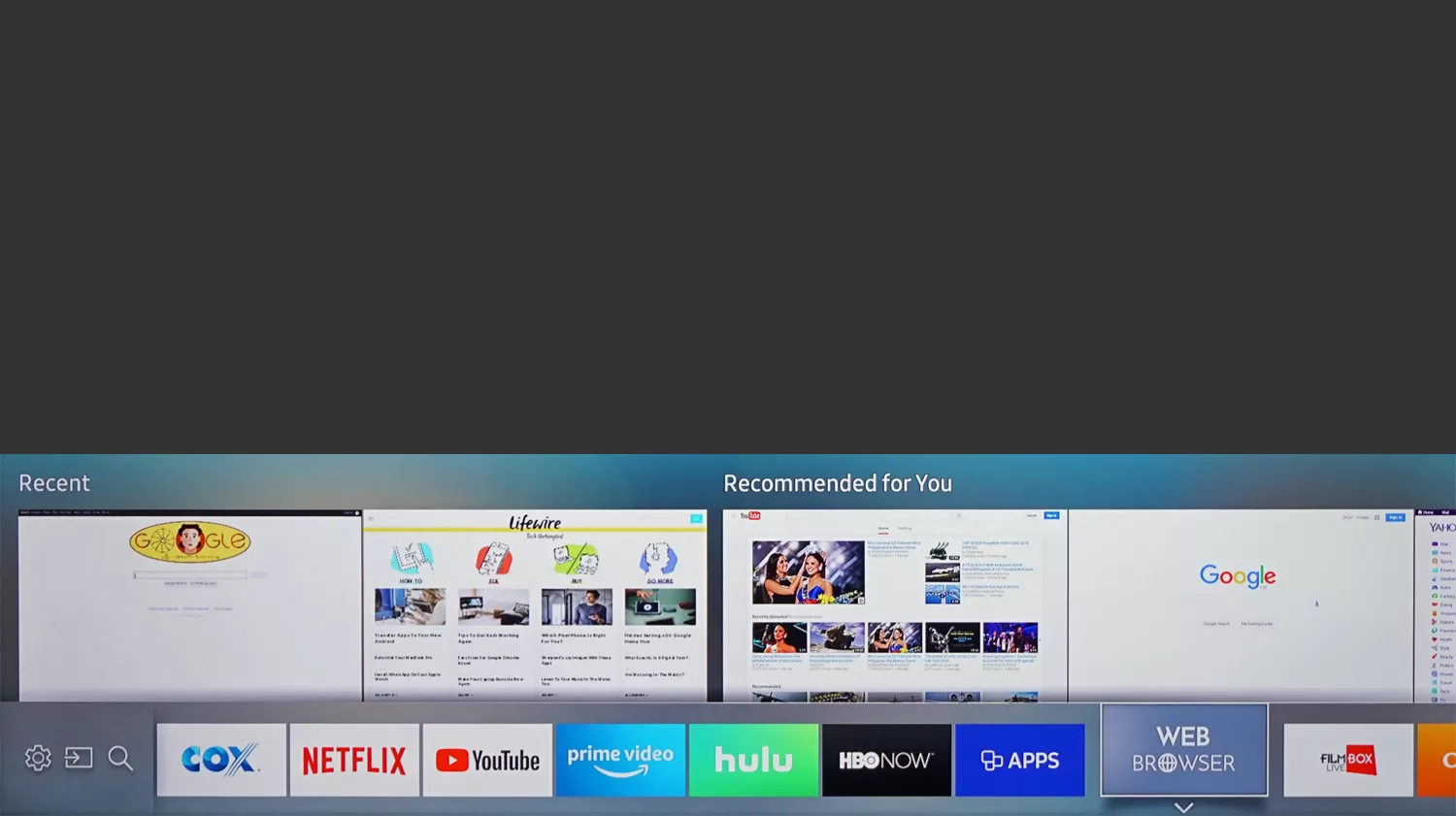 Samsung Apps sur les téléviseurs de 2011 à 2014
Samsung a introduit l'interface Smart Hub TV en 2011, apportant plusieurs modifications entre 2011 et 2014, mais l'accès aux applications et à la configuration du compte est essentiellement le même que celui mentionné ci-dessus.
Le menu Smart Hub (accessible via le bouton Smart Hub de la télécommande) se compose d'un plein écran, qui affiche votre chaîne de télévision actuellement regardée dans une petite boîte, tandis que le reste de vos paramètres TV et des options de sélection de contenu, y compris Samsung Apps, sont affichés sur la partie restante de l'écran.
Le menu des applications est divisé en plusieurs sections, notamment:
Applications recommandées
Mes applications
Le plus populaire
Quoi de neuf
Catégories
Il existe également un menu d'applications de jeux supplémentaire . Avec les modèles 2011, l'écran d'accueil de l'application Samsung affiche les applications par catégorie: Vidéo , Style de vie et Sports .
Comme avec les modèles 2015 à 2019, vous pouvez rechercher des applications supplémentaires via la fonction de recherche .
Le téléchargement et l'installation, ainsi que le remplissage des conditions de paiement, se font de la même manière que le système le plus récent (comme décrit ci-dessus).
Samsung Apps sur les téléviseurs de 2011 à 2014
Samsung a introduit l'interface Smart Hub TV en 2011, apportant plusieurs modifications entre 2011 et 2014, mais l'accès aux applications et à la configuration du compte est essentiellement le même que celui mentionné ci-dessus.
Le menu Smart Hub (accessible via le bouton Smart Hub de la télécommande) se compose d'un plein écran, qui affiche votre chaîne de télévision actuellement regardée dans une petite boîte, tandis que le reste de vos paramètres TV et des options de sélection de contenu, y compris Samsung Apps, sont affichés sur la partie restante de l'écran.
Le menu des applications est divisé en plusieurs sections, notamment:
Applications recommandées
Mes applications
Le plus populaire
Quoi de neuf
Catégories
Il existe également un menu d'applications de jeux supplémentaire . Avec les modèles 2011, l'écran d'accueil de l'application Samsung affiche les applications par catégorie: Vidéo , Style de vie et Sports .
Comme avec les modèles 2015 à 2019, vous pouvez rechercher des applications supplémentaires via la fonction de recherche .
Le téléchargement et l'installation, ainsi que le remplissage des conditions de paiement, se font de la même manière que le système le plus récent (comme décrit ci-dessus).
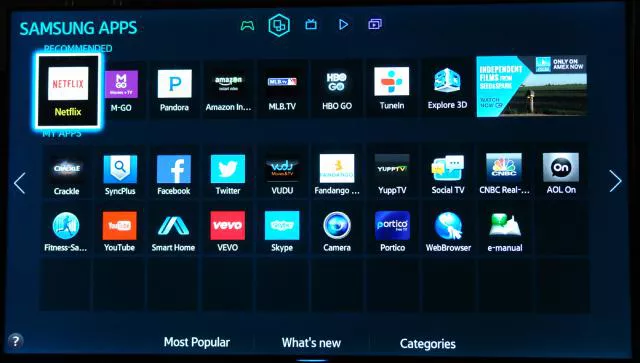 Samsung Apps sur les téléviseurs 2010
Pour accéder aux applications Samsung sur les modèles disponibles avant 2011, vous devrez vous rendre sur Internet @TV , ce qui peut être fait de deux manières:
Appuyez sur le bouton Internet @TV de la télécommande
Appuyez sur le bouton Contenu de la télécommande, puis sélectionnez l' icône Internet @TV .
Cela fait apparaître un écran des applications installées sur le téléviseur, ainsi qu'une icône dans la boutique Samsung Apps où vous pouvez obtenir plus d'applications.
Dans les modèles de Smart TV 2010, en haut de l'écran de l'application, se trouvent des applications recommandées: Hulu, ESPN ScoreCenter, les didacticiels vidéo produit de Samsung appelés SPSTV, Yahoo et Netflix. Cet espace se remplit finalement avec d'autres applications au fur et à mesure que de nouvelles applications sont installées.
Sous les applications recommandées se trouve une grille d'icônes pour les applications que vous avez téléchargées. Appuyez sur le bouton D de la télécommande pour changer la façon dont les applications sont triées. Pour ajouter une application à vos favoris an, appuyez sur le bouton B de la télécommande lorsque l'application est en surbrillance.
L'incrustation d'image est prise en charge afin que vous puissiez continuer à regarder votre émission de télévision pendant que vous trouvez l'application que vous souhaitez utiliser. Ceci est utile pour les applications telles que la carte de performance ESPN qui ne sont pas en plein écran - elles apparaissent sur votre programme TV.
Achat et téléchargement d'applications: modèles 2010
Après avoir créé votre compte via le site Web Samsung Apps , vous pouvez ajouter des utilisateurs supplémentaires à votre compte afin que les membres de la famille puissent acheter des applications à partir d'un compte principal (si un paiement est requis).
Au départ, vous devez ajouter de l'argent à votre compte d'applications en ligne. Une fois que vous avez configuré vos informations de paiement et activé votre téléviseur Samsung, vous pouvez acheter App Cash par incréments de 5 $. Pour ce faire, sélectionnez la grande icône affichée dans le coin inférieur gauche du téléviseur pour ouvrir le Samsung Apps Store, puis sélectionnez Mon compte .
Vous pouvez parcourir les catégories d'applications dans la boutique Samsung Apps. La sélection d'une application fait apparaître une page avec une description de l'application, le prix et la taille de l'application.
GESTION DU STOCKAGE TV
Il y a une limite au nombre d'applications que vous pouvez télécharger car le téléviseur a très peu d'espace de stockage.
Si vous manquez d'espace, vous pouvez supprimer une ou plusieurs applications du téléviseur pour libérer de l'espace. À côté du bouton Acheter maintenant, dans un écran de description des applications, se trouve un bouton qui vous permet de gérer vos applications et de les supprimer immédiatement pour faire de la place pour d'autres. Les applications achetées peuvent être téléchargées à nouveau gratuitement.
FONTADEMANTALEMENT
Les applications Samsung élargissent l'accès au contenu à la fois à leurs téléviseurs intelligents et à leurs lecteurs de disques Blu-ray. Maintenant que vous savez comment obtenir et utiliser Samsung Apps, découvrez les différentes applications Samsung et les meilleures applications Samsung .
En plus des téléviseurs intelligents de Samsung, de nombreuses applications sont également disponibles via leurs lecteurs Blu-ray Discs et leurs smartphones Galaxy . Cependant, toutes les applications Samsung ne sont pas disponibles sur tous les appareils compatibles avec l'application Samsung.
Samsung Apps sur les téléviseurs 2010
Pour accéder aux applications Samsung sur les modèles disponibles avant 2011, vous devrez vous rendre sur Internet @TV , ce qui peut être fait de deux manières:
Appuyez sur le bouton Internet @TV de la télécommande
Appuyez sur le bouton Contenu de la télécommande, puis sélectionnez l' icône Internet @TV .
Cela fait apparaître un écran des applications installées sur le téléviseur, ainsi qu'une icône dans la boutique Samsung Apps où vous pouvez obtenir plus d'applications.
Dans les modèles de Smart TV 2010, en haut de l'écran de l'application, se trouvent des applications recommandées: Hulu, ESPN ScoreCenter, les didacticiels vidéo produit de Samsung appelés SPSTV, Yahoo et Netflix. Cet espace se remplit finalement avec d'autres applications au fur et à mesure que de nouvelles applications sont installées.
Sous les applications recommandées se trouve une grille d'icônes pour les applications que vous avez téléchargées. Appuyez sur le bouton D de la télécommande pour changer la façon dont les applications sont triées. Pour ajouter une application à vos favoris an, appuyez sur le bouton B de la télécommande lorsque l'application est en surbrillance.
L'incrustation d'image est prise en charge afin que vous puissiez continuer à regarder votre émission de télévision pendant que vous trouvez l'application que vous souhaitez utiliser. Ceci est utile pour les applications telles que la carte de performance ESPN qui ne sont pas en plein écran - elles apparaissent sur votre programme TV.
Achat et téléchargement d'applications: modèles 2010
Après avoir créé votre compte via le site Web Samsung Apps , vous pouvez ajouter des utilisateurs supplémentaires à votre compte afin que les membres de la famille puissent acheter des applications à partir d'un compte principal (si un paiement est requis).
Au départ, vous devez ajouter de l'argent à votre compte d'applications en ligne. Une fois que vous avez configuré vos informations de paiement et activé votre téléviseur Samsung, vous pouvez acheter App Cash par incréments de 5 $. Pour ce faire, sélectionnez la grande icône affichée dans le coin inférieur gauche du téléviseur pour ouvrir le Samsung Apps Store, puis sélectionnez Mon compte .
Vous pouvez parcourir les catégories d'applications dans la boutique Samsung Apps. La sélection d'une application fait apparaître une page avec une description de l'application, le prix et la taille de l'application.
GESTION DU STOCKAGE TV
Il y a une limite au nombre d'applications que vous pouvez télécharger car le téléviseur a très peu d'espace de stockage.
Si vous manquez d'espace, vous pouvez supprimer une ou plusieurs applications du téléviseur pour libérer de l'espace. À côté du bouton Acheter maintenant, dans un écran de description des applications, se trouve un bouton qui vous permet de gérer vos applications et de les supprimer immédiatement pour faire de la place pour d'autres. Les applications achetées peuvent être téléchargées à nouveau gratuitement.
FONTADEMANTALEMENT
Les applications Samsung élargissent l'accès au contenu à la fois à leurs téléviseurs intelligents et à leurs lecteurs de disques Blu-ray. Maintenant que vous savez comment obtenir et utiliser Samsung Apps, découvrez les différentes applications Samsung et les meilleures applications Samsung .
En plus des téléviseurs intelligents de Samsung, de nombreuses applications sont également disponibles via leurs lecteurs Blu-ray Discs et leurs smartphones Galaxy . Cependant, toutes les applications Samsung ne sont pas disponibles sur tous les appareils compatibles avec l'application Samsung.
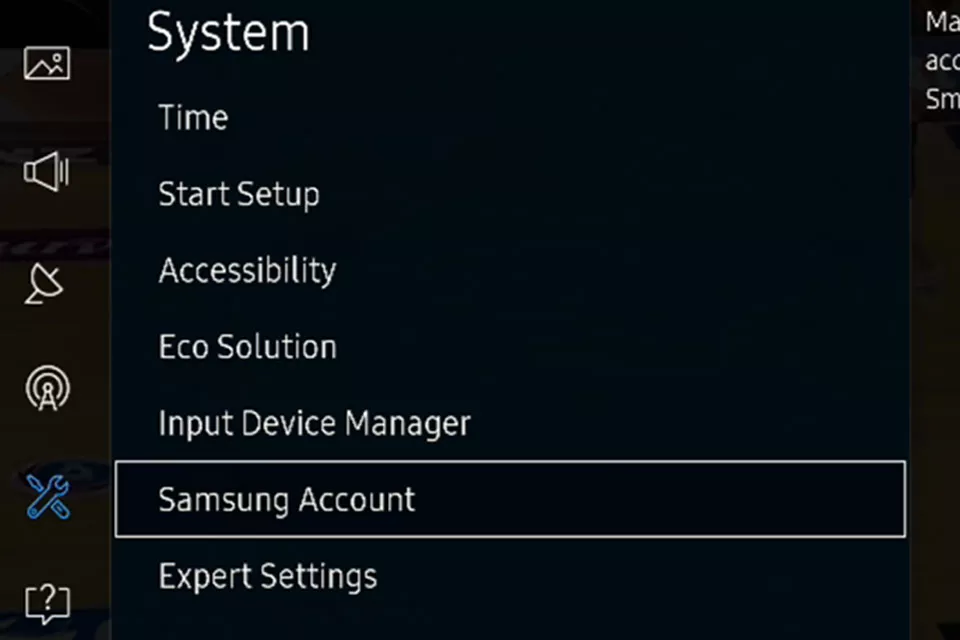 Si votre téléviseur ne dispose pas de ces options, comme pour les téléviseurs intelligents Samsung de l'année modèle 2010, vous devez d'abord créer un compte Samsung Apps sur le site Web Samsung Apps.
Comment vous connecter à votre compte sur le téléviseur
La connexion à votre compte Samsung sur le téléviseur vous permet d'accéder aux applications qui nécessitent un paiement pour le contenu ou le jeu.
Appuyez sur le bouton MENU / 123 de votre télécommande.
Sélectionnez Menu dans le coin supérieur gauche de l'écran.
Sélectionnez Smart Hub > Compte Samsung > Connexion .
Saisissez votre adresse e-mail et votre mot de passe .
Sélectionnez à nouveau Se connecter .
Choisissez une image pour distinguer votre compte des autres.
Sélectionnez Terminé .
L'application Netflix peut ne plus fonctionner sur les SMART TV Samsung 2010 et 2011 . Si votre téléviseur est affecté, vous verrez un avis s'afficher sur votre écran.
Accès et utilisation des applications: de 2015 à aujourd'hui
À partir de 2015, Samsung a intégré le système d'exploitation Tizen comme base de l'interface Smart Hub pour accéder à toutes les fonctions du téléviseur, y compris la façon dont les applications Samsung sont affichées et accessibles.
Lorsque vous allumez le téléviseur, le menu d'accueil s'affiche en bas de l'écran. Sinon, appuyez sur le bouton Accueil ou Smart Hub de votre télécommande (différents modèles utilisent des boutons différents).
L'écran Accueil (Smart Hub) permet d'accéder aux paramètres généraux du téléviseur, aux sources (connexions physiques), au câble, au service satellite et à un navigateur Web. En outre, des applications préchargées sont également affichées (par exemple, Netflix, YouTube et Hulu), ainsi qu'une sélection intitulée Applications .
Si votre téléviseur ne dispose pas de ces options, comme pour les téléviseurs intelligents Samsung de l'année modèle 2010, vous devez d'abord créer un compte Samsung Apps sur le site Web Samsung Apps.
Comment vous connecter à votre compte sur le téléviseur
La connexion à votre compte Samsung sur le téléviseur vous permet d'accéder aux applications qui nécessitent un paiement pour le contenu ou le jeu.
Appuyez sur le bouton MENU / 123 de votre télécommande.
Sélectionnez Menu dans le coin supérieur gauche de l'écran.
Sélectionnez Smart Hub > Compte Samsung > Connexion .
Saisissez votre adresse e-mail et votre mot de passe .
Sélectionnez à nouveau Se connecter .
Choisissez une image pour distinguer votre compte des autres.
Sélectionnez Terminé .
L'application Netflix peut ne plus fonctionner sur les SMART TV Samsung 2010 et 2011 . Si votre téléviseur est affecté, vous verrez un avis s'afficher sur votre écran.
Accès et utilisation des applications: de 2015 à aujourd'hui
À partir de 2015, Samsung a intégré le système d'exploitation Tizen comme base de l'interface Smart Hub pour accéder à toutes les fonctions du téléviseur, y compris la façon dont les applications Samsung sont affichées et accessibles.
Lorsque vous allumez le téléviseur, le menu d'accueil s'affiche en bas de l'écran. Sinon, appuyez sur le bouton Accueil ou Smart Hub de votre télécommande (différents modèles utilisent des boutons différents).
L'écran Accueil (Smart Hub) permet d'accéder aux paramètres généraux du téléviseur, aux sources (connexions physiques), au câble, au service satellite et à un navigateur Web. En outre, des applications préchargées sont également affichées (par exemple, Netflix, YouTube et Hulu), ainsi qu'une sélection intitulée Applications .
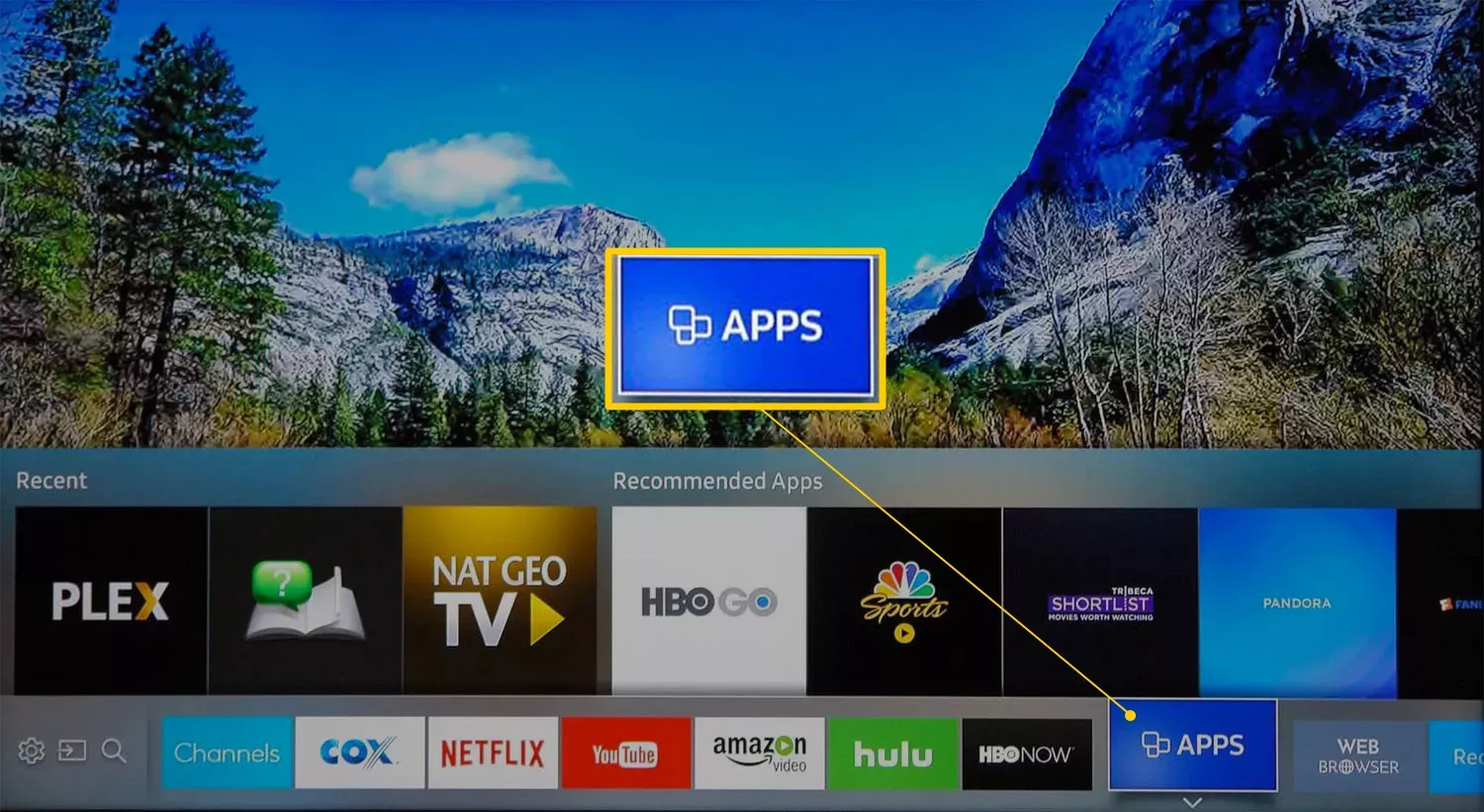 Sélectionnez Applications pour accéder à un affichage plein écran des applications préchargées dans Mes applications , avec des liens vers d'autres catégories telles que Quoi de neuf, Les plus populaires, Vidéo, Style de vie et Divertissement. Les catégories incluent des applications préchargées et suggérées que vous pouvez télécharger, installer et placer sur la barre de sélection de l'écran d'accueil.
Sélectionnez Applications pour accéder à un affichage plein écran des applications préchargées dans Mes applications , avec des liens vers d'autres catégories telles que Quoi de neuf, Les plus populaires, Vidéo, Style de vie et Divertissement. Les catégories incluent des applications préchargées et suggérées que vous pouvez télécharger, installer et placer sur la barre de sélection de l'écran d'accueil.
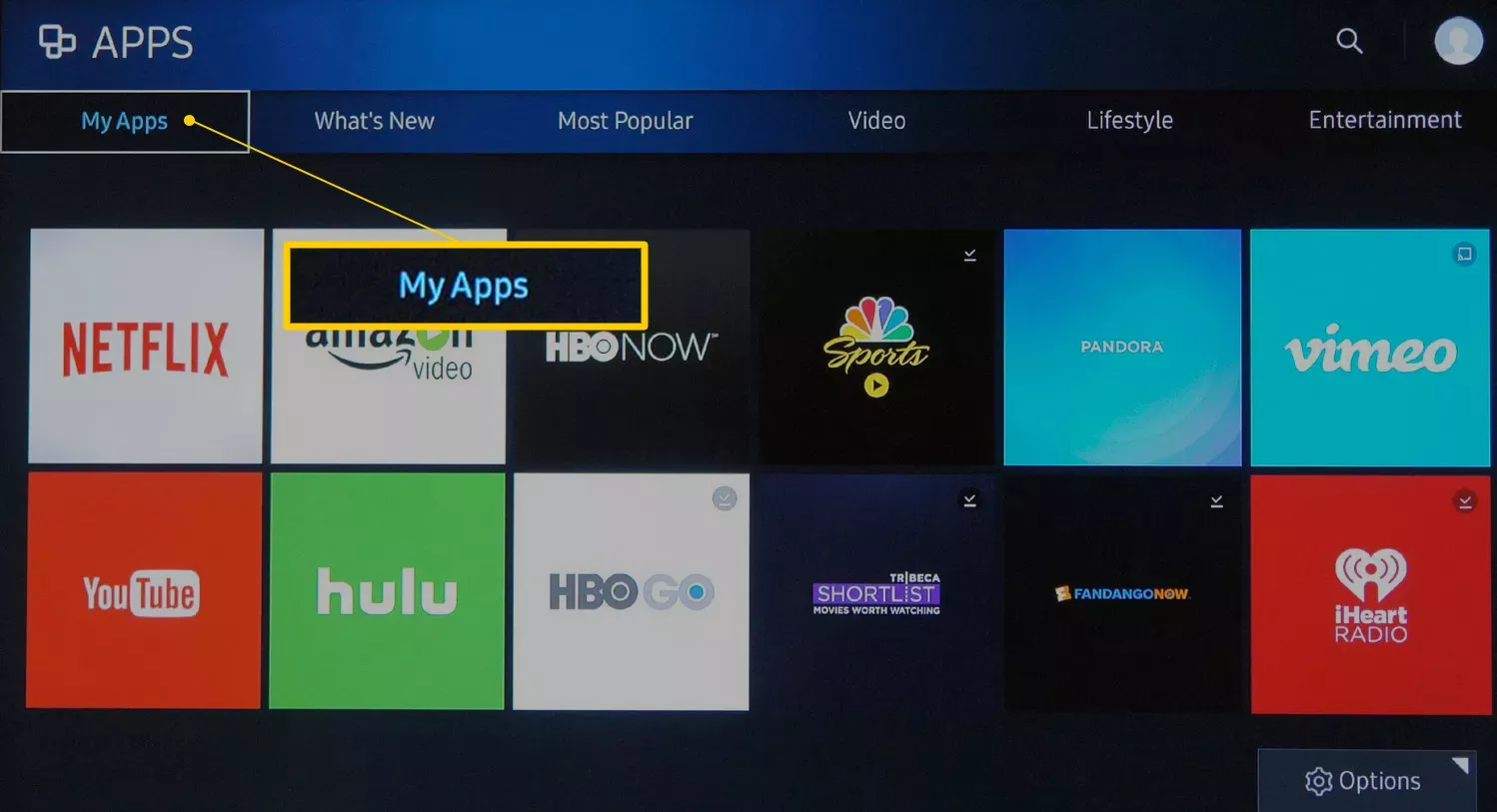 Si vous recherchez une application qui ne figure pas dans la liste, vous pouvez voir si elle est disponible dans la boutique Samsung Apps à l'aide de la fonction de recherche, située dans le coin supérieur droit de l'un des écrans de menu de l'application. Si vous trouvez votre application souhaitée, vous pouvez l'installer en suivant les mêmes étapes décrites ci-dessus.
Si vous voyez une application dans l'une des catégories que vous souhaitez ajouter à votre catégorie Mes applications , sélectionnez l'icône de cette application.
Si vous recherchez une application qui ne figure pas dans la liste, vous pouvez voir si elle est disponible dans la boutique Samsung Apps à l'aide de la fonction de recherche, située dans le coin supérieur droit de l'un des écrans de menu de l'application. Si vous trouvez votre application souhaitée, vous pouvez l'installer en suivant les mêmes étapes décrites ci-dessus.
Si vous voyez une application dans l'une des catégories que vous souhaitez ajouter à votre catégorie Mes applications , sélectionnez l'icône de cette application.
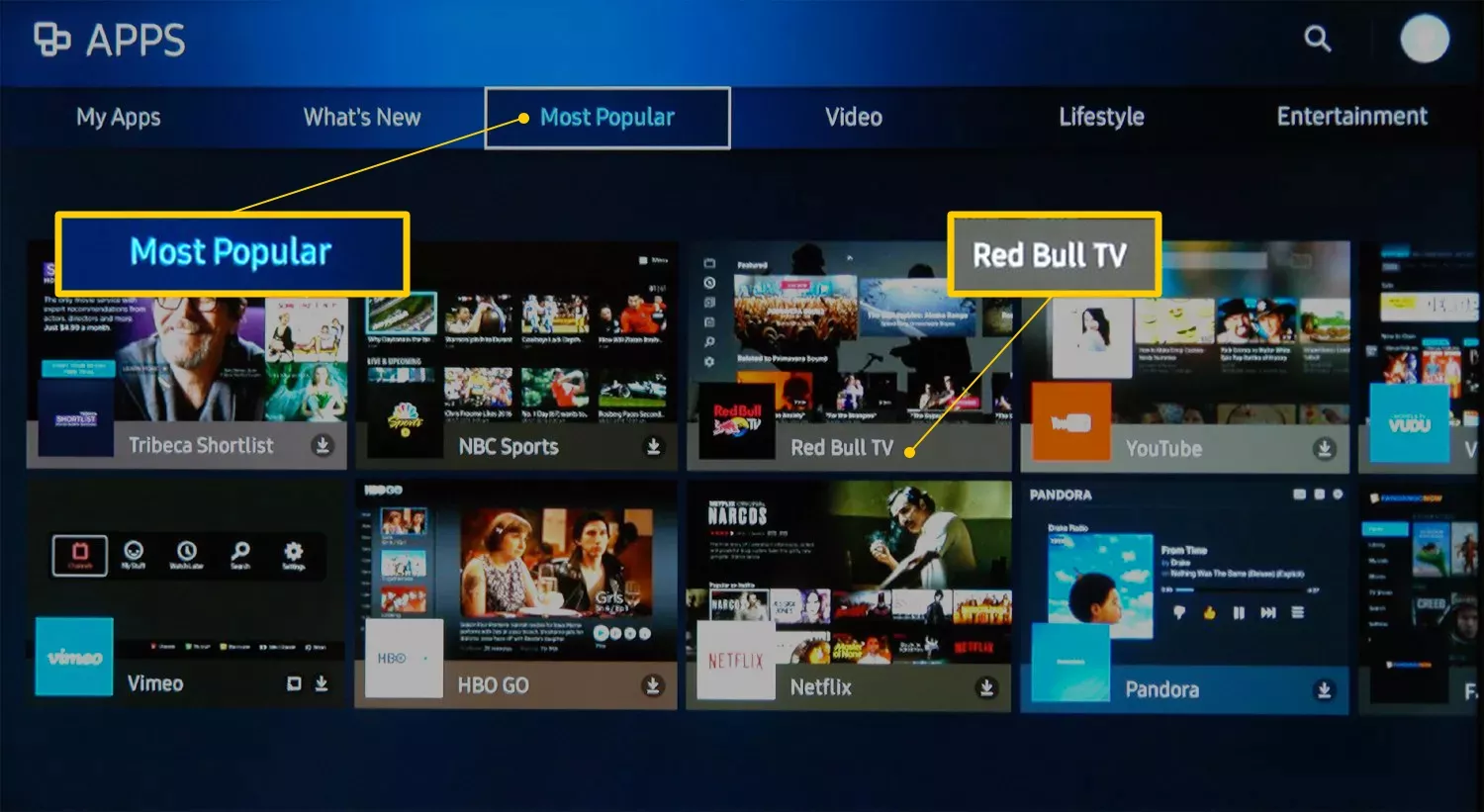 Après avoir sélectionné l'application, vous serez redirigé vers la page d'installation de cette application, qui fournit des informations sur ce que fait l'application, ainsi que des exemples de captures d'écran montrant le fonctionnement de l'application.
Pour obtenir l'application, sélectionnez Installer .
Après avoir sélectionné l'application, vous serez redirigé vers la page d'installation de cette application, qui fournit des informations sur ce que fait l'application, ainsi que des exemples de captures d'écran montrant le fonctionnement de l'application.
Pour obtenir l'application, sélectionnez Installer .
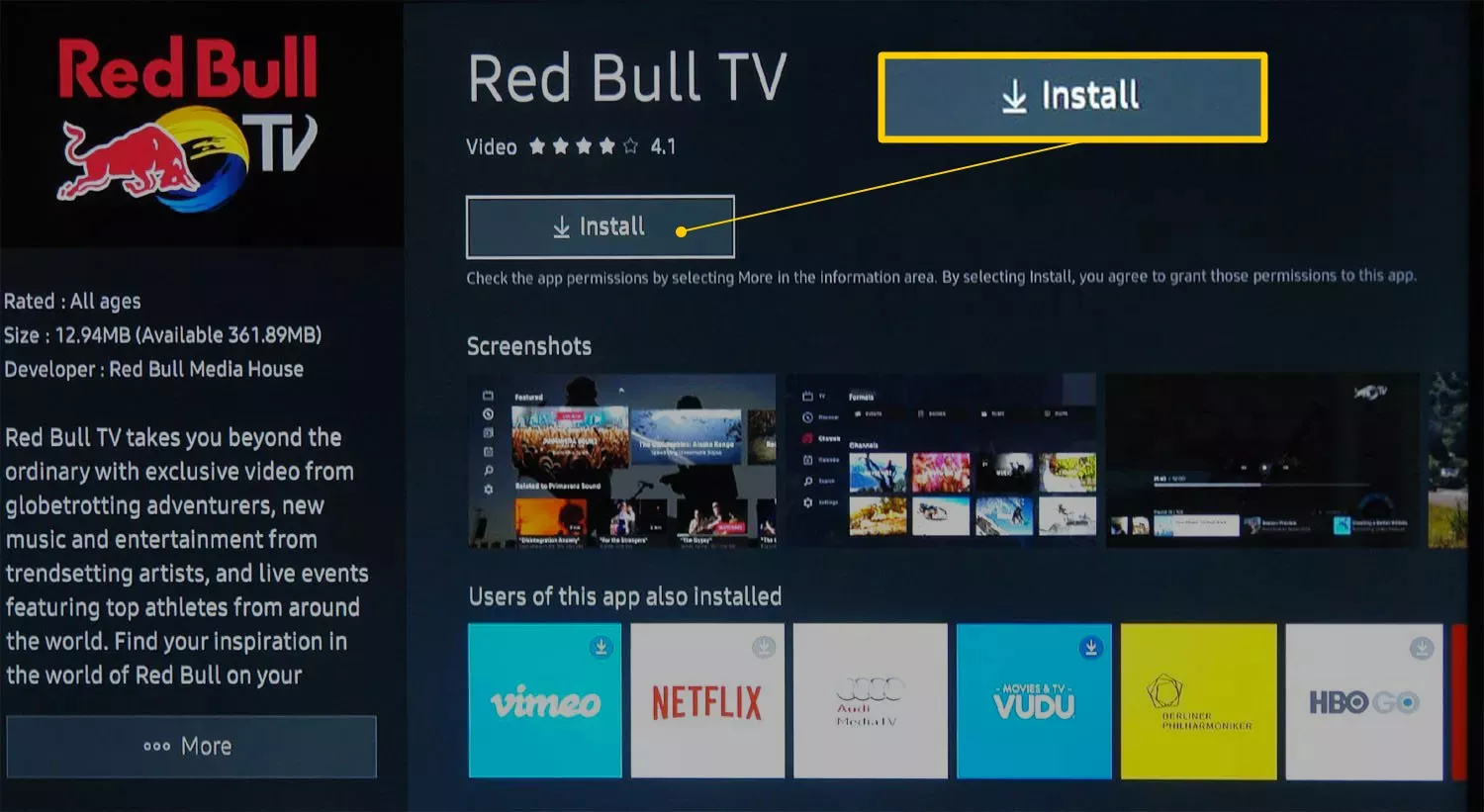 La plupart des applications peuvent être téléchargées et installées gratuitement, mais certaines nécessitent des frais, et certaines applications gratuites nécessitent un abonnement supplémentaire ou des frais de paiement par vidéo pour accéder au contenu. Si un paiement est nécessaire, vous serez invité à fournir ces informations.
Une fois l'application installée, vous serez invité à l'ouvrir. Si vous ne souhaitez pas ouvrir l'application après l'installation, vous pouvez l'ouvrir plus tard.
AUTRES MOYENS D'ACCÉDER AUX APPLICATIONS DE STREAMING SUR LES TÉLÉVISEURS SAMSUNG
Une autre façon d'accéder aux applications de streaming consiste à utiliser le navigateur Web intégré du téléviseur. Cependant, Samsung peut bloquer certains canaux et le navigateur ne prend pas en charge certains formats de fichiers multimédias numériques nécessaires pour diffuser du contenu.
La plupart des applications peuvent être téléchargées et installées gratuitement, mais certaines nécessitent des frais, et certaines applications gratuites nécessitent un abonnement supplémentaire ou des frais de paiement par vidéo pour accéder au contenu. Si un paiement est nécessaire, vous serez invité à fournir ces informations.
Une fois l'application installée, vous serez invité à l'ouvrir. Si vous ne souhaitez pas ouvrir l'application après l'installation, vous pouvez l'ouvrir plus tard.
AUTRES MOYENS D'ACCÉDER AUX APPLICATIONS DE STREAMING SUR LES TÉLÉVISEURS SAMSUNG
Une autre façon d'accéder aux applications de streaming consiste à utiliser le navigateur Web intégré du téléviseur. Cependant, Samsung peut bloquer certains canaux et le navigateur ne prend pas en charge certains formats de fichiers multimédias numériques nécessaires pour diffuser du contenu.
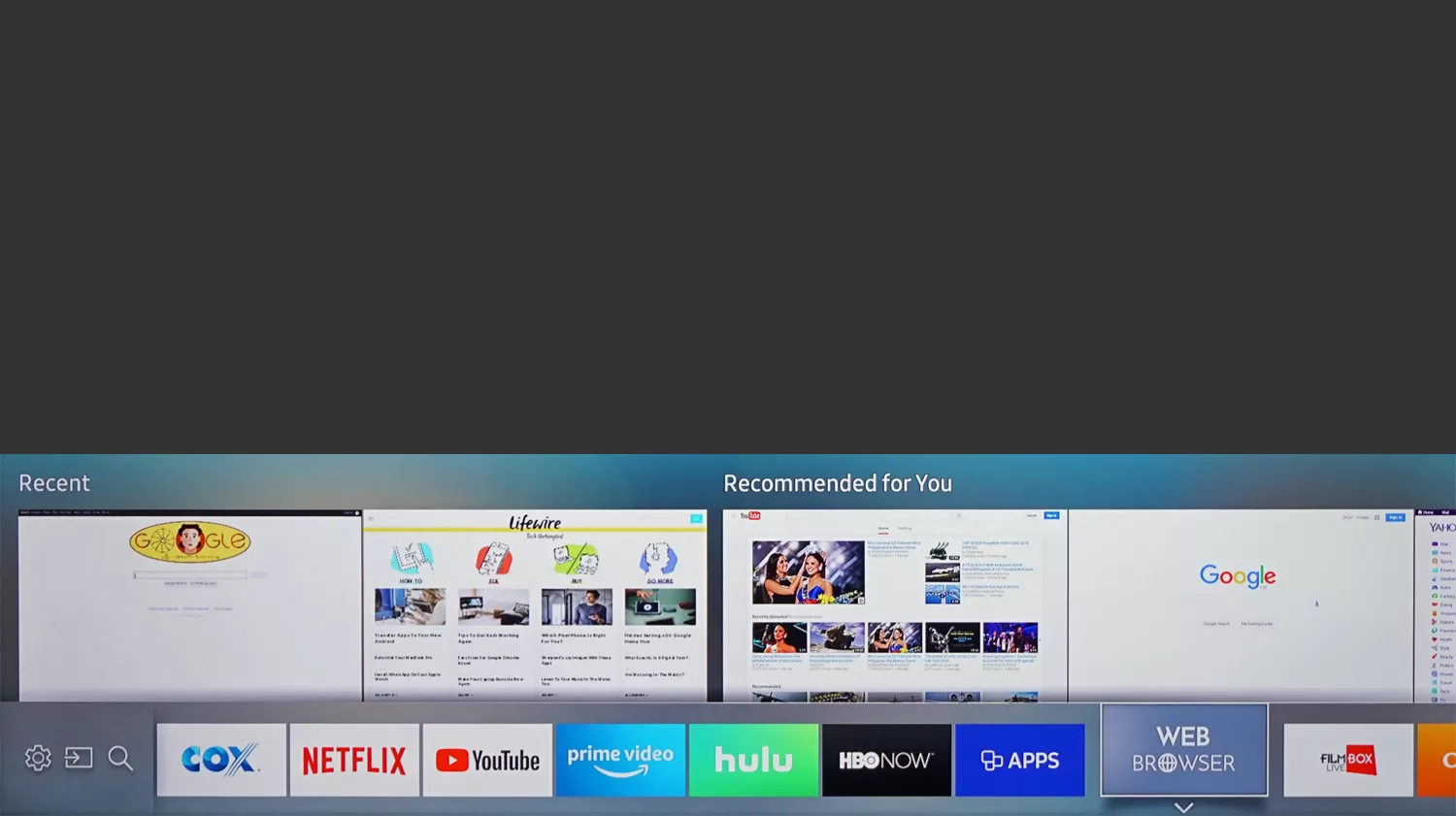 Samsung Apps sur les téléviseurs de 2011 à 2014
Samsung a introduit l'interface Smart Hub TV en 2011, apportant plusieurs modifications entre 2011 et 2014, mais l'accès aux applications et à la configuration du compte est essentiellement le même que celui mentionné ci-dessus.
Le menu Smart Hub (accessible via le bouton Smart Hub de la télécommande) se compose d'un plein écran, qui affiche votre chaîne de télévision actuellement regardée dans une petite boîte, tandis que le reste de vos paramètres TV et des options de sélection de contenu, y compris Samsung Apps, sont affichés sur la partie restante de l'écran.
Le menu des applications est divisé en plusieurs sections, notamment:
Applications recommandées
Mes applications
Le plus populaire
Quoi de neuf
Catégories
Il existe également un menu d'applications de jeux supplémentaire . Avec les modèles 2011, l'écran d'accueil de l'application Samsung affiche les applications par catégorie: Vidéo , Style de vie et Sports .
Comme avec les modèles 2015 à 2019, vous pouvez rechercher des applications supplémentaires via la fonction de recherche .
Le téléchargement et l'installation, ainsi que le remplissage des conditions de paiement, se font de la même manière que le système le plus récent (comme décrit ci-dessus).
Samsung Apps sur les téléviseurs de 2011 à 2014
Samsung a introduit l'interface Smart Hub TV en 2011, apportant plusieurs modifications entre 2011 et 2014, mais l'accès aux applications et à la configuration du compte est essentiellement le même que celui mentionné ci-dessus.
Le menu Smart Hub (accessible via le bouton Smart Hub de la télécommande) se compose d'un plein écran, qui affiche votre chaîne de télévision actuellement regardée dans une petite boîte, tandis que le reste de vos paramètres TV et des options de sélection de contenu, y compris Samsung Apps, sont affichés sur la partie restante de l'écran.
Le menu des applications est divisé en plusieurs sections, notamment:
Applications recommandées
Mes applications
Le plus populaire
Quoi de neuf
Catégories
Il existe également un menu d'applications de jeux supplémentaire . Avec les modèles 2011, l'écran d'accueil de l'application Samsung affiche les applications par catégorie: Vidéo , Style de vie et Sports .
Comme avec les modèles 2015 à 2019, vous pouvez rechercher des applications supplémentaires via la fonction de recherche .
Le téléchargement et l'installation, ainsi que le remplissage des conditions de paiement, se font de la même manière que le système le plus récent (comme décrit ci-dessus).
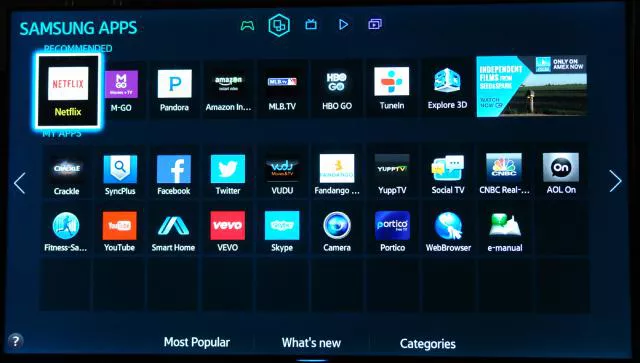 Samsung Apps sur les téléviseurs 2010
Pour accéder aux applications Samsung sur les modèles disponibles avant 2011, vous devrez vous rendre sur Internet @TV , ce qui peut être fait de deux manières:
Appuyez sur le bouton Internet @TV de la télécommande
Appuyez sur le bouton Contenu de la télécommande, puis sélectionnez l' icône Internet @TV .
Cela fait apparaître un écran des applications installées sur le téléviseur, ainsi qu'une icône dans la boutique Samsung Apps où vous pouvez obtenir plus d'applications.
Dans les modèles de Smart TV 2010, en haut de l'écran de l'application, se trouvent des applications recommandées: Hulu, ESPN ScoreCenter, les didacticiels vidéo produit de Samsung appelés SPSTV, Yahoo et Netflix. Cet espace se remplit finalement avec d'autres applications au fur et à mesure que de nouvelles applications sont installées.
Sous les applications recommandées se trouve une grille d'icônes pour les applications que vous avez téléchargées. Appuyez sur le bouton D de la télécommande pour changer la façon dont les applications sont triées. Pour ajouter une application à vos favoris an, appuyez sur le bouton B de la télécommande lorsque l'application est en surbrillance.
L'incrustation d'image est prise en charge afin que vous puissiez continuer à regarder votre émission de télévision pendant que vous trouvez l'application que vous souhaitez utiliser. Ceci est utile pour les applications telles que la carte de performance ESPN qui ne sont pas en plein écran - elles apparaissent sur votre programme TV.
Achat et téléchargement d'applications: modèles 2010
Après avoir créé votre compte via le site Web Samsung Apps , vous pouvez ajouter des utilisateurs supplémentaires à votre compte afin que les membres de la famille puissent acheter des applications à partir d'un compte principal (si un paiement est requis).
Au départ, vous devez ajouter de l'argent à votre compte d'applications en ligne. Une fois que vous avez configuré vos informations de paiement et activé votre téléviseur Samsung, vous pouvez acheter App Cash par incréments de 5 $. Pour ce faire, sélectionnez la grande icône affichée dans le coin inférieur gauche du téléviseur pour ouvrir le Samsung Apps Store, puis sélectionnez Mon compte .
Vous pouvez parcourir les catégories d'applications dans la boutique Samsung Apps. La sélection d'une application fait apparaître une page avec une description de l'application, le prix et la taille de l'application.
GESTION DU STOCKAGE TV
Il y a une limite au nombre d'applications que vous pouvez télécharger car le téléviseur a très peu d'espace de stockage.
Si vous manquez d'espace, vous pouvez supprimer une ou plusieurs applications du téléviseur pour libérer de l'espace. À côté du bouton Acheter maintenant, dans un écran de description des applications, se trouve un bouton qui vous permet de gérer vos applications et de les supprimer immédiatement pour faire de la place pour d'autres. Les applications achetées peuvent être téléchargées à nouveau gratuitement.
FONTADEMANTALEMENT
Les applications Samsung élargissent l'accès au contenu à la fois à leurs téléviseurs intelligents et à leurs lecteurs de disques Blu-ray. Maintenant que vous savez comment obtenir et utiliser Samsung Apps, découvrez les différentes applications Samsung et les meilleures applications Samsung .
En plus des téléviseurs intelligents de Samsung, de nombreuses applications sont également disponibles via leurs lecteurs Blu-ray Discs et leurs smartphones Galaxy . Cependant, toutes les applications Samsung ne sont pas disponibles sur tous les appareils compatibles avec l'application Samsung.
Samsung Apps sur les téléviseurs 2010
Pour accéder aux applications Samsung sur les modèles disponibles avant 2011, vous devrez vous rendre sur Internet @TV , ce qui peut être fait de deux manières:
Appuyez sur le bouton Internet @TV de la télécommande
Appuyez sur le bouton Contenu de la télécommande, puis sélectionnez l' icône Internet @TV .
Cela fait apparaître un écran des applications installées sur le téléviseur, ainsi qu'une icône dans la boutique Samsung Apps où vous pouvez obtenir plus d'applications.
Dans les modèles de Smart TV 2010, en haut de l'écran de l'application, se trouvent des applications recommandées: Hulu, ESPN ScoreCenter, les didacticiels vidéo produit de Samsung appelés SPSTV, Yahoo et Netflix. Cet espace se remplit finalement avec d'autres applications au fur et à mesure que de nouvelles applications sont installées.
Sous les applications recommandées se trouve une grille d'icônes pour les applications que vous avez téléchargées. Appuyez sur le bouton D de la télécommande pour changer la façon dont les applications sont triées. Pour ajouter une application à vos favoris an, appuyez sur le bouton B de la télécommande lorsque l'application est en surbrillance.
L'incrustation d'image est prise en charge afin que vous puissiez continuer à regarder votre émission de télévision pendant que vous trouvez l'application que vous souhaitez utiliser. Ceci est utile pour les applications telles que la carte de performance ESPN qui ne sont pas en plein écran - elles apparaissent sur votre programme TV.
Achat et téléchargement d'applications: modèles 2010
Après avoir créé votre compte via le site Web Samsung Apps , vous pouvez ajouter des utilisateurs supplémentaires à votre compte afin que les membres de la famille puissent acheter des applications à partir d'un compte principal (si un paiement est requis).
Au départ, vous devez ajouter de l'argent à votre compte d'applications en ligne. Une fois que vous avez configuré vos informations de paiement et activé votre téléviseur Samsung, vous pouvez acheter App Cash par incréments de 5 $. Pour ce faire, sélectionnez la grande icône affichée dans le coin inférieur gauche du téléviseur pour ouvrir le Samsung Apps Store, puis sélectionnez Mon compte .
Vous pouvez parcourir les catégories d'applications dans la boutique Samsung Apps. La sélection d'une application fait apparaître une page avec une description de l'application, le prix et la taille de l'application.
GESTION DU STOCKAGE TV
Il y a une limite au nombre d'applications que vous pouvez télécharger car le téléviseur a très peu d'espace de stockage.
Si vous manquez d'espace, vous pouvez supprimer une ou plusieurs applications du téléviseur pour libérer de l'espace. À côté du bouton Acheter maintenant, dans un écran de description des applications, se trouve un bouton qui vous permet de gérer vos applications et de les supprimer immédiatement pour faire de la place pour d'autres. Les applications achetées peuvent être téléchargées à nouveau gratuitement.
FONTADEMANTALEMENT
Les applications Samsung élargissent l'accès au contenu à la fois à leurs téléviseurs intelligents et à leurs lecteurs de disques Blu-ray. Maintenant que vous savez comment obtenir et utiliser Samsung Apps, découvrez les différentes applications Samsung et les meilleures applications Samsung .
En plus des téléviseurs intelligents de Samsung, de nombreuses applications sont également disponibles via leurs lecteurs Blu-ray Discs et leurs smartphones Galaxy . Cependant, toutes les applications Samsung ne sont pas disponibles sur tous les appareils compatibles avec l'application Samsung.


