22Sep
FREEBOX : CHANGER DE CANAL WIFI POUR OPTIMISER VOTRE CONNECTION INTERNET
FREEBOX : CHANGER DE CANAL WIFI POUR OPTIMISER VOTRE CONNECTION INTERNET
22Sep
COMMENT RÉINITIALISER LE MOT DE PASSE DU CONTRÔLE PARENTAL, RÉGLER LE CONTRÔLE D’ACCÈS ET LA LISTE DES CHAÎNES TV FAVORITES
COMMENT RÉINITIALISER LE MOT DE PASSE DU CONTRÔLE PARENTAL, RÉGLER LE CONTRÔLE D'ACCÈS ET LA LISTE DES CHAÎNES TV FAVORITES
1. Ouvrez l'onglet Utilisateurs .
2. Choisissez la liste des utilisateurs .
3. Faites la mise au point sur l'utilisateur et appuyez sur  .
4. Choisissez Modifier .
.
4. Choisissez Modifier .
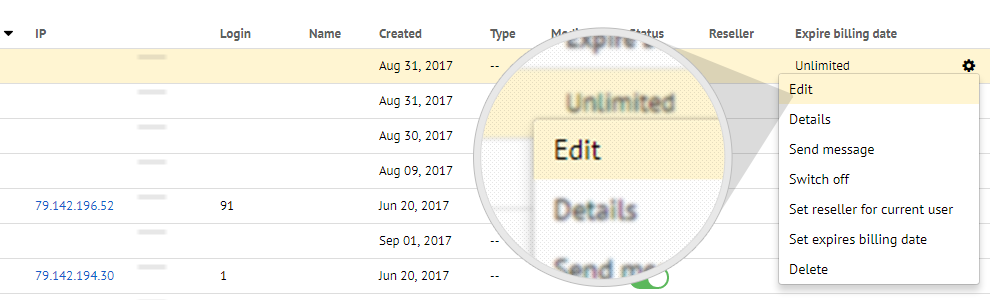 5.Dépliez l'onglet Infos sur l' appareil dans le profil utilisateur et appuyez sur Réinitialiser .
- Contrôle parental - les chaînes et les films avec un mot de passe d'accès restreint seront réinitialisés;
- Contrôle d'accès - l'accès aux paramètres sera réinitialisé;
- Favori - toutes les chaînes IPTV ajoutées aux favoris seront réinitialisées.
5.Dépliez l'onglet Infos sur l' appareil dans le profil utilisateur et appuyez sur Réinitialiser .
- Contrôle parental - les chaînes et les films avec un mot de passe d'accès restreint seront réinitialisés;
- Contrôle d'accès - l'accès aux paramètres sera réinitialisé;
- Favori - toutes les chaînes IPTV ajoutées aux favoris seront réinitialisées.
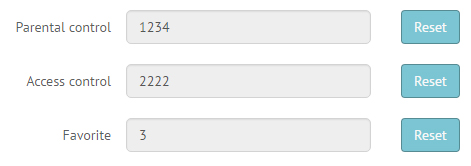
 .
4. Choisissez Modifier .
.
4. Choisissez Modifier .
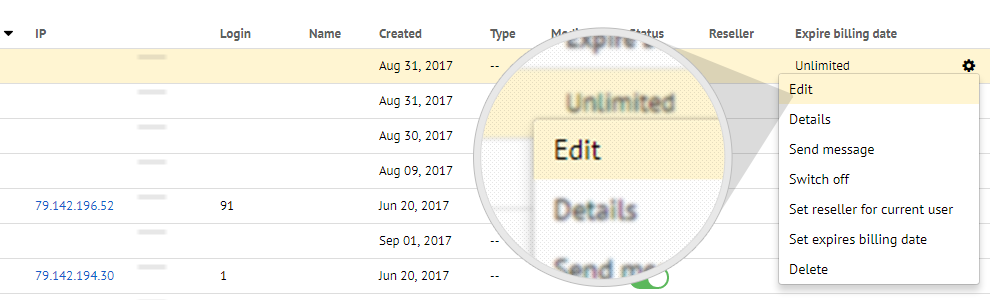 5.Dépliez l'onglet Infos sur l' appareil dans le profil utilisateur et appuyez sur Réinitialiser .
- Contrôle parental - les chaînes et les films avec un mot de passe d'accès restreint seront réinitialisés;
- Contrôle d'accès - l'accès aux paramètres sera réinitialisé;
- Favori - toutes les chaînes IPTV ajoutées aux favoris seront réinitialisées.
5.Dépliez l'onglet Infos sur l' appareil dans le profil utilisateur et appuyez sur Réinitialiser .
- Contrôle parental - les chaînes et les films avec un mot de passe d'accès restreint seront réinitialisés;
- Contrôle d'accès - l'accès aux paramètres sera réinitialisé;
- Favori - toutes les chaînes IPTV ajoutées aux favoris seront réinitialisées.
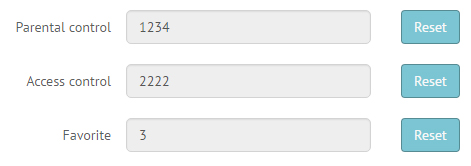
22Sep
COMMENT DEFINIR LE MODE EPG ET REGLER LE TIMESHIFT?
COMMENT DEFINIR LE MODE EPG ET REGLER LE TIMESHIFT?
Si les utilisateurs connaissent des problèmes EPG de synchronisation en raison des différences de fuseau horaire.
Veuillez suivre les étapes ci-dessous pour changer le mode EPG et ajuster le décalage EPG pour obtenir une chronologie correcte sur EPG.
Modèles Applicable: ✅ Mytvonline 1 modèles
Mytvonline 1> Paramètres> Décalage EPG manuel
Déterminez à quelle distance l'EPG est incorrect pour votre fuseau horaire et essayez +/- ce nombre dans le décalage
Vérifiez si les données EPG sont correctement alignées
Modèles Applicable: ✅ Mytvonline 2 modèles
Mytvonline 2> Connexions> Portail actuel - Modifier
- Faites défiler vers le bas et changez le mode EPG en UTC ou Normal
- Faites défiler vers le bas et définissez le décalage EPG si nécessaire
Appuyez sur UPDATE
Vérifiez si la ligne de données EPG est correcte
22Sep
COMMENT UTILISER LA FONCTION REPLAY SUR MAG254/256/322
COMMENT UTILISER LA FONCTION REPLAY SUR MAG254/256/322
22Sep
RÉCUPÉRATION D’URGENCE AVEC BOUTON DE SERVICE MAG420 / 424
RÉCUPÉRATION D'URGENCE AVEC BOUTON DE SERVICE MAG420 / 424
But du bouton de service
L'endroit où se trouve le bouton sur STB dépend d'un modèle de STB.
Extrait du manuel d'utilisation MAG420 (voir le point 7 sur le panneau arrière)
Le bouton de service ( FN ) est conçu pour exécuter STB dans l'un des modes de démarrage d'urgence afin de récupérer la fonctionnalité STB .
Quelques cas typiques d' application du bouton FN :
Vous avez oublié votre mot de passe de contrôle d'accès - utilisez le mode 2 Réinitialiser aux paramètres d'usine pour réinitialiser toutes les variables, y compris les paramètres de contrôle d'accès;
STB ne parvient pas à se charger et vous ne pouvez pas ouvrir le menu de l' utilitaire de récupération système - 1) utiliser le mode 1 en sélectionnant une alternative NAND ou 2) utiliser le mode 3 Démarrage d'urgence et la mise à jour logicielle ultérieure à partir de l'utilitaire de récupération système .
Emplacement du bouton de service
L'endroit où se trouve le bouton sur STB dépend d'un modèle de STB.
Extrait du manuel d'utilisation MAG420 (voir le point 7 sur le panneau arrière)
L'endroit où se trouve le bouton sur STB dépend d'un modèle de STB.
Extrait du manuel d'utilisation MAG420 (voir le point 7 sur le panneau arrière)
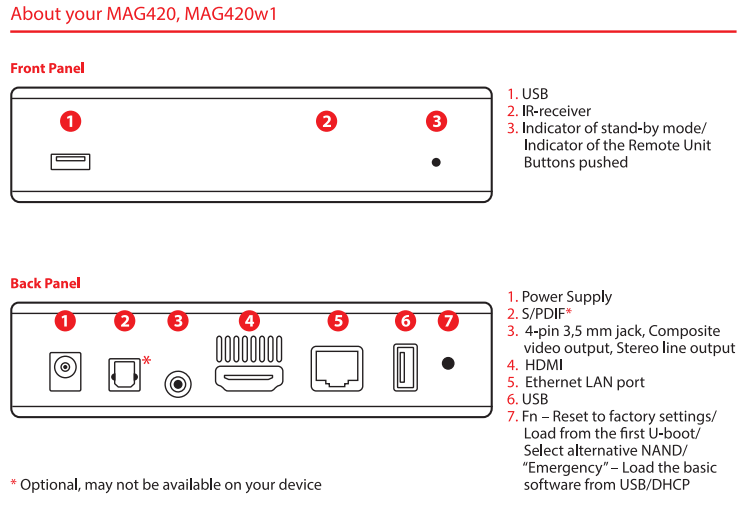 Extrait du manuel d'utilisation MAG424 (voir le point 1 sur le panneau avant)
Modes de démarrage d'urgence
Trois modes de démarrage d'urgence sont pris en charge. Ils sont signalés au moyen d'une indication LED:
Mode 1 Sélection de la NAND alternative (LED blanche, clignotement lent - 1 fois par seconde) . Si pour une raison quelconque (par exemple, après l' échec de la mise à jour du logiciel ), le chargement du logiciel à partir de la banque de mémoire actuelle ne se termine pas, le mode 1 commute le chargement à partir de la banque de mémoire flash alternative ;
Mode 2 Réinitialisation aux réglages d'usine (LED rouge, clignotement rapide - 3 fois par seconde ) . Le chargement du logiciel STB peut échouer en raison de paramètres STB incohérents. Vous devrez peut-être réinitialiser les paramètres STB;
Mode 3 Démarrage d'urgence (LED rouge, allumée en continu ). I f STB pas démarré après des tentatives de démarrage dans les modes 1 et 2, ce mode est utilisé. Le démarrage d'urgence implique le téléchargement dans STB d'un fichier Bootstrap contenant l' utilitaire de récupération système permettant aux utilisateurs d'effectuer des opérations de récupération.
Sélection du mode de démarrage d'urgence
Pour sélectionner un certain mode de démarrage d'urgence, maintenez le bouton de service enfoncé avant la mise sous tension. Le mode actuel est indiqué au moyen de LED: chaque mode a une indication unique. Après l'expiration de l'intervalle de décision (vous devez continuer à appuyer sur le bouton), le système passe automatiquement au mode de démarrage suivant. Pour activer certains modes de démarrage, vous devez arrêter d'appuyer sur le bouton pendant la durée du mode requis. Procédure de sélection du mode de démarrage d'urgence:
Débranchez le STB.
Appuyez sur le bouton Service et maintenez-le enfoncé.
Mettez le STB sous tension.
Attendez que l'indication LED change:
Mode 1 Sélection de la NAND alternative (LED blanche, clignotement lent - 1 fois par seconde) . Si le bouton est relâché, STB démarre en mode 1. Si le bouton n'est pas relâché, STB passera en mode 2.
Mode 2 Réinitialisation aux réglages d'usine (LED rouge, clignotement rapide - 3 fois par seconde ) . Dans le cas où le bouton relâché, STB démarre en mode 2. Si le bouton n'est pas relâché ( continue à être pressé ), STB passera en mode 3.
Mode 3 Démarrage d'urgence (LED rouge, allumée en continu ) . Si le bouton est relâché, le STB démarre en mode 3. Si le bouton est toujours enfoncé, il en résulte un démarrage standard (à partir du NAND actif).
Mode 1. Sélection d'une NAND alternative
Mode 1 La sélection d'un NAND alternatif (LED blanche, clignotement lent - 1 fois par seconde) entraîne la commutation de la charge logicielle à partir d'une autre banque de mémoire (NAND).
NAND1 ou NAND2 - banques de mémoire interne non volatile reprogrammable du STB. Ils sont destinés à stocker et charger à partir d'eux le logiciel STB. L'utilisation de deux banques de mémoire améliore la fiabilité du processus de mise à jour du logiciel. Si l'opération échoue, l'utilisateur peut charger le logiciel à partir de la banque alternative.
Mode 2. Réinitialiser aux paramètres d'usine
Mode 2 La réinitialisation aux réglages d'usine (LED rouge, clignotement rapide - 3 fois par seconde ) conduit à réinitialiser le STB aux valeurs d'usine. Après la réinitialisation de STB à l'usine, les variables d'environnement sont renvoyées aux valeurs initiales (définies par le fabricant).
Mode 3. Démarrage d'urgence
Le démarrage d'urgence du mode 3 (LED rouge, allumée en continu ) conduit au téléchargement dans le fichier STB Bootstrap qui contient l' utilitaire de récupération système permettant à l'utilisateur d'effectuer des opérations de récupération.
Le démarrage d'urgence est utilisé si le STB ne se charge pas correctement. Il est appliqué pour télécharger dans STB un fichier Bootstrap contenant le noyau Linux avec l' utilitaire de récupération système . Un fichier d' amorçage peut être transmis en STB à partir du lecteur USB ou sur le réseau à partir du serveur DHCP / TFTP. Une fois Bootstrap chargé, l' utilitaire de récupération systèmeLe menu s'ouvre et l'utilisateur peut entreprendre des actions de récupération. Pour télécharger le fichier Bootstrap, le périphérique USB est d'abord vérifié (si le périphérique USB est prêt et si le fichier requis est disponible). Si la première vérification échoue, STB passe à la réception des données par le protocole DHCP / TFTP.
Démarrage d'urgence et récupération du système. Bootstrap se charge à partir du lecteur USB
Sur PC (préparation du lecteur USB)
La clé USB doit avoir un système de fichiers FAT32
Téléchargez le fichier Bootstrap à partir de la version requise ;
Sur la clé USB, créez le répertoire mag <model> (il doit être situé à la racine de la clé USB). Exemple pour MAG420: mag420 ;
Sur la clé USB, placez le fichier Bootstrap dans le répertoire mag <numéro de modèle> .
Sur STB
Débranchez l'alimentation du STB;
Connectez la clé USB à n'importe quelle prise USB du STB;
Appuyez sur le bouton Service , branchez l'alimentation et attendez le mode 3 (LED rouge, allumée en continu ) ;
Relâchez le bouton de service - le démarrage d'urgence a été sélectionné ;
Appuyez sur immédiatement Menu o n de la télécommande et maintenez - le jusqu'à ce que l' utilitaire de récupération système menu apparaît sur l'écran du téléviseur;
Dans le menu de l' utilitaire de récupération système , lancez l'action de récupération:
charge depuis une NAND alternative ;
mettre à jour le logiciel STB .
Si vous ne pouvez pas ouvrir le menu de l' utilitaire de récupération système
Si, après avoir sélectionné Démarrage d'urgence, vous ne pouvez pas ouvrir le menu Utilitaire de récupération système :
Relisez attentivement les instructions et assurez-vous que tout a été correctement exécuté.
Assurez-vous que RC est en état de fonctionnement (lorsque vous appuyez sur les touches, une LED spécifique sur RC doit être allumée). Pendant que vous appuyez sur Menu , dirigez RC directement vers le récepteur infrarouge situé à côté de la LED STB (cachée derrière le couvercle du boîtier).
Sur la clé USB, revérifiez les noms du fichier et du dossier . Ils ne doivent pas contenir de caractères ajoutés. Des exemples de noms erronés sont mag_420, Bootstrap (1) et ainsi de suite.
Le fichier Bootstrap doit être cohérent avec le modèle STB.
Il peut y avoir un problème lié à l' incohérence du format de la clé USB - essayez d'utiliser une autre clé USB.
Démarrage d'urgence et récupération du système. Bootstrap se charge du serveur DHCP / TFTP
Le fichier Bootstrap doit être fourni à partir de la version requise et placé sur le serveur TFTP .
Un exemple de configuration de serveur TFTP est donné dans les sections suivantes: Serveur TFTP. Installation, configuration
Un exemple de configuration de serveur DHCP : Chargement du noyau du système d'exploitation (Bootstrap / uImage) via TFTP en mode d'urgence .
Les actions de démarrage et de récupération d'urgence sur STB sont similaires à celles décrites pour le chargement Bootstrap à partir d'une clé USB (à l'exception de l'utilisation d'une clé USB).
Extrait du manuel d'utilisation MAG424 (voir le point 1 sur le panneau avant)
Modes de démarrage d'urgence
Trois modes de démarrage d'urgence sont pris en charge. Ils sont signalés au moyen d'une indication LED:
Mode 1 Sélection de la NAND alternative (LED blanche, clignotement lent - 1 fois par seconde) . Si pour une raison quelconque (par exemple, après l' échec de la mise à jour du logiciel ), le chargement du logiciel à partir de la banque de mémoire actuelle ne se termine pas, le mode 1 commute le chargement à partir de la banque de mémoire flash alternative ;
Mode 2 Réinitialisation aux réglages d'usine (LED rouge, clignotement rapide - 3 fois par seconde ) . Le chargement du logiciel STB peut échouer en raison de paramètres STB incohérents. Vous devrez peut-être réinitialiser les paramètres STB;
Mode 3 Démarrage d'urgence (LED rouge, allumée en continu ). I f STB pas démarré après des tentatives de démarrage dans les modes 1 et 2, ce mode est utilisé. Le démarrage d'urgence implique le téléchargement dans STB d'un fichier Bootstrap contenant l' utilitaire de récupération système permettant aux utilisateurs d'effectuer des opérations de récupération.
Sélection du mode de démarrage d'urgence
Pour sélectionner un certain mode de démarrage d'urgence, maintenez le bouton de service enfoncé avant la mise sous tension. Le mode actuel est indiqué au moyen de LED: chaque mode a une indication unique. Après l'expiration de l'intervalle de décision (vous devez continuer à appuyer sur le bouton), le système passe automatiquement au mode de démarrage suivant. Pour activer certains modes de démarrage, vous devez arrêter d'appuyer sur le bouton pendant la durée du mode requis. Procédure de sélection du mode de démarrage d'urgence:
Débranchez le STB.
Appuyez sur le bouton Service et maintenez-le enfoncé.
Mettez le STB sous tension.
Attendez que l'indication LED change:
Mode 1 Sélection de la NAND alternative (LED blanche, clignotement lent - 1 fois par seconde) . Si le bouton est relâché, STB démarre en mode 1. Si le bouton n'est pas relâché, STB passera en mode 2.
Mode 2 Réinitialisation aux réglages d'usine (LED rouge, clignotement rapide - 3 fois par seconde ) . Dans le cas où le bouton relâché, STB démarre en mode 2. Si le bouton n'est pas relâché ( continue à être pressé ), STB passera en mode 3.
Mode 3 Démarrage d'urgence (LED rouge, allumée en continu ) . Si le bouton est relâché, le STB démarre en mode 3. Si le bouton est toujours enfoncé, il en résulte un démarrage standard (à partir du NAND actif).
Mode 1. Sélection d'une NAND alternative
Mode 1 La sélection d'un NAND alternatif (LED blanche, clignotement lent - 1 fois par seconde) entraîne la commutation de la charge logicielle à partir d'une autre banque de mémoire (NAND).
NAND1 ou NAND2 - banques de mémoire interne non volatile reprogrammable du STB. Ils sont destinés à stocker et charger à partir d'eux le logiciel STB. L'utilisation de deux banques de mémoire améliore la fiabilité du processus de mise à jour du logiciel. Si l'opération échoue, l'utilisateur peut charger le logiciel à partir de la banque alternative.
Mode 2. Réinitialiser aux paramètres d'usine
Mode 2 La réinitialisation aux réglages d'usine (LED rouge, clignotement rapide - 3 fois par seconde ) conduit à réinitialiser le STB aux valeurs d'usine. Après la réinitialisation de STB à l'usine, les variables d'environnement sont renvoyées aux valeurs initiales (définies par le fabricant).
Mode 3. Démarrage d'urgence
Le démarrage d'urgence du mode 3 (LED rouge, allumée en continu ) conduit au téléchargement dans le fichier STB Bootstrap qui contient l' utilitaire de récupération système permettant à l'utilisateur d'effectuer des opérations de récupération.
Le démarrage d'urgence est utilisé si le STB ne se charge pas correctement. Il est appliqué pour télécharger dans STB un fichier Bootstrap contenant le noyau Linux avec l' utilitaire de récupération système . Un fichier d' amorçage peut être transmis en STB à partir du lecteur USB ou sur le réseau à partir du serveur DHCP / TFTP. Une fois Bootstrap chargé, l' utilitaire de récupération systèmeLe menu s'ouvre et l'utilisateur peut entreprendre des actions de récupération. Pour télécharger le fichier Bootstrap, le périphérique USB est d'abord vérifié (si le périphérique USB est prêt et si le fichier requis est disponible). Si la première vérification échoue, STB passe à la réception des données par le protocole DHCP / TFTP.
Démarrage d'urgence et récupération du système. Bootstrap se charge à partir du lecteur USB
Sur PC (préparation du lecteur USB)
La clé USB doit avoir un système de fichiers FAT32
Téléchargez le fichier Bootstrap à partir de la version requise ;
Sur la clé USB, créez le répertoire mag <model> (il doit être situé à la racine de la clé USB). Exemple pour MAG420: mag420 ;
Sur la clé USB, placez le fichier Bootstrap dans le répertoire mag <numéro de modèle> .
Sur STB
Débranchez l'alimentation du STB;
Connectez la clé USB à n'importe quelle prise USB du STB;
Appuyez sur le bouton Service , branchez l'alimentation et attendez le mode 3 (LED rouge, allumée en continu ) ;
Relâchez le bouton de service - le démarrage d'urgence a été sélectionné ;
Appuyez sur immédiatement Menu o n de la télécommande et maintenez - le jusqu'à ce que l' utilitaire de récupération système menu apparaît sur l'écran du téléviseur;
Dans le menu de l' utilitaire de récupération système , lancez l'action de récupération:
charge depuis une NAND alternative ;
mettre à jour le logiciel STB .
Si vous ne pouvez pas ouvrir le menu de l' utilitaire de récupération système
Si, après avoir sélectionné Démarrage d'urgence, vous ne pouvez pas ouvrir le menu Utilitaire de récupération système :
Relisez attentivement les instructions et assurez-vous que tout a été correctement exécuté.
Assurez-vous que RC est en état de fonctionnement (lorsque vous appuyez sur les touches, une LED spécifique sur RC doit être allumée). Pendant que vous appuyez sur Menu , dirigez RC directement vers le récepteur infrarouge situé à côté de la LED STB (cachée derrière le couvercle du boîtier).
Sur la clé USB, revérifiez les noms du fichier et du dossier . Ils ne doivent pas contenir de caractères ajoutés. Des exemples de noms erronés sont mag_420, Bootstrap (1) et ainsi de suite.
Le fichier Bootstrap doit être cohérent avec le modèle STB.
Il peut y avoir un problème lié à l' incohérence du format de la clé USB - essayez d'utiliser une autre clé USB.
Démarrage d'urgence et récupération du système. Bootstrap se charge du serveur DHCP / TFTP
Le fichier Bootstrap doit être fourni à partir de la version requise et placé sur le serveur TFTP .
Un exemple de configuration de serveur TFTP est donné dans les sections suivantes: Serveur TFTP. Installation, configuration
Un exemple de configuration de serveur DHCP : Chargement du noyau du système d'exploitation (Bootstrap / uImage) via TFTP en mode d'urgence .
Les actions de démarrage et de récupération d'urgence sur STB sont similaires à celles décrites pour le chargement Bootstrap à partir d'une clé USB (à l'exception de l'utilisation d'une clé USB).
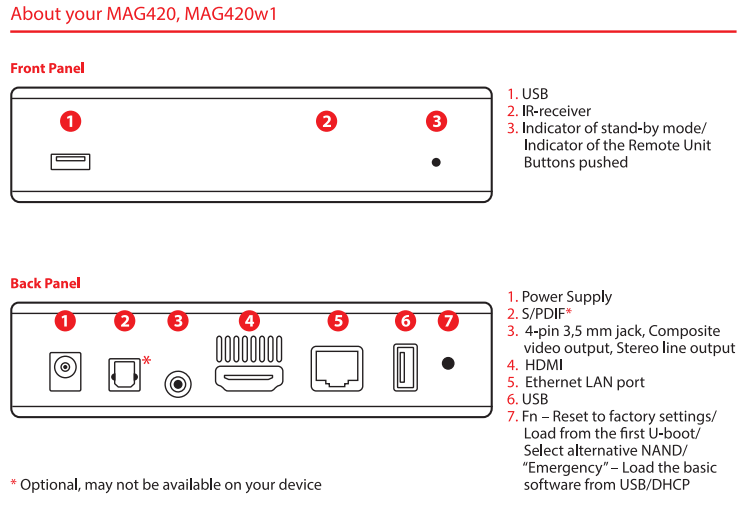 Extrait du manuel d'utilisation MAG424 (voir le point 1 sur le panneau avant)
Modes de démarrage d'urgence
Trois modes de démarrage d'urgence sont pris en charge. Ils sont signalés au moyen d'une indication LED:
Mode 1 Sélection de la NAND alternative (LED blanche, clignotement lent - 1 fois par seconde) . Si pour une raison quelconque (par exemple, après l' échec de la mise à jour du logiciel ), le chargement du logiciel à partir de la banque de mémoire actuelle ne se termine pas, le mode 1 commute le chargement à partir de la banque de mémoire flash alternative ;
Mode 2 Réinitialisation aux réglages d'usine (LED rouge, clignotement rapide - 3 fois par seconde ) . Le chargement du logiciel STB peut échouer en raison de paramètres STB incohérents. Vous devrez peut-être réinitialiser les paramètres STB;
Mode 3 Démarrage d'urgence (LED rouge, allumée en continu ). I f STB pas démarré après des tentatives de démarrage dans les modes 1 et 2, ce mode est utilisé. Le démarrage d'urgence implique le téléchargement dans STB d'un fichier Bootstrap contenant l' utilitaire de récupération système permettant aux utilisateurs d'effectuer des opérations de récupération.
Sélection du mode de démarrage d'urgence
Pour sélectionner un certain mode de démarrage d'urgence, maintenez le bouton de service enfoncé avant la mise sous tension. Le mode actuel est indiqué au moyen de LED: chaque mode a une indication unique. Après l'expiration de l'intervalle de décision (vous devez continuer à appuyer sur le bouton), le système passe automatiquement au mode de démarrage suivant. Pour activer certains modes de démarrage, vous devez arrêter d'appuyer sur le bouton pendant la durée du mode requis. Procédure de sélection du mode de démarrage d'urgence:
Débranchez le STB.
Appuyez sur le bouton Service et maintenez-le enfoncé.
Mettez le STB sous tension.
Attendez que l'indication LED change:
Mode 1 Sélection de la NAND alternative (LED blanche, clignotement lent - 1 fois par seconde) . Si le bouton est relâché, STB démarre en mode 1. Si le bouton n'est pas relâché, STB passera en mode 2.
Mode 2 Réinitialisation aux réglages d'usine (LED rouge, clignotement rapide - 3 fois par seconde ) . Dans le cas où le bouton relâché, STB démarre en mode 2. Si le bouton n'est pas relâché ( continue à être pressé ), STB passera en mode 3.
Mode 3 Démarrage d'urgence (LED rouge, allumée en continu ) . Si le bouton est relâché, le STB démarre en mode 3. Si le bouton est toujours enfoncé, il en résulte un démarrage standard (à partir du NAND actif).
Mode 1. Sélection d'une NAND alternative
Mode 1 La sélection d'un NAND alternatif (LED blanche, clignotement lent - 1 fois par seconde) entraîne la commutation de la charge logicielle à partir d'une autre banque de mémoire (NAND).
NAND1 ou NAND2 - banques de mémoire interne non volatile reprogrammable du STB. Ils sont destinés à stocker et charger à partir d'eux le logiciel STB. L'utilisation de deux banques de mémoire améliore la fiabilité du processus de mise à jour du logiciel. Si l'opération échoue, l'utilisateur peut charger le logiciel à partir de la banque alternative.
Mode 2. Réinitialiser aux paramètres d'usine
Mode 2 La réinitialisation aux réglages d'usine (LED rouge, clignotement rapide - 3 fois par seconde ) conduit à réinitialiser le STB aux valeurs d'usine. Après la réinitialisation de STB à l'usine, les variables d'environnement sont renvoyées aux valeurs initiales (définies par le fabricant).
Mode 3. Démarrage d'urgence
Le démarrage d'urgence du mode 3 (LED rouge, allumée en continu ) conduit au téléchargement dans le fichier STB Bootstrap qui contient l' utilitaire de récupération système permettant à l'utilisateur d'effectuer des opérations de récupération.
Le démarrage d'urgence est utilisé si le STB ne se charge pas correctement. Il est appliqué pour télécharger dans STB un fichier Bootstrap contenant le noyau Linux avec l' utilitaire de récupération système . Un fichier d' amorçage peut être transmis en STB à partir du lecteur USB ou sur le réseau à partir du serveur DHCP / TFTP. Une fois Bootstrap chargé, l' utilitaire de récupération systèmeLe menu s'ouvre et l'utilisateur peut entreprendre des actions de récupération. Pour télécharger le fichier Bootstrap, le périphérique USB est d'abord vérifié (si le périphérique USB est prêt et si le fichier requis est disponible). Si la première vérification échoue, STB passe à la réception des données par le protocole DHCP / TFTP.
Démarrage d'urgence et récupération du système. Bootstrap se charge à partir du lecteur USB
Sur PC (préparation du lecteur USB)
La clé USB doit avoir un système de fichiers FAT32
Téléchargez le fichier Bootstrap à partir de la version requise ;
Sur la clé USB, créez le répertoire mag <model> (il doit être situé à la racine de la clé USB). Exemple pour MAG420: mag420 ;
Sur la clé USB, placez le fichier Bootstrap dans le répertoire mag <numéro de modèle> .
Sur STB
Débranchez l'alimentation du STB;
Connectez la clé USB à n'importe quelle prise USB du STB;
Appuyez sur le bouton Service , branchez l'alimentation et attendez le mode 3 (LED rouge, allumée en continu ) ;
Relâchez le bouton de service - le démarrage d'urgence a été sélectionné ;
Appuyez sur immédiatement Menu o n de la télécommande et maintenez - le jusqu'à ce que l' utilitaire de récupération système menu apparaît sur l'écran du téléviseur;
Dans le menu de l' utilitaire de récupération système , lancez l'action de récupération:
charge depuis une NAND alternative ;
mettre à jour le logiciel STB .
Si vous ne pouvez pas ouvrir le menu de l' utilitaire de récupération système
Si, après avoir sélectionné Démarrage d'urgence, vous ne pouvez pas ouvrir le menu Utilitaire de récupération système :
Relisez attentivement les instructions et assurez-vous que tout a été correctement exécuté.
Assurez-vous que RC est en état de fonctionnement (lorsque vous appuyez sur les touches, une LED spécifique sur RC doit être allumée). Pendant que vous appuyez sur Menu , dirigez RC directement vers le récepteur infrarouge situé à côté de la LED STB (cachée derrière le couvercle du boîtier).
Sur la clé USB, revérifiez les noms du fichier et du dossier . Ils ne doivent pas contenir de caractères ajoutés. Des exemples de noms erronés sont mag_420, Bootstrap (1) et ainsi de suite.
Le fichier Bootstrap doit être cohérent avec le modèle STB.
Il peut y avoir un problème lié à l' incohérence du format de la clé USB - essayez d'utiliser une autre clé USB.
Démarrage d'urgence et récupération du système. Bootstrap se charge du serveur DHCP / TFTP
Le fichier Bootstrap doit être fourni à partir de la version requise et placé sur le serveur TFTP .
Un exemple de configuration de serveur TFTP est donné dans les sections suivantes: Serveur TFTP. Installation, configuration
Un exemple de configuration de serveur DHCP : Chargement du noyau du système d'exploitation (Bootstrap / uImage) via TFTP en mode d'urgence .
Les actions de démarrage et de récupération d'urgence sur STB sont similaires à celles décrites pour le chargement Bootstrap à partir d'une clé USB (à l'exception de l'utilisation d'une clé USB).
Extrait du manuel d'utilisation MAG424 (voir le point 1 sur le panneau avant)
Modes de démarrage d'urgence
Trois modes de démarrage d'urgence sont pris en charge. Ils sont signalés au moyen d'une indication LED:
Mode 1 Sélection de la NAND alternative (LED blanche, clignotement lent - 1 fois par seconde) . Si pour une raison quelconque (par exemple, après l' échec de la mise à jour du logiciel ), le chargement du logiciel à partir de la banque de mémoire actuelle ne se termine pas, le mode 1 commute le chargement à partir de la banque de mémoire flash alternative ;
Mode 2 Réinitialisation aux réglages d'usine (LED rouge, clignotement rapide - 3 fois par seconde ) . Le chargement du logiciel STB peut échouer en raison de paramètres STB incohérents. Vous devrez peut-être réinitialiser les paramètres STB;
Mode 3 Démarrage d'urgence (LED rouge, allumée en continu ). I f STB pas démarré après des tentatives de démarrage dans les modes 1 et 2, ce mode est utilisé. Le démarrage d'urgence implique le téléchargement dans STB d'un fichier Bootstrap contenant l' utilitaire de récupération système permettant aux utilisateurs d'effectuer des opérations de récupération.
Sélection du mode de démarrage d'urgence
Pour sélectionner un certain mode de démarrage d'urgence, maintenez le bouton de service enfoncé avant la mise sous tension. Le mode actuel est indiqué au moyen de LED: chaque mode a une indication unique. Après l'expiration de l'intervalle de décision (vous devez continuer à appuyer sur le bouton), le système passe automatiquement au mode de démarrage suivant. Pour activer certains modes de démarrage, vous devez arrêter d'appuyer sur le bouton pendant la durée du mode requis. Procédure de sélection du mode de démarrage d'urgence:
Débranchez le STB.
Appuyez sur le bouton Service et maintenez-le enfoncé.
Mettez le STB sous tension.
Attendez que l'indication LED change:
Mode 1 Sélection de la NAND alternative (LED blanche, clignotement lent - 1 fois par seconde) . Si le bouton est relâché, STB démarre en mode 1. Si le bouton n'est pas relâché, STB passera en mode 2.
Mode 2 Réinitialisation aux réglages d'usine (LED rouge, clignotement rapide - 3 fois par seconde ) . Dans le cas où le bouton relâché, STB démarre en mode 2. Si le bouton n'est pas relâché ( continue à être pressé ), STB passera en mode 3.
Mode 3 Démarrage d'urgence (LED rouge, allumée en continu ) . Si le bouton est relâché, le STB démarre en mode 3. Si le bouton est toujours enfoncé, il en résulte un démarrage standard (à partir du NAND actif).
Mode 1. Sélection d'une NAND alternative
Mode 1 La sélection d'un NAND alternatif (LED blanche, clignotement lent - 1 fois par seconde) entraîne la commutation de la charge logicielle à partir d'une autre banque de mémoire (NAND).
NAND1 ou NAND2 - banques de mémoire interne non volatile reprogrammable du STB. Ils sont destinés à stocker et charger à partir d'eux le logiciel STB. L'utilisation de deux banques de mémoire améliore la fiabilité du processus de mise à jour du logiciel. Si l'opération échoue, l'utilisateur peut charger le logiciel à partir de la banque alternative.
Mode 2. Réinitialiser aux paramètres d'usine
Mode 2 La réinitialisation aux réglages d'usine (LED rouge, clignotement rapide - 3 fois par seconde ) conduit à réinitialiser le STB aux valeurs d'usine. Après la réinitialisation de STB à l'usine, les variables d'environnement sont renvoyées aux valeurs initiales (définies par le fabricant).
Mode 3. Démarrage d'urgence
Le démarrage d'urgence du mode 3 (LED rouge, allumée en continu ) conduit au téléchargement dans le fichier STB Bootstrap qui contient l' utilitaire de récupération système permettant à l'utilisateur d'effectuer des opérations de récupération.
Le démarrage d'urgence est utilisé si le STB ne se charge pas correctement. Il est appliqué pour télécharger dans STB un fichier Bootstrap contenant le noyau Linux avec l' utilitaire de récupération système . Un fichier d' amorçage peut être transmis en STB à partir du lecteur USB ou sur le réseau à partir du serveur DHCP / TFTP. Une fois Bootstrap chargé, l' utilitaire de récupération systèmeLe menu s'ouvre et l'utilisateur peut entreprendre des actions de récupération. Pour télécharger le fichier Bootstrap, le périphérique USB est d'abord vérifié (si le périphérique USB est prêt et si le fichier requis est disponible). Si la première vérification échoue, STB passe à la réception des données par le protocole DHCP / TFTP.
Démarrage d'urgence et récupération du système. Bootstrap se charge à partir du lecteur USB
Sur PC (préparation du lecteur USB)
La clé USB doit avoir un système de fichiers FAT32
Téléchargez le fichier Bootstrap à partir de la version requise ;
Sur la clé USB, créez le répertoire mag <model> (il doit être situé à la racine de la clé USB). Exemple pour MAG420: mag420 ;
Sur la clé USB, placez le fichier Bootstrap dans le répertoire mag <numéro de modèle> .
Sur STB
Débranchez l'alimentation du STB;
Connectez la clé USB à n'importe quelle prise USB du STB;
Appuyez sur le bouton Service , branchez l'alimentation et attendez le mode 3 (LED rouge, allumée en continu ) ;
Relâchez le bouton de service - le démarrage d'urgence a été sélectionné ;
Appuyez sur immédiatement Menu o n de la télécommande et maintenez - le jusqu'à ce que l' utilitaire de récupération système menu apparaît sur l'écran du téléviseur;
Dans le menu de l' utilitaire de récupération système , lancez l'action de récupération:
charge depuis une NAND alternative ;
mettre à jour le logiciel STB .
Si vous ne pouvez pas ouvrir le menu de l' utilitaire de récupération système
Si, après avoir sélectionné Démarrage d'urgence, vous ne pouvez pas ouvrir le menu Utilitaire de récupération système :
Relisez attentivement les instructions et assurez-vous que tout a été correctement exécuté.
Assurez-vous que RC est en état de fonctionnement (lorsque vous appuyez sur les touches, une LED spécifique sur RC doit être allumée). Pendant que vous appuyez sur Menu , dirigez RC directement vers le récepteur infrarouge situé à côté de la LED STB (cachée derrière le couvercle du boîtier).
Sur la clé USB, revérifiez les noms du fichier et du dossier . Ils ne doivent pas contenir de caractères ajoutés. Des exemples de noms erronés sont mag_420, Bootstrap (1) et ainsi de suite.
Le fichier Bootstrap doit être cohérent avec le modèle STB.
Il peut y avoir un problème lié à l' incohérence du format de la clé USB - essayez d'utiliser une autre clé USB.
Démarrage d'urgence et récupération du système. Bootstrap se charge du serveur DHCP / TFTP
Le fichier Bootstrap doit être fourni à partir de la version requise et placé sur le serveur TFTP .
Un exemple de configuration de serveur TFTP est donné dans les sections suivantes: Serveur TFTP. Installation, configuration
Un exemple de configuration de serveur DHCP : Chargement du noyau du système d'exploitation (Bootstrap / uImage) via TFTP en mode d'urgence .
Les actions de démarrage et de récupération d'urgence sur STB sont similaires à celles décrites pour le chargement Bootstrap à partir d'une clé USB (à l'exception de l'utilisation d'une clé USB).
22Sep
COMMENT ARRETER DES APPLICATIONS FONCTIONNANT EN ARRIERE-PLAN?
COMMENT ARRETER DES APPLICATIONS FONCTIONNANT EN ARRIERE-PLAN?
 Lorsque vous souhaitez fermer toutes les applications d'arrière-plan, vous pouvez simplement utiliser les touches de raccourci ci-dessous.
Modèles applicables: ✅ Tous les modèles
Veuillez noter que la fermeture des applications en arrière-plan n'économiserait pas beaucoup de vos données et de votre mémoire.
Les applications normalement utilisées fonctionnent en arrière-plan pour vous aider à basculer rapidement entre les choses pour des performances fluides.
Comment [avec télécommande]: MENU
Comme le fait un appareil Android normal,
Vous pouvez afficher le gestionnaire de tâches en appuyant sur la touche MENU de la télécommande.
Tuez les applications en cours d'exécution en appuyant sur UP sur la télécommande.
Comment [avec clavier]: ALT + TAB
Vous pouvez également utiliser cette fonction avec le clavier lorsque vous n'avez pas de télécommande avec vous.
Appuyez et maintenez la touche ALT
Tout en maintenant la touche ALT enfoncée, appuyez une fois sur la touche TAB pour afficher les applications d'arrière-plan.
Pour tuer les applications, maintenez la touche ALT enfoncée et appuyez sur la touche du bouton HAUT ou BAS .
Lorsque vous souhaitez fermer toutes les applications d'arrière-plan, vous pouvez simplement utiliser les touches de raccourci ci-dessous.
Modèles applicables: ✅ Tous les modèles
Veuillez noter que la fermeture des applications en arrière-plan n'économiserait pas beaucoup de vos données et de votre mémoire.
Les applications normalement utilisées fonctionnent en arrière-plan pour vous aider à basculer rapidement entre les choses pour des performances fluides.
Comment [avec télécommande]: MENU
Comme le fait un appareil Android normal,
Vous pouvez afficher le gestionnaire de tâches en appuyant sur la touche MENU de la télécommande.
Tuez les applications en cours d'exécution en appuyant sur UP sur la télécommande.
Comment [avec clavier]: ALT + TAB
Vous pouvez également utiliser cette fonction avec le clavier lorsque vous n'avez pas de télécommande avec vous.
Appuyez et maintenez la touche ALT
Tout en maintenant la touche ALT enfoncée, appuyez une fois sur la touche TAB pour afficher les applications d'arrière-plan.
Pour tuer les applications, maintenez la touche ALT enfoncée et appuyez sur la touche du bouton HAUT ou BAS .
 Lorsque vous souhaitez fermer toutes les applications d'arrière-plan, vous pouvez simplement utiliser les touches de raccourci ci-dessous.
Modèles applicables: ✅ Tous les modèles
Veuillez noter que la fermeture des applications en arrière-plan n'économiserait pas beaucoup de vos données et de votre mémoire.
Les applications normalement utilisées fonctionnent en arrière-plan pour vous aider à basculer rapidement entre les choses pour des performances fluides.
Comment [avec télécommande]: MENU
Comme le fait un appareil Android normal,
Vous pouvez afficher le gestionnaire de tâches en appuyant sur la touche MENU de la télécommande.
Tuez les applications en cours d'exécution en appuyant sur UP sur la télécommande.
Comment [avec clavier]: ALT + TAB
Vous pouvez également utiliser cette fonction avec le clavier lorsque vous n'avez pas de télécommande avec vous.
Appuyez et maintenez la touche ALT
Tout en maintenant la touche ALT enfoncée, appuyez une fois sur la touche TAB pour afficher les applications d'arrière-plan.
Pour tuer les applications, maintenez la touche ALT enfoncée et appuyez sur la touche du bouton HAUT ou BAS .
Lorsque vous souhaitez fermer toutes les applications d'arrière-plan, vous pouvez simplement utiliser les touches de raccourci ci-dessous.
Modèles applicables: ✅ Tous les modèles
Veuillez noter que la fermeture des applications en arrière-plan n'économiserait pas beaucoup de vos données et de votre mémoire.
Les applications normalement utilisées fonctionnent en arrière-plan pour vous aider à basculer rapidement entre les choses pour des performances fluides.
Comment [avec télécommande]: MENU
Comme le fait un appareil Android normal,
Vous pouvez afficher le gestionnaire de tâches en appuyant sur la touche MENU de la télécommande.
Tuez les applications en cours d'exécution en appuyant sur UP sur la télécommande.
Comment [avec clavier]: ALT + TAB
Vous pouvez également utiliser cette fonction avec le clavier lorsque vous n'avez pas de télécommande avec vous.
Appuyez et maintenez la touche ALT
Tout en maintenant la touche ALT enfoncée, appuyez une fois sur la touche TAB pour afficher les applications d'arrière-plan.
Pour tuer les applications, maintenez la touche ALT enfoncée et appuyez sur la touche du bouton HAUT ou BAS .

