COMMENT INSTALLER DES APPLICATIONS ANDROID SUR SAMSUNG TV
COMMENT INSTALLER DES APPLICATIONS ANDROID SUR SAMSUNG TV
Un grand nombre de personnes souhaitent ajouter des applications à Samsung Smart TV. Comment installer des applications tierces sur Samsung Smart TV ? Vous cherchez aussi un guide ? Ne vous inquiétez pas. Cet article de MiniTool Partition Wizard vous guidera à travers les étapes détaillées.
À PROPOS DU SAMSUNG TV
Avec le développement de la technologie, de plus en plus de téléviseurs intelligents avancés émergent. Samsung Smart TV est l'un des articles les plus populaires parmi ces téléviseurs intelligents. Comparé aux téléviseurs traditionnels, ce nouveau téléviseur moderne applique la technologie Internet, qui aide à la réalisation de la fonction d'interaction homme-ordinateur bidirectionnelle.

Les SAMSUNG TV disposent d'un système d'exploitation et d'une plate-forme d'application indépendants. Il regroupe le divertissement, l'audiovisuel, les données et d'autres fonctionnalités pratiques pour répondre aux besoins individuels et diversifiés des utilisateurs. Cela offre la possibilité d'ajouter des applications à Samsung Smart TV.
Lorsque vous vous connectez à Internet, vous pouvez profiter de nombreux contenus télévisés différents, notamment la télévision sur Internet, des vidéos, de la musique numérique, des actualités en ligne, des jeux en ligne, etc. Parfois, cependant, vous devrez peut-être installer des applications tierces telles que Netflix, Hulu et YouTube afin d'obtenir divers services d'application.
COMMENT INSTALLER DES APPLICATIONS ANDROID SUR SAMSUNG TV ?
Ce que vous devez préparer
Lorsqu'il s'agit d'installer des applications tierces, elles peuvent être incompatibles avec votre système d'exploitation ou le fabricant de votre appareil. Comme le Samsung Smart TV est livré avec le système d'exploitation Tizen, il a un défaut évident que vous ne pouvez pas installer librement des applications tierces sur Samsung TV.
Mais il est toujours possible d'installer les applications à l'aide d'un périphérique de stockage externe comme un lecteur flash USB, une carte SD et un lecteur Pend.
VERIFIEZ LE TYPE DE VOTRE SAMSUNG TV
Étant donné que différents types de Smart TV nécessitent différents systèmes de fichiers de votre clé USB, vous devez vérifier quel système de fichiers de votre Samsung Smart TV prend en charge. Il existe 3 principaux types de SAMSUNG TV en fonction de leur technologie appliquée à l'écran : les SAMSUNG TV QLED, les SAMSUNG TV SUHD et les SAMSUNG TV Full HD.
- SAMSUNG TV QLED / SUHD de Samsung : prennent en charge les systèmes de fichiers FAT, exFAT et NTFS. Lorsque votre clé USB stocke plus de 8 000 fichiers et dossiers, certains fichiers peuvent ne pas être accessibles.
- SMART TV Full HD de Samsung : prennent en charge les systèmes de fichiers FAT16, FAT32 et NTFS (lecture seule). Dans cette situation, le nombre de fichiers et de dossiers enregistrés sur la clé USB est d'environ 4 000.
Eh bien, vous pouvez vérifier les systèmes de fichiers exacts pris en charge sur l'interface des notes et des instructions de Samsung Smart TV. Voici un guide simple pour vérifier le système de fichiers sur Smart TV.
Étape 1. Appuyez sur le bouton Menu de la télécommande Smart TV et accédez au Paramètres . menu
Étape 2. Ouvrez le Instructions menu et sélectionnez Notes et instructions .
Étape 3. Ignorez la section À lire avant de lire des fichiers photo, vidéo ou musicaux et vérifiez le format de système de fichiers USB pris en charge par la Smart TV.
Si votre clé USB est compatible avec votre Samsung Smart TV, vous pouvez ignorer les étapes suivantes. Sinon, vous devez formater votre clé USB sur un système de fichiers pris en charge.
PREPARER UNE CLE USB AVEC UN SYSTEME DE FICHIERS PRIS EN CHARGE
Lors du formatage d'une clé USB, de nombreuses personnes peuvent utiliser l' de gestion de disque ou Diskpart outil . Mais ils ont tous deux des limitations sur le formatage d'une clé USB de plus de 32 Go en FAT32. Il est donc fortement recommandé d'utiliser un formateur professionnel comme MiniTool Partition Wizard. Il s'agit d'un gestionnaire de partition de confiance doté de nombreuses fonctionnalités telles que la récupération de données , la migration du système d'exploitation vers un SSD/HD, l' extension de la partition , la reconstruction du MBR, etc. Voici comment l'utiliser pour formater l'USB.
Étape 1. Connectez votre clé USB à l'ordinateur et lancez ce programme pour accéder à son interface principale.
Étape 2. Sélectionnez le lecteur flash USB dans la carte du disque et cliquez sur Formater la partition dans le volet de gauche.
Étape 3. Dans la fenêtre contextuelle, vous pouvez sélectionner FAT32 , FAT16 , exFAT ou NTFS dans le Système de fichiers menu déroulant en fonction de vos besoins et cliquer sur OK . Ici, nous prenons FAT32 par exemple.
Étape 4. Cliquez sur Appliquer pour exécuter l'opération de formatage.

Astuce : Si vous souhaitez toujours conserver les données sur votre clé USB, vous pouvez utiliser la fonction Convertir NTFS en FAT ou convertir FAT en NTFS de ce programme.

Jusqu'à présent, vous devez vous préparer pour l'installation de l'application. Continuons pour voir comment installer des applications sur Samsung Smart TV.
COMMENT INSTALLER DES APPLICATIONS TIERCES SUR SAMSUNG SMART TV
Il y a 3 parties principales sur la façon d'ajouter des applications à Samsung TV. Pour ce faire, vous devez d'abord autoriser les sources inconnues via votre Samsung Smart TV. Activez ensuite le mode développeur et ajoutez des applications à Samsung TV.
Remarque : Avant de procéder aux étapes suivantes, assurez-vous que votre ordinateur et Samsung Smart TV sont connectés au même réseau sans fil.
PARTIE 1. ACTIVER LA FONCTION SOURCES INCONNUES SUR SAMSUNG TV
Habituellement, les applications tierces sont considérées comme des sources inconnues par le système d'exploitation de Smart TV. Mais vous pouvez activer la fonction Sources inconnues sur le Samsung TV. Cette fonctionnalité vous permet d'installer les applications sans limites. Pour ce faire, suivez les étapes ci-dessous :
Étape 1. Allumez votre Samsung TV.
Étape 2. Appuyez sur le bouton Menu de la télécommande Smart TV pour ouvrir l' écran d' accueil et accédez au Paramètres > Système . menu
Étape 3. Dans l' écran Paramètres / Système , sélectionnez l' onglet Modules complémentaires dans le volet de gauche et activez le commutateur à côté de Sources inconnues .

Une fois cela fait, vous êtes libre de télécharger les applications tierces à partir de l' des applications sur l'écran d'accueil de votre Samsung Smart TV. option
PARTIE 2. ACTIVER LE MODE DEVELOPPEUR SUR SAMSUNG TV
Comment télécharger des applications sur Samsung Smart TV ? Pour atteindre cet objectif, vous devez activer le mode développeur sur le téléviseur. Le mode vous permettra de télécharger de nombreux types d'outils tiers utiles et de les modifier dans Smart TV. Maintenant, suivez les étapes ci-dessous pour l'activer.
Étape 1. Rallumez votre Smart TV, puis accédez aux paramètres depuis l'écran d'accueil et sélectionnez l' Smart Hub . option
Étape 2. Accédez à la section Applications , puis vous serez invité à saisir une épingle une fois que vous aurez cliqué sur le Applications panneau . Ici, vous pouvez entrer 12345 comme code PIN, qui est le code par défaut pour tous les téléviseurs intelligents Samsung.
Étape 3. Lorsque la fenêtre de configuration du mode développeur apparaît, basculez le commutateur du mode développeur sur Activé .
Étape 4. Entrez l' adresse IP du PC hôte que vous souhaitez connecter à la Smart TV et cliquez sur OK . Si vous ne connaissez pas l'adresse IP, cet article vous explique comment trouver une adresse IP sur Windows 10.

Étape 5. Redémarrez votre Smart TV et continuez à télécharger des applications sur Samsung TV.
PARTIE 3. AJOUTER DES APPLICATIONS A SAMSUNG TV
Après avoir activé les fonctionnalités ci-dessus, vous pouvez suivre le didacticiel pour installer des applications tierces sur le Samsung Smart TV. Il existe 2 façons simples de télécharger les applications à l'aide de votre ordinateur.
Méthode 1. Installer des applications tierces via une clé USB
Cette méthode vous permet de télécharger des applications à partir d'une source fiable disponible sur votre ordinateur. Pour ce faire, suivez les étapes ci-dessous :
Étape 1. Ouvrez le navigateur Web sur votre ordinateur et accédez à un site Web de confiance ou officiel de l'application que vous souhaitez installer sur votre Samsung Smart TV, puis téléchargez-le.
Étape 2. Branchez la clé USB préparée sur votre ordinateur.
Étape 3. Recherchez le fichier .apk dans le dossier de l'application, puis copiez le fichier de votre ordinateur sur la clé USB.
Étape 4. Branchez le lecteur USB sur votre téléviseur, puis recherchez le fichier .apk dans le lecteur, cliquez dessus avec le bouton droit de la souris et sélectionnez Installer .
Une fois l'installation terminée, vous pouvez ouvrir et profiter de l'application sur le téléviseur.
METHODE 2. INSTALLER DES APPLICATIONS TIERCES VIA L'INVITE DE COMMANDE
L'autre méthode consiste à utiliser l'invite de commande sur votre ordinateur pour installer les applications tierces. Assurez-vous que votre ordinateur et Samsung Smart TV sont connectés au même réseau, puis suivez les étapes ci-dessous.
Étape 1. Allumez votre téléviseur, puis accédez à Paramètres et sélectionnez la section Réseau dans le volet de gauche.
Étape 2. Cliquez sur Informations , puis vous verrez l' adresse IP de votre Smart TV et notez-les.

Étape 3. Sur votre ordinateur, tapez cmd dans la zone de recherche, puis cliquez avec le bouton droit sur l' application Invite de commandes et sélectionnez Exécuter en tant qu'administrateur .

Étape 4. Dans l'invite de commande élevée, tapez la commande adb connect 192.168.1.39 (remplacez-la par l'adresse IP réelle de votre téléviseur) et appuyez sur Entrée .
Étape 5. Tapez la commande install Dinstall.apk et appuyez sur Entrée ( D représente le lecteur d'emplacement de fichier de l'application). Attendez ensuite un certain temps jusqu'à ce que l'installation se termine avec succès.
Étape 6. Une fois cela fait, exécutez la commande adb disconnect 192.168.1.39 pour déconnecter le téléviseur de l'ordinateur.
Maintenant, vous pouvez accéder au SMART HUB et ouvrir l'application que vous venez d'installer sur le téléviseur.
FAITES UN ESSAI MAINTENANT
Comment installer des applications tierces sur Android ?
Afin d'installer facilement des applications tierces sur Android, vous devez activer l'option Sources inconnues.
- Téléchargez le fichier .APK de l'application que vous souhaitez installer.
- Ouvrez votre téléphone Android et accédez à Paramètres > Paramètres de sécurité .
- Activez l' installation à partir de sources inconnues
- Utilisez un navigateur de fichiers pour trouver le dossier de l'application téléchargée.
- Cliquez avec le bouton droit sur le fichier .APK et sélectionnez Installer .
OU TROUVER L'APP STORE SUR SAMSUNG SMART TV ?
- Allumez votre Samsung TV et accédez à Paramètres
- Accédez à la section Applications dans le volet de gauche.
- Vous pouvez sélectionner les applications recommandées ou récentes dans le volet de droite pour ouvrir la boutique d'applications Samsung. En outre, vous pouvez cliquer sur l'icône de l' application elle-même pour ouvrir la boutique.
CHROMECAST IPTV SMARTERS PLAYER
CHROMECAST IPTV SMARTERS PLAYER
Après avoir terminé le processus d'installation, commencez ensuite le processus de coulée. Choses nécessaires :- Téléphone mobile.
- Bonne connexion réseau Wifi.
- Google Chromecast.
- TVHD ou Smart TV.
Étapes pour Chromecast IPTV Smarters Player sur votre téléviseur ?
Eh bien, si vous connaissez déjà le processus de casting, laissez simplement les étapes ci-dessous et faites-le vous-même. Sinon, suivez les étapes ci-dessous pour diffuser IPTV Smarters sur votre téléviseur. Étape 1 : Ouvrez l'application. Étape 2: Choisissez l'une de vos chaînes préférées dans la liste. Étape 3 : Cliquez et lisez la chaîne. Étape 4: Pendant la lecture, vous pouvez voir l' icône de diffusion en haut de l'écran. Étape 5 : appuyez sur l'icône Cast. Étape 6 : il commencera à rechercher les appareils Chromecast à proximité. Étape 7 : appuyez sur et connectez votre Chromecast. Étape 8 : En quelques minutes, vous pouvez voir la même vidéo s'afficher sur votre écran de télévision.Emballer:
IPTV Smarters Player est l'un des meilleurs fournisseurs de services IPTV qui nous permet de diffuser des films préférés, des chaînes de télévision et bien d'autres. Vous pouvez regarder presque toutes les vidéos de ce service en qualité HD. La seule chose dont il a besoin est une bonne connexion Internet. Profitez d'IPTV Smarters sur votre écran de télévision à l'aide d'un appareil Chromecast.Formuler Z11 Pro Max review
FORMULER Z11 PRO MAX
Z11 PRO MAX
New product
FORMULER Z11 PRO MAX
Ce produit n'est plus en stock
Date de disponibilité:
200,00 € HT
The minimum purchase order quantity for the product is 1

En savoir plus
FORMULER Z11 PRO MAX
Le Formuler Z11 PRO MAX le plus rapide et le plus avancé à ce jour. Découvrez les médias et les jeux sur votre téléviseur comme jamais auparavant avec le système d'exploitation Android 11 et la connectivité sans fil AX de 6e génération. Débloquez des contenus OTT premium et ultra haute définition avec le DRM Widevine de niveau 1 intégré.
2X MEILLEURES PERFORMANCES GRAPHIQUES
Profitez d'un gameplay plus fluide, d'un décalage réduit et d'une navigation plus rapide dans les menus avec le tout nouveau GPU Mali G57.
MYTVONLINE3
La meilleure application IPTV pour la visualisation multimédia
ÉCRAN D'ACCUEIL SIMPLE ET ELEGANT
L'écran d'accueil de Formuler Z11 Pro n'est pas encombré de publicités, ce qui facilite la recherche et le démarrage de vos applications et contenus préférés.
Personnalisez le placement de vos applications préférées et ajoutez du contenu de MYTVOnline3 directement sur l'écran d'accueil.
MEILLEURE TECHNOLOGIE DE DECODAGE
4K HDR, HDR10+, HLG, 4K 10 bits 60 ips h.265, 4K 10 bits 60 ips AV1
4K nécessite un téléviseur et un contenu 4K compatibles. HDR nécessite un téléviseur et un contenu HDR compatibles.
Ce contenu n'est pas disponible sur toutes les chaînes et peut nécessiter un paiement. Vérifiez la disponibilité auprès de votre fournisseur de services.
PRENDRE LE CONTROLE. EXPERIENCE UTILISATEUR INTUITIVE ET FACILE
Votre expérience premium commence avec la télécommande d'apprentissage exclusive de Formuler.
Méticuleusement conçu pour le confort et la facilité d'utilisation.
Contrôlez votre appareil Formuler et votre téléviseur avec une seule télécommande.
PROGRAMMABLE PAR LOGICIEL
Plusieurs raccourcis clavier programmables vous permettent de contrôler l'expérience utilisateur.
OBTENEZ GRATUITEMENT LA TELEVISION EN DIRECT A L'AIDE DU TUNER USB OVER-THE-AIR
La diffusion numérique en direct n'est pas disponible dans toutes les régions.
- Vérifiez les cartes de couverture de diffusion locale.
- Tuner USB vendu séparément.
QU'Y A-T-IL DANS LA BOITE
- Récepteur multimédia
- Télécommande
- Câble de télévision
- Prolongateur de contrôle à distance
- Adaptateur secteur
- Piles
- Guide d'installation rapide
SPECIFICATIONS TECHNIQUES
CARACTERISTIQUES
Résolution de sortie : 4K (3840 x 2160)
Processeur : Realtek RTD1319C
GPU : Mali-G57 MC1
RAM : 4 Go DDR4 à 2 400 MHz
Stockage : 32 Go eMMC
Système d'exploitation : Androïd 11
LA MISE EN RESEAU
Sans fil : AX 2x2
BT : 5.0
Ethernet : 1000M (Gigabit)
DECODEUR
Décodeur vidéo : [email protected], AV1, H.265(HEVC), AVS, H.264(AVC, MVC), Real, MPEG1/2/4, VC-1
Décodeur audio : MPEG-1 Layer 1,2,3(2-CH), MPEG-2 Layer 1,2, HE AAC V1/V2
GDN : Widevine L1, L3
DIMENSIONS
Longueur : 105 mm
Largeur : 105 mm
Épaisseur : 21 mm
La couleur noire
PORTS
Entrée d'alimentation : 1
USB3.0 : 1
USB2.0 : 1
HDMI : 1
LAN Gigabit : 1
Carte Micro SD : 1
Extension IR : 1
ENTREE DE PUISSANCE
Puissance : 12VDC / 1A
Consommation d'énergie : Max. 12W
Alimentation en veille : Max. 0,5 W (Ultra faible puissance)
OPTIONNEL
Accordeurs USB ATSC :
- Hauppauge WinTV-HVR-955Q (2040:b123)
- Hauppauge WinTV-HVR-955Q (2040:b150)
- Hauppauge WinTV-dualHD (2040:026d)
Syntoniseurs USB DVB-T :
- Hauppauge WinTV-dualHD (2040:8265)
- Geniatech MyGica T230 Noir (0572:689A)
- Geniatech OEM T230 Blanc (0572:c68a)
- Syntoniseur TV numérique Xbox One (045E:02D5)
*Nécessite une connexion Internet. La disponibilité des services varie selon le pays et la langue. Des abonnements aux services peuvent être nécessaires. * L'enregistrement et le décalage temporel nécessitent un périphérique de stockage USB externe ou un NAS.
Avis
Aucun avis n'a été publié pour le moment.
Donnez votre avis

FORMULER Z11 PRO MAX
FORMULER Z11 PRO MAX
Les clients qui ont acheté ce produit ont également acheté...
-

ABONNEMENT...
ABONNEMENT IPTV PREMIUM80,00 €
Comment installer iptv extreme pour MAC en 2023
IPTV EXTREME PRO SUR VOTRE PC OU MAC

Si vous êtes un passionné de films en streaming en direct, des chaînes de télévision et des spectacles gratuits sans aucune condition pour les abonnements ou le téléchargement, alors vous avez de la chance, car IPT Extreme App a ce qu'il vous faut.
L'application vous permet de présenter votre propre liste de lecture car elle n'a aucune liste de lecture, après quoi vous êtes libre de regarder la playlist que vous avez choisie. Tout cela est possible une fois que vous téléchargez et installez l'application sur votre appareil.
IPTV Extreme Pro pour PC
L'avancement de la technologie a rendu possible même de jouer des applications mobiles sur nos ordinateurs. C'est grâce à l'invention d'émulateurs logiciels.
Un tel émulateur est BlueStacks qui vous permet d'utiliser des applications mobiles sur votre ordinateur. BlueStacks est disponible en ligne pour télécharger et installer gratuitement sur son site officiel, vous pouvez le telecharger ICI. L'émulateur est capable de lancer n'importe quelle application ou jeu Android.
IPTV Extreme Pro pour Windows
L'application IPTV Extreme est également disponible sur Windows. Pour utiliser l'application sur votre appareil Windows, vous devez d'abord télécharger l'émulateur BlueStacks.

Une fois l'émulateur téléchargé, vous pouvez vous connecter à votre compte Google Play Store et rechercher l' application IPTV Extreme . Vous cliquez ensuite sur l'application pour le télécharger et l'installer sur votre PC.
Les exigences pour l'émulateur sur Windows sont;
§ Vous devriez avoir au moins Windows 7, 8 ou 10.
§ Soyez un administrateur sur votre PC
§ Avoir une connexion Internet fiable
§ Avoir au moins une mémoire RAM de 2 Go
§ Au moins 4 Go d'espace libre sur le disque de votre PC.
§ Vos pilotes d'ordinateur doivent également être à jour.
§ Ayez Dirext 9.0 sur votre appareil Windows.
Le Dirext 9.0 est utilisé pour exécuter et afficher des fonctionnalités graphiques claires dans les applications sur votre ordinateur Windows . Définissez également un affichage d'écran de taille moyenne à grande pour une vision claire. Vous pouvez utiliser CTRL- et CTRL + pour zoomer et zoomer respectivement.
L'émulateur a également une fonction pour changer l'orientation de l'écran, soit en mode Paysage ou Portrait, ce qui dans certains cas est très utile.
IPTV Extreme Pro pour Mac
La meilleure chose à propos de l'application est qu'elle est compatible avec tous les appareils, même sur les ordinateurs Mac.
Vous pouvez télécharger l'émulateur BlueStacks sur votre appareil Mac et après l'avoir installé, vous pouvez vous connecter à l'Appstore. Sur l'Appstore il suffit de rechercher l'application IPTV Extreme et cliquez dessus pour le téléchargement.
Une fois l'application téléchargée et installée sur votre appareil, vous pouvez commencer à utiliser IPTV Extreme Pro sur votre Mac.
La configuration système requise pour votre ordinateur Mac inclut;
Avoir au moins 6 Go de mémoire et plus
Avoir une connexion internet
Avez Windows 10 installé
Votre appareil Mac doit être au moins Intel Core-i5-680 et supérieur.
Réglez l'affichage de moyen à large pour une vue claire
Caractéristiques étonnantes de l'application IPTV Extreme
L'application mobile IPTV Extreme est dotée de fonctionnalités étonnantes qui vous permettront de profiter de chaque minute.
Ces caractéristiques comprennent;
Vous pouvez présenter votre propre liste de lecture
Un large éventail de chaînes de partout dans le monde en vedette dans l'application
Une fonction d'enregistrement est incluse pour enregistrer tout ce que vous regardez ou enregistrez pour référence future.
Comment installer iptv extreme pour windows en 2023
IPTV EXTREME PRO SUR VOTRE PC OU MAC

Si vous êtes un passionné de films en streaming en direct, des chaînes de télévision et des spectacles gratuits sans aucune condition pour les abonnements ou le téléchargement, alors vous avez de la chance, car IPT Extreme App a ce qu'il vous faut.
L'application vous permet de présenter votre propre liste de lecture car elle n'a aucune liste de lecture, après quoi vous êtes libre de regarder la playlist que vous avez choisie. Tout cela est possible une fois que vous téléchargez et installez l'application sur votre appareil.
IPTV Extreme Pro pour PC
L'avancement de la technologie a rendu possible même de jouer des applications mobiles sur nos ordinateurs. C'est grâce à l'invention d'émulateurs logiciels.
Un tel émulateur est BlueStacks qui vous permet d'utiliser des applications mobiles sur votre ordinateur. BlueStacks est disponible en ligne pour télécharger et installer gratuitement sur son site officiel, vous pouvez le telecharger ICI. L'émulateur est capable de lancer n'importe quelle application ou jeu Android.
IPTV Extreme Pro pour Windows
L'application IPTV Extreme est également disponible sur Windows. Pour utiliser l'application sur votre appareil Windows, vous devez d'abord télécharger l'émulateur BlueStacks.
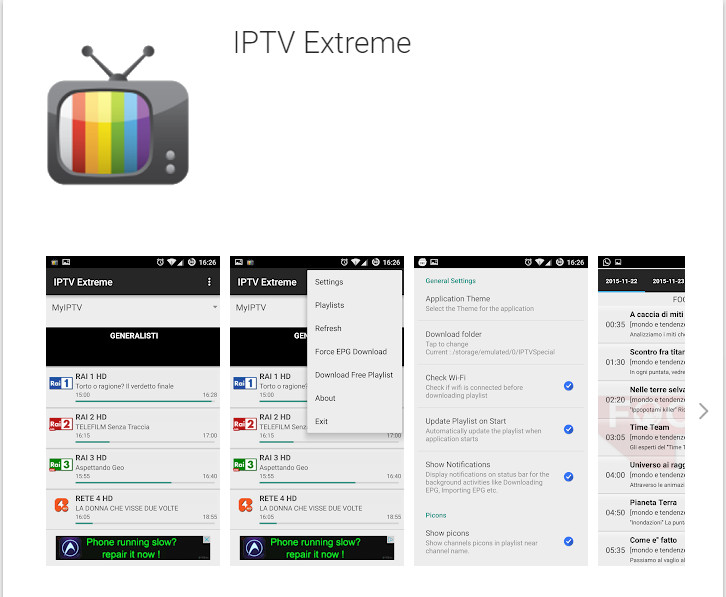
Une fois l'émulateur téléchargé, vous pouvez vous connecter à votre compte Google Play Store et rechercher l' application IPTV Extreme . Vous cliquez ensuite sur l'application pour le télécharger et l'installer sur votre PC.
Les exigences pour l'émulateur sur Windows sont;
§ Vous devriez avoir au moins Windows 7, 8 ou 10.
§ Soyez un administrateur sur votre PC
§ Avoir une connexion Internet fiable
§ Avoir au moins une mémoire RAM de 2 Go
§ Au moins 4 Go d'espace libre sur le disque de votre PC.
§ Vos pilotes d'ordinateur doivent également être à jour.
§ Ayez Dirext 9.0 sur votre appareil Windows.
Le Dirext 9.0 est utilisé pour exécuter et afficher des fonctionnalités graphiques claires dans les applications sur votre ordinateur Windows . Définissez également un affichage d'écran de taille moyenne à grande pour une vision claire. Vous pouvez utiliser CTRL- et CTRL + pour zoomer et zoomer respectivement.
L'émulateur a également une fonction pour changer l'orientation de l'écran, soit en mode Paysage ou Portrait, ce qui dans certains cas est très utile.
IPTV Extreme Pro pour Mac
La meilleure chose à propos de l'application est qu'elle est compatible avec tous les appareils, même sur les ordinateurs Mac.
Vous pouvez télécharger l'émulateur BlueStacks sur votre appareil Mac et après l'avoir installé, vous pouvez vous connecter à l'Appstore. Sur l'Appstore il suffit de rechercher l'application IPTV Extreme et cliquez dessus pour le téléchargement.
Une fois l'application téléchargée et installée sur votre appareil, vous pouvez commencer à utiliser IPTV Extreme Pro sur votre Mac.
La configuration système requise pour votre ordinateur Mac inclut;
Avoir au moins 6 Go de mémoire et plus
Avoir une connexion internet
Avez Windows 10 installé
Votre appareil Mac doit être au moins Intel Core-i5-680 et supérieur.
Réglez l'affichage de moyen à large pour une vue claire
Caractéristiques étonnantes de l'application IPTV Extreme
L'application mobile IPTV Extreme est dotée de fonctionnalités étonnantes qui vous permettront de profiter de chaque minute.
Ces caractéristiques comprennent;
Vous pouvez présenter votre propre liste de lecture
Un large éventail de chaînes de partout dans le monde en vedette dans l'application
Une fonction d'enregistrement est incluse pour enregistrer tout ce que vous regardez ou enregistrez pour référence future.









































































































-
1 5* Champs requis
OU Annuler