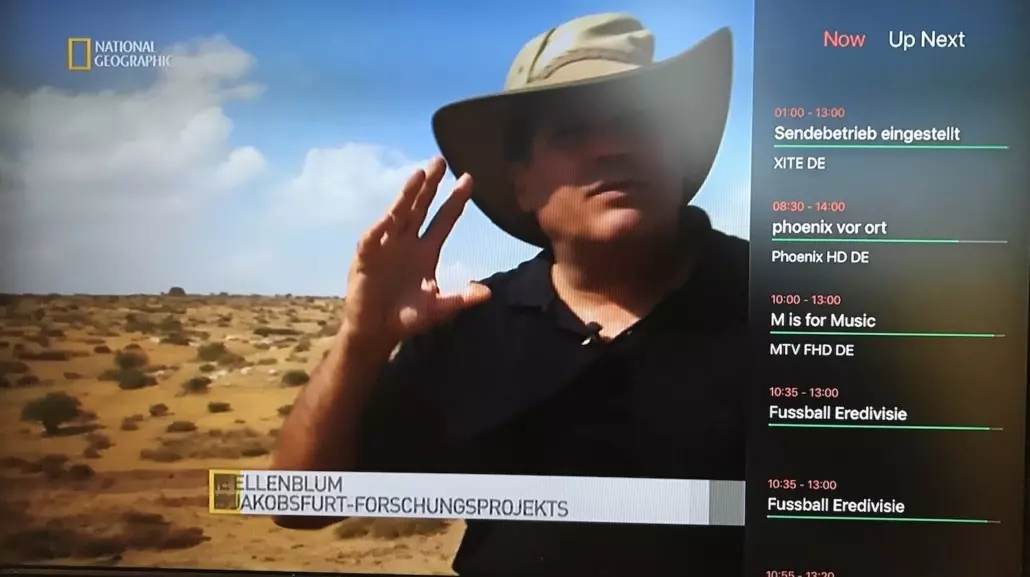14Sep
COMMENT CONFIGURER IPTV SUR SS IPTV?
COMMENT CONFIGURER IPTV SUR SS IPTV?
SS IPTV est un lecteur polyvalent gratuit pour la diffusion multimédia en continu sur le réseau local ou via Internet. L'application est compatible avec les services de centaines d'opérateurs IPTV. Les listes de lecture IPTV de l'utilisateur sont également prises en charge.
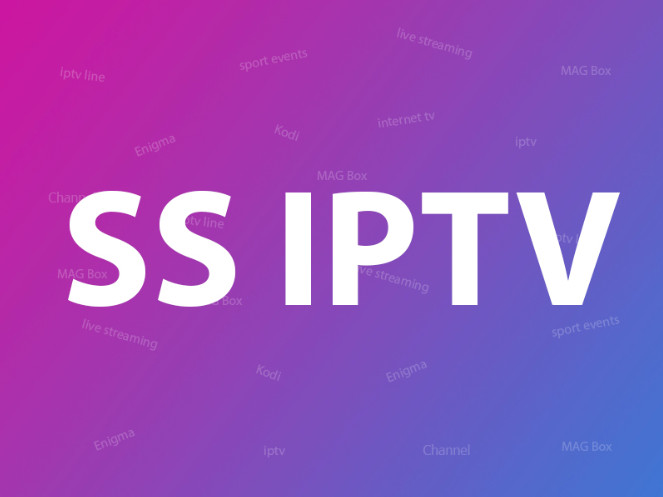 Cette application est disponible pour diffuser des chaînes IPTV sur les téléviseurs LG , Samsung , Philips et Sony , les méthodes d'installation sont décrites ci-dessous. Qu'est-ce que le streaming Internet?
LG : SS IPTV peut être installé à partir de LG Smart World officiel sur cette plate-forme, dans n'importe quel pays.
Samsung : l'application fonctionne sur les modèles de la série D et supérieurs. SS IPTV peut être installé à partir du Samsung Smart Hub officiel sur cette plate-forme, dans n'importe quel pays.
Philips : pour lancer l'application, entrez dans la barre d'adresse du navigateur du téléviseur app.ss-iptv.com.
Sony : L'application est en version bêta sur Sony Smart TV, donc le fonctionnement d'une fonction ou d'une application entière n'est pas garanti. L'application peut être utilisée sur Sony Smart TV à partir des téléviseurs 2013 et supérieurs.
CARACTERISTIQUES PRINCIPALES
· Accès simple au contenu des opérateurs partenaires
· Utilisation d'une liste de lecture des formats les plus répandus: m3u, xspf, ASX, pls
· Controle parental
· Marqueurs horaires dans TV Guide pour changer automatiquement de chaîne à l'heure souhaitée.
· Réglage flexible de l'apparence
COMMENT AJOUTER DES CANAUX IPTV A SS IPTV
Étape 1 : Pour télécharger la liste de lecture utilisateur, appuyez sur le bouton " Paramètres " de l'écran principal.
Cette application est disponible pour diffuser des chaînes IPTV sur les téléviseurs LG , Samsung , Philips et Sony , les méthodes d'installation sont décrites ci-dessous. Qu'est-ce que le streaming Internet?
LG : SS IPTV peut être installé à partir de LG Smart World officiel sur cette plate-forme, dans n'importe quel pays.
Samsung : l'application fonctionne sur les modèles de la série D et supérieurs. SS IPTV peut être installé à partir du Samsung Smart Hub officiel sur cette plate-forme, dans n'importe quel pays.
Philips : pour lancer l'application, entrez dans la barre d'adresse du navigateur du téléviseur app.ss-iptv.com.
Sony : L'application est en version bêta sur Sony Smart TV, donc le fonctionnement d'une fonction ou d'une application entière n'est pas garanti. L'application peut être utilisée sur Sony Smart TV à partir des téléviseurs 2013 et supérieurs.
CARACTERISTIQUES PRINCIPALES
· Accès simple au contenu des opérateurs partenaires
· Utilisation d'une liste de lecture des formats les plus répandus: m3u, xspf, ASX, pls
· Controle parental
· Marqueurs horaires dans TV Guide pour changer automatiquement de chaîne à l'heure souhaitée.
· Réglage flexible de l'apparence
COMMENT AJOUTER DES CANAUX IPTV A SS IPTV
Étape 1 : Pour télécharger la liste de lecture utilisateur, appuyez sur le bouton " Paramètres " de l'écran principal.
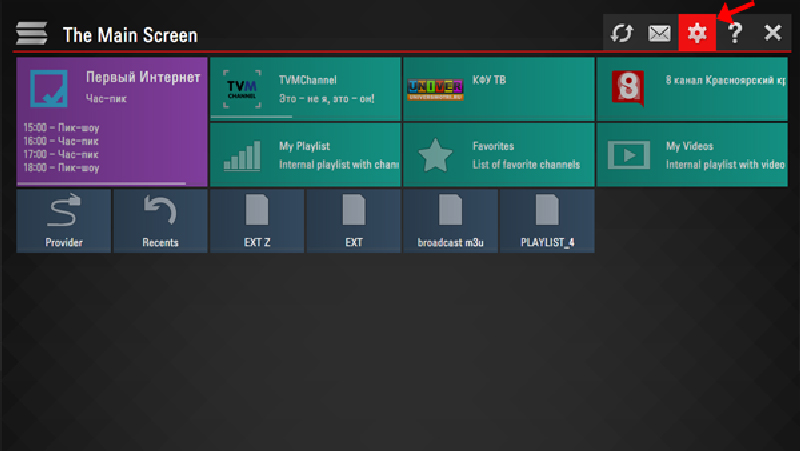 Étape 2 : Il existe deux méthodes pour télécharger votre liste de lecture.
· Téléchargement par lien (listes de lecture externes)
· Téléchargement avec code d'accès non permanent (listes de lecture internes)
L'utilisateur peut avoir n'importe quel nombre de listes de lecture externes et une seule liste de lecture interne avec des chaînes en direct et une avec des flux VoD (films).
Pour télécharger une liste de lecture par lien, accédez à la section Contenu des paramètres de l'application, choisissez la sous-section Listes de lecture externes et cliquez sur le bouton Ajouter sous l'écran. Saisissez le titre de la playlist souhaitée et le lien de votre playlist dans les champs correspondants et appuyez sur le bouton Enregistrer . La liste de lecture sera disponible sur l'écran principal via une vignette distincte.
Étape 2 : Il existe deux méthodes pour télécharger votre liste de lecture.
· Téléchargement par lien (listes de lecture externes)
· Téléchargement avec code d'accès non permanent (listes de lecture internes)
L'utilisateur peut avoir n'importe quel nombre de listes de lecture externes et une seule liste de lecture interne avec des chaînes en direct et une avec des flux VoD (films).
Pour télécharger une liste de lecture par lien, accédez à la section Contenu des paramètres de l'application, choisissez la sous-section Listes de lecture externes et cliquez sur le bouton Ajouter sous l'écran. Saisissez le titre de la playlist souhaitée et le lien de votre playlist dans les champs correspondants et appuyez sur le bouton Enregistrer . La liste de lecture sera disponible sur l'écran principal via une vignette distincte.
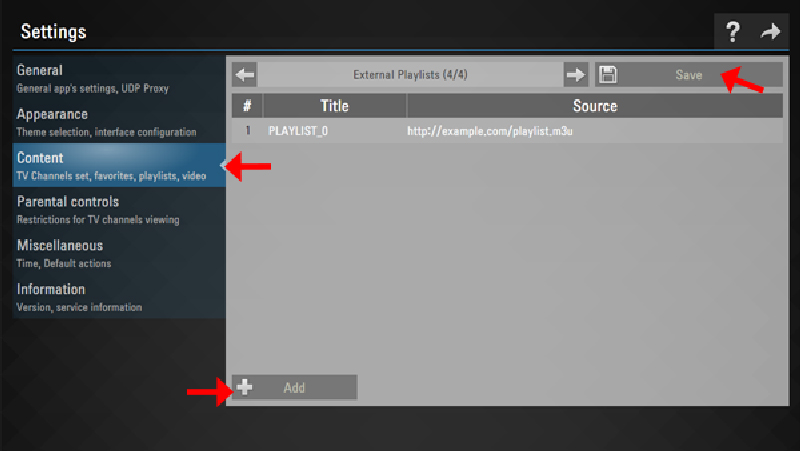 Étape 3 : Pour télécharger une liste de lecture avec un code non permanent, accédez à la sous - section générale des paramètres de l'application et appuyez sur le bouton Obtenir le code . Le code non permanent ne peut être utilisé que 24 heures (ou jusqu'à ce qu'un nouveau code soit généré)
Étape 3 : Pour télécharger une liste de lecture avec un code non permanent, accédez à la sous - section générale des paramètres de l'application et appuyez sur le bouton Obtenir le code . Le code non permanent ne peut être utilisé que 24 heures (ou jusqu'à ce qu'un nouveau code soit généré)
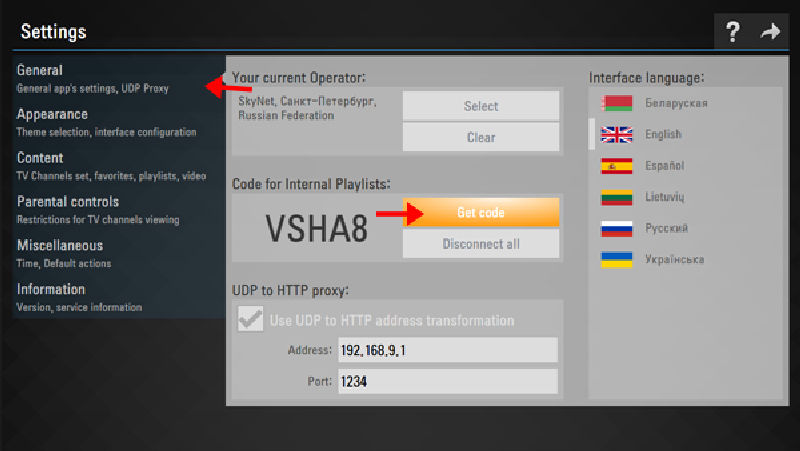 Étape 4 : Entrez le code reçu à cette URL http://ss-iptv.com/users/playlist et appuyez sur le bouton Ajouter un appareil .
Étape 4 : Entrez le code reçu à cette URL http://ss-iptv.com/users/playlist et appuyez sur le bouton Ajouter un appareil .
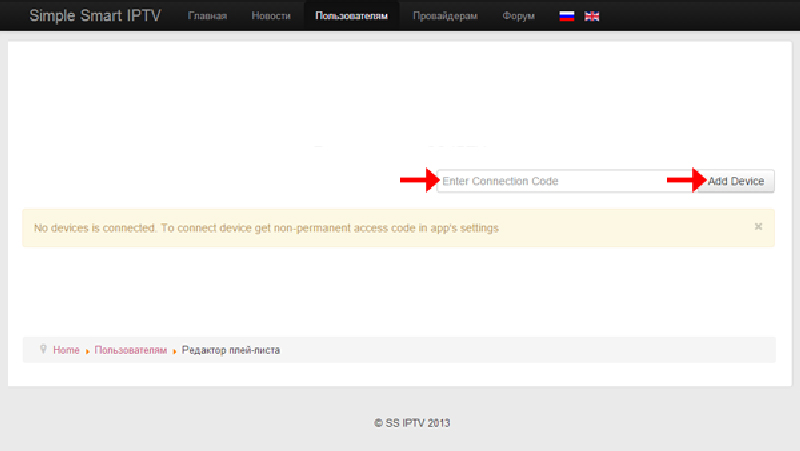 Étape 5 : Une fois la connexion établie, sélectionnez le fichier de liste de lecture sur votre PC et téléchargez-le en appuyant sur le bouton Enregistrer . La liste de lecture interne sera disponible via la vignette Ma liste de lecture sur l'écran principal.
Étape 5 : Une fois la connexion établie, sélectionnez le fichier de liste de lecture sur votre PC et téléchargez-le en appuyant sur le bouton Enregistrer . La liste de lecture interne sera disponible via la vignette Ma liste de lecture sur l'écran principal.
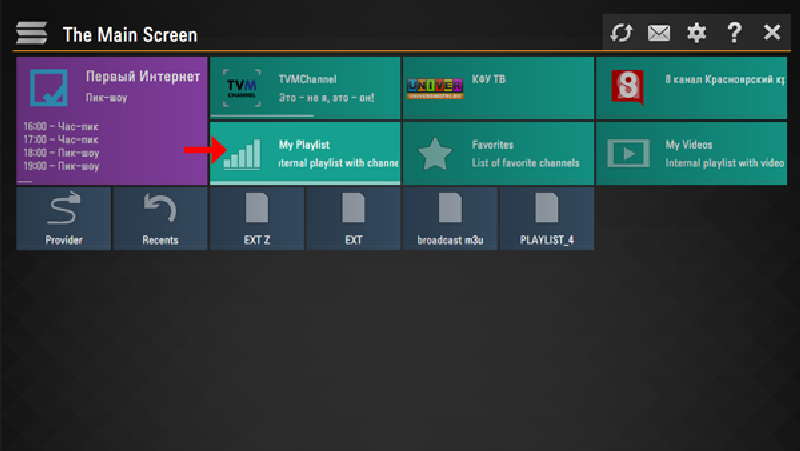 La nouvelle liste de lecture interne téléchargée remplace l'ancienne.
La nouvelle liste de lecture interne téléchargée remplace l'ancienne.
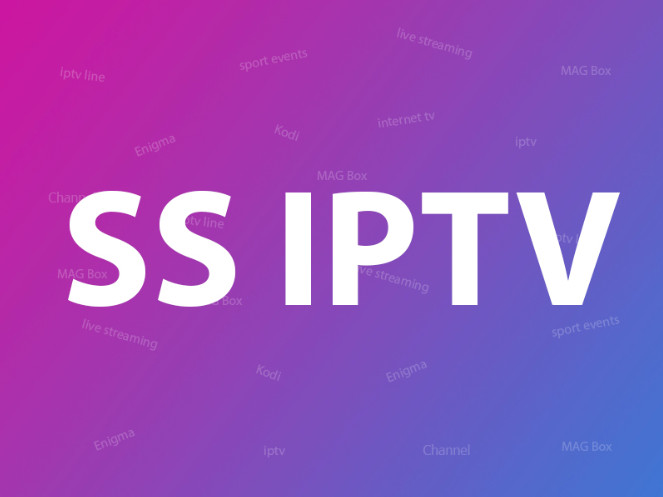 Cette application est disponible pour diffuser des chaînes IPTV sur les téléviseurs LG , Samsung , Philips et Sony , les méthodes d'installation sont décrites ci-dessous. Qu'est-ce que le streaming Internet?
LG : SS IPTV peut être installé à partir de LG Smart World officiel sur cette plate-forme, dans n'importe quel pays.
Samsung : l'application fonctionne sur les modèles de la série D et supérieurs. SS IPTV peut être installé à partir du Samsung Smart Hub officiel sur cette plate-forme, dans n'importe quel pays.
Philips : pour lancer l'application, entrez dans la barre d'adresse du navigateur du téléviseur app.ss-iptv.com.
Sony : L'application est en version bêta sur Sony Smart TV, donc le fonctionnement d'une fonction ou d'une application entière n'est pas garanti. L'application peut être utilisée sur Sony Smart TV à partir des téléviseurs 2013 et supérieurs.
CARACTERISTIQUES PRINCIPALES
· Accès simple au contenu des opérateurs partenaires
· Utilisation d'une liste de lecture des formats les plus répandus: m3u, xspf, ASX, pls
· Controle parental
· Marqueurs horaires dans TV Guide pour changer automatiquement de chaîne à l'heure souhaitée.
· Réglage flexible de l'apparence
COMMENT AJOUTER DES CANAUX IPTV A SS IPTV
Étape 1 : Pour télécharger la liste de lecture utilisateur, appuyez sur le bouton " Paramètres " de l'écran principal.
Cette application est disponible pour diffuser des chaînes IPTV sur les téléviseurs LG , Samsung , Philips et Sony , les méthodes d'installation sont décrites ci-dessous. Qu'est-ce que le streaming Internet?
LG : SS IPTV peut être installé à partir de LG Smart World officiel sur cette plate-forme, dans n'importe quel pays.
Samsung : l'application fonctionne sur les modèles de la série D et supérieurs. SS IPTV peut être installé à partir du Samsung Smart Hub officiel sur cette plate-forme, dans n'importe quel pays.
Philips : pour lancer l'application, entrez dans la barre d'adresse du navigateur du téléviseur app.ss-iptv.com.
Sony : L'application est en version bêta sur Sony Smart TV, donc le fonctionnement d'une fonction ou d'une application entière n'est pas garanti. L'application peut être utilisée sur Sony Smart TV à partir des téléviseurs 2013 et supérieurs.
CARACTERISTIQUES PRINCIPALES
· Accès simple au contenu des opérateurs partenaires
· Utilisation d'une liste de lecture des formats les plus répandus: m3u, xspf, ASX, pls
· Controle parental
· Marqueurs horaires dans TV Guide pour changer automatiquement de chaîne à l'heure souhaitée.
· Réglage flexible de l'apparence
COMMENT AJOUTER DES CANAUX IPTV A SS IPTV
Étape 1 : Pour télécharger la liste de lecture utilisateur, appuyez sur le bouton " Paramètres " de l'écran principal.
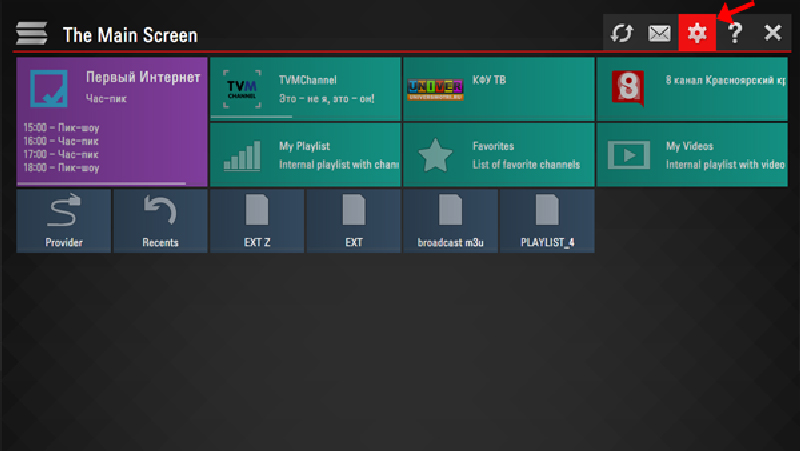 Étape 2 : Il existe deux méthodes pour télécharger votre liste de lecture.
· Téléchargement par lien (listes de lecture externes)
· Téléchargement avec code d'accès non permanent (listes de lecture internes)
L'utilisateur peut avoir n'importe quel nombre de listes de lecture externes et une seule liste de lecture interne avec des chaînes en direct et une avec des flux VoD (films).
Pour télécharger une liste de lecture par lien, accédez à la section Contenu des paramètres de l'application, choisissez la sous-section Listes de lecture externes et cliquez sur le bouton Ajouter sous l'écran. Saisissez le titre de la playlist souhaitée et le lien de votre playlist dans les champs correspondants et appuyez sur le bouton Enregistrer . La liste de lecture sera disponible sur l'écran principal via une vignette distincte.
Étape 2 : Il existe deux méthodes pour télécharger votre liste de lecture.
· Téléchargement par lien (listes de lecture externes)
· Téléchargement avec code d'accès non permanent (listes de lecture internes)
L'utilisateur peut avoir n'importe quel nombre de listes de lecture externes et une seule liste de lecture interne avec des chaînes en direct et une avec des flux VoD (films).
Pour télécharger une liste de lecture par lien, accédez à la section Contenu des paramètres de l'application, choisissez la sous-section Listes de lecture externes et cliquez sur le bouton Ajouter sous l'écran. Saisissez le titre de la playlist souhaitée et le lien de votre playlist dans les champs correspondants et appuyez sur le bouton Enregistrer . La liste de lecture sera disponible sur l'écran principal via une vignette distincte.
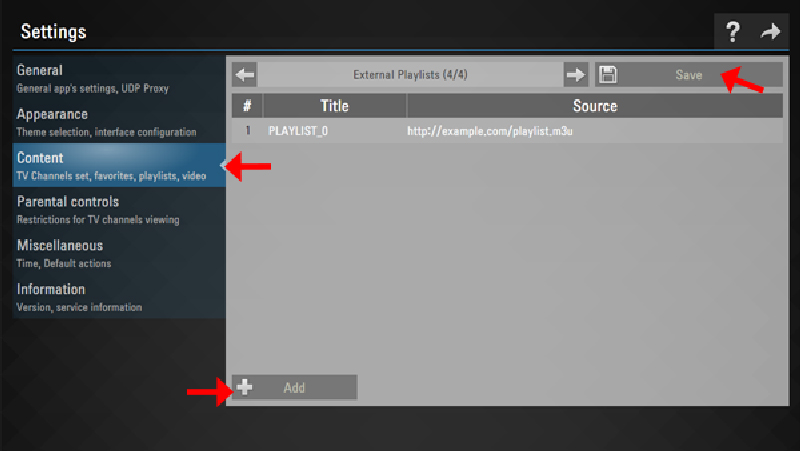 Étape 3 : Pour télécharger une liste de lecture avec un code non permanent, accédez à la sous - section générale des paramètres de l'application et appuyez sur le bouton Obtenir le code . Le code non permanent ne peut être utilisé que 24 heures (ou jusqu'à ce qu'un nouveau code soit généré)
Étape 3 : Pour télécharger une liste de lecture avec un code non permanent, accédez à la sous - section générale des paramètres de l'application et appuyez sur le bouton Obtenir le code . Le code non permanent ne peut être utilisé que 24 heures (ou jusqu'à ce qu'un nouveau code soit généré)
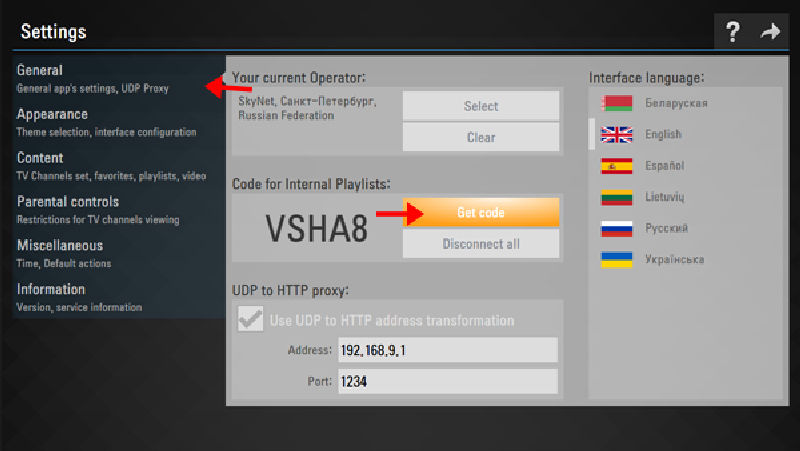 Étape 4 : Entrez le code reçu à cette URL http://ss-iptv.com/users/playlist et appuyez sur le bouton Ajouter un appareil .
Étape 4 : Entrez le code reçu à cette URL http://ss-iptv.com/users/playlist et appuyez sur le bouton Ajouter un appareil .
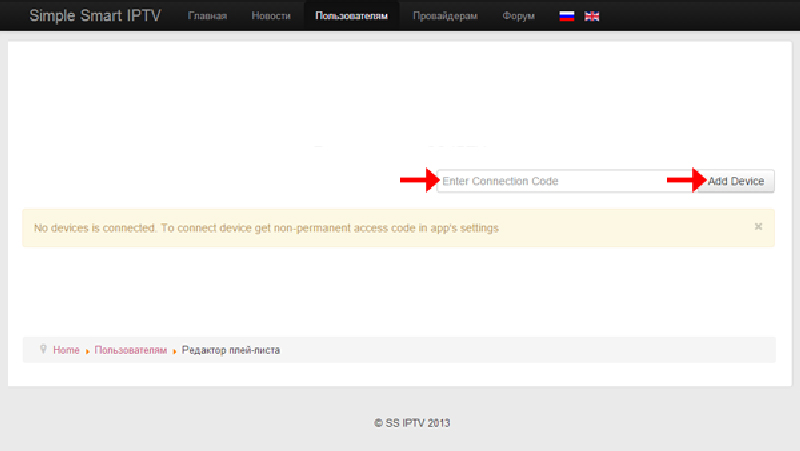 Étape 5 : Une fois la connexion établie, sélectionnez le fichier de liste de lecture sur votre PC et téléchargez-le en appuyant sur le bouton Enregistrer . La liste de lecture interne sera disponible via la vignette Ma liste de lecture sur l'écran principal.
Étape 5 : Une fois la connexion établie, sélectionnez le fichier de liste de lecture sur votre PC et téléchargez-le en appuyant sur le bouton Enregistrer . La liste de lecture interne sera disponible via la vignette Ma liste de lecture sur l'écran principal.
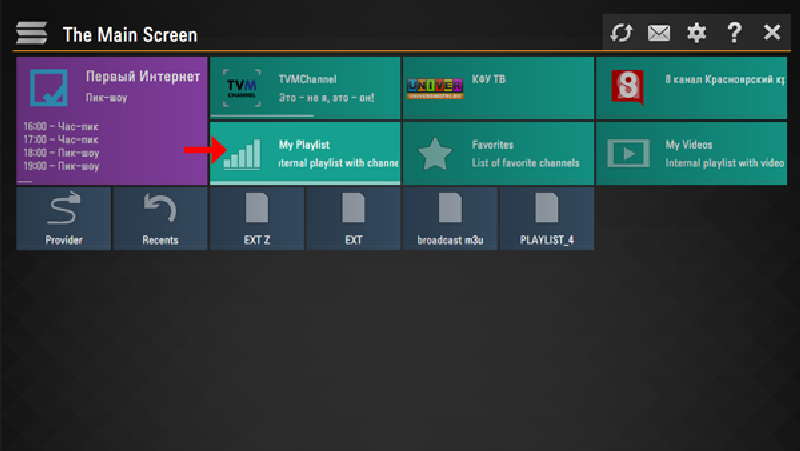 La nouvelle liste de lecture interne téléchargée remplace l'ancienne.
La nouvelle liste de lecture interne téléchargée remplace l'ancienne.
14Sep
MYTVONLINE2 : LE GUIDE DES PROGRAMMES AVEC LA FORMULER Z8 ET Z ALPHA
MYTVONLINE2 : LE GUIDE DES PROGRAMMES AVEC LA FORMULER Z8 ET Z ALPHA
14Sep
COMMENT REINITIALISER CHROMECAST
COMMENT REINITIALISER CHROMECAST
Chromecast vous permet de diffuser votre fenêtre Chrome sur votre téléviseur ou un autre écran. Comme tous les appareils électroniques, cependant, les choses peuvent mal tourner. Habituellement, le moyen le plus simple de résoudre tout problème rencontré par votre Chromecast consiste simplement à le réinitialiser aux paramètres d'usine. Vous devrez le configurer à nouveau par la suite, mais cela ne prend que quelques instants.
Méthode1
Utilisation de l'application de bureau Chromecast
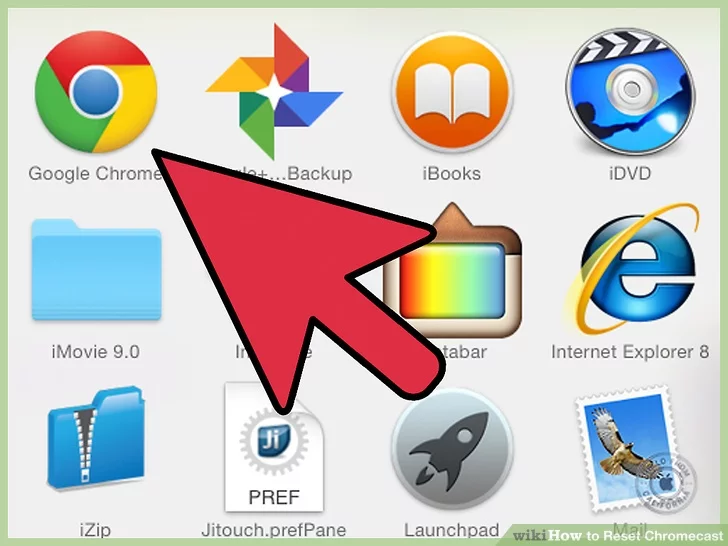 1
Ouvrez l'application Chromecast sur votre ordinateur. Cela peut être situé sur votre bureau, dans votre menu Démarrer ou dans votre dossier Applications.
Si l'application Chromecast n'est pas installée, vous pouvez l'obtenir à partir de cast.google.com/chromecast/setup/
Cette méthode ne fonctionne que si vous pouvez vous connecter à votre Chromecast. S'il n'apparaît pas comme un appareil sélectionnable, cliquez ici.
1
Ouvrez l'application Chromecast sur votre ordinateur. Cela peut être situé sur votre bureau, dans votre menu Démarrer ou dans votre dossier Applications.
Si l'application Chromecast n'est pas installée, vous pouvez l'obtenir à partir de cast.google.com/chromecast/setup/
Cette méthode ne fonctionne que si vous pouvez vous connecter à votre Chromecast. S'il n'apparaît pas comme un appareil sélectionnable, cliquez ici.
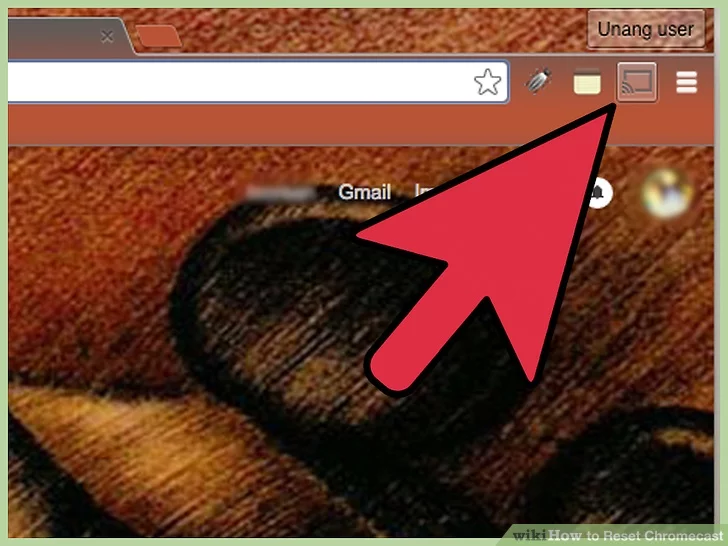 2
Sélectionnez votre Chromecast. Si vous avez plusieurs Chromecast sur votre réseau, vous devrez sélectionner celui sur lequel vous souhaitez apporter des modifications.
2
Sélectionnez votre Chromecast. Si vous avez plusieurs Chromecast sur votre réseau, vous devrez sélectionner celui sur lequel vous souhaitez apporter des modifications.
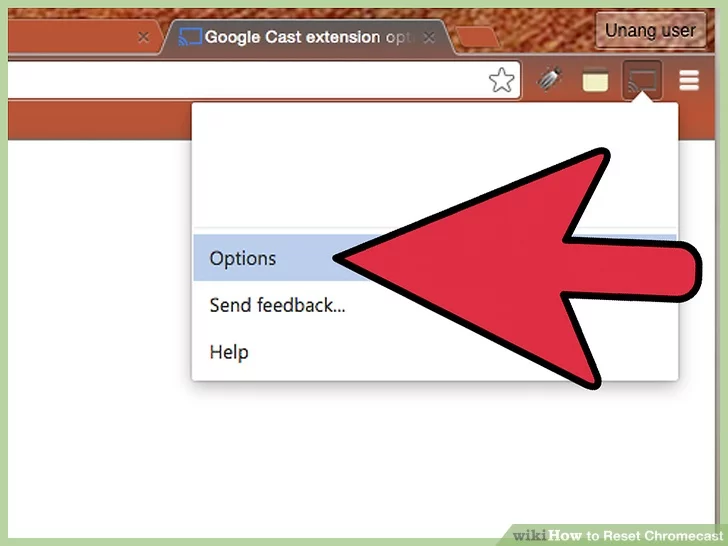 3
Cliquez sur le . Bouton Paramètres .
3
Cliquez sur le . Bouton Paramètres .
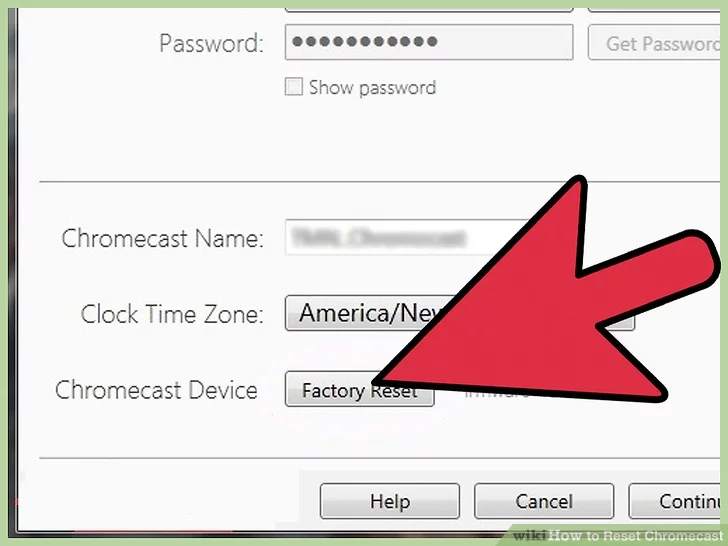 4
Cliquez sur le . Bouton de réinitialisation d'usine . Cliquez sur Réinitialiser pour confirmer. Cela réinitialisera votre Chromecast à ses paramètres d'usine. Vous devrez à nouveau configurer le dongle Chromecast pour l'utiliser. [1]
Méthode2
Utilisation de l'application mobile Chromecast
4
Cliquez sur le . Bouton de réinitialisation d'usine . Cliquez sur Réinitialiser pour confirmer. Cela réinitialisera votre Chromecast à ses paramètres d'usine. Vous devrez à nouveau configurer le dongle Chromecast pour l'utiliser. [1]
Méthode2
Utilisation de l'application mobile Chromecast
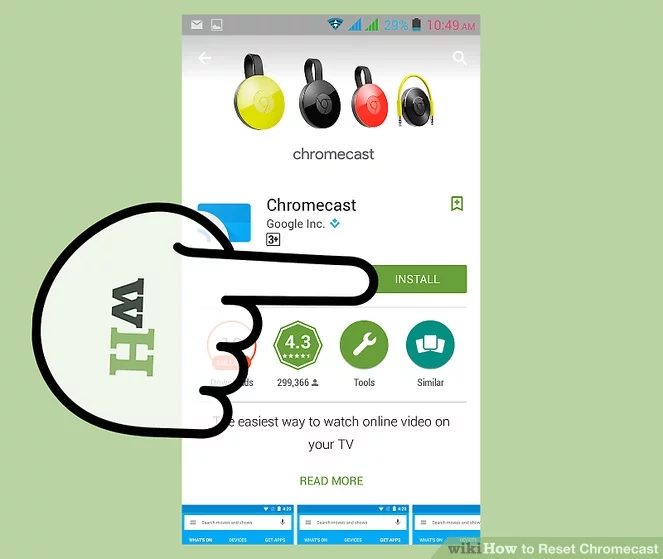 1
Téléchargez l'application Chromecast depuis le Google Play Store sur votre appareil Android. Vous ne pouvez pas effectuer une réinitialisation d'usine à partir de l'application iOS. Si vous n'avez accès qu'à l'application iOS, cliquez ici pour réinitialiser le Chromecast manuellement.
Cette méthode ne fonctionne que si vous pouvez vous connecter à votre Chromecast. S'il n'apparaît pas comme un appareil sélectionnable, cliquez ici.
1
Téléchargez l'application Chromecast depuis le Google Play Store sur votre appareil Android. Vous ne pouvez pas effectuer une réinitialisation d'usine à partir de l'application iOS. Si vous n'avez accès qu'à l'application iOS, cliquez ici pour réinitialiser le Chromecast manuellement.
Cette méthode ne fonctionne que si vous pouvez vous connecter à votre Chromecast. S'il n'apparaît pas comme un appareil sélectionnable, cliquez ici.
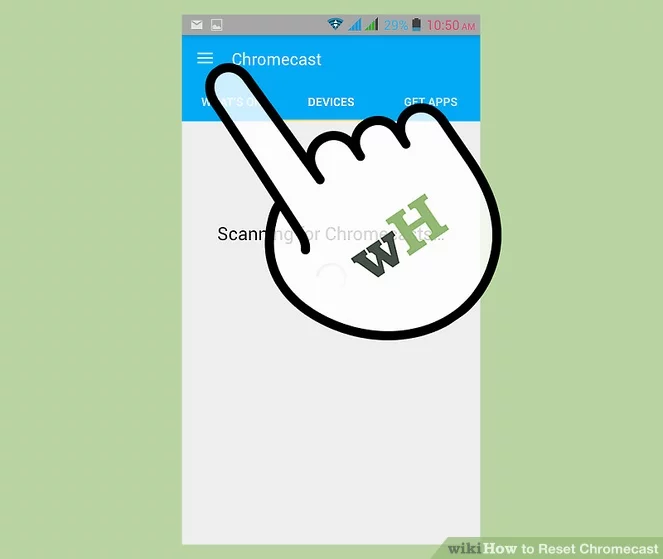 2
Appuyez sur le bouton Menu. Ceci est situé dans le coin supérieur gauche
2
Appuyez sur le bouton Menu. Ceci est situé dans le coin supérieur gauche
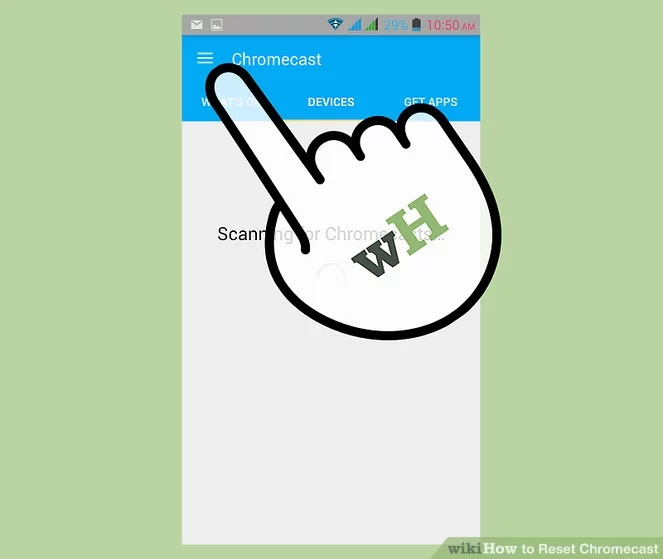 3
Appuyez sur "Paramètres". Cela ouvrira le menu Paramètres de votre Chromecast.
3
Appuyez sur "Paramètres". Cela ouvrira le menu Paramètres de votre Chromecast.
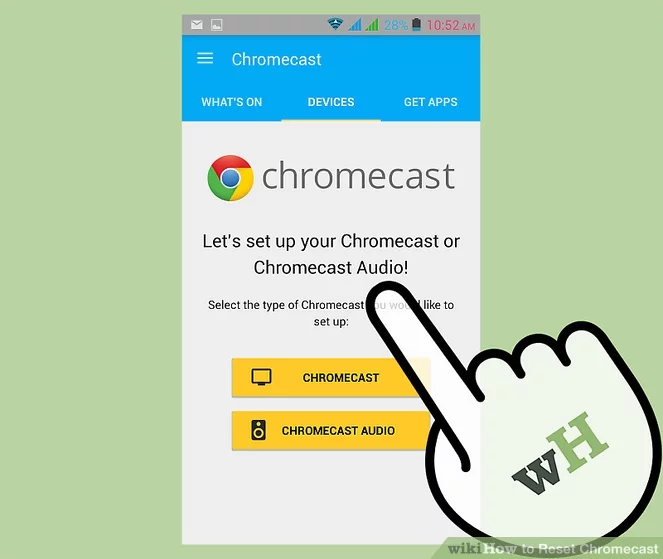 4
Appuyez sur «Réinitialiser Chromecast». Après confirmation, votre Chromecast sera réinitialisé avec les paramètres d'usine. Vous devrez à nouveau exécuter le processus de configuration .
Méthode3
Utilisation du bouton de réinitialisation du Chromecast
4
Appuyez sur «Réinitialiser Chromecast». Après confirmation, votre Chromecast sera réinitialisé avec les paramètres d'usine. Vous devrez à nouveau exécuter le processus de configuration .
Méthode3
Utilisation du bouton de réinitialisation du Chromecast
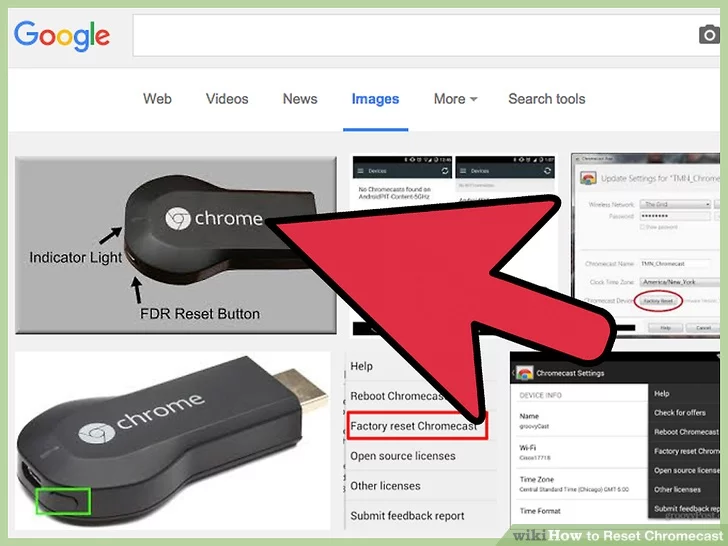 1
Localisez votre Chromecast sur votre téléviseur. Assurez-vous de le laisser branché pour qu'il puisse se réinitialiser. Le Chromecast ne peut pas être réinitialisé lorsqu'il est débranché.
1
Localisez votre Chromecast sur votre téléviseur. Assurez-vous de le laisser branché pour qu'il puisse se réinitialiser. Le Chromecast ne peut pas être réinitialisé lorsqu'il est débranché.
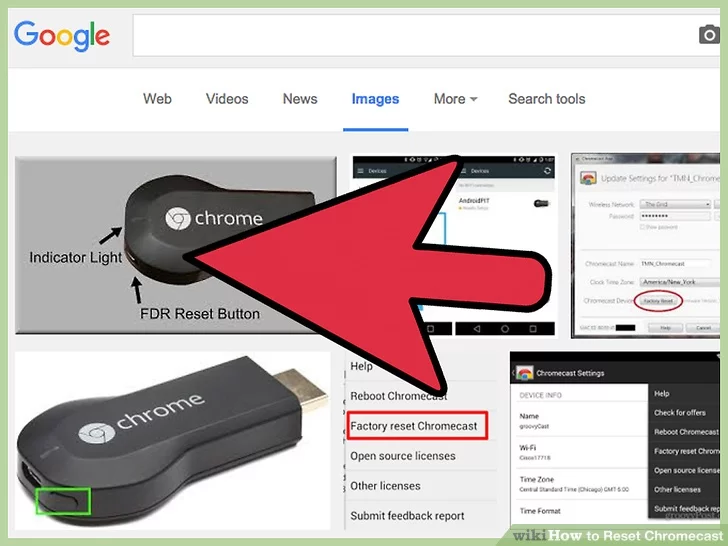 2
Appuyez sur le bouton de réinitialisation et maintenez-le enfoncé. Le bouton est situé à côté du port Micro USB à l'extrémité du dongle Chromecast.
2
Appuyez sur le bouton de réinitialisation et maintenez-le enfoncé. Le bouton est situé à côté du port Micro USB à l'extrémité du dongle Chromecast.
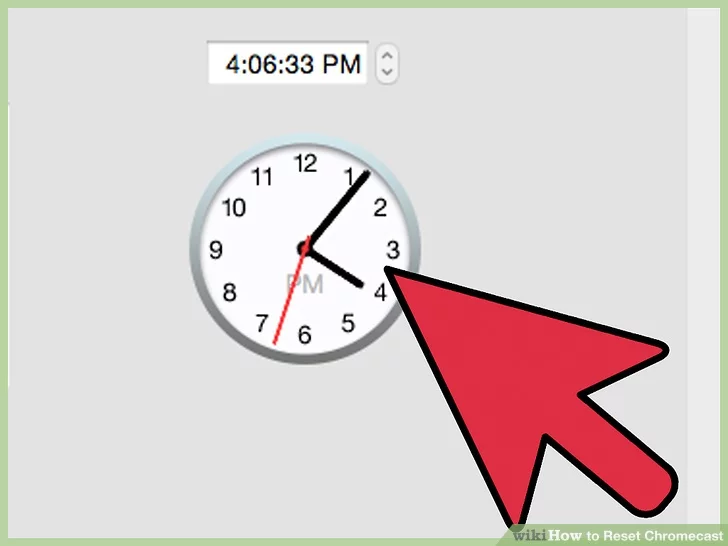 3
Maintenez le bouton de réinitialisation enfoncé pendant 25 secondes. Le voyant du Chromecast commencera à clignoter et l'écran de votre téléviseur devrait afficher le logo Chromecast et le message «Réinitialisation aux paramètres d'usine».
3
Maintenez le bouton de réinitialisation enfoncé pendant 25 secondes. Le voyant du Chromecast commencera à clignoter et l'écran de votre téléviseur devrait afficher le logo Chromecast et le message «Réinitialisation aux paramètres d'usine».
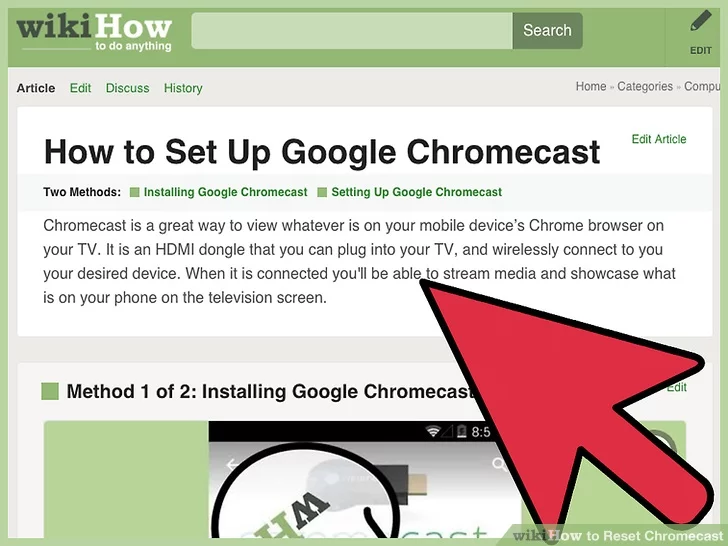 4
Configurez le Chromecast. Une fois qu'il a été réinitialisé, vous devrez recommencer le processus de configuration avant de pouvoir l'utiliser.
4
Configurez le Chromecast. Une fois qu'il a été réinitialisé, vous devrez recommencer le processus de configuration avant de pouvoir l'utiliser.
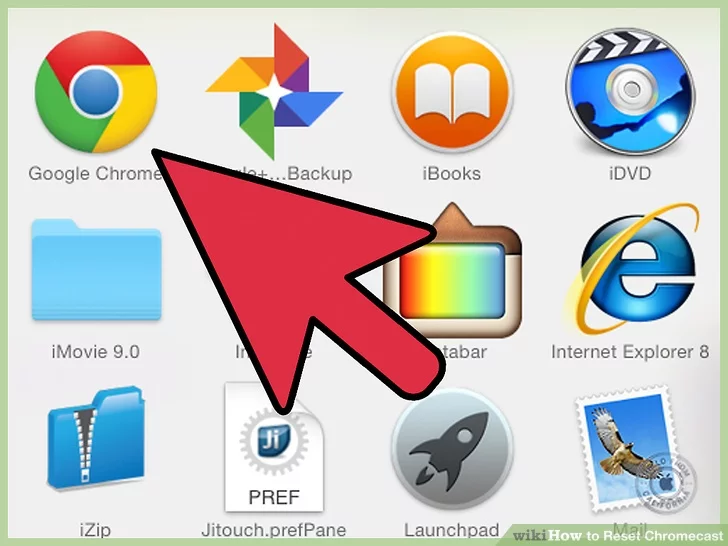 1
Ouvrez l'application Chromecast sur votre ordinateur. Cela peut être situé sur votre bureau, dans votre menu Démarrer ou dans votre dossier Applications.
Si l'application Chromecast n'est pas installée, vous pouvez l'obtenir à partir de cast.google.com/chromecast/setup/
Cette méthode ne fonctionne que si vous pouvez vous connecter à votre Chromecast. S'il n'apparaît pas comme un appareil sélectionnable, cliquez ici.
1
Ouvrez l'application Chromecast sur votre ordinateur. Cela peut être situé sur votre bureau, dans votre menu Démarrer ou dans votre dossier Applications.
Si l'application Chromecast n'est pas installée, vous pouvez l'obtenir à partir de cast.google.com/chromecast/setup/
Cette méthode ne fonctionne que si vous pouvez vous connecter à votre Chromecast. S'il n'apparaît pas comme un appareil sélectionnable, cliquez ici.
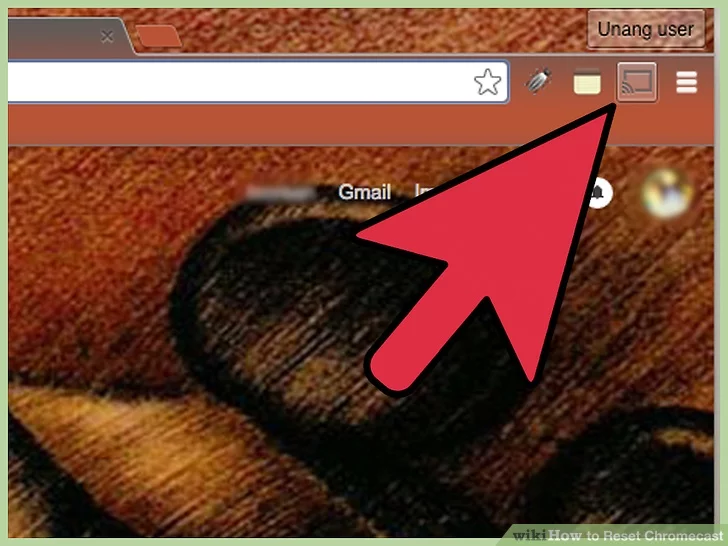 2
Sélectionnez votre Chromecast. Si vous avez plusieurs Chromecast sur votre réseau, vous devrez sélectionner celui sur lequel vous souhaitez apporter des modifications.
2
Sélectionnez votre Chromecast. Si vous avez plusieurs Chromecast sur votre réseau, vous devrez sélectionner celui sur lequel vous souhaitez apporter des modifications.
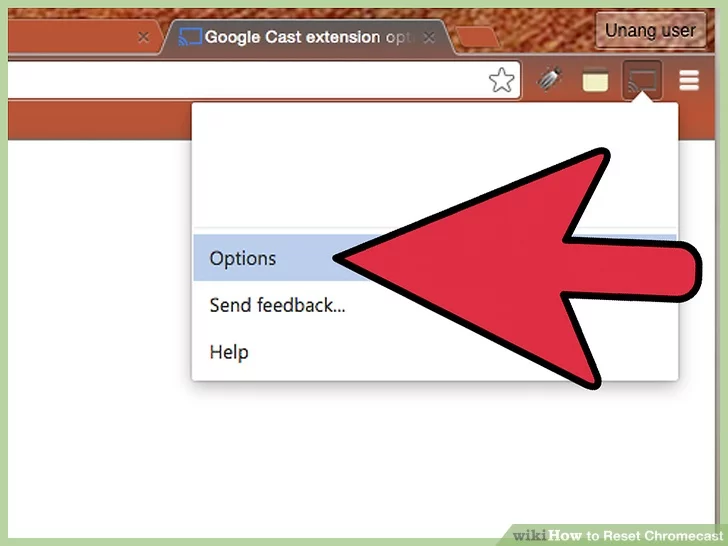 3
Cliquez sur le . Bouton Paramètres .
3
Cliquez sur le . Bouton Paramètres .
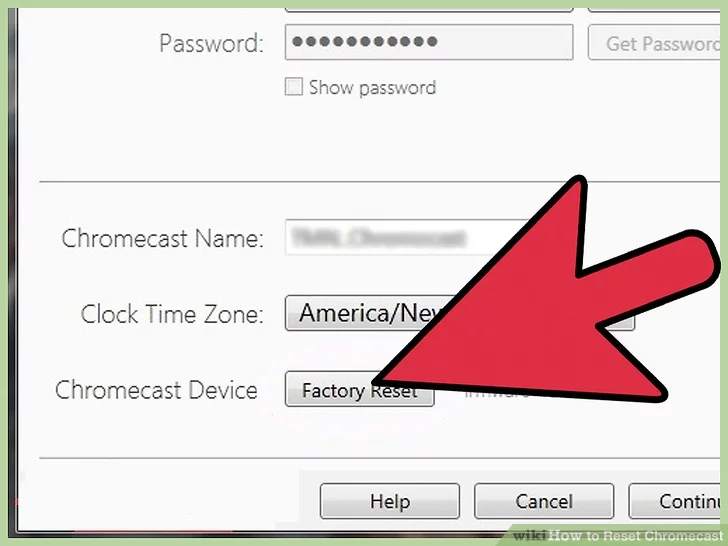 4
Cliquez sur le . Bouton de réinitialisation d'usine . Cliquez sur Réinitialiser pour confirmer. Cela réinitialisera votre Chromecast à ses paramètres d'usine. Vous devrez à nouveau configurer le dongle Chromecast pour l'utiliser. [1]
Méthode2
Utilisation de l'application mobile Chromecast
4
Cliquez sur le . Bouton de réinitialisation d'usine . Cliquez sur Réinitialiser pour confirmer. Cela réinitialisera votre Chromecast à ses paramètres d'usine. Vous devrez à nouveau configurer le dongle Chromecast pour l'utiliser. [1]
Méthode2
Utilisation de l'application mobile Chromecast
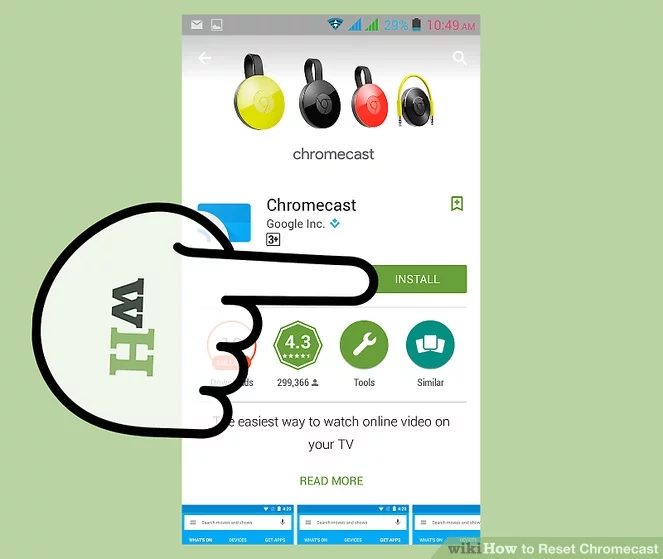 1
Téléchargez l'application Chromecast depuis le Google Play Store sur votre appareil Android. Vous ne pouvez pas effectuer une réinitialisation d'usine à partir de l'application iOS. Si vous n'avez accès qu'à l'application iOS, cliquez ici pour réinitialiser le Chromecast manuellement.
Cette méthode ne fonctionne que si vous pouvez vous connecter à votre Chromecast. S'il n'apparaît pas comme un appareil sélectionnable, cliquez ici.
1
Téléchargez l'application Chromecast depuis le Google Play Store sur votre appareil Android. Vous ne pouvez pas effectuer une réinitialisation d'usine à partir de l'application iOS. Si vous n'avez accès qu'à l'application iOS, cliquez ici pour réinitialiser le Chromecast manuellement.
Cette méthode ne fonctionne que si vous pouvez vous connecter à votre Chromecast. S'il n'apparaît pas comme un appareil sélectionnable, cliquez ici.
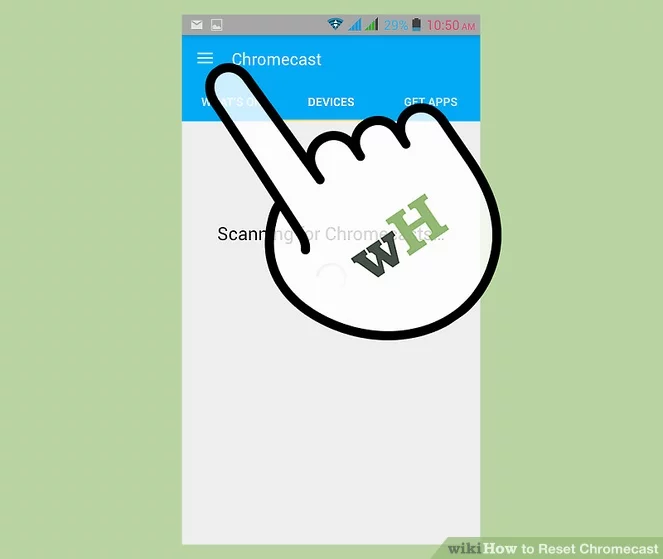 2
Appuyez sur le bouton Menu. Ceci est situé dans le coin supérieur gauche
2
Appuyez sur le bouton Menu. Ceci est situé dans le coin supérieur gauche
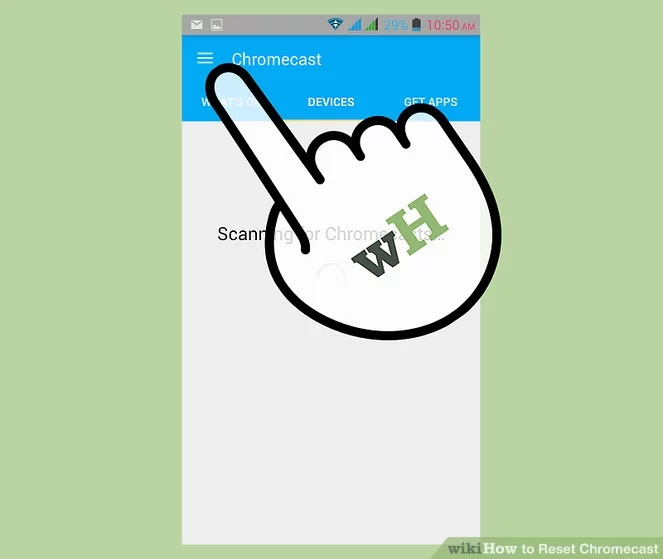 3
Appuyez sur "Paramètres". Cela ouvrira le menu Paramètres de votre Chromecast.
3
Appuyez sur "Paramètres". Cela ouvrira le menu Paramètres de votre Chromecast.
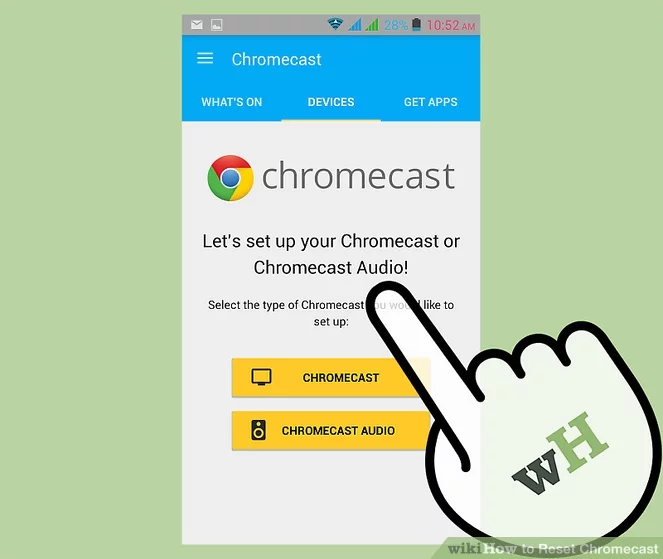 4
Appuyez sur «Réinitialiser Chromecast». Après confirmation, votre Chromecast sera réinitialisé avec les paramètres d'usine. Vous devrez à nouveau exécuter le processus de configuration .
Méthode3
Utilisation du bouton de réinitialisation du Chromecast
4
Appuyez sur «Réinitialiser Chromecast». Après confirmation, votre Chromecast sera réinitialisé avec les paramètres d'usine. Vous devrez à nouveau exécuter le processus de configuration .
Méthode3
Utilisation du bouton de réinitialisation du Chromecast
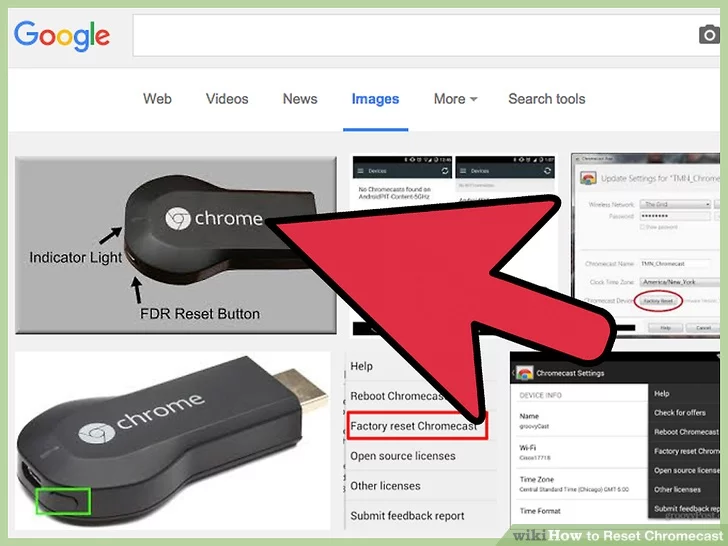 1
Localisez votre Chromecast sur votre téléviseur. Assurez-vous de le laisser branché pour qu'il puisse se réinitialiser. Le Chromecast ne peut pas être réinitialisé lorsqu'il est débranché.
1
Localisez votre Chromecast sur votre téléviseur. Assurez-vous de le laisser branché pour qu'il puisse se réinitialiser. Le Chromecast ne peut pas être réinitialisé lorsqu'il est débranché.
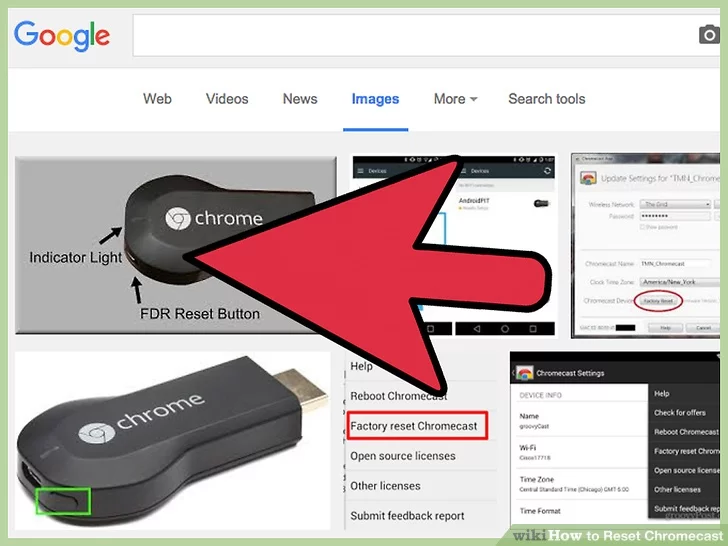 2
Appuyez sur le bouton de réinitialisation et maintenez-le enfoncé. Le bouton est situé à côté du port Micro USB à l'extrémité du dongle Chromecast.
2
Appuyez sur le bouton de réinitialisation et maintenez-le enfoncé. Le bouton est situé à côté du port Micro USB à l'extrémité du dongle Chromecast.
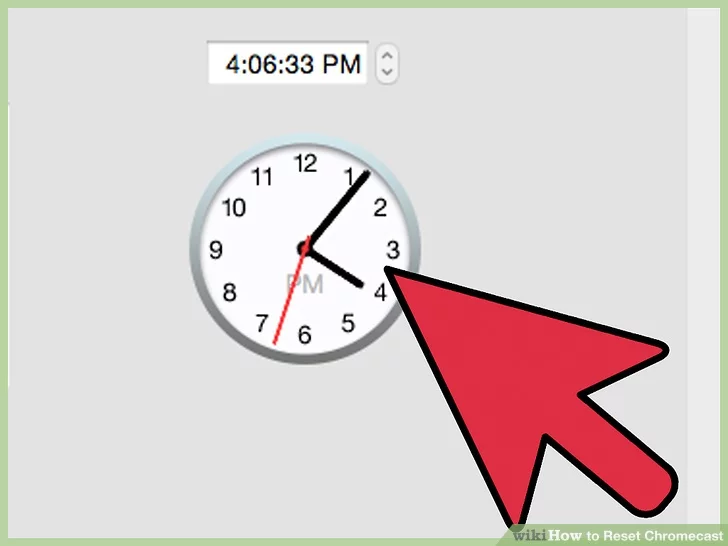 3
Maintenez le bouton de réinitialisation enfoncé pendant 25 secondes. Le voyant du Chromecast commencera à clignoter et l'écran de votre téléviseur devrait afficher le logo Chromecast et le message «Réinitialisation aux paramètres d'usine».
3
Maintenez le bouton de réinitialisation enfoncé pendant 25 secondes. Le voyant du Chromecast commencera à clignoter et l'écran de votre téléviseur devrait afficher le logo Chromecast et le message «Réinitialisation aux paramètres d'usine».
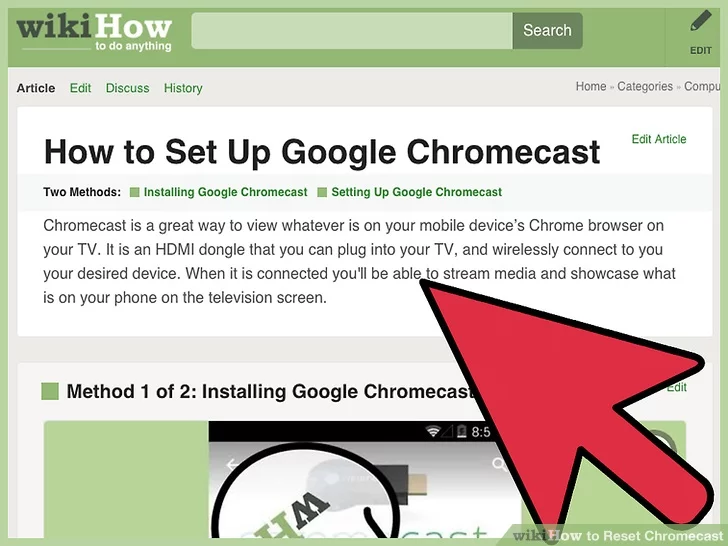 4
Configurez le Chromecast. Une fois qu'il a été réinitialisé, vous devrez recommencer le processus de configuration avant de pouvoir l'utiliser.
4
Configurez le Chromecast. Une fois qu'il a été réinitialisé, vous devrez recommencer le processus de configuration avant de pouvoir l'utiliser.
14Sep
MYTVONLINE2 : LE GUIDE DES PROGRAMMES AVEC LA FORMULER Z8 ET Z ALPHA
MYTVONLINE2 : LE GUIDE DES PROGRAMMES AVEC LA FORMULER Z8 ET Z ALPHA
14Sep
MYTVONLINE2 : CONFIGURATION DE VOTRE PORTAL AVEC VOTRE FORMULER Z8 ET Z ALPHA
MYTVONLINE2 : CONFIGURATION DE VOTRE PORTAL AVEC VOTRE FORMULER Z8 ET Z ALPHA
APPRENEZ COMMENT CONFIGURER LE PORTAL SUR MYTVONLINE2. LA TELECOMMANDE FORMULER BT1 ILLUSTREE A DES FINS DE DEMONSTRATION UNIQUEMENT. L'APPARENCE DE LA TELECOMMANDE FOURNIE AVEC VOTRE APPAREIL PEUT DIFFERER.
14Sep
IPLAYTV (APPLE TV ): COMMENT L’INSTALLER
IPLAYTV (APPLE TV ): COMMENT L’INSTALLER
Cette application est uniquement disponible sur Apple TV et vous pouvez utiliser cette application pour regarder votre liste de lecture IPTV préférée sur l'Apple TV de la génération 3.
Ceci est le plus populaire avec une application d'interface fluide pour IPTV. Nous le recommandons entre toutes les autres applications disponibles pour Apple TV.
Installez les chaînes IPTV sur iPlayTV
Vous devez installer iPlayTV à partir de l'App Store d'Apple TV. ça coûte 5,99 USD
Application dans l'App Store: https://apps.apple.com/app/iplaytv/id1072226801
Suivez ensuite ces étapes:
Temps nécessaire: 8 minutes.
Installez IPTV dans iPlayTV sur Apple TV
Sélectionnez AJOUTER une liste de lectureouvrez iPlayTV et sélectionnez Ajouter une liste de lecture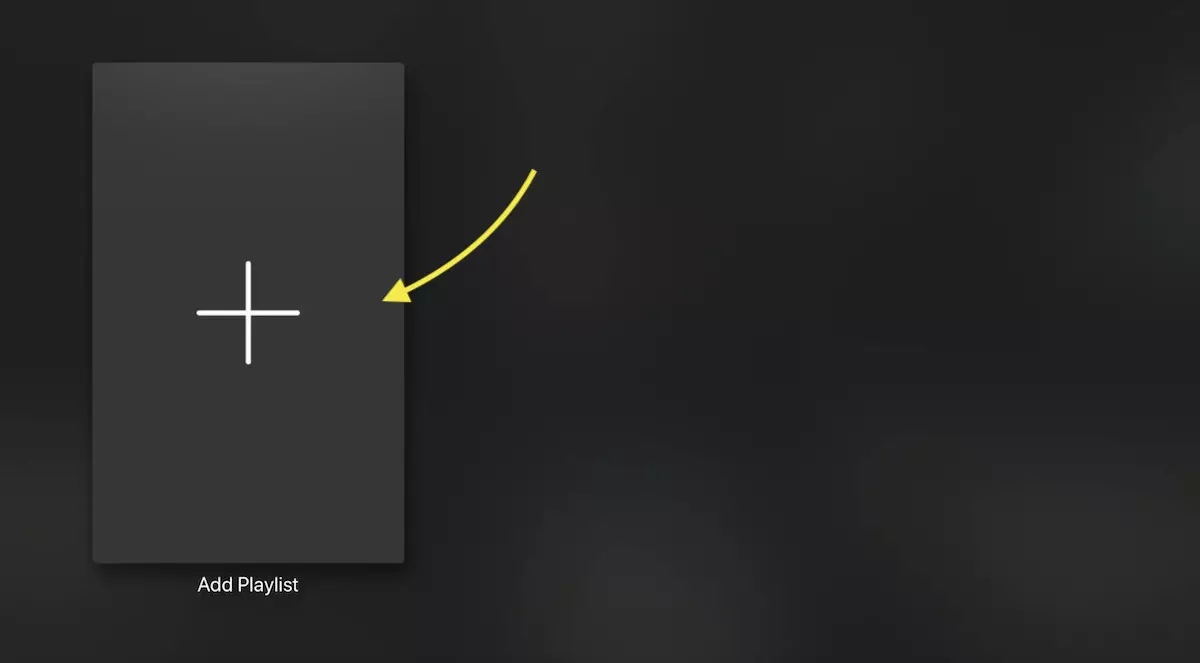 Choisissez Xtream ServerIl existe 3 façons d'ajouter une liste IPTV: lien M3U (fichier de liste de lecture distante), liste m3u téléchargée (fichier local) et serveur Xtream. Nous vous recommandons d'utiliser la méthode de serveur Xtream qui vous offre plus de fonctionnalités telles que l'EPG et la mise à jour automatique de la liste de lecture.
Choisissez Xtream ServerIl existe 3 façons d'ajouter une liste IPTV: lien M3U (fichier de liste de lecture distante), liste m3u téléchargée (fichier local) et serveur Xtream. Nous vous recommandons d'utiliser la méthode de serveur Xtream qui vous offre plus de fonctionnalités telles que l'EPG et la mise à jour automatique de la liste de lecture.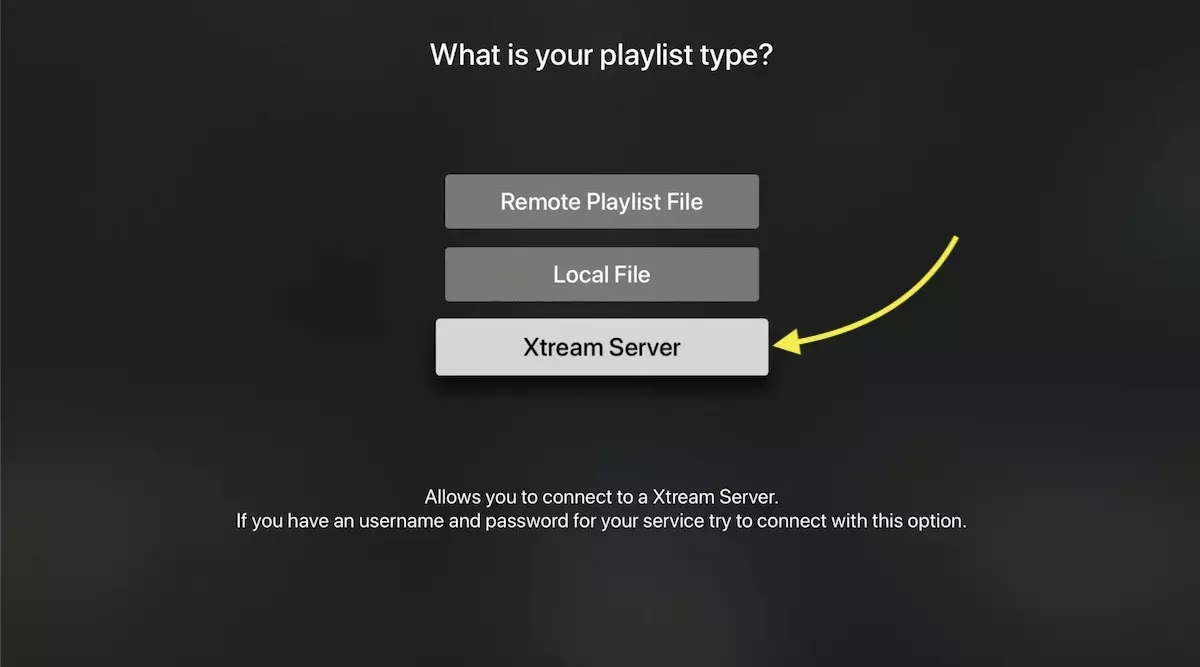 Entrez les détails du serveur XtreamVous devez entrer les détails du serveur Xtream: URL du serveur, nom d'utilisateur et mot de passe fournis par votre fournisseur IPTV.
Vous pouvez également extraire les détails du serveur Xtream du lien M3u, consultez la section FAQ ci-dessous.
Remarque: vous devez entrer un nom pour la liste de lecture, il peut s'agir de n'importe quel nom (install-iptv dans ce cas)
Sélectionnez Enregistrer
Entrez les détails du serveur XtreamVous devez entrer les détails du serveur Xtream: URL du serveur, nom d'utilisateur et mot de passe fournis par votre fournisseur IPTV.
Vous pouvez également extraire les détails du serveur Xtream du lien M3u, consultez la section FAQ ci-dessous.
Remarque: vous devez entrer un nom pour la liste de lecture, il peut s'agir de n'importe quel nom (install-iptv dans ce cas)
Sélectionnez Enregistrer
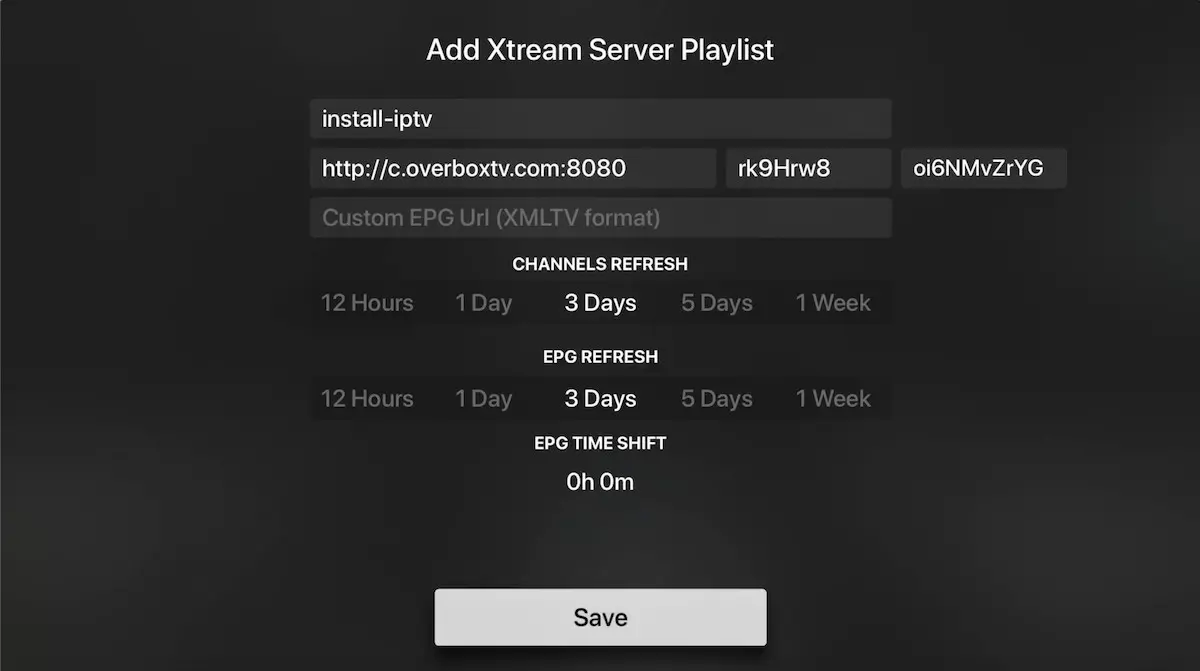 Chaînes et chargement VODEn dernier, la playlist charge les chaînes, les informations VOD et EPG.
Terminé
Chaînes et chargement VODEn dernier, la playlist charge les chaînes, les informations VOD et EPG.
Terminé
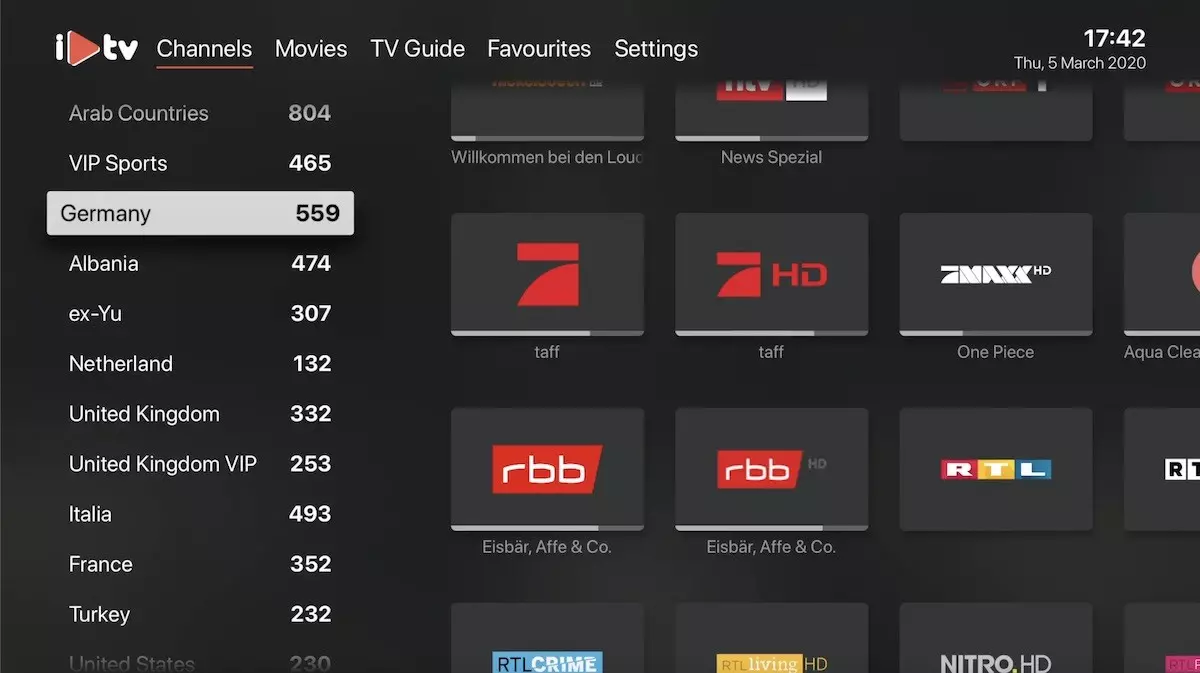 Comment trouver les détails des codes Xtream?
Vous pouvez extraire les informations des codes Xtream à partir du lien M3u. regardez cet exemple:
Comment trouver les détails des codes Xtream?
Vous pouvez extraire les informations des codes Xtream à partir du lien M3u. regardez cet exemple:
 Comment zapper la liste des chaînes lorsqu'une chaîne joue?
Vous pouvez faire glisser le doigt de gauche à droite sur la télécommande pour faire glisser la liste des chaînes zapping.
Comment zapper la liste des chaînes lorsqu'une chaîne joue?
Vous pouvez faire glisser le doigt de gauche à droite sur la télécommande pour faire glisser la liste des chaînes zapping.
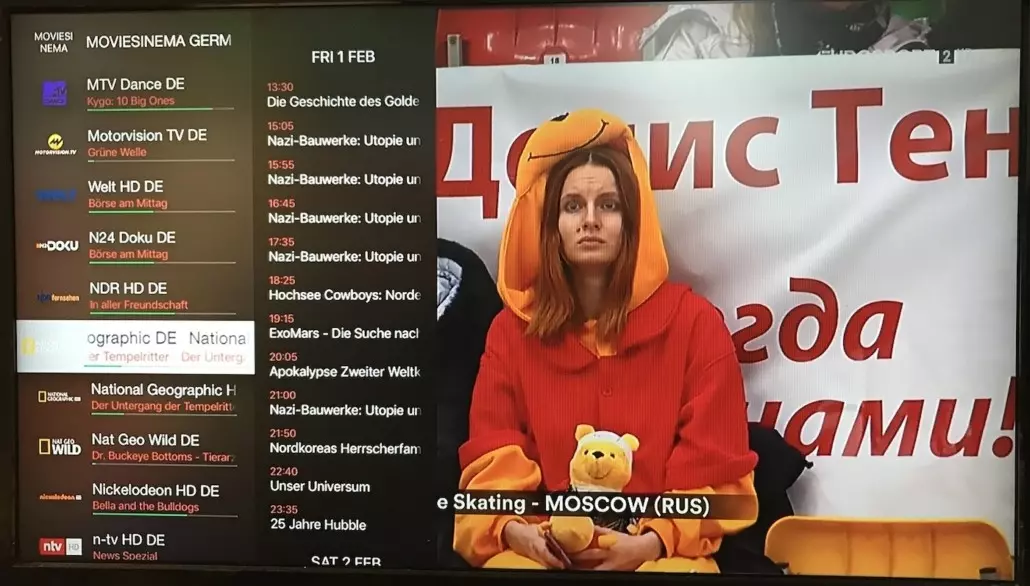 Comment afficher l'EPG de la chaîne actuelle?
Faites glisser votre doigt de droite à gauche sur la télécommande.
Comment afficher l'EPG de la chaîne actuelle?
Faites glisser votre doigt de droite à gauche sur la télécommande.
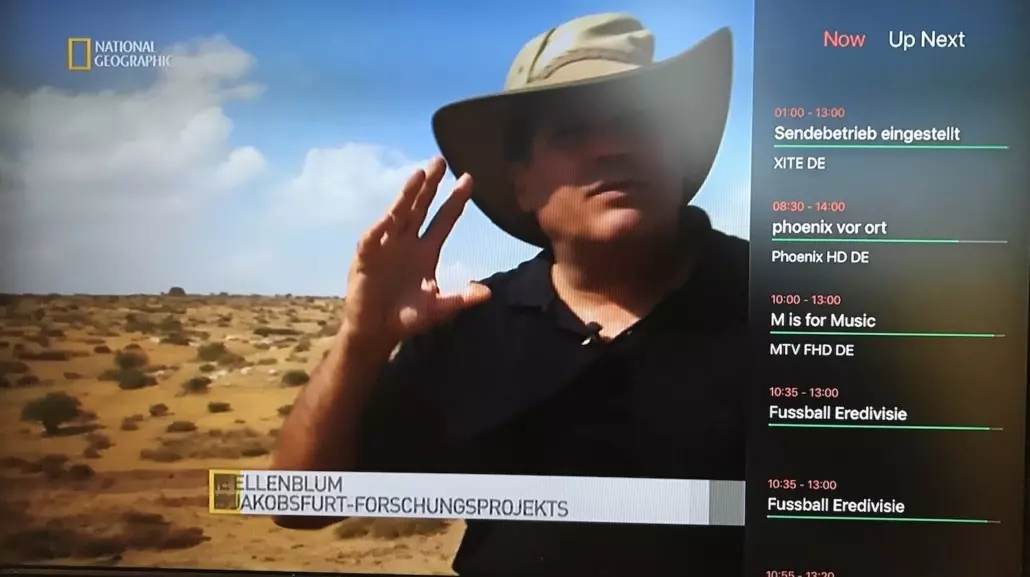
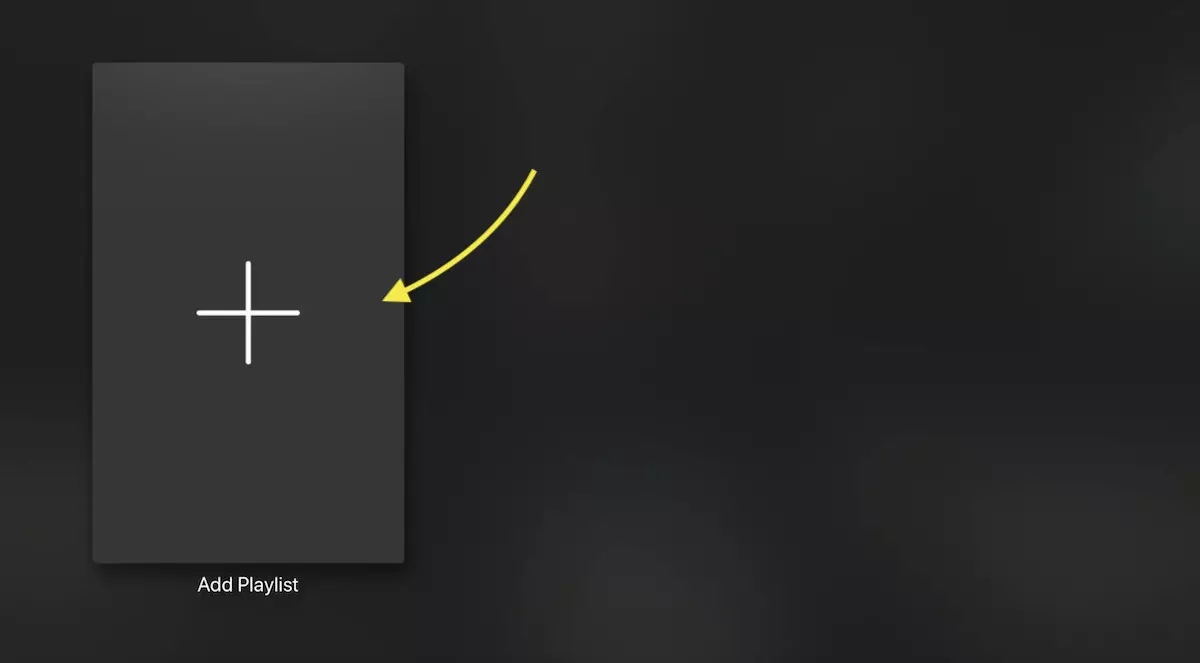 Choisissez Xtream ServerIl existe 3 façons d'ajouter une liste IPTV: lien M3U (fichier de liste de lecture distante), liste m3u téléchargée (fichier local) et serveur Xtream. Nous vous recommandons d'utiliser la méthode de serveur Xtream qui vous offre plus de fonctionnalités telles que l'EPG et la mise à jour automatique de la liste de lecture.
Choisissez Xtream ServerIl existe 3 façons d'ajouter une liste IPTV: lien M3U (fichier de liste de lecture distante), liste m3u téléchargée (fichier local) et serveur Xtream. Nous vous recommandons d'utiliser la méthode de serveur Xtream qui vous offre plus de fonctionnalités telles que l'EPG et la mise à jour automatique de la liste de lecture.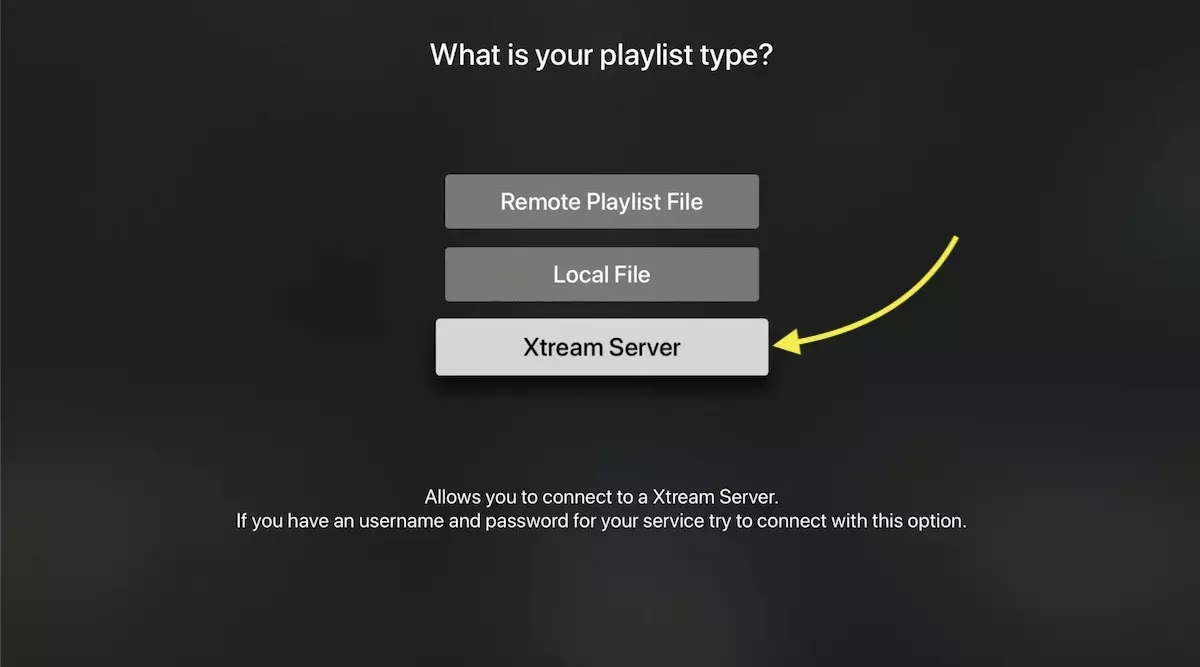 Entrez les détails du serveur XtreamVous devez entrer les détails du serveur Xtream: URL du serveur, nom d'utilisateur et mot de passe fournis par votre fournisseur IPTV.
Vous pouvez également extraire les détails du serveur Xtream du lien M3u, consultez la section FAQ ci-dessous.
Remarque: vous devez entrer un nom pour la liste de lecture, il peut s'agir de n'importe quel nom (install-iptv dans ce cas)
Sélectionnez Enregistrer
Entrez les détails du serveur XtreamVous devez entrer les détails du serveur Xtream: URL du serveur, nom d'utilisateur et mot de passe fournis par votre fournisseur IPTV.
Vous pouvez également extraire les détails du serveur Xtream du lien M3u, consultez la section FAQ ci-dessous.
Remarque: vous devez entrer un nom pour la liste de lecture, il peut s'agir de n'importe quel nom (install-iptv dans ce cas)
Sélectionnez Enregistrer
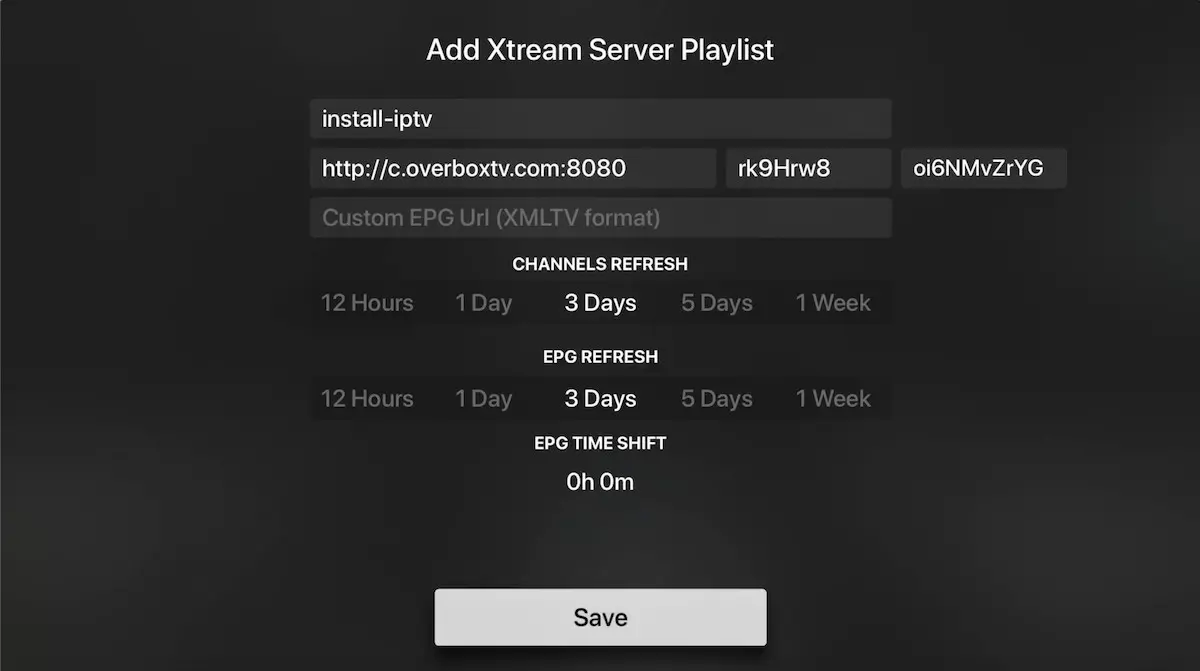 Chaînes et chargement VODEn dernier, la playlist charge les chaînes, les informations VOD et EPG.
Terminé
Chaînes et chargement VODEn dernier, la playlist charge les chaînes, les informations VOD et EPG.
Terminé
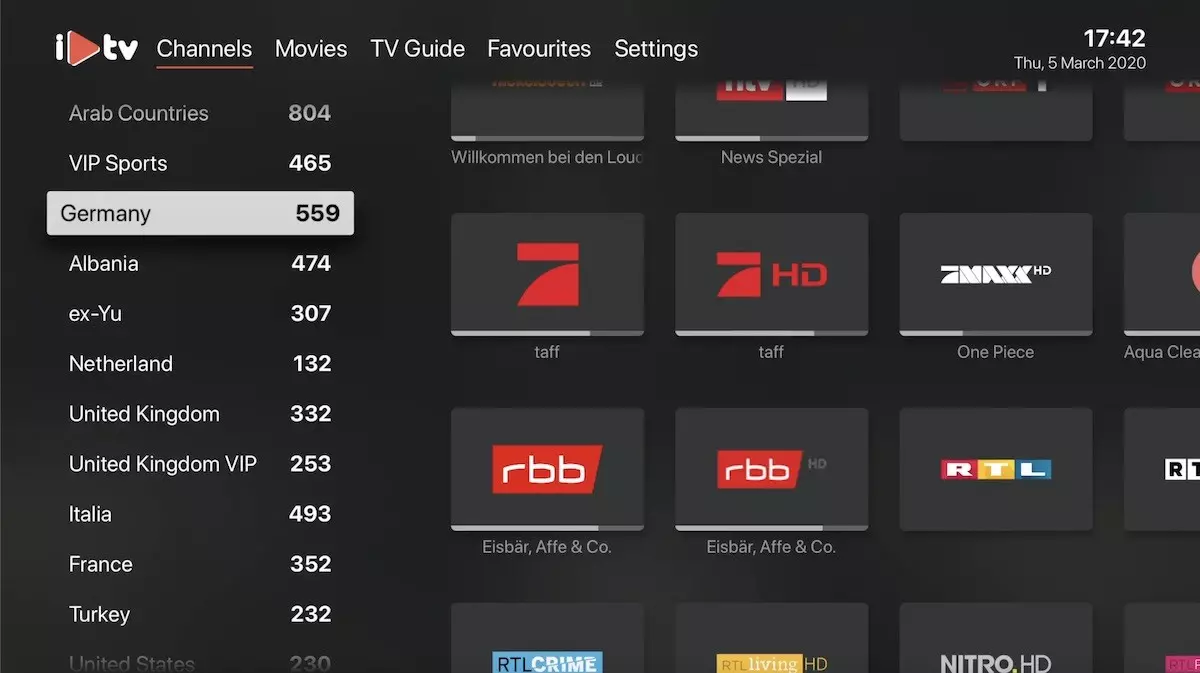 Comment trouver les détails des codes Xtream?
Vous pouvez extraire les informations des codes Xtream à partir du lien M3u. regardez cet exemple:
Comment trouver les détails des codes Xtream?
Vous pouvez extraire les informations des codes Xtream à partir du lien M3u. regardez cet exemple:
 Comment zapper la liste des chaînes lorsqu'une chaîne joue?
Vous pouvez faire glisser le doigt de gauche à droite sur la télécommande pour faire glisser la liste des chaînes zapping.
Comment zapper la liste des chaînes lorsqu'une chaîne joue?
Vous pouvez faire glisser le doigt de gauche à droite sur la télécommande pour faire glisser la liste des chaînes zapping.
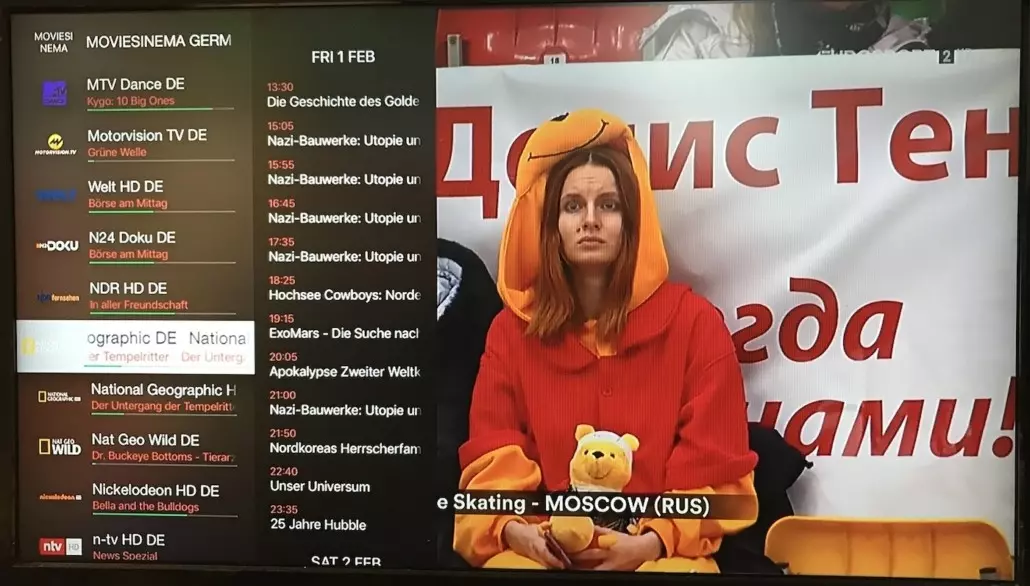 Comment afficher l'EPG de la chaîne actuelle?
Faites glisser votre doigt de droite à gauche sur la télécommande.
Comment afficher l'EPG de la chaîne actuelle?
Faites glisser votre doigt de droite à gauche sur la télécommande.