11Sep
MYTVONLINE2 :COMMENT FORMATER UNE CLE USB POUR LA FORMULER Z8, Z ALPHA, Z + NEO
MYTVONLINE2 :COMMENT FORMATER UNE CLE USB POUR LA FORMULER Z8, Z ALPHA, Z + NEO
Comment formater votre clé USB en vue de l'enregistrement et du TIMESHIFT dans MYTVOnline2.
Modèles applicables: ✅Z8 ✅ZAlpha ✅Z + Neo
IMPORTANT
Avant de commencer, assurez-vous de sauvegarder les données importantes de la clé USB sur un autre stockage avant le formatage.
Veuillez déconnecter les autres accessoires USB que vous avez connectés à votre appareil Formuler.
Les boîtes Formuler prennent en charge le format suivant: FAT32, NTFS, exFAT
Utilisez l'appareil Formuler pour formater la clé USB
Branchez la clé USB dans votre appareil Formuler et redémarrez la box pour que la box puisse initialiser et reconnaître correctement l'USB
Accédez à Accueil> Paramètres> Stockage et réinitialisation> la clé USB> Effacer et formater comme stockage amovible> Démarrer le formatage
Gardez votre appareil connecté et attendez qu'une barre de progression apparaisse et termine
Lorsque le processus de formatage est terminé, le message «La clé USB est formatée» s'affiche.
Utilisez le PC pour formater l'USB en NTFS ou exFAT
⚡ Comment formater l'USB sous Windows 10
⚡ Comment formater l'USB sur un MAC
Description du format.
FAT32: compatible avec Mac et Windows. Une partition FAT32 peut atteindre 2 To lorsqu'elle est formatée sur un Mac. La taille du fichier individuel est limitée à 4 Go. FAT32 peut affecter les performances de votre disque dur.
NTFS: est le système de fichiers natif pour Windows, les volumes créés en NTFS sont lus et écrits avec les ordinateurs exécutant Windows. Les versions antérieures de Mac OS X 10.5 ou supérieur peuvent lire et écrire sur les partitions NTFS à l'aide de pilotes tiers. Il existe deux formats pour NTFS, MBR et GPT. La taille de volume maximale pour MBR est de 2 To tandis que le format GPT plus récent n'attribue pas de limites aux tailles de fichier ou de partition.
exFAT: compatible avec Mac et Windows. exFAT est utilisé comme alternative à FAT32 car il ne partage pas les mêmes limitations. Il s'agit donc d'un excellent système de fichiers multiplateforme.
11Sep
RÉCUPÉRATION D’URGENCE AVEC BOUTON DE SERVICE MAG420 / 424
RÉCUPÉRATION D'URGENCE AVEC BOUTON DE SERVICE MAG420 / 424
But du bouton de service
Le bouton de service ( FN ) est conçu pour exécuter STB dans l'un des modes de démarrage d'urgence afin de récupérer la fonctionnalité STB .
Quelques cas typiques d' application du bouton FN :
Vous avez oublié votre mot de passe de contrôle d'accès - utilisez le mode 2 Réinitialiser aux paramètres d'usine pour réinitialiser toutes les variables, y compris les paramètres de contrôle d'accès;
STB ne parvient pas à se charger et vous ne pouvez pas ouvrir le menu de l' utilitaire de récupération système - 1) utiliser le mode 1 en sélectionnant une alternative NAND ou 2) utiliser le mode 3 Démarrage d'urgence et la mise à jour logicielle ultérieure de l'utilitaire de récupération système .
Emplacement du bouton de service
L'endroit où se trouve le bouton sur STB dépend d'un modèle de STB.
Extrait du manuel d'utilisation MAG420 (voir le point 7 sur le panneau arrière)
Extrait du manuel d'utilisation MAG424 (voir le point 1 sur le panneau avant)
Modes de démarrage d'urgence
Trois modes de démarrage d'urgence sont pris en charge. Ils sont signalés au moyen d'une indication LED:
Mode 1 Sélection NAND alternative (LED blanche, clignotement lent - 1 fois par seconde) . Si pour une raison quelconque (par exemple, après l' échec de la mise à jour du logiciel ), le chargement du logiciel à partir de la banque de mémoire actuelle ne se termine pas, le mode 1 commute le chargement à partir de la banque de mémoire flash alternative ;
Mode 2 Réinitialisation aux réglages d'usine (LED rouge, clignotement rapide - 3 fois par seconde ) . Le chargement du logiciel STB peut échouer en raison de paramètres STB incohérents. Vous devrez peut-être réinitialiser les paramètres STB;
Mode 3 Démarrage d'urgence (LED rouge, allumée en continu ). I f STB pas démarré après des tentatives de démarrage dans les modes 1 et 2, ce mode est utilisé. Le démarrage d'urgence implique le téléchargement dans STB d'un fichier Bootstrap contenant l' utilitaire de récupération système permettant aux utilisateurs d'effectuer des opérations de récupération.
Sélection du mode de démarrage d'urgence
Pour sélectionner un certain mode de démarrage d'urgence, maintenez le bouton de service enfoncé avant la mise sous tension. Le mode actuel est indiqué au moyen de LED: chaque mode a une indication unique. Après l'expiration de l'intervalle de décision (vous devez continuer à appuyer sur le bouton), le système passe automatiquement au mode de démarrage suivant. Pour activer certains modes de démarrage, vous devez arrêter d'appuyer sur le bouton pendant que le mode requis dure. Procédure de sélection du mode de démarrage d'urgence:
Débranchez le STB.
Appuyez sur le bouton Service et maintenez-le enfoncé.
Mettez le STB sous tension.
Attendez que l'indication LED change:
Mode 1 Sélection NAND alternative (LED blanche, clignotement lent - 1 fois par seconde) . Si le bouton est relâché, STB démarre en mode 1. Si le bouton n'est pas relâché, STB passera en mode 2.
Mode 2 Réinitialisation aux réglages d'usine (LED rouge, clignotement rapide - 3 fois par seconde ) . Au cas où le bouton relâché, STB démarre en mode 2. Si le bouton n'est pas relâché ( continuez à être pressé ), STB passera en mode 3.
Mode 3 Démarrage d'urgence (LED rouge, allumée en continu ) . Si le bouton est relâché, le STB démarre en mode 3. Si le bouton est toujours enfoncé, il en résulte un démarrage standard (à partir du NAND actif).
Mode 1. Sélection d'un NAND alternatif
Mode 1 La sélection d'un NAND alternatif (LED blanche, clignotement lent - 1 fois par seconde) entraîne la commutation de la charge logicielle à partir d'une autre banque de mémoire (NAND).
NAND1 ou NAND2 - banques de mémoire interne non volatile reprogrammable du STB. Ils sont destinés à stocker et à charger à partir d'eux le logiciel STB. L'utilisation de deux banques de mémoire améliore la fiabilité du processus de mise à jour du logiciel. Si l'opération échoue, l'utilisateur peut charger le logiciel à partir de la banque alternative.
Mode 2. Réinitialiser les paramètres d'usine
Mode 2 La réinitialisation aux réglages d'usine (LED rouge, clignotement rapide - 3 fois par seconde ) conduit à réinitialiser le STB aux valeurs d'usine.
Après la réinitialisation de STB à l'usine, tous les paramètres stockés dans les variables d'environnement sont renvoyés aux valeurs initiales (définies par le fabricant).
Mode 3. Démarrage d'urgence
Le démarrage d'urgence du mode 3 (LED rouge, allumée en continu ) conduit au téléchargement dans le fichier STB Bootstrap qui contient l' utilitaire de récupération système permettant à l'utilisateur d'effectuer des opérations de récupération.
Le démarrage d'urgence est utilisé si le STB ne se charge pas correctement. Il est appliqué pour télécharger dans STB un fichier Bootstrap contenant le noyau Linux avec l' utilitaire de récupération système . Un fichier d' amorçage peut être transmis en STB à partir du lecteur USB ou sur le réseau à partir du serveur DHCP / TFTP. Une fois Bootstrap chargé, l' utilitaire de récupération systèmeLe menu s'ouvre et l'utilisateur peut entreprendre des actions de récupération. Pour télécharger le fichier Bootstrap, le périphérique USB est d'abord vérifié (si le périphérique USB est prêt et si le fichier requis est disponible). Si la première vérification échoue, STB passe à la réception des données par le protocole DHCP / TFTP.
Démarrage d'urgence et récupération du système. Bootstrap se charge à partir du lecteur USB
Sur PC (préparation du lecteur USB)
La clé USB doit avoir un système de fichiers FAT32
Téléchargez le fichier Bootstrap à partir de la version requise ;
Sur la clé USB, créez le répertoire mag <model> (il doit être situé à la racine de la clé USB). Exemple pour MAG420: mag420 ;
Sur la clé USB, placez le fichier Bootstrap dans le répertoire mag <numéro de modèle> .
Sur STB
Débranchez l'alimentation du STB;
Connectez la clé USB à n'importe quelle prise USB du STB;
Appuyez sur le bouton Service , branchez l'alimentation et attendez le mode 3 (LED rouge, allumée en continu ) ;
Relâchez le bouton Sevice - le démarrage d'urgence a été sélectionné ;
Appuyez sur immédiatement Menu o n de la télécommande et maintenez - le jusqu'à ce que l' utilitaire de récupération système menu apparaît sur l'écran du téléviseur;
Dans le menu de l' utilitaire de récupération système , lancez l'action de récupération:
charge à partir d'une NAND alternative ;
mettre à jour le logiciel STB .
Si vous ne pouvez pas ouvrir le menu de l' utilitaire de récupération système
Si, après avoir sélectionné Démarrage d'urgence, vous ne pouvez pas ouvrir le menu de l' utilitaire de récupération système :
Relisez attentivement les instructions et assurez-vous que tout a été exécuté correctement.
Assurez-vous que RC est en état de fonctionnement (lorsque vous appuyez sur les touches, une LED spécifique sur RC doit être allumée). Pendant que vous appuyez sur Menu , dirigez RC directement vers le récepteur infrarouge situé à côté de la LED STB (cachée derrière le couvercle du boîtier).
Sur la clé USB, revérifiez les noms du fichier et du dossier . Ils ne doivent pas contenir de caractères ajoutés. Des exemples de noms erronés sont mag_420, Bootstrap (1) et ainsi de suite.
Le fichier Bootstrap doit être cohérent avec le modèle STB.
Il peut y avoir un problème lié à l' incohérence du format de la clé USB - essayez d'utiliser une autre clé USB.
Démarrage d'urgence et récupération du système. Bootstrap se charge du serveur DHCP / TFTP
Le fichier Bootstrap doit être fourni à partir de la version requise et placé sur le serveur TFTP .
Un exemple de configuration de serveur TFTP est donné dans les sections suivantes: Serveur TFTP. Installation, configuration
Un exemple de configuration de serveur DHCP : Chargement du noyau du système d'exploitation (Bootstrap / uImage) via TFTP en mode d'urgence .
Les actions de démarrage et de récupération d'urgence sur STB sont similaires à celles décrites pour le chargement Bootstrap à partir d'une clé USB (à l'exception de l'utilisation d'une clé USB).
11Sep
COMMENT CONFIGURER L’APPLICATION SS IPTV SUR SMART TV
COMMENT CONFIGURER L'APPLICATION SS IPTV SUR SMART TV
 Comment configurer IPTV sur Smart TV à l'aide de l'application SS IPTV
SS IPTV signifie Simple Smart IPTV. C'est un lecteur IPTV polyvalent, l'application SS IPTV permet de lire le flux IPTV d'Internet sur votre Smart TV.
Comment configurer IPTV sur Smart TV à l'aide de l'application SS IPTV
SS IPTV signifie Simple Smart IPTV. C'est un lecteur IPTV polyvalent, l'application SS IPTV permet de lire le flux IPTV d'Internet sur votre Smart TV.
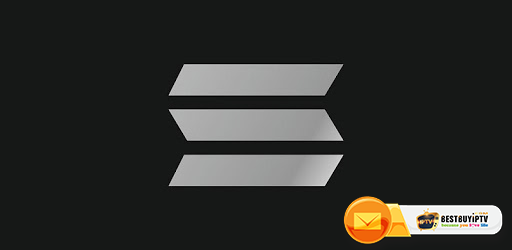 SS IPTV ap p Télécharger l'application SS IPTV LG
Sur Smart TVLG smart tv, SS IPTV peut être installé à partir du logiciel officiel LG Smart World sur cette plate-forme, dans n'importe quel pays. Vous pouvez trouver SS IPTV sur le magasin LG
2. Application SS IPTV Samsung Smart TV
L'application fonctionne sur les modèles de la série D et supérieurs. SS IPTV peut être installé à partir de Samsung Smart Hub officiel sur cette plate-forme, dans n'importe quel pays.
3. SS IPTV Philips Smart TV:
L'application fonctionne sur les modèles de la série D et supérieurs. SS IPTV peut être installé à partir de Samsung Smart Hub officiel sur cette plate-forme, dans n'importe quel pays.
SS IPTV Ajouter liste de lecture sur votre Smart TV
Pour télécharger la liste m3u Smart TV en utilisant SS IPTV , il dispose de 2 façons différentes:T
élécharger des par lien (listes de lecture externes) ssiptv
Téléchargement avec le code d'accès non permanent (listes de lecture internes)
# 1 Téléchargez la liste M3u par lien direct
Étape 1: Ouvrez votre application, vous verrez «L'écran principal». Sur l'écran principal, cliquez sur le bouton Paramètres
SS IPTV ap p Télécharger l'application SS IPTV LG
Sur Smart TVLG smart tv, SS IPTV peut être installé à partir du logiciel officiel LG Smart World sur cette plate-forme, dans n'importe quel pays. Vous pouvez trouver SS IPTV sur le magasin LG
2. Application SS IPTV Samsung Smart TV
L'application fonctionne sur les modèles de la série D et supérieurs. SS IPTV peut être installé à partir de Samsung Smart Hub officiel sur cette plate-forme, dans n'importe quel pays.
3. SS IPTV Philips Smart TV:
L'application fonctionne sur les modèles de la série D et supérieurs. SS IPTV peut être installé à partir de Samsung Smart Hub officiel sur cette plate-forme, dans n'importe quel pays.
SS IPTV Ajouter liste de lecture sur votre Smart TV
Pour télécharger la liste m3u Smart TV en utilisant SS IPTV , il dispose de 2 façons différentes:T
élécharger des par lien (listes de lecture externes) ssiptv
Téléchargement avec le code d'accès non permanent (listes de lecture internes)
# 1 Téléchargez la liste M3u par lien direct
Étape 1: Ouvrez votre application, vous verrez «L'écran principal». Sur l'écran principal, cliquez sur le bouton Paramètres
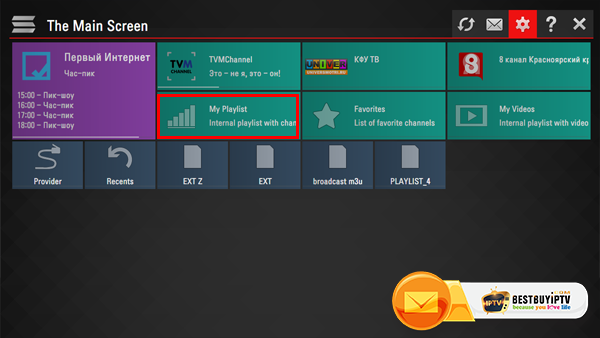 Étape 2: Pour télécharger votre liste M3u avec un lien direct
Allez dans la section Contenu sur le réglage de cette application
Choisissez des listes de lecture externes
Cliquez sur le bouton Ajouter sous l'écran principal à droite
Étape 2: Pour télécharger votre liste M3u avec un lien direct
Allez dans la section Contenu sur le réglage de cette application
Choisissez des listes de lecture externes
Cliquez sur le bouton Ajouter sous l'écran principal à droite
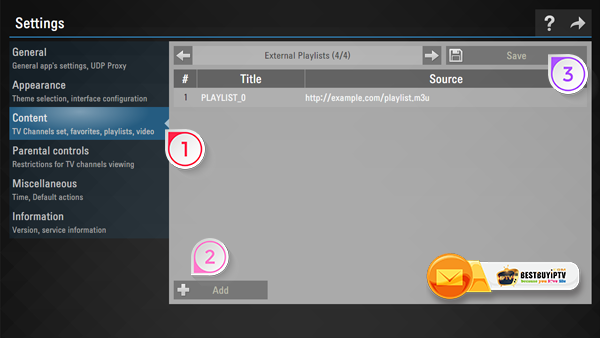 Étape 3: Entrez le titre de la liste de lecture souhaitée et l'intégralité de votre liste M3u. Veuillez vous assurer que tous les caractères que vous remplissez sont corrects, vérifiez-le deux fois après avoir appuyé sur le bouton Enregistrer en haut du coin droit. Vous verrez la liste en cours de chargement
Étape 4: Retour à l'écran principal, vous verrez la liste de lecture est disponible
# 2 Télécharger la liste de lecture avec les listes de lecture internes
Étape 1: Sur l'écran principal, cliquez sur le bouton Paramètres
Étape 2: Allez à la sous-section Général de la les paramètres de l'application et appuyez sur le bouton Obtenir le code. Votre code ne peut être utilisé que 24 heures (ou jusqu'à ce qu'un nouveau code soit généré).
Vous utiliserez ce code pour générer la liste M3u via PC.
Étape 3: Entrez le titre de la liste de lecture souhaitée et l'intégralité de votre liste M3u. Veuillez vous assurer que tous les caractères que vous remplissez sont corrects, vérifiez-le deux fois après avoir appuyé sur le bouton Enregistrer en haut du coin droit. Vous verrez la liste en cours de chargement
Étape 4: Retour à l'écran principal, vous verrez la liste de lecture est disponible
# 2 Télécharger la liste de lecture avec les listes de lecture internes
Étape 1: Sur l'écran principal, cliquez sur le bouton Paramètres
Étape 2: Allez à la sous-section Général de la les paramètres de l'application et appuyez sur le bouton Obtenir le code. Votre code ne peut être utilisé que 24 heures (ou jusqu'à ce qu'un nouveau code soit généré).
Vous utiliserez ce code pour générer la liste M3u via PC.
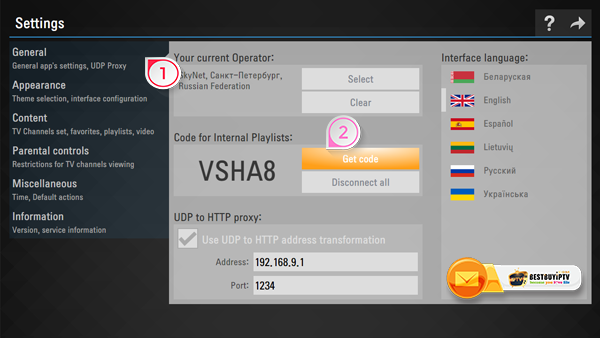 Étape 3: Accédez au site Web principal de l'application officielle SS IPTV pour télécharger la liste de lecture
Entrez le code reçu sur Entrer le code de connexion et appuyez sur le bouton Ajouter un appareil
Étape 3: Accédez au site Web principal de l'application officielle SS IPTV pour télécharger la liste de lecture
Entrez le code reçu sur Entrer le code de connexion et appuyez sur le bouton Ajouter un appareil
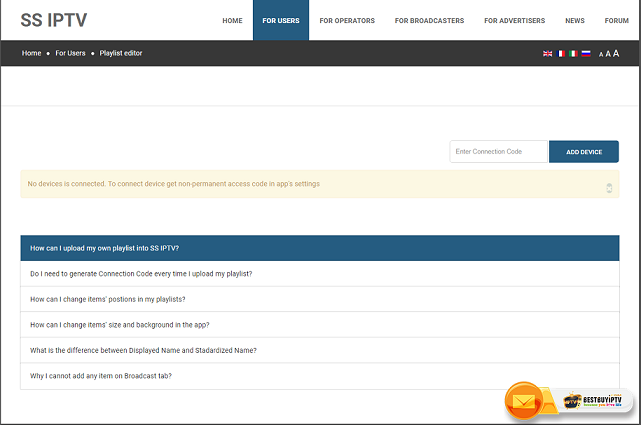 Étape 4: Après avoir ajouté votre téléviseur, cliquez sur l'option Listes de lecture externes, puis allez sur le bouton AJOUTER UN ÉLÉMENT
Étape 4: Après avoir ajouté votre téléviseur, cliquez sur l'option Listes de lecture externes, puis allez sur le bouton AJOUTER UN ÉLÉMENT
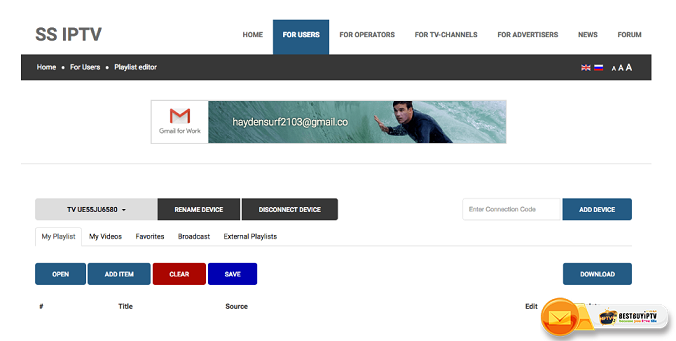 Dans Modifier l'élément, remplissez votre liste m3u. Si vous vous êtes inscrit sur BestbuyIPTV, vous pouvez vous connecter avec le nom d'utilisateur et le mot de passe que vous avez reçus après votre inscription et obtenir votre liste m3u. Sinon, vous pouvez vous inscrire
Dans Modifier l'élément, remplissez votre liste m3u. Si vous vous êtes inscrit sur BestbuyIPTV, vous pouvez vous connecter avec le nom d'utilisateur et le mot de passe que vous avez reçus après votre inscription et obtenir votre liste m3u. Sinon, vous pouvez vous inscrire
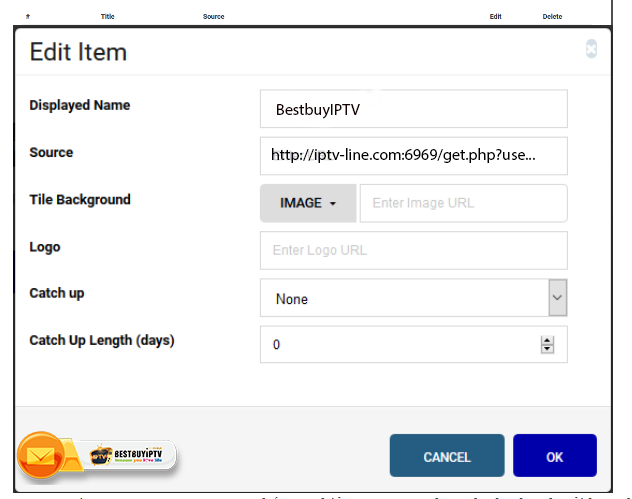 Étape 5: Retournez à l'écran principal de votre Smart Tv. Votre liste de lecture interne sera disponible dans la section Ma liste de lecture de l'écran principal. Vous pouvez maintenant cliquer sur Ma liste de lecture pour regarder la chaîne
Lorsque vous téléchargez la nouvelle liste iptv ss, elle remplacera l'ancienne.
Remarque: vous ne pouvez pas ajouter votre propre EPG. Les chaînes de votre liste seront sans EPG si l'application ne dispose pas d'EPG pour elles. Les groupes ne sont pas pris en charge.
Vous pouvez essayer le lecteur smarters siptv ou IPTV sur votre smart tv.Si
vous avez des questions ou un problème pendant ce processus, contactez-nous ou commentez simplement cet article, nous vous aiderons. Leurs détails peuvent être trouvés ci-dessous.
Étape 5: Retournez à l'écran principal de votre Smart Tv. Votre liste de lecture interne sera disponible dans la section Ma liste de lecture de l'écran principal. Vous pouvez maintenant cliquer sur Ma liste de lecture pour regarder la chaîne
Lorsque vous téléchargez la nouvelle liste iptv ss, elle remplacera l'ancienne.
Remarque: vous ne pouvez pas ajouter votre propre EPG. Les chaînes de votre liste seront sans EPG si l'application ne dispose pas d'EPG pour elles. Les groupes ne sont pas pris en charge.
Vous pouvez essayer le lecteur smarters siptv ou IPTV sur votre smart tv.Si
vous avez des questions ou un problème pendant ce processus, contactez-nous ou commentez simplement cet article, nous vous aiderons. Leurs détails peuvent être trouvés ci-dessous.
 Comment configurer IPTV sur Smart TV à l'aide de l'application SS IPTV
SS IPTV signifie Simple Smart IPTV. C'est un lecteur IPTV polyvalent, l'application SS IPTV permet de lire le flux IPTV d'Internet sur votre Smart TV.
Comment configurer IPTV sur Smart TV à l'aide de l'application SS IPTV
SS IPTV signifie Simple Smart IPTV. C'est un lecteur IPTV polyvalent, l'application SS IPTV permet de lire le flux IPTV d'Internet sur votre Smart TV.
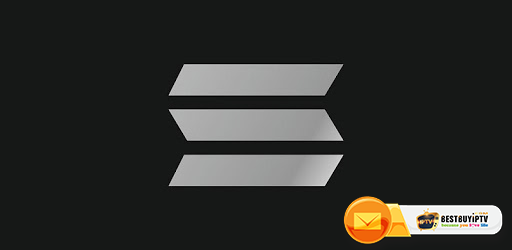 SS IPTV ap p Télécharger l'application SS IPTV LG
Sur Smart TVLG smart tv, SS IPTV peut être installé à partir du logiciel officiel LG Smart World sur cette plate-forme, dans n'importe quel pays. Vous pouvez trouver SS IPTV sur le magasin LG
2. Application SS IPTV Samsung Smart TV
L'application fonctionne sur les modèles de la série D et supérieurs. SS IPTV peut être installé à partir de Samsung Smart Hub officiel sur cette plate-forme, dans n'importe quel pays.
3. SS IPTV Philips Smart TV:
L'application fonctionne sur les modèles de la série D et supérieurs. SS IPTV peut être installé à partir de Samsung Smart Hub officiel sur cette plate-forme, dans n'importe quel pays.
SS IPTV Ajouter liste de lecture sur votre Smart TV
Pour télécharger la liste m3u Smart TV en utilisant SS IPTV , il dispose de 2 façons différentes:T
élécharger des par lien (listes de lecture externes) ssiptv
Téléchargement avec le code d'accès non permanent (listes de lecture internes)
# 1 Téléchargez la liste M3u par lien direct
Étape 1: Ouvrez votre application, vous verrez «L'écran principal». Sur l'écran principal, cliquez sur le bouton Paramètres
SS IPTV ap p Télécharger l'application SS IPTV LG
Sur Smart TVLG smart tv, SS IPTV peut être installé à partir du logiciel officiel LG Smart World sur cette plate-forme, dans n'importe quel pays. Vous pouvez trouver SS IPTV sur le magasin LG
2. Application SS IPTV Samsung Smart TV
L'application fonctionne sur les modèles de la série D et supérieurs. SS IPTV peut être installé à partir de Samsung Smart Hub officiel sur cette plate-forme, dans n'importe quel pays.
3. SS IPTV Philips Smart TV:
L'application fonctionne sur les modèles de la série D et supérieurs. SS IPTV peut être installé à partir de Samsung Smart Hub officiel sur cette plate-forme, dans n'importe quel pays.
SS IPTV Ajouter liste de lecture sur votre Smart TV
Pour télécharger la liste m3u Smart TV en utilisant SS IPTV , il dispose de 2 façons différentes:T
élécharger des par lien (listes de lecture externes) ssiptv
Téléchargement avec le code d'accès non permanent (listes de lecture internes)
# 1 Téléchargez la liste M3u par lien direct
Étape 1: Ouvrez votre application, vous verrez «L'écran principal». Sur l'écran principal, cliquez sur le bouton Paramètres
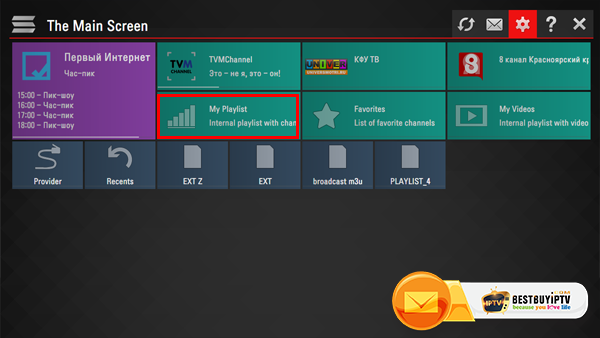 Étape 2: Pour télécharger votre liste M3u avec un lien direct
Allez dans la section Contenu sur le réglage de cette application
Choisissez des listes de lecture externes
Cliquez sur le bouton Ajouter sous l'écran principal à droite
Étape 2: Pour télécharger votre liste M3u avec un lien direct
Allez dans la section Contenu sur le réglage de cette application
Choisissez des listes de lecture externes
Cliquez sur le bouton Ajouter sous l'écran principal à droite
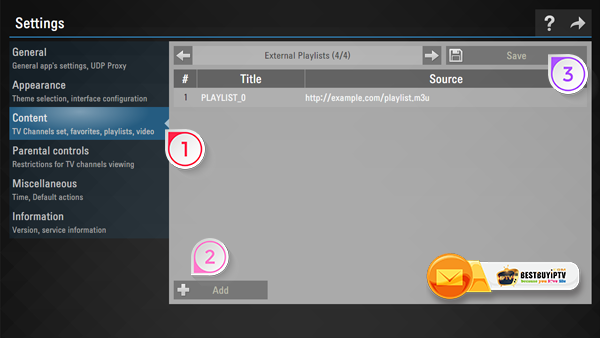 Étape 3: Entrez le titre de la liste de lecture souhaitée et l'intégralité de votre liste M3u. Veuillez vous assurer que tous les caractères que vous remplissez sont corrects, vérifiez-le deux fois après avoir appuyé sur le bouton Enregistrer en haut du coin droit. Vous verrez la liste en cours de chargement
Étape 4: Retour à l'écran principal, vous verrez la liste de lecture est disponible
# 2 Télécharger la liste de lecture avec les listes de lecture internes
Étape 1: Sur l'écran principal, cliquez sur le bouton Paramètres
Étape 2: Allez à la sous-section Général de la les paramètres de l'application et appuyez sur le bouton Obtenir le code. Votre code ne peut être utilisé que 24 heures (ou jusqu'à ce qu'un nouveau code soit généré).
Vous utiliserez ce code pour générer la liste M3u via PC.
Étape 3: Entrez le titre de la liste de lecture souhaitée et l'intégralité de votre liste M3u. Veuillez vous assurer que tous les caractères que vous remplissez sont corrects, vérifiez-le deux fois après avoir appuyé sur le bouton Enregistrer en haut du coin droit. Vous verrez la liste en cours de chargement
Étape 4: Retour à l'écran principal, vous verrez la liste de lecture est disponible
# 2 Télécharger la liste de lecture avec les listes de lecture internes
Étape 1: Sur l'écran principal, cliquez sur le bouton Paramètres
Étape 2: Allez à la sous-section Général de la les paramètres de l'application et appuyez sur le bouton Obtenir le code. Votre code ne peut être utilisé que 24 heures (ou jusqu'à ce qu'un nouveau code soit généré).
Vous utiliserez ce code pour générer la liste M3u via PC.
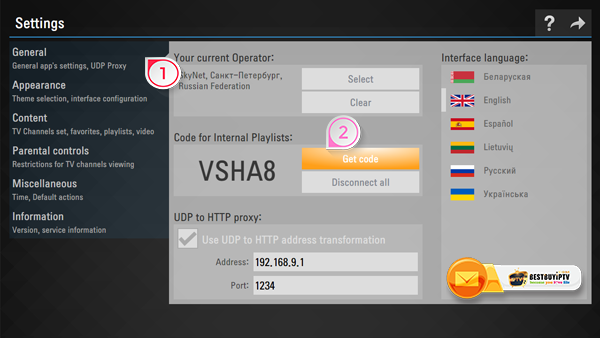 Étape 3: Accédez au site Web principal de l'application officielle SS IPTV pour télécharger la liste de lecture
Entrez le code reçu sur Entrer le code de connexion et appuyez sur le bouton Ajouter un appareil
Étape 3: Accédez au site Web principal de l'application officielle SS IPTV pour télécharger la liste de lecture
Entrez le code reçu sur Entrer le code de connexion et appuyez sur le bouton Ajouter un appareil
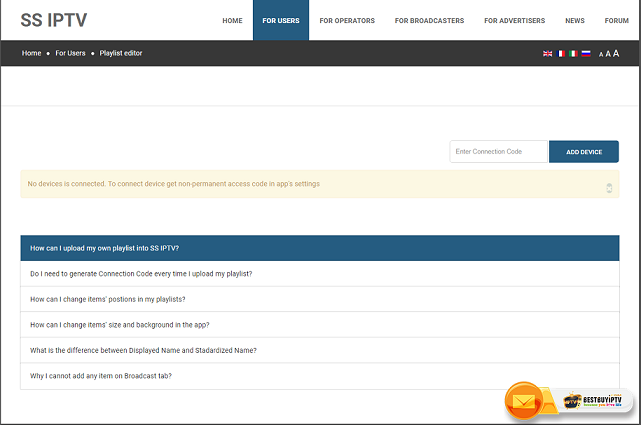 Étape 4: Après avoir ajouté votre téléviseur, cliquez sur l'option Listes de lecture externes, puis allez sur le bouton AJOUTER UN ÉLÉMENT
Étape 4: Après avoir ajouté votre téléviseur, cliquez sur l'option Listes de lecture externes, puis allez sur le bouton AJOUTER UN ÉLÉMENT
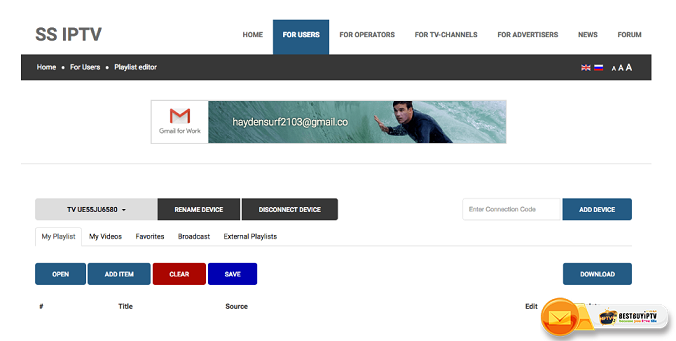 Dans Modifier l'élément, remplissez votre liste m3u. Si vous vous êtes inscrit sur BestbuyIPTV, vous pouvez vous connecter avec le nom d'utilisateur et le mot de passe que vous avez reçus après votre inscription et obtenir votre liste m3u. Sinon, vous pouvez vous inscrire
Dans Modifier l'élément, remplissez votre liste m3u. Si vous vous êtes inscrit sur BestbuyIPTV, vous pouvez vous connecter avec le nom d'utilisateur et le mot de passe que vous avez reçus après votre inscription et obtenir votre liste m3u. Sinon, vous pouvez vous inscrire
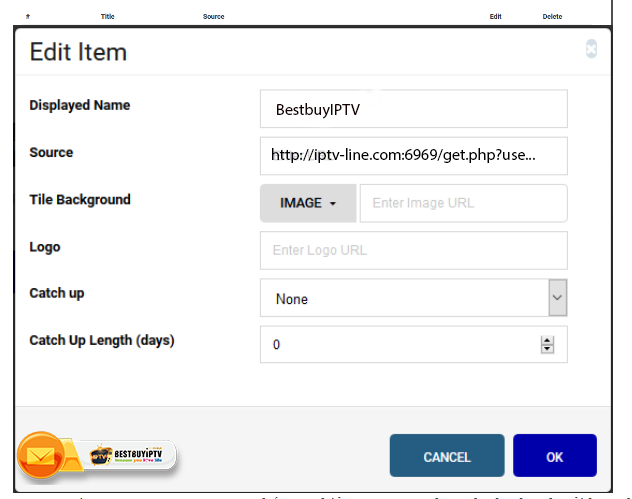 Étape 5: Retournez à l'écran principal de votre Smart Tv. Votre liste de lecture interne sera disponible dans la section Ma liste de lecture de l'écran principal. Vous pouvez maintenant cliquer sur Ma liste de lecture pour regarder la chaîne
Lorsque vous téléchargez la nouvelle liste iptv ss, elle remplacera l'ancienne.
Remarque: vous ne pouvez pas ajouter votre propre EPG. Les chaînes de votre liste seront sans EPG si l'application ne dispose pas d'EPG pour elles. Les groupes ne sont pas pris en charge.
Vous pouvez essayer le lecteur smarters siptv ou IPTV sur votre smart tv.Si
vous avez des questions ou un problème pendant ce processus, contactez-nous ou commentez simplement cet article, nous vous aiderons. Leurs détails peuvent être trouvés ci-dessous.
Étape 5: Retournez à l'écran principal de votre Smart Tv. Votre liste de lecture interne sera disponible dans la section Ma liste de lecture de l'écran principal. Vous pouvez maintenant cliquer sur Ma liste de lecture pour regarder la chaîne
Lorsque vous téléchargez la nouvelle liste iptv ss, elle remplacera l'ancienne.
Remarque: vous ne pouvez pas ajouter votre propre EPG. Les chaînes de votre liste seront sans EPG si l'application ne dispose pas d'EPG pour elles. Les groupes ne sont pas pris en charge.
Vous pouvez essayer le lecteur smarters siptv ou IPTV sur votre smart tv.Si
vous avez des questions ou un problème pendant ce processus, contactez-nous ou commentez simplement cet article, nous vous aiderons. Leurs détails peuvent être trouvés ci-dessous.
11Sep
MYTVONLINE2:CONFIGURATION DU PORT HERTZIEN AVEC LA FORMULER Z8
MYTVONLINE2:CONFIGURATION DU PORT HERTZIEN AVEC LA
FORMULER Z8
11Sep
FIRESTICK IPTV
FIRESTICK IPTV
FIRESTICK IPTV
Liste des pages dans FIRESTICK IPTV :
COMMENT INSTALLER SMART IPTV SUR FIRESTICK / ANDROID
COMMENT INSTALLER IPTV SMARTERS SUR AMAZON FIRESTICK
INSTALLEZ IPTV SMARTERS SUR AMAZON FIRESTICK
CONFIGUREZ STB EMU PRO SUR AMAZON FIRESTICK
FIRESTICK :COMMENT INSTALLER PLAY STORE
COMMENT INSTALLER TEAMVIEWER SUR VOTRE AMAZON FIRESTICK
FIRESTICK NE FONCTIONNE PAS: PROBLEMES POSSIBLES ET COMMENT LES RESOUDRE
FIRESTICK :COMMENT INSTALLER PLAYSTORE
ANDROID TV BOX CONTRE S FIRESTICK: LEQUEL EST LE MEILLEUR?
STBEMU PRO SUR FIRESTICK INSTALLATION ET CONFIGURATION
COMMENT ARRETER LA MISE EN MEMOIRE TAMPON SUR LE FIRESTICK
COMMENT CONFIGURER VOTRE FIRESTICK
FIRESTICK : COMMENT L’UTILISER SUR VOTRE ORDINATEUR SANS CABLE HDMI
FIRESTICK :AUGMENTEZ LE STOCKAGE
COMMENT INSTALLER SET IPTV SUR FIRESTICK
COMMENT CONFIGURER L'APPLICATION TIVIMATE IPTV PLAYER SUR FIRESTICK
COMMENT INSTALLER GOOGLE PLAY STORE SUR FIRESTICK 4K
COMMENT INSTALLER IPTV SMARTERS SUR FIRESTICK
COMMENT INSTALLER LES SERVICES GOOGLE PLAY SUR FIRESTICK
FIRESTICK :COMMENT ACCEDER AUX APPLICATIONS PLAYSTORE VIA AURORA STORE
11Sep
STB EMU PRO:CREEZ DES FAVORIS
STB EMU PRO:CREEZ DES FAVORIS

