20Sep
COMMENT CREER DES PORTALS SUPPLEMENTAIRES SUR VOTRE MAG
COMMENT CREER DES PORTALS SUPPLEMENTAIRES SUR VOTRE MAG
MULTIPORTAL MODE
En mode multiport, les règles de chargement du portail multimédia externe sont définies. Lesdonnées de portails de supports externes supplémentaires (plus de deux) peuvent également être modifiées.
Pour modifier les paramètres du mode multiport:
1. Ouvrez Paramètres système ⇒ Serveurs ⇒ Portails ⇒ Plus ( F1 );
2. Définissez l'option Multiportal mode sur ON .
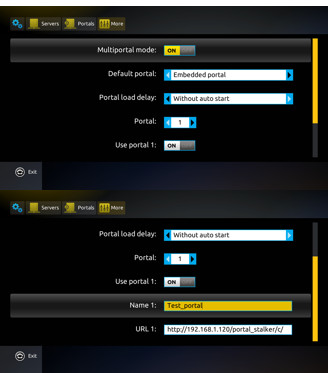
* - les valeurs entre parenthèses sont les noms des variables d'environnement
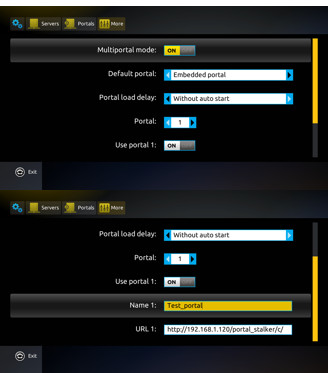
| Les options | Descriptions |
| Mode multiportel ( useExtPortalsPage ) * | ON - active l'édition, OFF - permet l' édition . La valeur ON permet d'activer d'autres options permettant de définir le mode de chargement du portail et de configurer des portails externes. |
| Portail par défaut | Portail par défaut - qui se charge automatiquement dans le STB (voir la description de l' option Délai de chargement du portail ). L'utilisateur peut définir un portail intégré ou externe comme portail par défaut. Le portail externe doit d'abord être configuré (voir les options Portal N, Utiliser le portail , URL N ). |
| Délai de chargement du portail | Valeurs d'option: Sans démarrage automatique - le portail à charger est sélectionné manuellement. Pendant le chargement du STB, la fenêtre de chargement du portail apparaît sur l’écran dans laquelle l’utilisateur doit sélectionner le portail à télécharger (intégré ou l’un des externes). 10 s, 10 s, 1 min. ou 2 min - le portail à charger est sélectionné automatiquement après la valeur de délai définie. La fenêtre de chargement des portails s’affiche pendant le délai spécifié, ce qui permet à l’utilisateur de sélectionner le portail. Si, avant l'expiration de ce délai, l'utilisateur ne sélectionne aucun portail, le portail par défaut se charge automatiquement (voir l'option Portail par défaut ). |
| Portail N | Le nombre (N = 1 ... 8) de portail externe supplémentaire qui sera affiché dans la fenêtre Portails . |
| Utiliser le portail N | ON - autoriser l'utilisation d'un portail externe; OFF - interdit l'utilisation d'un portail externe . Si l'option est définie sur ON, le portail peut être utilisé pour charger dans le décodeur (il sera affiché dans la fenêtre Sélectionner un portail pour le chargement ). |
| Nom N | Nom du portail à ajouter (N-ème). |
| URL N | Adresse (URL) du portail à ajouter (N-ème). |
20Sep
VIP SPORTS GRECE
VIP SPORTS GRECE
20Sep
Liste de compatibilité des adaptateurs WiFi Formuler Z7 +
Liste de compatibilité des adaptateurs WiFi Formuler Z7 +
RTL8188EUS
RTL8188ETV
RTL8812AU
HI1131C
RTL8188FTV
RTL8192EU
MT7601U
RTL8723BU
20Sep
TCHEQUIE
TCHEQUIE
20Sep
FORMULER Z et S:COMMENT FORMATER UNE CARTE MICRO SD, UNE CLE USB, UN DISQUE DUR OU UN SSD POUR UNE UTILISATION
FORMULER Z et S:COMMENT FORMATER UNE CARTE MICRO SD, UNE CLE USB, UN DISQUE DUR OU UN SSD POUR UNE UTILISATION
 Si vous formatez votre appareil d'enregistrement (dans la plupart des cas, une carte SD ou une clé USB) avec votre système d'exploitation et que vous rencontrez un comportement étrange sur votre Box, les enregistrements ne sont pas terminés ou ne sont pas enregistrés sur l'appareil d'enregistrement, un formatage infructueux ou incorrect peut en être la raison. problème.
Les boîtes Formuler prennent en charge le format suivant:
FAT32
NTFS
exFAT
Pour l'instant, il n'est pas possible de formater directement les appareils d'enregistrement avec la Formuler Box et si vous installez une application de format, ils ne fonctionnent pas bien.
Dans la plupart des cas, nous recommandons le format NTFS pour une utilisation avec les boîtes Formuler (meilleure expérience) et l'outil de formatage "Rufus". Rufus est l'un des meilleurs outils de formatage sur le Web.
Téléchargez l'outil Rufus à partir de ce site (version portable recommandée), installez (fichier d'installation) ou copiez (portable) sur votre PC.
Connectez votre périphérique USB ou votre carte SD avec un ordinateur.
Démarrez Rufus.
Choisissez votre appareil et réglez Rufus comme sur cette image (tapez le nom du volume comme vous le souhaitez) et cliquez sur démarrer.
Si vous formatez votre appareil d'enregistrement (dans la plupart des cas, une carte SD ou une clé USB) avec votre système d'exploitation et que vous rencontrez un comportement étrange sur votre Box, les enregistrements ne sont pas terminés ou ne sont pas enregistrés sur l'appareil d'enregistrement, un formatage infructueux ou incorrect peut en être la raison. problème.
Les boîtes Formuler prennent en charge le format suivant:
FAT32
NTFS
exFAT
Pour l'instant, il n'est pas possible de formater directement les appareils d'enregistrement avec la Formuler Box et si vous installez une application de format, ils ne fonctionnent pas bien.
Dans la plupart des cas, nous recommandons le format NTFS pour une utilisation avec les boîtes Formuler (meilleure expérience) et l'outil de formatage "Rufus". Rufus est l'un des meilleurs outils de formatage sur le Web.
Téléchargez l'outil Rufus à partir de ce site (version portable recommandée), installez (fichier d'installation) ou copiez (portable) sur votre PC.
Connectez votre périphérique USB ou votre carte SD avec un ordinateur.
Démarrez Rufus.
Choisissez votre appareil et réglez Rufus comme sur cette image (tapez le nom du volume comme vous le souhaitez) et cliquez sur démarrer.
 Une fois le formatage terminé, vous pouvez maintenant utiliser votre périphérique USB ou votre carte SD sur la boîte Formuler.
* Description du format
FAT32: compatible avec Mac et Windows. Une partition FAT32 peut atteindre 2 To lorsqu'elle est formatée sur un Mac. La taille du fichier individuel est limitée à 4 Go. FAT32 peut affecter les performances de votre disque dur.
NTFS: est le système de fichiers natif pour Windows, les volumes créés en NTFS sont lus et écrits avec les ordinateurs exécutant Windows. Les versions antérieures de Mac OS X 10.5 ou supérieur peuvent lire et écrire sur les partitions NTFS à l'aide de pilotes tiers. Il existe deux formats pour NTFS, MBR et GPT. La taille de volume maximale pour MBR est de 2 To tandis que le format GPT plus récent n'attribue pas de limites aux tailles de fichier ou de partition.
exFAT: compatible avec Mac et Windows. exFAT est utilisé comme alternative à FAT32 car il ne partage pas les mêmes limitations. C'est donc un excellent système de fichiers multiplateforme.
Une fois le formatage terminé, vous pouvez maintenant utiliser votre périphérique USB ou votre carte SD sur la boîte Formuler.
* Description du format
FAT32: compatible avec Mac et Windows. Une partition FAT32 peut atteindre 2 To lorsqu'elle est formatée sur un Mac. La taille du fichier individuel est limitée à 4 Go. FAT32 peut affecter les performances de votre disque dur.
NTFS: est le système de fichiers natif pour Windows, les volumes créés en NTFS sont lus et écrits avec les ordinateurs exécutant Windows. Les versions antérieures de Mac OS X 10.5 ou supérieur peuvent lire et écrire sur les partitions NTFS à l'aide de pilotes tiers. Il existe deux formats pour NTFS, MBR et GPT. La taille de volume maximale pour MBR est de 2 To tandis que le format GPT plus récent n'attribue pas de limites aux tailles de fichier ou de partition.
exFAT: compatible avec Mac et Windows. exFAT est utilisé comme alternative à FAT32 car il ne partage pas les mêmes limitations. C'est donc un excellent système de fichiers multiplateforme.
 Si vous formatez votre appareil d'enregistrement (dans la plupart des cas, une carte SD ou une clé USB) avec votre système d'exploitation et que vous rencontrez un comportement étrange sur votre Box, les enregistrements ne sont pas terminés ou ne sont pas enregistrés sur l'appareil d'enregistrement, un formatage infructueux ou incorrect peut en être la raison. problème.
Les boîtes Formuler prennent en charge le format suivant:
FAT32
NTFS
exFAT
Pour l'instant, il n'est pas possible de formater directement les appareils d'enregistrement avec la Formuler Box et si vous installez une application de format, ils ne fonctionnent pas bien.
Dans la plupart des cas, nous recommandons le format NTFS pour une utilisation avec les boîtes Formuler (meilleure expérience) et l'outil de formatage "Rufus". Rufus est l'un des meilleurs outils de formatage sur le Web.
Téléchargez l'outil Rufus à partir de ce site (version portable recommandée), installez (fichier d'installation) ou copiez (portable) sur votre PC.
Connectez votre périphérique USB ou votre carte SD avec un ordinateur.
Démarrez Rufus.
Choisissez votre appareil et réglez Rufus comme sur cette image (tapez le nom du volume comme vous le souhaitez) et cliquez sur démarrer.
Si vous formatez votre appareil d'enregistrement (dans la plupart des cas, une carte SD ou une clé USB) avec votre système d'exploitation et que vous rencontrez un comportement étrange sur votre Box, les enregistrements ne sont pas terminés ou ne sont pas enregistrés sur l'appareil d'enregistrement, un formatage infructueux ou incorrect peut en être la raison. problème.
Les boîtes Formuler prennent en charge le format suivant:
FAT32
NTFS
exFAT
Pour l'instant, il n'est pas possible de formater directement les appareils d'enregistrement avec la Formuler Box et si vous installez une application de format, ils ne fonctionnent pas bien.
Dans la plupart des cas, nous recommandons le format NTFS pour une utilisation avec les boîtes Formuler (meilleure expérience) et l'outil de formatage "Rufus". Rufus est l'un des meilleurs outils de formatage sur le Web.
Téléchargez l'outil Rufus à partir de ce site (version portable recommandée), installez (fichier d'installation) ou copiez (portable) sur votre PC.
Connectez votre périphérique USB ou votre carte SD avec un ordinateur.
Démarrez Rufus.
Choisissez votre appareil et réglez Rufus comme sur cette image (tapez le nom du volume comme vous le souhaitez) et cliquez sur démarrer.
 Une fois le formatage terminé, vous pouvez maintenant utiliser votre périphérique USB ou votre carte SD sur la boîte Formuler.
* Description du format
FAT32: compatible avec Mac et Windows. Une partition FAT32 peut atteindre 2 To lorsqu'elle est formatée sur un Mac. La taille du fichier individuel est limitée à 4 Go. FAT32 peut affecter les performances de votre disque dur.
NTFS: est le système de fichiers natif pour Windows, les volumes créés en NTFS sont lus et écrits avec les ordinateurs exécutant Windows. Les versions antérieures de Mac OS X 10.5 ou supérieur peuvent lire et écrire sur les partitions NTFS à l'aide de pilotes tiers. Il existe deux formats pour NTFS, MBR et GPT. La taille de volume maximale pour MBR est de 2 To tandis que le format GPT plus récent n'attribue pas de limites aux tailles de fichier ou de partition.
exFAT: compatible avec Mac et Windows. exFAT est utilisé comme alternative à FAT32 car il ne partage pas les mêmes limitations. C'est donc un excellent système de fichiers multiplateforme.
Une fois le formatage terminé, vous pouvez maintenant utiliser votre périphérique USB ou votre carte SD sur la boîte Formuler.
* Description du format
FAT32: compatible avec Mac et Windows. Une partition FAT32 peut atteindre 2 To lorsqu'elle est formatée sur un Mac. La taille du fichier individuel est limitée à 4 Go. FAT32 peut affecter les performances de votre disque dur.
NTFS: est le système de fichiers natif pour Windows, les volumes créés en NTFS sont lus et écrits avec les ordinateurs exécutant Windows. Les versions antérieures de Mac OS X 10.5 ou supérieur peuvent lire et écrire sur les partitions NTFS à l'aide de pilotes tiers. Il existe deux formats pour NTFS, MBR et GPT. La taille de volume maximale pour MBR est de 2 To tandis que le format GPT plus récent n'attribue pas de limites aux tailles de fichier ou de partition.
exFAT: compatible avec Mac et Windows. exFAT est utilisé comme alternative à FAT32 car il ne partage pas les mêmes limitations. C'est donc un excellent système de fichiers multiplateforme.
20Sep
MAG:CONFIGURATION DU SERVEUR MULTIMÉDIA (UPNP)
MAG:CONFIGURATION DU SERVEUR MULTIMÉDIA
(UPNP)
Le décodeur IPTV prend en charge l'accès au contenu multimédia placé sur un serveur multimédia (ordinateur réseau) à l'aide de la technologie UPnP (Universal Plug and Play). Cela rend possible de STB à la lecture de fichiers multimédias (vidéo, son, images) qui sont partagés dans le réseau local. Pour configurer la lecture des ressources multimédias réseau par UPnP, il est nécessaire que les ordinateurs et STB partagent le même réseau local (en général, ils doivent être connectés au même commutateur / routeur ou connectés via Wi-Fi Direct).
Activation et désactivation de UPnP sur MAG
Pour activer la prise en charge UPnP sur STB, vous devez activer le client UPnP pour une interface réseau spécifique (Ethernet ou Wi-Fi) connectant STB au réseau local.
Pour désactiver la prise en charge UPnP, le client UPnP doit être désactivé.
Ouvrez Paramètres ⇒ Paramètres système ⇒ Paramètres avancés
Sélectionnez Dans un client UPnP activé l' option:
une. Désactivé - Le client UPnP est désactivé;
b. LAN - Le client UPnP est activé sur l'interface LAN (réseau filaire);
c. Sans fil - Le client UPnP est activé sur l'interface Wi-Fi (réseau sans fil).
Une fois le client UPnP activé, le raccourci UPnP s'ajoute dans le menu multimédia d'accueil qui contient les raccourcis des ressources réseau. Une fois le client UPnP désactivé, le raccourci UPnP est supprimé du menu multimédia d'accueil .
Configuration de l'accès aux ressources multimédias sur l'ordinateur à l'aide des outils Windows standard
Le programme Windows Media Player est un outil standard du système d'exploitation Microsoft Windows permettant d'accéder aux ressources multimédias de l'ordinateur à l'aide de la technologie UPnP. De plus, l'accès peut être obtenu avec un logiciel tiers, tel que le programme Home Media Server , etc.
Activation de UPnP sur l'ordinateur
Le système d'exploitation Microsoft Windows prend en charge la technologie UPnP. À partir de Windows Vista, cette fonction est appelée découverte du réseau .
La fonction de découverte du réseau active / désactive
dans la section Centre Réseau et partage . Pour activer la découverte du réseau sur un ordinateur exécutant Microsoft Windows 10 :
Ouvrez le panneau de configuration .
Sélectionnez Centre Réseau et partage .
Dans le volet gauche de la fenêtre, cliquez sur le lien Modifier les paramètres de partage avancés .
Dans la section Découverte du réseau , sélectionnez l' option Activer la découverte du réseau et cliquez sur le raccourci Enregistrer les modifications en bas de la fenêtre.
La fonction UPnP démarre automatiquement après le redémarrage de l'ordinateur et démarre chaque fois que vous allumez l'ordinateur.
Dans le cas de l'utilisation d'un routeur réseau, si des problèmes d'accès aux ressources multimédias surviennent, vous devez vous assurer que la fonction UPnP est correctement configurée dans la configuration du routeur.
Pour activer la fonction UPnP dans les versions de système d'exploitation Windows inférieures à Vista, utilisez une description des paramètres de version requis.
Accéder aux ressources multimédias de STB
Une fois la fonction UPnP activée des deux côtés (ordinateur et STB), le dossier UPnP est créé dans l' application multimédia domestique . Dans le dossier UPnP , les ressources multimédias réseau disponibles sont affichées. Par défaut, le contenu des dossiers standard de Windows Media Player est affiché: Vidéo , Musique , Image . Dans STB, ces ressources sont affichées par chemin, respectivement:
Médias à domicile / UPnP / Vidéo
Médias à domicile / UPnP / Sons
Médias à domicile / UPnP / Photos
Après la désactivation du client UPnP, le dossier UPnP est supprimé du menu multimédia d'accueil .
Exemple. Accéder aux ressources multimédias de STB
Ouverture et fermeture de l'accès de STB à un dossier spécifique sur votre ordinateur
Pour ouvrir ou fermer l'accès de STB à un dossier spécifique sur votre ordinateur, vous devez utiliser les paramètres du programme Windows Media Player . Par exemple, considérez l'algorithme pour ajouter ou supprimer un dossier avec des fichiers vidéo:
Sur votre ordinateur, démarrez Windows Media Player .
Dans la fenêtre du lecteur Windows Media , sélectionnez Vidéo (situé dans le volet gauche), ouvrez le menu contextuel (bouton droit de la souris) et sélectionnez Gérer la bibliothèque vidéo .
Pour ajouter un dossier:
Dans la fenêtre Video Library qui s'ouvre, cliquez sur le bouton Ajouter , sélectionnez le dossier (dans l'ordinateur) pour lequel vous souhaitez ouvrir l'accès UPnP, puis cliquez sur le bouton Ajouter un dossier .
Le dossier requis doit apparaître dans la liste et sera affiché dans STB par chemin: Home media / UPnP / Video / Folders
Pour supprimer le dossier de la liste STB UPnP - dans la fenêtre ouverte Chemins vers la bibliothèque Vidéo, sélectionnez le dossier à supprimer et cliquez sur le bouton Supprimer .
De même, vous pouvez ajouter (supprimer) des dossiers aux (à partir) des sections Musique et Image .
Pour obtenir un affichage correct des ressources multimédias dans STB:
Une fois les paramètres UPnP modifiés (des deux côtés), vous devez attendre un moment.
Dans certains cas, il est nécessaire de redémarrer le PC.
Paramètres de diffusion multimédia avancés
Avec Windows Media Player, vous pouvez également accéder à divers paramètres de diffusion multimédia:
Dans la fenêtre du lecteur Windows Media , ouvrez (dans le volet gauche) le dossier souhaité (par exemple, Vidéo ).
Sélectionnez le fichier vidéo requis au centre de la fenêtre.
Sélectionnez Stream / Options de streaming avancées ...
Dans la fenêtre des paramètres de diffusion multimédia qui s'affiche, définissez les paramètres requis:
Autoriser ou refuser l'accès au flux (fichier) à partir de certains périphériques réseau;
Activer ou désactiver la découverte de réseau - v ia Sélectionnez l' onglet Paramètres de partage et de réseau domestique ;
Sélectionnez le mode de gestion de l'alimentation - v ia Sélectionnez l' onglet des options d'alimentation . Ce paramètre peut être nécessaire, par exemple, si la lecture du flux s'interrompt en raison de la mise en veille de l'ordinateur .
Interruption de la lecture en raison de la mise en veille de l'ordinateur
Pendant la lecture de fichiers multimédias via UPnP, l'ordinateur peut se mettre en veille et par conséquent interrompre la lecture à STB. Pour éviter d'interrompre la lecture du flux multimédia , vous devez empêcher l'ordinateur d'entrer en veille.
Par exemple dans le système d'exploitation Windows :
Entrez les paramètres d'alimentation ( Panneau de configuration / Options d'alimentation ).
Activez le schéma d'alimentation Haute performance .
Facteurs affectant la qualité de lecture
La capacité de lecture et la qualité de la lecture du contenu multimédia dépendent de nombreux facteurs:
la capacité technique de chaque modèle STB individuel à lire certains contenus (dépend des performances du processeur STB, des modes de résolution d'écran pris en charge, des codecs, etc.);
la bande passante de l'équipement réseau (routeur);
niveau de charge du réseau local, vitesse d'accès à Internet;
performances et encombrement de l'ordinateur (serveur multimédia);
qualité de la connexion sans fil du STB ou du PC, etc.
UPnP Linux OS, Mac OS
La création d'une connexion UPnP à des appareils exécutant OS Linux et Mac OS peut être effectuée à l'aide d'un logiciel tiers. Par exemple MediaTomb, TVersity .

