COMMENT CREER UN LECTEUR USB ANDROID
COMMENT CREER UN LECTEUR USB ANDROID
Exécutez une version d’Android sur votre ordinateur avec Android x86
Un environnement d’exploitation Android en direct , démarré à partir d’une clé USB , offre une chance d’explorer Android avec un équipement de bureau sans risquer le système d’exploitation actuel de votre ordinateur.
Android, sur un smartphone ou une tablette, ne peut généralement pas fonctionner sur des ordinateurs de bureau modernes. Le projet Android x86 prend une ancienne version d’Android et lui permet de s’exécuter en tant qu’émulateur sur du matériel de bureau.
Télécharger Android x86
Le logiciel de ce site n’est pas toujours parfaitement synchronisé avec les versions Android de Google . Android x86 n’est pas un produit officiel de Google et nécessite donc du temps pour le portage.
Visitez la page de téléchargement d’Android x86 pour trouver une liste des téléchargements disponibles.
Projet Android x86
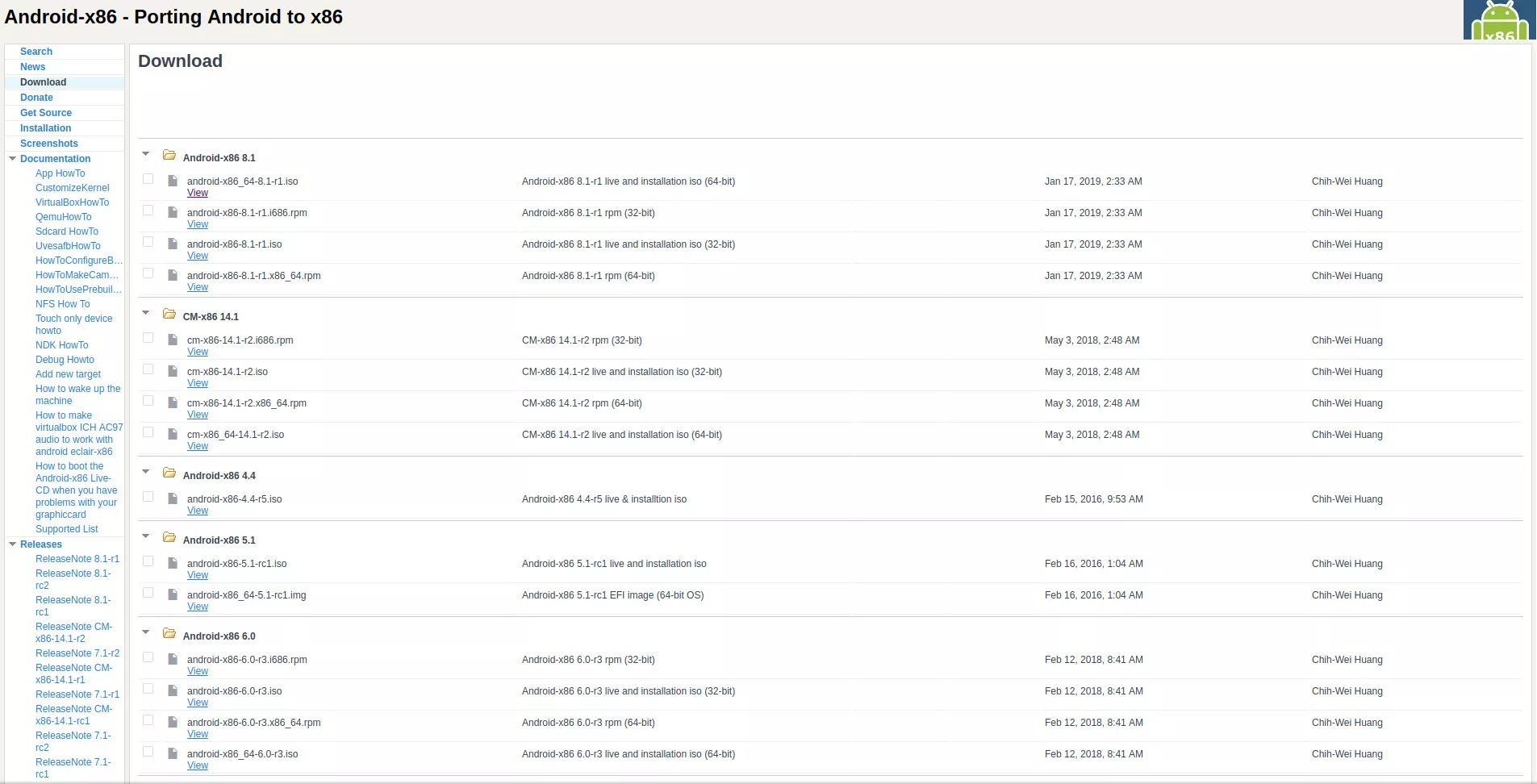
Recherchez les derniers fichiers ISO Android. Selon la machine sur laquelle vous utilisez l’ USB Android , choisissez entre les fichiers 64 bits et 32 bits. La plupart du temps, vous voudrez le fichier 64 bits.
Les dernières versions sont situées en haut de la page. Ne vous laissez pas distraire par les numéros de version de CM. Ce sont des choses différentes.
Sélectionnez la dernière ISO. Vous êtes redirigé vers une autre page pour le télécharger.
Enregistrez le fichier ISO. Ne faites rien d’autre pour l’instant.
Télécharger Etcher
Il existe plusieurs façons d’écrire une image disque sur une clé USB. La complexité de ceux-ci varie et il peut être facile d’écrire l’image au mauvais endroit. Nous recommandons le balenaEtcher gratuit et open-source. Il fonctionne sur Windows, Mac et Linux, vous pouvez donc créer votre clé USB Android sur n’importe quel ordinateur.
Dans un navigateur Web, accédez à la page d’accueil de balenaEtcher .
Recherchez le bouton vert pour télécharger Etcher. Assurez-vous que le texte du bouton indique que le téléchargement concerne votre système d’exploitation. Sinon, sélectionnez la flèche déroulante à droite du bouton.
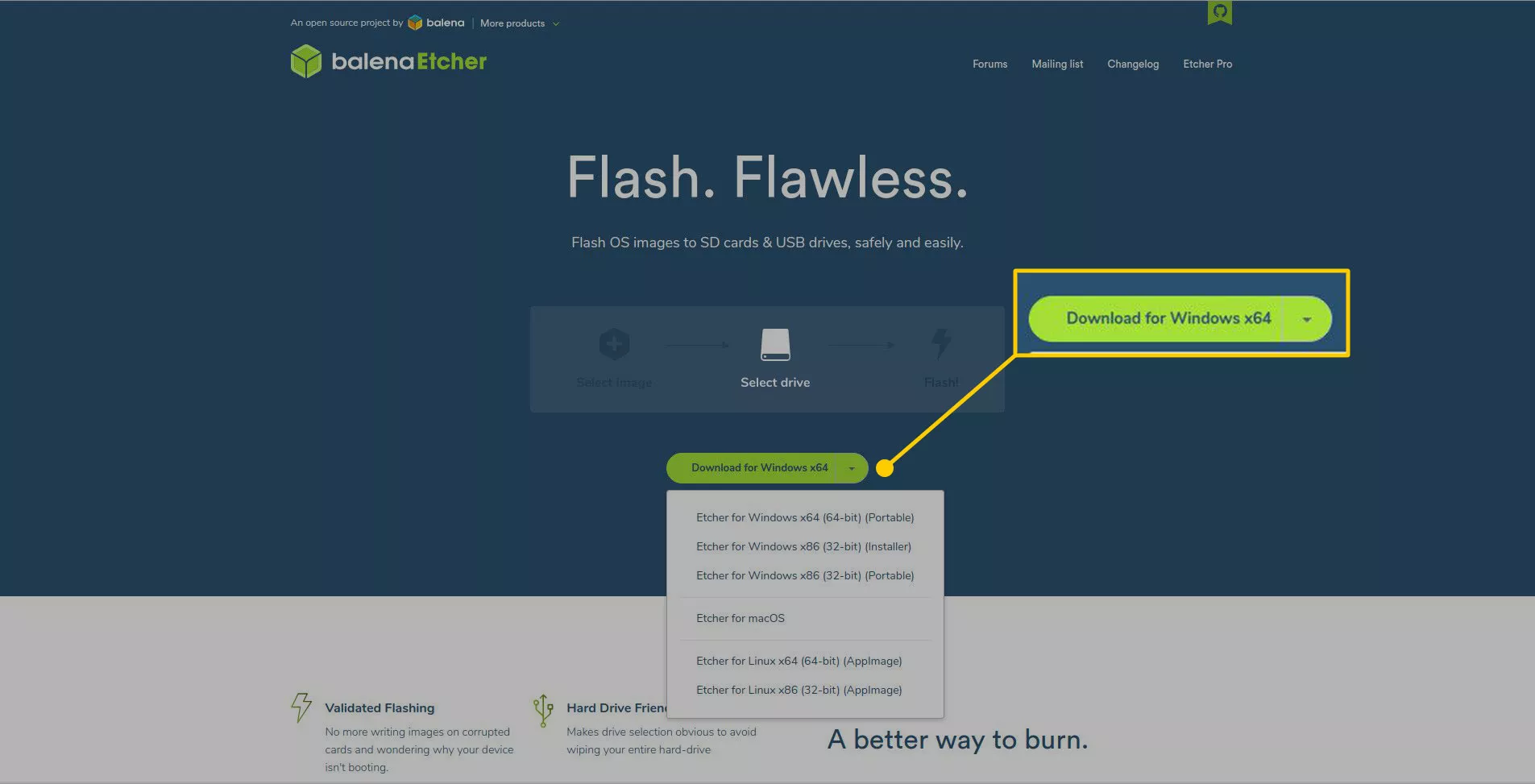
Le téléchargement ne devrait prendre que quelques secondes.
Selon le système d’exploitation, l’installation variera. Les utilisateurs de Windows auront un EXE à exécuter et à installer. La version Mac est livrée dans un DMG. Les utilisateurs Linux trouveront une AppImage à exécuter à partir du répertoire téléchargé.
Écrire Android sur l’USB
Vous avez maintenant tout ce dont vous avez besoin pour écrire l’image ISO Android sur votre clé USB. Vous utiliserez balenaEtcher pour cela, et votre clé USB fonctionnera sur presque tous les ordinateurs lorsque vous aurez terminé.
Insérez la clé USB dans votre ordinateur.
Recherchez où l’USB est monté. Cette étape est critique. Vous devez écrire sur le bon lecteur; sinon, vous pourriez remplacer les données sur un autre lecteur.
Ouvrez Etcher. Sous Windows et Mac, il figure dans la liste des applications. Sous Linux, lancez l’AppImage que vous avez téléchargée.
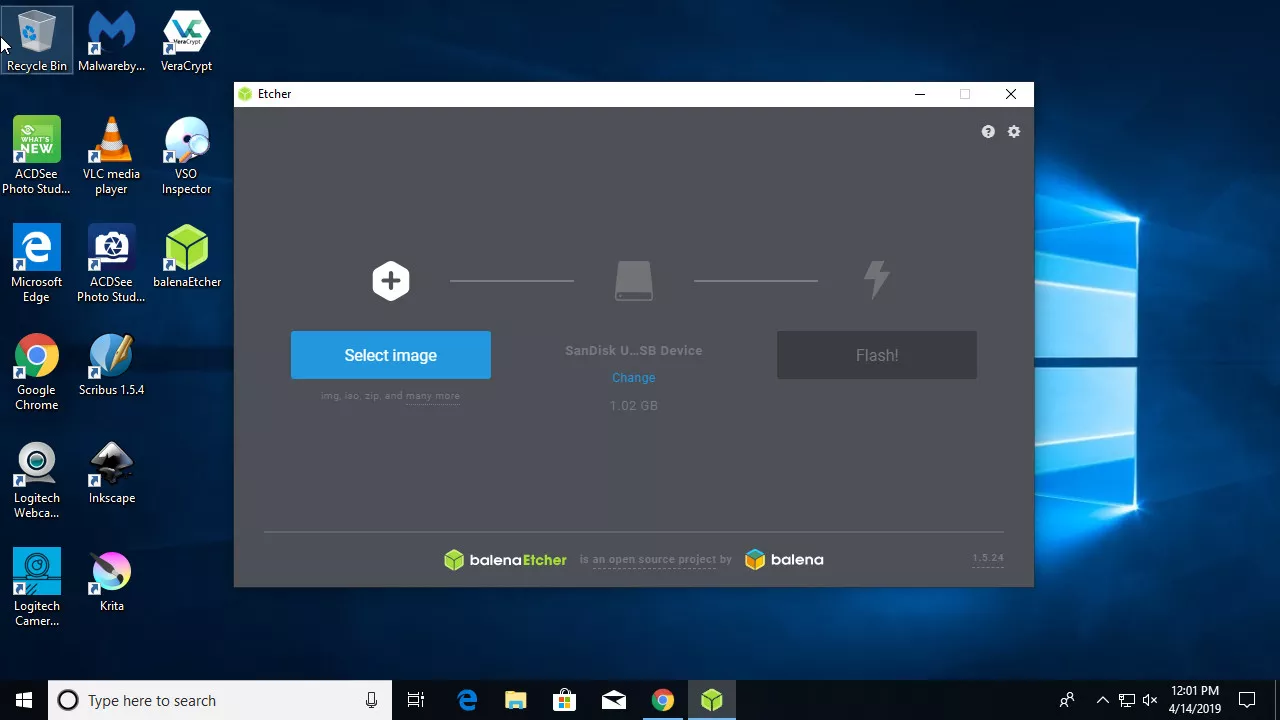
Etcher propose une interface simple divisée en trois colonnes. Accédez à la première colonne et sélectionnez votre fichier ISO Android.
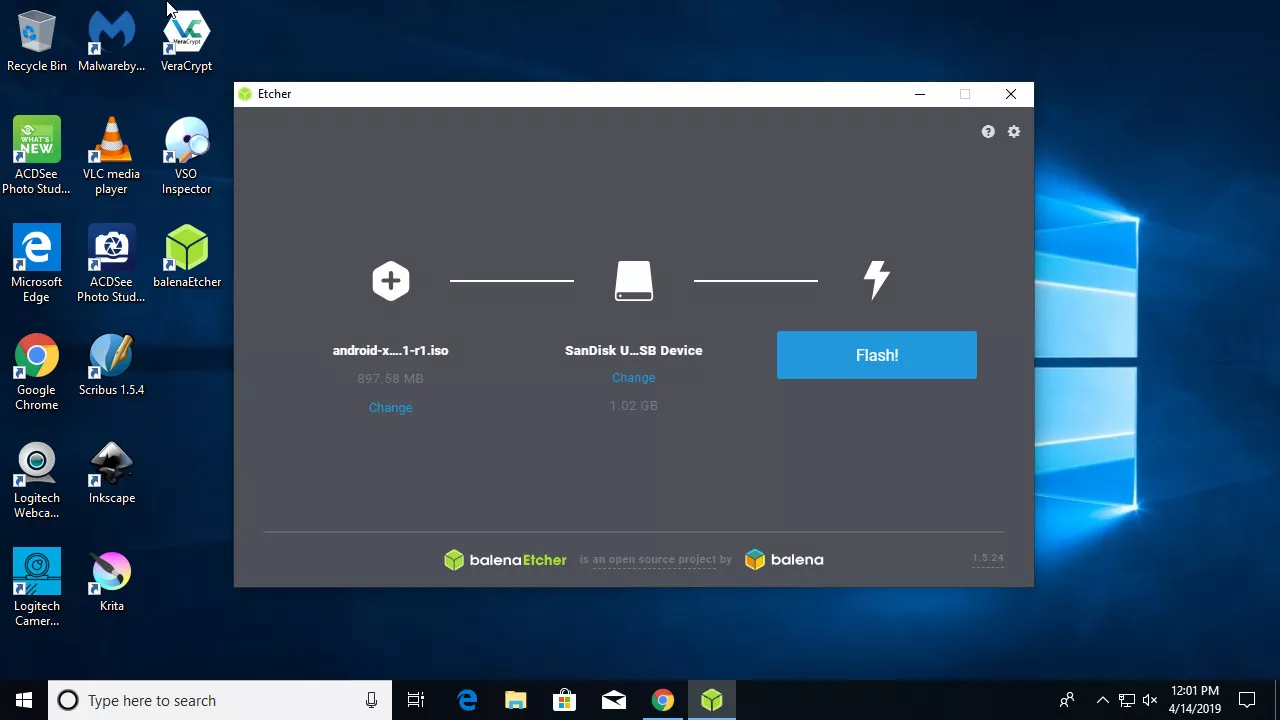
Dans la deuxième colonne, sélectionnez votre clé USB.
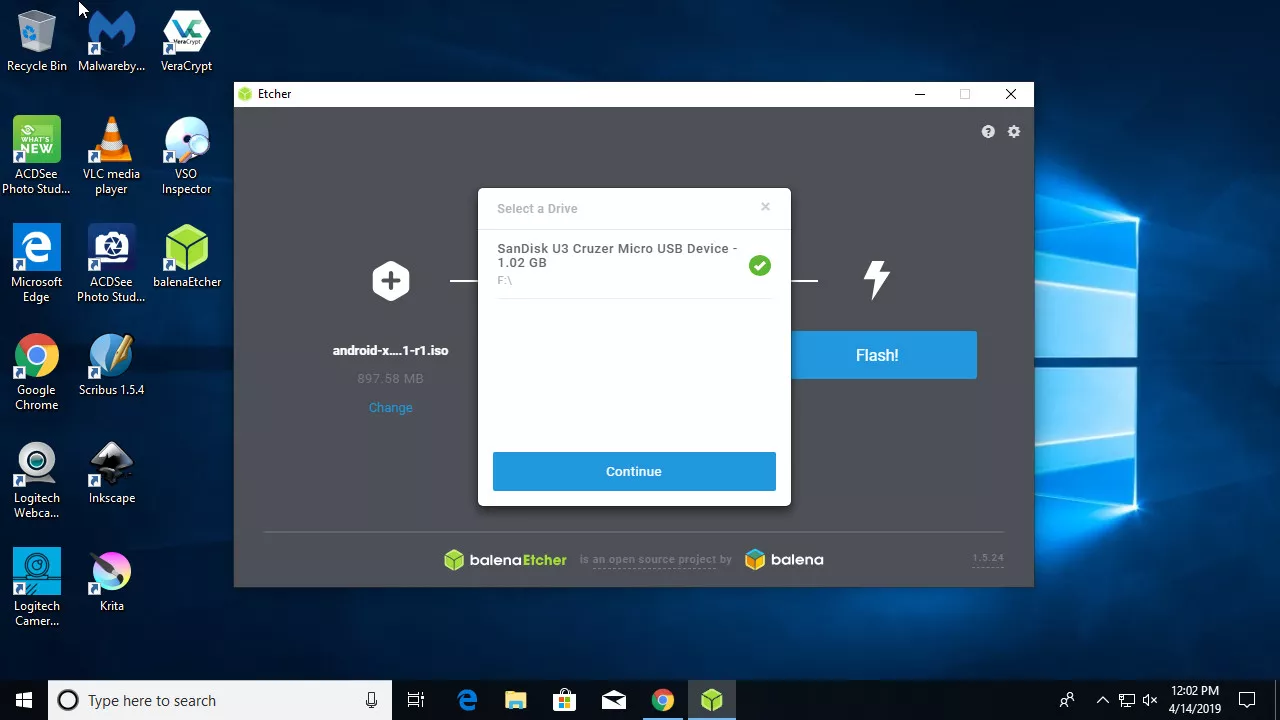
Lorsque vous êtes certain que tout va bien, appuyez sur Flash pour écrire l’ISO sur votre clé USB.
Ce processus efface tout sur l’USB, alors faites des sauvegardes avant de flasher.
L’écran d’Etcher bascule pour afficher la progression de l’écriture de la clé USB.
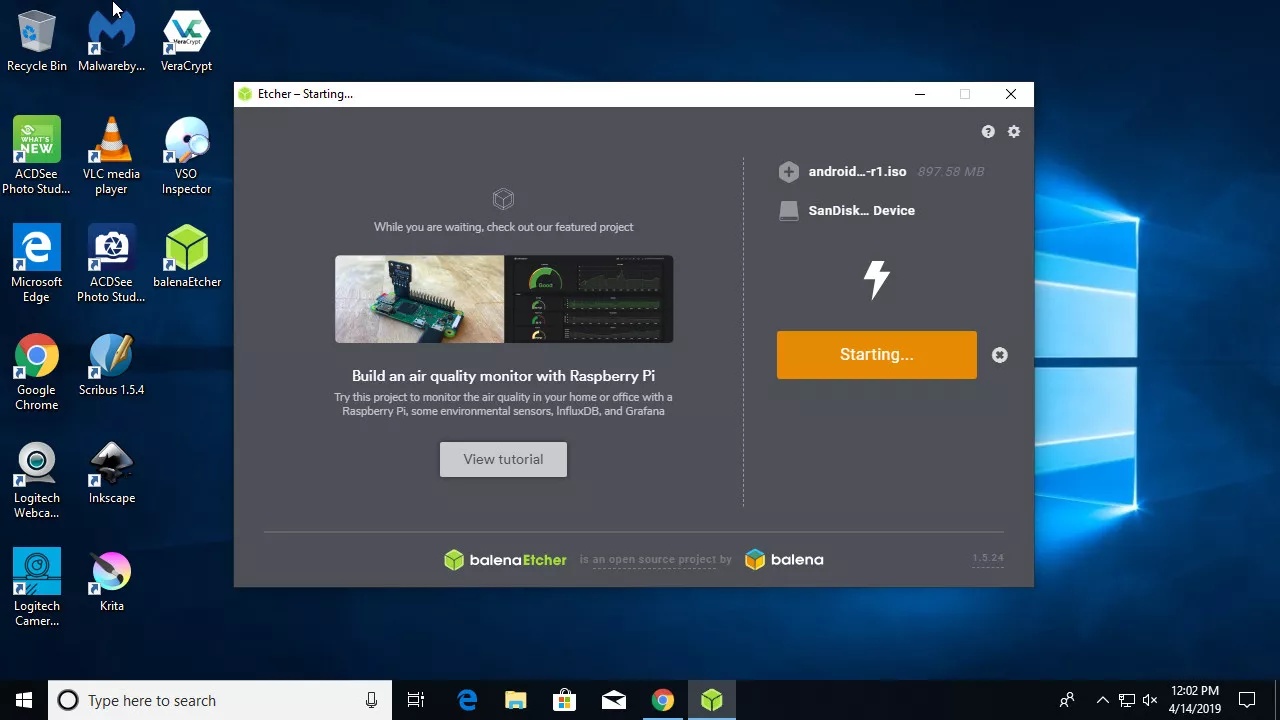
Une fois Etcher terminé, l’écran affiche un message indiquant que l’image a bien été écrite sur l’USB.
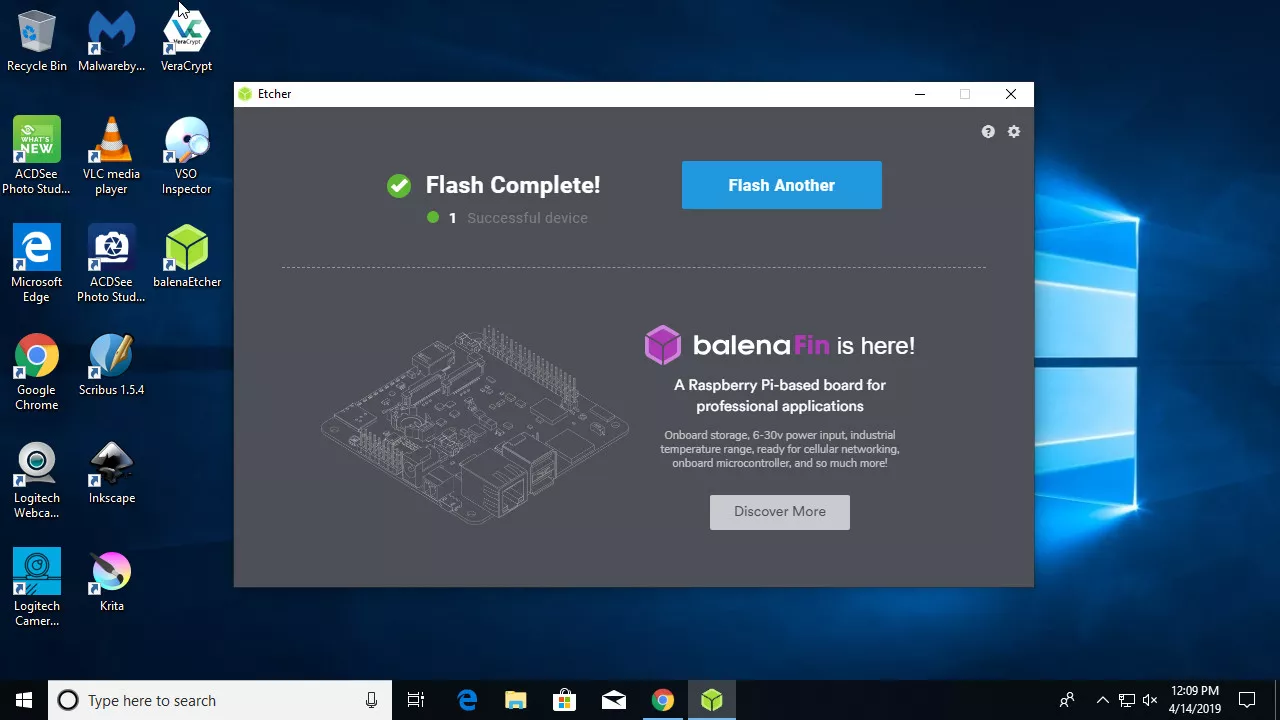
Retirez la clé USB et utilisez-la où vous le souhaitez.
Démarrez dans votre USB
Dans la plupart des cas, vous pourrez démarrer assez facilement sur votre clé USB. Si vous connaissez le raccourci clavier du menu de démarrage de votre ordinateur, appuyez dessus pendant le démarrage de l’ordinateur et sélectionnez l’USB à partir duquel démarrer.
Comment démarrer à partir d’un lecteur flash USB


Laisser un commentaire
Vous devez vous connecter pour publier un commentaire.