11Sep
MAG254
MAG254
PRODUCTION ARRETEE
RUPTURE DEFINITIVE DE STOCK
 CARACTÉRISTIQUES
Adaptateur Wifi intégré
Processeur multimédia STiH207 encore plus rapide et plus puissant avec une fréquence de 650 MHz, une plus grande RAM de 512 Mo
Qualité audio et vidéo optimale avec HDMI 1.4A et S / PDIF
Lecture vidéo 3D
Prise en charge d'applications ingénieuses
1 X port USB
FONCTIONNALITE
Lecture de contenu vidéo et audio de tous les formats et définitions répandus diffusés sur un réseau local ou à partir d'Internet
Compatibilité avec différents protocoles de transport (RTSP, RTP, UDP, IGMP, HTTP) et de réseau (UPnP, SAMBA)
Support de sous-titrage
Choix de piste audio
MAG254 est intégré à Secure Media, un système de protection de contenu. La solution prend en charge l'accès, la surveillance et la configuration à distance (en partie à l'aide de l'API JavaScript).
SPÉCIFICATION
DIMENSIONS
Largeur 127cm
Profondeur 87 cm
Hauteur 30 cm
Poids : 190 grammes
Processeur: STiH207
RAM: 512 Mo
Mémoire Flash: 256 Mo
Système d'exploitation: Linux 2.6.23
Portail multimédia intégré avec fonctionnalité IPTV basée sur WebKit HTTP 1.1, HTML 4.01 XHTML 1.0 / 1.1; DOM 1, 2, 3, CSS 1, 2, 3, XML 1.0, XSLT 1.0, XPath 1.0; SOAP 1.1; JavaScript ECMA-262, révision 5; Media JavaScript API; SDK couche C
Option DRM: média sécurisé
Middleware pris en charge: Stalker, Netup, SmartLabs, Netris, Beenius
INTERFACES
Sortie audio S / PDIF. Sortie HDMI 1.4. Sortie audio-vidéo composite + stéréo Ethernet 100 Mb / s. USB 2.0
SOURCES DE MEDIA
PC et NAS en réseau local
Protocoles multimédias de flux (périphériques RTSP, RTP, UDP, IGMP, HTTP) USB
AUDIO VIDEO
Codecs audio: MPEG-1 couche I / II, MPEG-2 couche II, MPEG-2 couche III (mp3), MPEG-2 AAC (en option), MPEG-4 AAC LC 2 voies / 5.1 canaux (en option), MPEG -4 AAC + SBR 2 h / 5.1 canaux (en option), Dolby Digital (en option), DTS (en option)
Formats audio: MP3, MPA, M4A, WMA (en option), OGG, WAV, AAC
Modes vidéo: 1080i, 1080p, 720p, 576p, 480р, PAL, NTSC
Codecs vidéo: MPEG1 / 2 MP @ HL, H.264 HP @ niveau 4.1, MPEG4 partie 2 (ASP), WMV-9 (en option), VC1 vidéo, XviD; Prise en charge de la vidéo 3D et HD (jusqu'à 40 Mbit / s et plus)
Conteneurs vidéo: MKV, MPEG-TS, MPEG-PS, M2TS, VOB, AVI, MOV, MP4, ASF, QT, WMV
Formats d'image: JPEG, PNG, BMP, GIF, RAW
Sous-titres: DVB, SRT, texte MKV
Formats de playlist: M3U
CARACTÉRISTIQUES
Adaptateur Wifi intégré
Processeur multimédia STiH207 encore plus rapide et plus puissant avec une fréquence de 650 MHz, une plus grande RAM de 512 Mo
Qualité audio et vidéo optimale avec HDMI 1.4A et S / PDIF
Lecture vidéo 3D
Prise en charge d'applications ingénieuses
1 X port USB
FONCTIONNALITE
Lecture de contenu vidéo et audio de tous les formats et définitions répandus diffusés sur un réseau local ou à partir d'Internet
Compatibilité avec différents protocoles de transport (RTSP, RTP, UDP, IGMP, HTTP) et de réseau (UPnP, SAMBA)
Support de sous-titrage
Choix de piste audio
MAG254 est intégré à Secure Media, un système de protection de contenu. La solution prend en charge l'accès, la surveillance et la configuration à distance (en partie à l'aide de l'API JavaScript).
SPÉCIFICATION
DIMENSIONS
Largeur 127cm
Profondeur 87 cm
Hauteur 30 cm
Poids : 190 grammes
Processeur: STiH207
RAM: 512 Mo
Mémoire Flash: 256 Mo
Système d'exploitation: Linux 2.6.23
Portail multimédia intégré avec fonctionnalité IPTV basée sur WebKit HTTP 1.1, HTML 4.01 XHTML 1.0 / 1.1; DOM 1, 2, 3, CSS 1, 2, 3, XML 1.0, XSLT 1.0, XPath 1.0; SOAP 1.1; JavaScript ECMA-262, révision 5; Media JavaScript API; SDK couche C
Option DRM: média sécurisé
Middleware pris en charge: Stalker, Netup, SmartLabs, Netris, Beenius
INTERFACES
Sortie audio S / PDIF. Sortie HDMI 1.4. Sortie audio-vidéo composite + stéréo Ethernet 100 Mb / s. USB 2.0
SOURCES DE MEDIA
PC et NAS en réseau local
Protocoles multimédias de flux (périphériques RTSP, RTP, UDP, IGMP, HTTP) USB
AUDIO VIDEO
Codecs audio: MPEG-1 couche I / II, MPEG-2 couche II, MPEG-2 couche III (mp3), MPEG-2 AAC (en option), MPEG-4 AAC LC 2 voies / 5.1 canaux (en option), MPEG -4 AAC + SBR 2 h / 5.1 canaux (en option), Dolby Digital (en option), DTS (en option)
Formats audio: MP3, MPA, M4A, WMA (en option), OGG, WAV, AAC
Modes vidéo: 1080i, 1080p, 720p, 576p, 480р, PAL, NTSC
Codecs vidéo: MPEG1 / 2 MP @ HL, H.264 HP @ niveau 4.1, MPEG4 partie 2 (ASP), WMV-9 (en option), VC1 vidéo, XviD; Prise en charge de la vidéo 3D et HD (jusqu'à 40 Mbit / s et plus)
Conteneurs vidéo: MKV, MPEG-TS, MPEG-PS, M2TS, VOB, AVI, MOV, MP4, ASF, QT, WMV
Formats d'image: JPEG, PNG, BMP, GIF, RAW
Sous-titres: DVB, SRT, texte MKV
Formats de playlist: M3U
 CARACTÉRISTIQUES
Adaptateur Wifi intégré
Processeur multimédia STiH207 encore plus rapide et plus puissant avec une fréquence de 650 MHz, une plus grande RAM de 512 Mo
Qualité audio et vidéo optimale avec HDMI 1.4A et S / PDIF
Lecture vidéo 3D
Prise en charge d'applications ingénieuses
1 X port USB
FONCTIONNALITE
Lecture de contenu vidéo et audio de tous les formats et définitions répandus diffusés sur un réseau local ou à partir d'Internet
Compatibilité avec différents protocoles de transport (RTSP, RTP, UDP, IGMP, HTTP) et de réseau (UPnP, SAMBA)
Support de sous-titrage
Choix de piste audio
MAG254 est intégré à Secure Media, un système de protection de contenu. La solution prend en charge l'accès, la surveillance et la configuration à distance (en partie à l'aide de l'API JavaScript).
SPÉCIFICATION
DIMENSIONS
Largeur 127cm
Profondeur 87 cm
Hauteur 30 cm
Poids : 190 grammes
Processeur: STiH207
RAM: 512 Mo
Mémoire Flash: 256 Mo
Système d'exploitation: Linux 2.6.23
Portail multimédia intégré avec fonctionnalité IPTV basée sur WebKit HTTP 1.1, HTML 4.01 XHTML 1.0 / 1.1; DOM 1, 2, 3, CSS 1, 2, 3, XML 1.0, XSLT 1.0, XPath 1.0; SOAP 1.1; JavaScript ECMA-262, révision 5; Media JavaScript API; SDK couche C
Option DRM: média sécurisé
Middleware pris en charge: Stalker, Netup, SmartLabs, Netris, Beenius
INTERFACES
Sortie audio S / PDIF. Sortie HDMI 1.4. Sortie audio-vidéo composite + stéréo Ethernet 100 Mb / s. USB 2.0
SOURCES DE MEDIA
PC et NAS en réseau local
Protocoles multimédias de flux (périphériques RTSP, RTP, UDP, IGMP, HTTP) USB
AUDIO VIDEO
Codecs audio: MPEG-1 couche I / II, MPEG-2 couche II, MPEG-2 couche III (mp3), MPEG-2 AAC (en option), MPEG-4 AAC LC 2 voies / 5.1 canaux (en option), MPEG -4 AAC + SBR 2 h / 5.1 canaux (en option), Dolby Digital (en option), DTS (en option)
Formats audio: MP3, MPA, M4A, WMA (en option), OGG, WAV, AAC
Modes vidéo: 1080i, 1080p, 720p, 576p, 480р, PAL, NTSC
Codecs vidéo: MPEG1 / 2 MP @ HL, H.264 HP @ niveau 4.1, MPEG4 partie 2 (ASP), WMV-9 (en option), VC1 vidéo, XviD; Prise en charge de la vidéo 3D et HD (jusqu'à 40 Mbit / s et plus)
Conteneurs vidéo: MKV, MPEG-TS, MPEG-PS, M2TS, VOB, AVI, MOV, MP4, ASF, QT, WMV
Formats d'image: JPEG, PNG, BMP, GIF, RAW
Sous-titres: DVB, SRT, texte MKV
Formats de playlist: M3U
CARACTÉRISTIQUES
Adaptateur Wifi intégré
Processeur multimédia STiH207 encore plus rapide et plus puissant avec une fréquence de 650 MHz, une plus grande RAM de 512 Mo
Qualité audio et vidéo optimale avec HDMI 1.4A et S / PDIF
Lecture vidéo 3D
Prise en charge d'applications ingénieuses
1 X port USB
FONCTIONNALITE
Lecture de contenu vidéo et audio de tous les formats et définitions répandus diffusés sur un réseau local ou à partir d'Internet
Compatibilité avec différents protocoles de transport (RTSP, RTP, UDP, IGMP, HTTP) et de réseau (UPnP, SAMBA)
Support de sous-titrage
Choix de piste audio
MAG254 est intégré à Secure Media, un système de protection de contenu. La solution prend en charge l'accès, la surveillance et la configuration à distance (en partie à l'aide de l'API JavaScript).
SPÉCIFICATION
DIMENSIONS
Largeur 127cm
Profondeur 87 cm
Hauteur 30 cm
Poids : 190 grammes
Processeur: STiH207
RAM: 512 Mo
Mémoire Flash: 256 Mo
Système d'exploitation: Linux 2.6.23
Portail multimédia intégré avec fonctionnalité IPTV basée sur WebKit HTTP 1.1, HTML 4.01 XHTML 1.0 / 1.1; DOM 1, 2, 3, CSS 1, 2, 3, XML 1.0, XSLT 1.0, XPath 1.0; SOAP 1.1; JavaScript ECMA-262, révision 5; Media JavaScript API; SDK couche C
Option DRM: média sécurisé
Middleware pris en charge: Stalker, Netup, SmartLabs, Netris, Beenius
INTERFACES
Sortie audio S / PDIF. Sortie HDMI 1.4. Sortie audio-vidéo composite + stéréo Ethernet 100 Mb / s. USB 2.0
SOURCES DE MEDIA
PC et NAS en réseau local
Protocoles multimédias de flux (périphériques RTSP, RTP, UDP, IGMP, HTTP) USB
AUDIO VIDEO
Codecs audio: MPEG-1 couche I / II, MPEG-2 couche II, MPEG-2 couche III (mp3), MPEG-2 AAC (en option), MPEG-4 AAC LC 2 voies / 5.1 canaux (en option), MPEG -4 AAC + SBR 2 h / 5.1 canaux (en option), Dolby Digital (en option), DTS (en option)
Formats audio: MP3, MPA, M4A, WMA (en option), OGG, WAV, AAC
Modes vidéo: 1080i, 1080p, 720p, 576p, 480р, PAL, NTSC
Codecs vidéo: MPEG1 / 2 MP @ HL, H.264 HP @ niveau 4.1, MPEG4 partie 2 (ASP), WMV-9 (en option), VC1 vidéo, XviD; Prise en charge de la vidéo 3D et HD (jusqu'à 40 Mbit / s et plus)
Conteneurs vidéo: MKV, MPEG-TS, MPEG-PS, M2TS, VOB, AVI, MOV, MP4, ASF, QT, WMV
Formats d'image: JPEG, PNG, BMP, GIF, RAW
Sous-titres: DVB, SRT, texte MKV
Formats de playlist: M3U
11Sep
INSTALLEZ L’APPLICATION TIVIMATE COMPANION VIA GOOGLE PLAY STORE
INSTALLEZ L'APPLICATION TIVIMATE COMPANION VIA GOOGLE PLAY STORE
TiviMate premium ne coûte que 4,99 $ / an pour 5 unités et comprend un essai gratuit de 5 jours. Il existe également une option à vie disponible pour 19,99 $.
Avant d'installer TiviMate Premium, les utilisateurs doivent s'inscrire à un compte via l'application TiviMate Companion .
Cette application est uniquement disponible dans le Google Play Store et doit donc être installée sur un appareil Android ou via BlueStacks ou un autre émulateur Android.
Si vous n'avez pas de téléphone ou d'appareil Android, vous devez installer l'émulateur BlueStacks sur votre PC pour accéder au Google Play Store.
Comment installer des applications Android sur un PC
Remarque: Si vous utilisez une Android TV Box générique avec Android d'origine, vous pouvez installer TiviMate Companion via le Google Play Store. Les appareils exécutant le véritable système d'exploitation Android TV tels que NVIDIA SHIELD n'incluent pas cette application, vous devrez donc configurer un compte sur un téléphone, une tablette Android ou via BlueStacks.
Une fois installé, utilisez les instructions ci-dessous pour configurer un compte TiviMate.
1. Ouvrez le Google Play Store sur votre appareil Android. Nous utilisons Bluestacks dans ce tutoriel sur mon PC Windows. Recherchez «tivimate compagnon» et sélectionnez le premier choix.
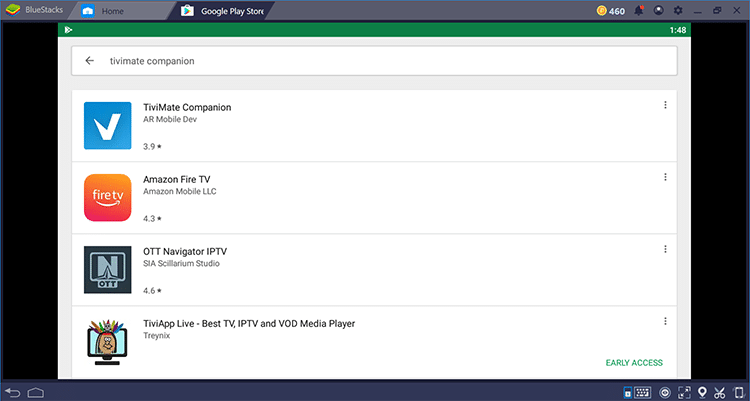 2. Cliquez sur Installer.
2. Cliquez sur Installer.
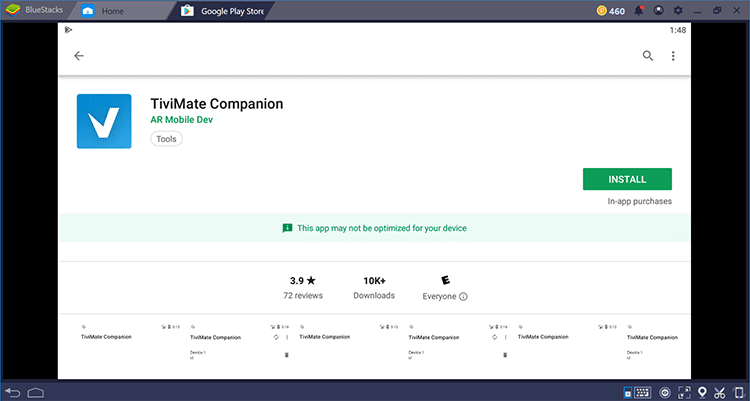 3. Attendez la fin du téléchargement.
3. Attendez la fin du téléchargement.
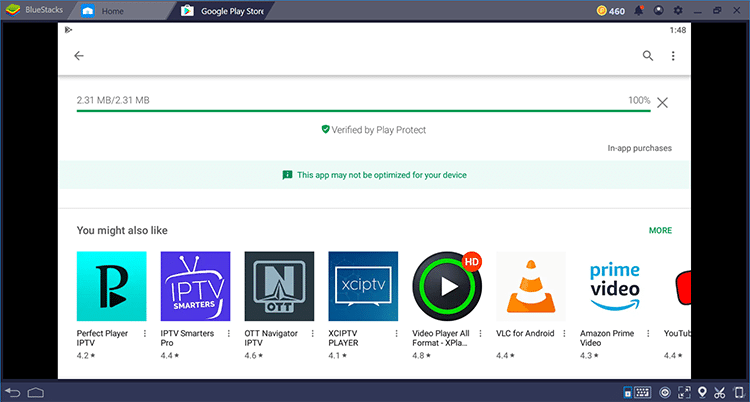 4. Cliquez sur Ouvrir.
4. Cliquez sur Ouvrir.
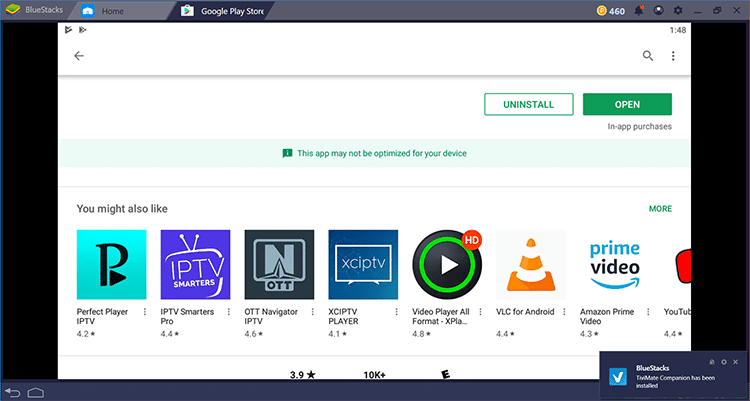 5. Cliquez sur Compte.
5. Cliquez sur Compte.
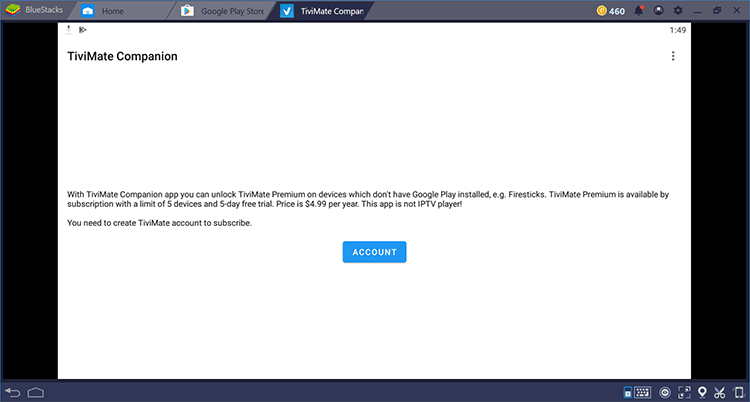 6. Entrez un nom d'utilisateur et un mot de passe que vous souhaitez utiliser et sélectionnez Créer un compte.
6. Entrez un nom d'utilisateur et un mot de passe que vous souhaitez utiliser et sélectionnez Créer un compte.
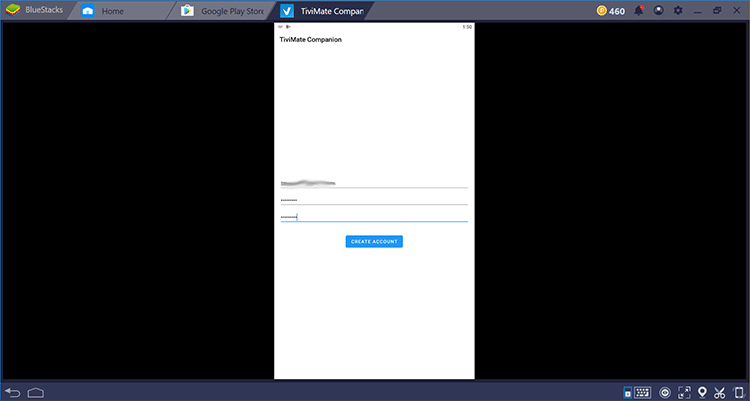 7. Cliquez sur Acheter un abonnement et saisissez vos informations de paiement.
7. Cliquez sur Acheter un abonnement et saisissez vos informations de paiement.
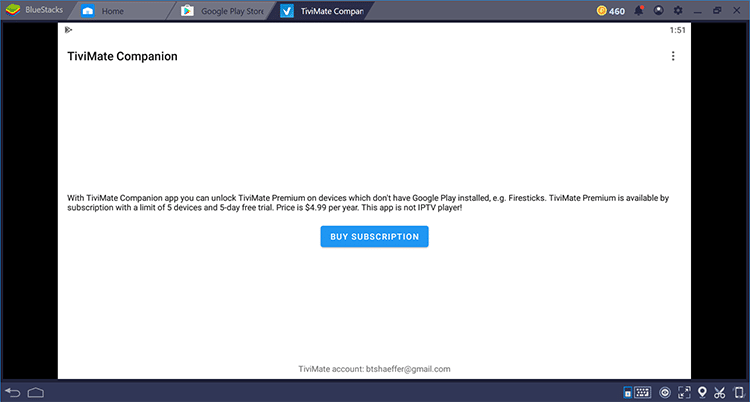 8. L'inscription est terminée!
8. L'inscription est terminée!
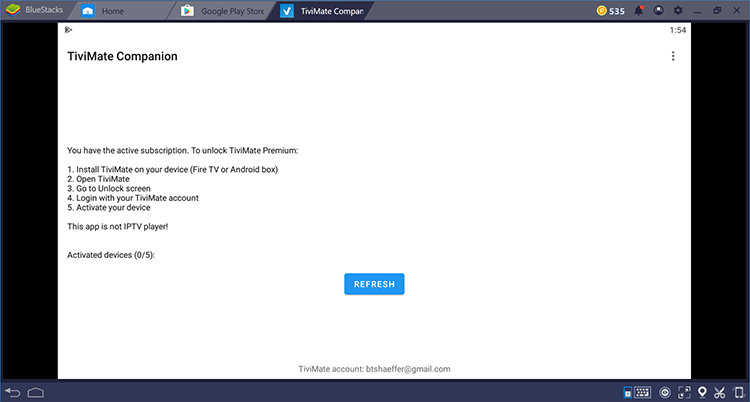 Veillez à noter ou à mémoriser vos informations de connexion pour vous connecter à l'application TiviMate.
Connectez-vous à TiviMate
Pour accéder à la page de connexion, ajoutez simplement une chaîne aux Favoris en cliquant sur le bouton Menu de votre télécommande (3 lignes horizontales) et choisissez Ajouter aux Favoris comme indiqué ci-dessous.
Vous pouvez également appuyer longuement sur le bouton OK ou Sélectionner de votre télécommande pour accéder à ces différentes options.
Veillez à noter ou à mémoriser vos informations de connexion pour vous connecter à l'application TiviMate.
Connectez-vous à TiviMate
Pour accéder à la page de connexion, ajoutez simplement une chaîne aux Favoris en cliquant sur le bouton Menu de votre télécommande (3 lignes horizontales) et choisissez Ajouter aux Favoris comme indiqué ci-dessous.
Vous pouvez également appuyer longuement sur le bouton OK ou Sélectionner de votre télécommande pour accéder à ces différentes options.
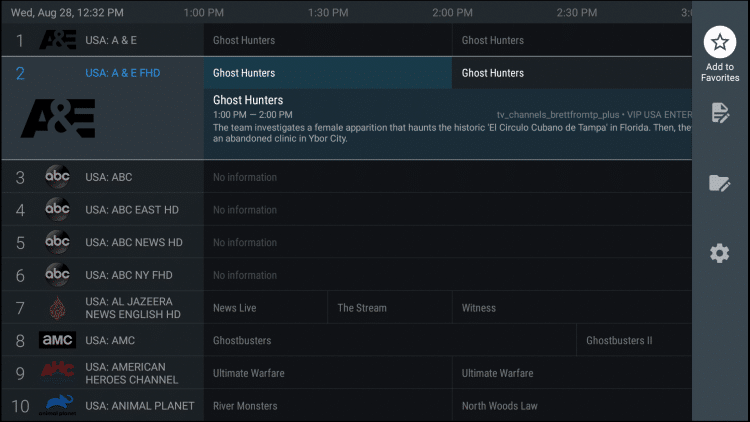 Cliquez sur Suivant.
Cliquez sur Suivant.
 Choisissez un compte.
Choisissez un compte.
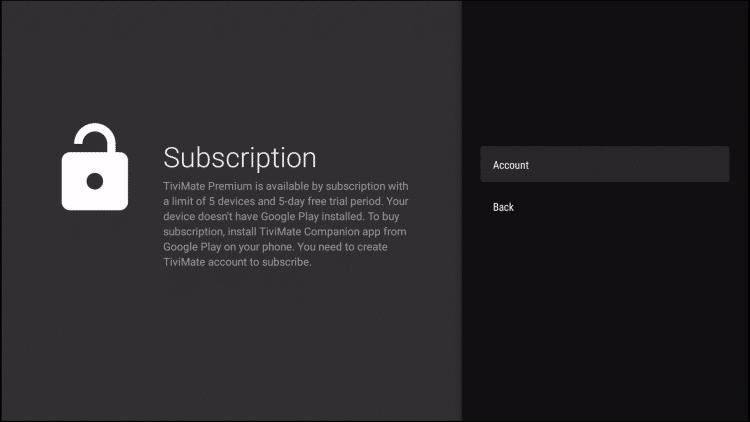 Entrez vos informations d'identification et cliquez sur Connexion.
Entrez vos informations d'identification et cliquez sur Connexion.
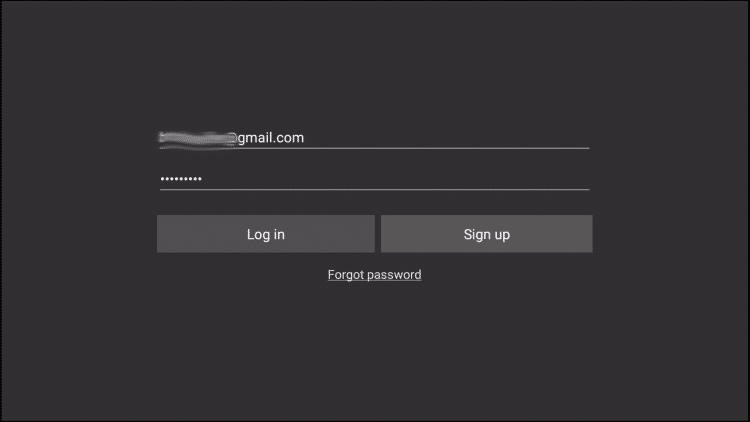 Entrez le nom de l'appareil et cliquez sur Activer.
Entrez le nom de l'appareil et cliquez sur Activer.
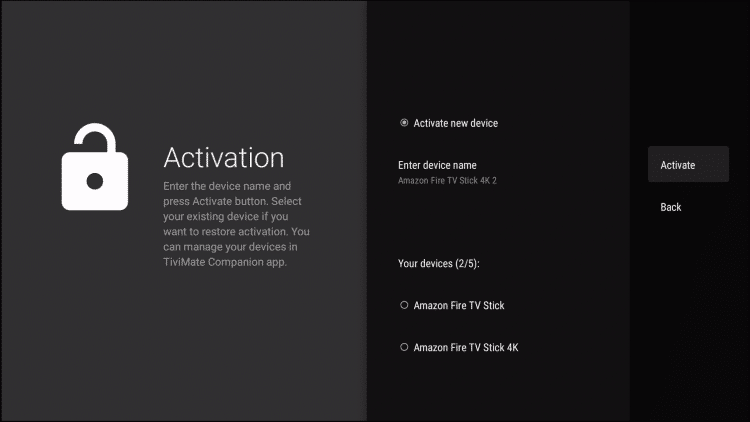 Cliquez sur OK.
Cliquez sur OK.
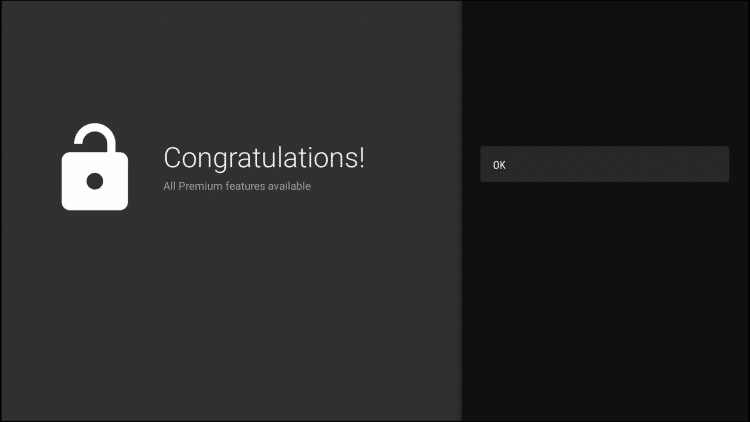 C'est ça! Une fois connecté, vous aurez accès à toutes les fonctionnalités premium de l'application pour une expérience de diffusion en direct agréable.
C'est ça! Une fois connecté, vous aurez accès à toutes les fonctionnalités premium de l'application pour une expérience de diffusion en direct agréable.
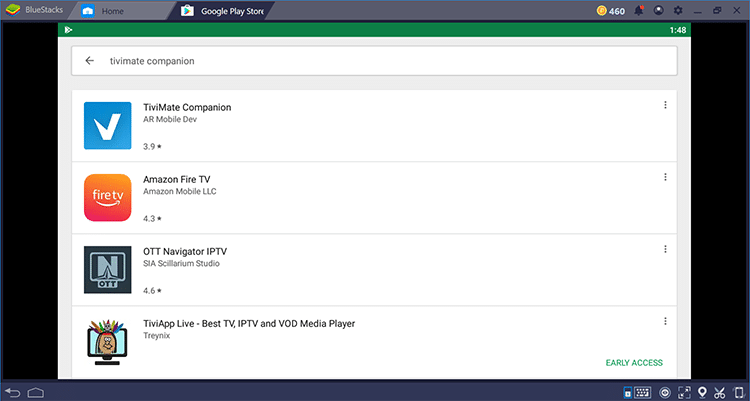 2. Cliquez sur Installer.
2. Cliquez sur Installer.
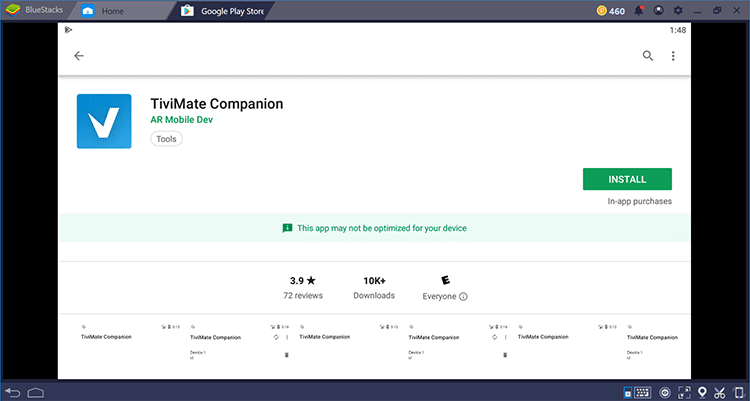 3. Attendez la fin du téléchargement.
3. Attendez la fin du téléchargement.
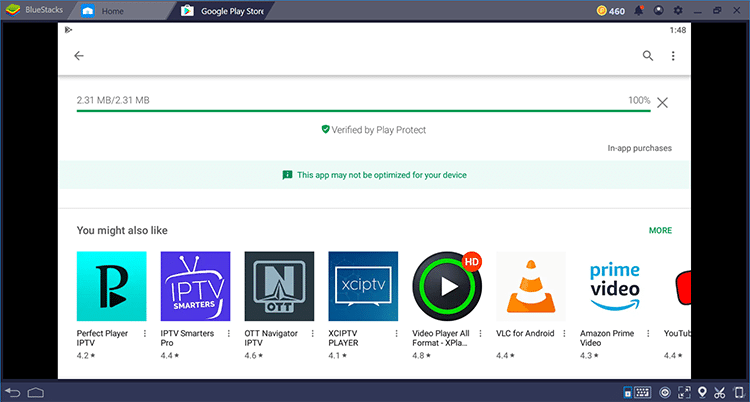 4. Cliquez sur Ouvrir.
4. Cliquez sur Ouvrir.
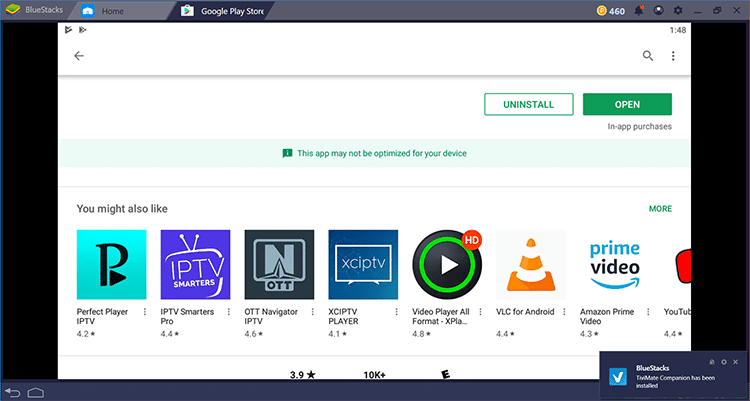 5. Cliquez sur Compte.
5. Cliquez sur Compte.
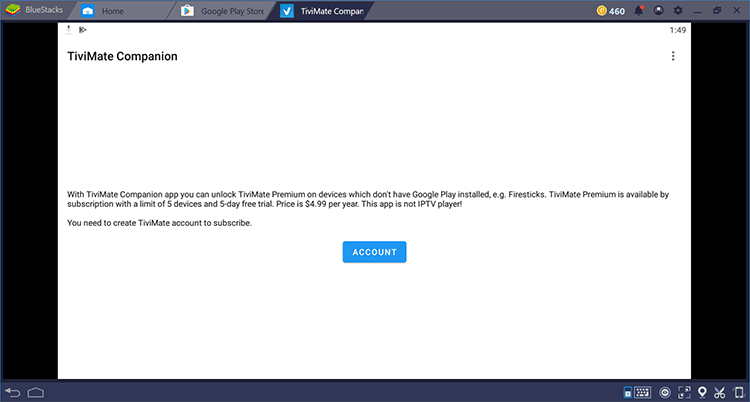 6. Entrez un nom d'utilisateur et un mot de passe que vous souhaitez utiliser et sélectionnez Créer un compte.
6. Entrez un nom d'utilisateur et un mot de passe que vous souhaitez utiliser et sélectionnez Créer un compte.
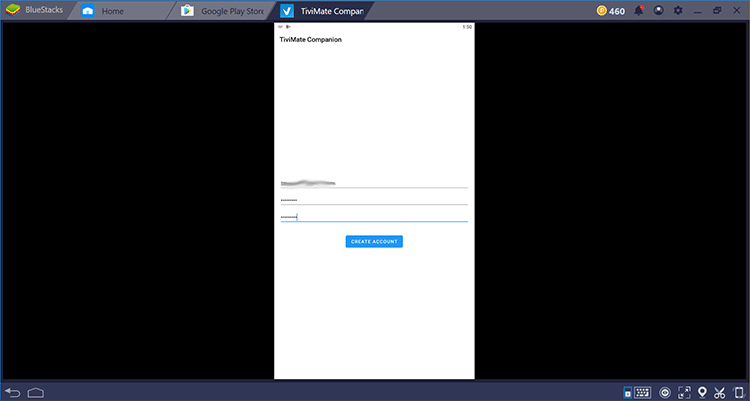 7. Cliquez sur Acheter un abonnement et saisissez vos informations de paiement.
7. Cliquez sur Acheter un abonnement et saisissez vos informations de paiement.
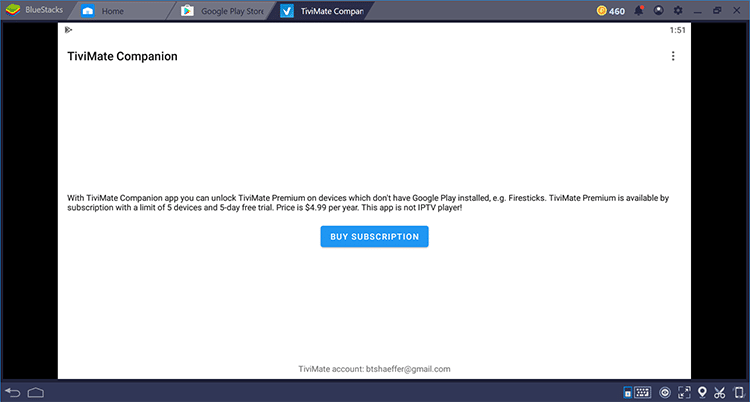 8. L'inscription est terminée!
8. L'inscription est terminée!
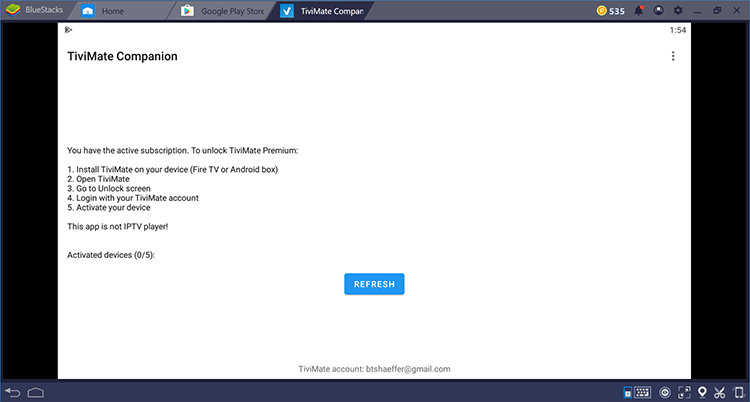 Veillez à noter ou à mémoriser vos informations de connexion pour vous connecter à l'application TiviMate.
Connectez-vous à TiviMate
Pour accéder à la page de connexion, ajoutez simplement une chaîne aux Favoris en cliquant sur le bouton Menu de votre télécommande (3 lignes horizontales) et choisissez Ajouter aux Favoris comme indiqué ci-dessous.
Vous pouvez également appuyer longuement sur le bouton OK ou Sélectionner de votre télécommande pour accéder à ces différentes options.
Veillez à noter ou à mémoriser vos informations de connexion pour vous connecter à l'application TiviMate.
Connectez-vous à TiviMate
Pour accéder à la page de connexion, ajoutez simplement une chaîne aux Favoris en cliquant sur le bouton Menu de votre télécommande (3 lignes horizontales) et choisissez Ajouter aux Favoris comme indiqué ci-dessous.
Vous pouvez également appuyer longuement sur le bouton OK ou Sélectionner de votre télécommande pour accéder à ces différentes options.
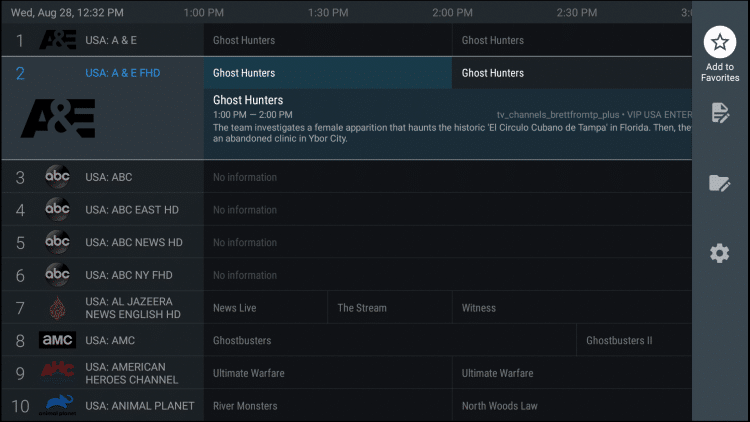 Cliquez sur Suivant.
Cliquez sur Suivant.
 Choisissez un compte.
Choisissez un compte.
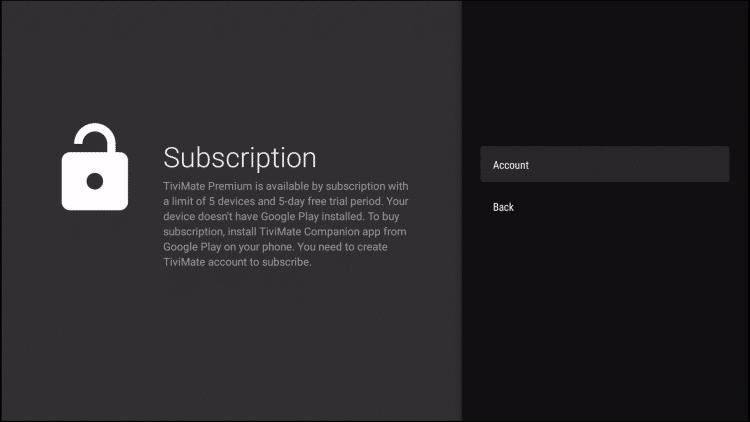 Entrez vos informations d'identification et cliquez sur Connexion.
Entrez vos informations d'identification et cliquez sur Connexion.
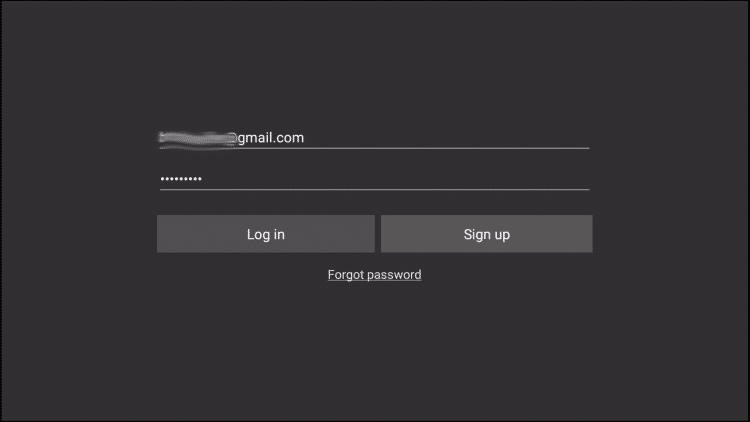 Entrez le nom de l'appareil et cliquez sur Activer.
Entrez le nom de l'appareil et cliquez sur Activer.
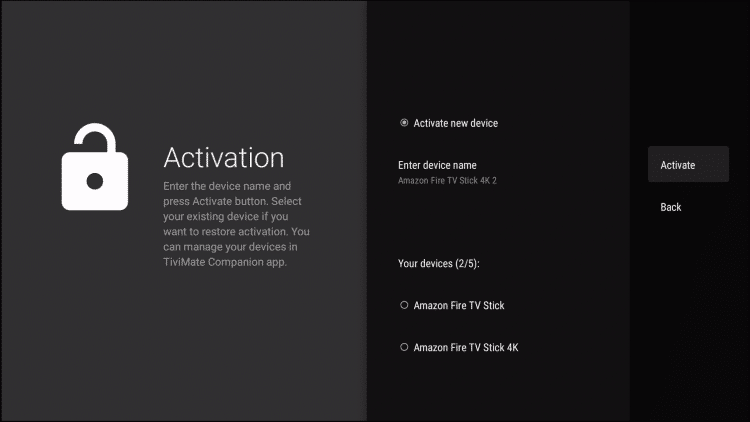 Cliquez sur OK.
Cliquez sur OK.
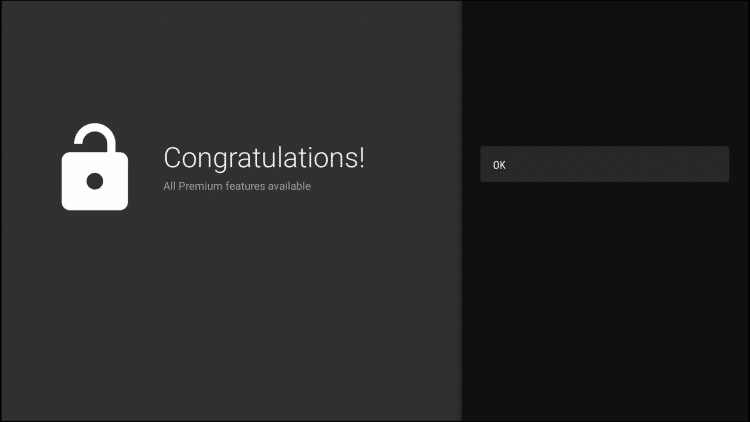 C'est ça! Une fois connecté, vous aurez accès à toutes les fonctionnalités premium de l'application pour une expérience de diffusion en direct agréable.
C'est ça! Une fois connecté, vous aurez accès à toutes les fonctionnalités premium de l'application pour une expérience de diffusion en direct agréable.
11Sep
MAG254
MAG254
PRODUCTION ARRETEE
RUPTURE DEFINITIVE DE STOCK
 CARACTÉRISTIQUES
Adaptateur Wifi intégré
Processeur multimédia STiH207 encore plus rapide et plus puissant avec une fréquence de 650 MHz, une plus grande RAM de 512 Mo
Qualité audio et vidéo optimale avec HDMI 1.4A et S / PDIF
Lecture vidéo 3D
Prise en charge d'applications ingénieuses
1 X port USB
FONCTIONNALITE
Lecture de contenu vidéo et audio de tous les formats et définitions répandus diffusés sur un réseau local ou à partir d'Internet
Compatibilité avec différents protocoles de transport (RTSP, RTP, UDP, IGMP, HTTP) et de réseau (UPnP, SAMBA)
Support de sous-titrage
Choix de piste audio
MAG254 est intégré à Secure Media, un système de protection de contenu. La solution prend en charge l'accès, la surveillance et la configuration à distance (en partie à l'aide de l'API JavaScript).
SPÉCIFICATION
DIMENSIONS
Largeur 127cm
Profondeur 87 cm
Hauteur 30 cm
Poids : 190 grammes
Processeur: STiH207
RAM: 512 Mo
Mémoire Flash: 256 Mo
Système d'exploitation: Linux 2.6.23
Portail multimédia intégré avec fonctionnalité IPTV basée sur WebKit HTTP 1.1, HTML 4.01 XHTML 1.0 / 1.1; DOM 1, 2, 3, CSS 1, 2, 3, XML 1.0, XSLT 1.0, XPath 1.0; SOAP 1.1; JavaScript ECMA-262, révision 5; Media JavaScript API; SDK couche C
Option DRM: média sécurisé
Middleware pris en charge: Stalker, Netup, SmartLabs, Netris, Beenius
INTERFACES
Sortie audio S / PDIF. Sortie HDMI 1.4. Sortie audio-vidéo composite + stéréo Ethernet 100 Mb / s. USB 2.0
SOURCES DE MEDIA
PC et NAS en réseau local
Protocoles multimédias de flux (périphériques RTSP, RTP, UDP, IGMP, HTTP) USB
AUDIO VIDEO
Codecs audio: MPEG-1 couche I / II, MPEG-2 couche II, MPEG-2 couche III (mp3), MPEG-2 AAC (en option), MPEG-4 AAC LC 2 voies / 5.1 canaux (en option), MPEG -4 AAC + SBR 2 h / 5.1 canaux (en option), Dolby Digital (en option), DTS (en option)
Formats audio: MP3, MPA, M4A, WMA (en option), OGG, WAV, AAC
Modes vidéo: 1080i, 1080p, 720p, 576p, 480р, PAL, NTSC
Codecs vidéo: MPEG1 / 2 MP @ HL, H.264 HP @ niveau 4.1, MPEG4 partie 2 (ASP), WMV-9 (en option), VC1 vidéo, XviD; Prise en charge de la vidéo 3D et HD (jusqu'à 40 Mbit / s et plus)
Conteneurs vidéo: MKV, MPEG-TS, MPEG-PS, M2TS, VOB, AVI, MOV, MP4, ASF, QT, WMV
Formats d'image: JPEG, PNG, BMP, GIF, RAW
Sous-titres: DVB, SRT, texte MKV
Formats de playlist: M3U
CARACTÉRISTIQUES
Adaptateur Wifi intégré
Processeur multimédia STiH207 encore plus rapide et plus puissant avec une fréquence de 650 MHz, une plus grande RAM de 512 Mo
Qualité audio et vidéo optimale avec HDMI 1.4A et S / PDIF
Lecture vidéo 3D
Prise en charge d'applications ingénieuses
1 X port USB
FONCTIONNALITE
Lecture de contenu vidéo et audio de tous les formats et définitions répandus diffusés sur un réseau local ou à partir d'Internet
Compatibilité avec différents protocoles de transport (RTSP, RTP, UDP, IGMP, HTTP) et de réseau (UPnP, SAMBA)
Support de sous-titrage
Choix de piste audio
MAG254 est intégré à Secure Media, un système de protection de contenu. La solution prend en charge l'accès, la surveillance et la configuration à distance (en partie à l'aide de l'API JavaScript).
SPÉCIFICATION
DIMENSIONS
Largeur 127cm
Profondeur 87 cm
Hauteur 30 cm
Poids : 190 grammes
Processeur: STiH207
RAM: 512 Mo
Mémoire Flash: 256 Mo
Système d'exploitation: Linux 2.6.23
Portail multimédia intégré avec fonctionnalité IPTV basée sur WebKit HTTP 1.1, HTML 4.01 XHTML 1.0 / 1.1; DOM 1, 2, 3, CSS 1, 2, 3, XML 1.0, XSLT 1.0, XPath 1.0; SOAP 1.1; JavaScript ECMA-262, révision 5; Media JavaScript API; SDK couche C
Option DRM: média sécurisé
Middleware pris en charge: Stalker, Netup, SmartLabs, Netris, Beenius
INTERFACES
Sortie audio S / PDIF. Sortie HDMI 1.4. Sortie audio-vidéo composite + stéréo Ethernet 100 Mb / s. USB 2.0
SOURCES DE MEDIA
PC et NAS en réseau local
Protocoles multimédias de flux (périphériques RTSP, RTP, UDP, IGMP, HTTP) USB
AUDIO VIDEO
Codecs audio: MPEG-1 couche I / II, MPEG-2 couche II, MPEG-2 couche III (mp3), MPEG-2 AAC (en option), MPEG-4 AAC LC 2 voies / 5.1 canaux (en option), MPEG -4 AAC + SBR 2 h / 5.1 canaux (en option), Dolby Digital (en option), DTS (en option)
Formats audio: MP3, MPA, M4A, WMA (en option), OGG, WAV, AAC
Modes vidéo: 1080i, 1080p, 720p, 576p, 480р, PAL, NTSC
Codecs vidéo: MPEG1 / 2 MP @ HL, H.264 HP @ niveau 4.1, MPEG4 partie 2 (ASP), WMV-9 (en option), VC1 vidéo, XviD; Prise en charge de la vidéo 3D et HD (jusqu'à 40 Mbit / s et plus)
Conteneurs vidéo: MKV, MPEG-TS, MPEG-PS, M2TS, VOB, AVI, MOV, MP4, ASF, QT, WMV
Formats d'image: JPEG, PNG, BMP, GIF, RAW
Sous-titres: DVB, SRT, texte MKV
Formats de playlist: M3U
 CARACTÉRISTIQUES
Adaptateur Wifi intégré
Processeur multimédia STiH207 encore plus rapide et plus puissant avec une fréquence de 650 MHz, une plus grande RAM de 512 Mo
Qualité audio et vidéo optimale avec HDMI 1.4A et S / PDIF
Lecture vidéo 3D
Prise en charge d'applications ingénieuses
1 X port USB
FONCTIONNALITE
Lecture de contenu vidéo et audio de tous les formats et définitions répandus diffusés sur un réseau local ou à partir d'Internet
Compatibilité avec différents protocoles de transport (RTSP, RTP, UDP, IGMP, HTTP) et de réseau (UPnP, SAMBA)
Support de sous-titrage
Choix de piste audio
MAG254 est intégré à Secure Media, un système de protection de contenu. La solution prend en charge l'accès, la surveillance et la configuration à distance (en partie à l'aide de l'API JavaScript).
SPÉCIFICATION
DIMENSIONS
Largeur 127cm
Profondeur 87 cm
Hauteur 30 cm
Poids : 190 grammes
Processeur: STiH207
RAM: 512 Mo
Mémoire Flash: 256 Mo
Système d'exploitation: Linux 2.6.23
Portail multimédia intégré avec fonctionnalité IPTV basée sur WebKit HTTP 1.1, HTML 4.01 XHTML 1.0 / 1.1; DOM 1, 2, 3, CSS 1, 2, 3, XML 1.0, XSLT 1.0, XPath 1.0; SOAP 1.1; JavaScript ECMA-262, révision 5; Media JavaScript API; SDK couche C
Option DRM: média sécurisé
Middleware pris en charge: Stalker, Netup, SmartLabs, Netris, Beenius
INTERFACES
Sortie audio S / PDIF. Sortie HDMI 1.4. Sortie audio-vidéo composite + stéréo Ethernet 100 Mb / s. USB 2.0
SOURCES DE MEDIA
PC et NAS en réseau local
Protocoles multimédias de flux (périphériques RTSP, RTP, UDP, IGMP, HTTP) USB
AUDIO VIDEO
Codecs audio: MPEG-1 couche I / II, MPEG-2 couche II, MPEG-2 couche III (mp3), MPEG-2 AAC (en option), MPEG-4 AAC LC 2 voies / 5.1 canaux (en option), MPEG -4 AAC + SBR 2 h / 5.1 canaux (en option), Dolby Digital (en option), DTS (en option)
Formats audio: MP3, MPA, M4A, WMA (en option), OGG, WAV, AAC
Modes vidéo: 1080i, 1080p, 720p, 576p, 480р, PAL, NTSC
Codecs vidéo: MPEG1 / 2 MP @ HL, H.264 HP @ niveau 4.1, MPEG4 partie 2 (ASP), WMV-9 (en option), VC1 vidéo, XviD; Prise en charge de la vidéo 3D et HD (jusqu'à 40 Mbit / s et plus)
Conteneurs vidéo: MKV, MPEG-TS, MPEG-PS, M2TS, VOB, AVI, MOV, MP4, ASF, QT, WMV
Formats d'image: JPEG, PNG, BMP, GIF, RAW
Sous-titres: DVB, SRT, texte MKV
Formats de playlist: M3U
CARACTÉRISTIQUES
Adaptateur Wifi intégré
Processeur multimédia STiH207 encore plus rapide et plus puissant avec une fréquence de 650 MHz, une plus grande RAM de 512 Mo
Qualité audio et vidéo optimale avec HDMI 1.4A et S / PDIF
Lecture vidéo 3D
Prise en charge d'applications ingénieuses
1 X port USB
FONCTIONNALITE
Lecture de contenu vidéo et audio de tous les formats et définitions répandus diffusés sur un réseau local ou à partir d'Internet
Compatibilité avec différents protocoles de transport (RTSP, RTP, UDP, IGMP, HTTP) et de réseau (UPnP, SAMBA)
Support de sous-titrage
Choix de piste audio
MAG254 est intégré à Secure Media, un système de protection de contenu. La solution prend en charge l'accès, la surveillance et la configuration à distance (en partie à l'aide de l'API JavaScript).
SPÉCIFICATION
DIMENSIONS
Largeur 127cm
Profondeur 87 cm
Hauteur 30 cm
Poids : 190 grammes
Processeur: STiH207
RAM: 512 Mo
Mémoire Flash: 256 Mo
Système d'exploitation: Linux 2.6.23
Portail multimédia intégré avec fonctionnalité IPTV basée sur WebKit HTTP 1.1, HTML 4.01 XHTML 1.0 / 1.1; DOM 1, 2, 3, CSS 1, 2, 3, XML 1.0, XSLT 1.0, XPath 1.0; SOAP 1.1; JavaScript ECMA-262, révision 5; Media JavaScript API; SDK couche C
Option DRM: média sécurisé
Middleware pris en charge: Stalker, Netup, SmartLabs, Netris, Beenius
INTERFACES
Sortie audio S / PDIF. Sortie HDMI 1.4. Sortie audio-vidéo composite + stéréo Ethernet 100 Mb / s. USB 2.0
SOURCES DE MEDIA
PC et NAS en réseau local
Protocoles multimédias de flux (périphériques RTSP, RTP, UDP, IGMP, HTTP) USB
AUDIO VIDEO
Codecs audio: MPEG-1 couche I / II, MPEG-2 couche II, MPEG-2 couche III (mp3), MPEG-2 AAC (en option), MPEG-4 AAC LC 2 voies / 5.1 canaux (en option), MPEG -4 AAC + SBR 2 h / 5.1 canaux (en option), Dolby Digital (en option), DTS (en option)
Formats audio: MP3, MPA, M4A, WMA (en option), OGG, WAV, AAC
Modes vidéo: 1080i, 1080p, 720p, 576p, 480р, PAL, NTSC
Codecs vidéo: MPEG1 / 2 MP @ HL, H.264 HP @ niveau 4.1, MPEG4 partie 2 (ASP), WMV-9 (en option), VC1 vidéo, XviD; Prise en charge de la vidéo 3D et HD (jusqu'à 40 Mbit / s et plus)
Conteneurs vidéo: MKV, MPEG-TS, MPEG-PS, M2TS, VOB, AVI, MOV, MP4, ASF, QT, WMV
Formats d'image: JPEG, PNG, BMP, GIF, RAW
Sous-titres: DVB, SRT, texte MKV
Formats de playlist: M3U
11Sep
MYTVONLINE2 : COMMENT CACHER UN GROUPE DE CHAINES TV
MYTVONLINE2 : COMMENT CACHER UN GROUPE DE CHAINES TV
11Sep
MAG AVEC FICHIER M3U GERER VOS ENREGISTREMENTS
MAG AVEC FICHIER M3U GERER VOS ENREGISTREMENTS
Le gestionnaire d'enregistrements est une application du portail Embedded accessible via le menu principal . Le gestionnaire d'enregistrements permet à l'utilisateur de gérer les enregistrements des chaînes IPTV et de lire les enregistrements terminés.
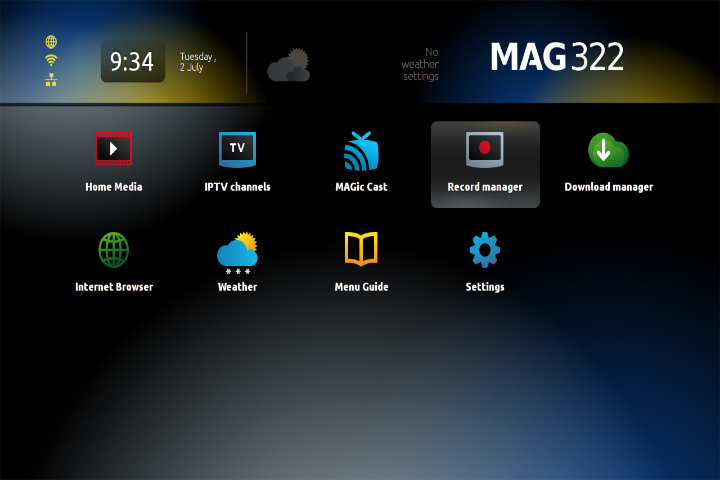 Liste des gestionnaires d'enregistrements
La liste Record Manager s'affiche dans la zone principale de l' application Record Manager . Chaque élément de la liste correspond à un enregistrement exécuté par l'utilisateur sur une chaîne IPTV du portail Embedded. Les enregistrements peuvent être créés dans le gestionnaire d'enregistrements (voir Comment créer un enregistrement ) ou dans les applications de chaînes IPTV . Après la création d'un enregistrement, l'élément correspondant sera ajouté à la liste du gestionnaire d'enregistrements .
Les enregistrements peuvent être dans l'un des états (en cours, terminé, planifié ou échoué).
Liste des gestionnaires d'enregistrements
La liste Record Manager s'affiche dans la zone principale de l' application Record Manager . Chaque élément de la liste correspond à un enregistrement exécuté par l'utilisateur sur une chaîne IPTV du portail Embedded. Les enregistrements peuvent être créés dans le gestionnaire d'enregistrements (voir Comment créer un enregistrement ) ou dans les applications de chaînes IPTV . Après la création d'un enregistrement, l'élément correspondant sera ajouté à la liste du gestionnaire d'enregistrements .
Les enregistrements peuvent être dans l'un des états (en cours, terminé, planifié ou échoué).
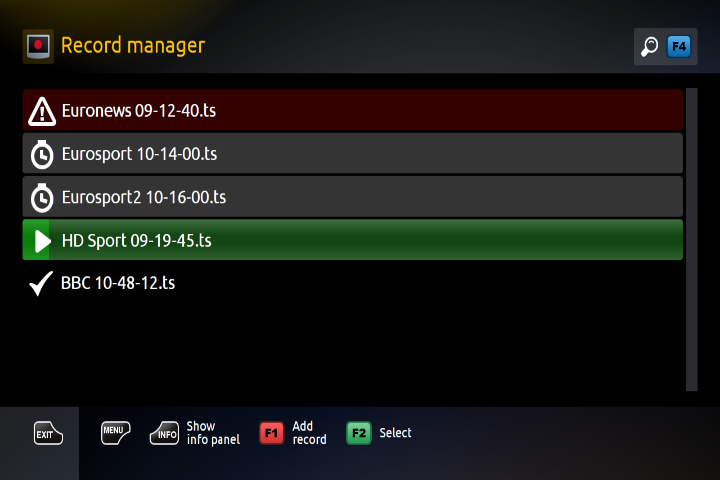 Une fois l'enregistrement terminé, le fichier d'enregistrement stocké sur la clé USB peut être lu avec le lecteur STB. (dans le gestionnaire d'enregistrements - voir Lecture ou dans Home Media / Records ) ou il peut être transféré vers n'importe quel autre appareil (par exemple, sur un PC), comme n'importe quel autre fichier.
Afin de gérer la liste du gestionnaire d'enregistrements , différentes commandes du menu contextuel sont fournies (supprimer, modifier, trier les enregistrements).
Remarque! Après le redémarrage du STB, tous les éléments sont effacés de la liste du gestionnaire d'enregistrements .
Obtenir des informations détaillées sur l'enregistrement
Pour obtenir des informations détaillées sur l'enregistrement sélectionné, l'utilisateur doit appuyer sur la touche Info sur LA TELECOMMANDE .
Une fois l'enregistrement terminé, le fichier d'enregistrement stocké sur la clé USB peut être lu avec le lecteur STB. (dans le gestionnaire d'enregistrements - voir Lecture ou dans Home Media / Records ) ou il peut être transféré vers n'importe quel autre appareil (par exemple, sur un PC), comme n'importe quel autre fichier.
Afin de gérer la liste du gestionnaire d'enregistrements , différentes commandes du menu contextuel sont fournies (supprimer, modifier, trier les enregistrements).
Remarque! Après le redémarrage du STB, tous les éléments sont effacés de la liste du gestionnaire d'enregistrements .
Obtenir des informations détaillées sur l'enregistrement
Pour obtenir des informations détaillées sur l'enregistrement sélectionné, l'utilisateur doit appuyer sur la touche Info sur LA TELECOMMANDE .
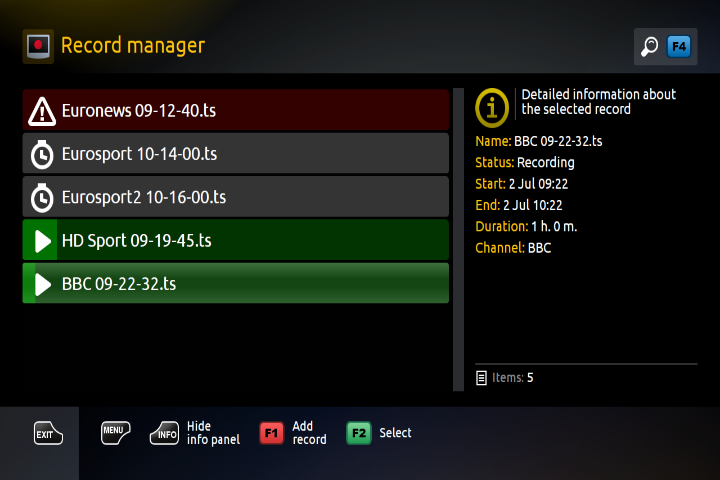 États d'enregistrement
Chaque enregistrement affiché dans la liste a l'un des états suivants:
Erreur (de couleur rouge) - enregistrement qui s'est terminé par une erreur. Un enregistrement échoué peut se produire en raison d'un manque d'espace mémoire (y compris la situation où la clé USB a été retirée pendant l'enregistrement), une heure de début ou de fin mal réglée, etc. Consultez la raison de l'erreur dans les informations détaillées sur l'enregistrement.
Programmé (gris) - l'enregistrement est planifié (pas commencé).
En cours (de couleur verte) - enregistrement qui a lieu au moment de l'observation. L'état actuel (horodatage) de l'enregistrement est affiché avec la barre de progression.
Terminé (non coloré) - enregistrement correctement terminé (terminé par un programme ou arrêté par l'utilisateur). L'enregistrement terminé peut être lu dans l' application Record Manager .
Fichier d'enregistrement
L'enregistrement réel des flux multimédias est effectué sur la clé USB connectée au STB. Les fichiers d'enregistrement sont écrits dans le dossier d' enregistrement situé à la racine de la clé USB. Le format d'enregistrement est le fichier de flux de transport vidéo (.ts). Nom du fichier créé: < Nom de l' enregistrement> .ts.tmp.ts
<Nom de l'enregistrement> - attribué lors de la création de l'enregistrement.
Un exemple de chemin de fichier est donné ci-dessous. Les répertoires intermédiaires nommés comme nom de canal (Euronews) et nom d'enregistrement (02/07/2019) sont créés automatiquement.
États d'enregistrement
Chaque enregistrement affiché dans la liste a l'un des états suivants:
Erreur (de couleur rouge) - enregistrement qui s'est terminé par une erreur. Un enregistrement échoué peut se produire en raison d'un manque d'espace mémoire (y compris la situation où la clé USB a été retirée pendant l'enregistrement), une heure de début ou de fin mal réglée, etc. Consultez la raison de l'erreur dans les informations détaillées sur l'enregistrement.
Programmé (gris) - l'enregistrement est planifié (pas commencé).
En cours (de couleur verte) - enregistrement qui a lieu au moment de l'observation. L'état actuel (horodatage) de l'enregistrement est affiché avec la barre de progression.
Terminé (non coloré) - enregistrement correctement terminé (terminé par un programme ou arrêté par l'utilisateur). L'enregistrement terminé peut être lu dans l' application Record Manager .
Fichier d'enregistrement
L'enregistrement réel des flux multimédias est effectué sur la clé USB connectée au STB. Les fichiers d'enregistrement sont écrits dans le dossier d' enregistrement situé à la racine de la clé USB. Le format d'enregistrement est le fichier de flux de transport vidéo (.ts). Nom du fichier créé: < Nom de l' enregistrement> .ts.tmp.ts
<Nom de l'enregistrement> - attribué lors de la création de l'enregistrement.
Un exemple de chemin de fichier est donné ci-dessous. Les répertoires intermédiaires nommés comme nom de canal (Euronews) et nom d'enregistrement (02/07/2019) sont créés automatiquement.
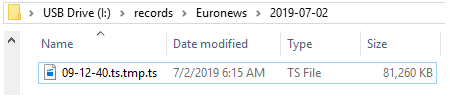 Le fichier d'enregistrement sauvegardé peut être lu plus avant avec STB (dans le gestionnaire d'enregistrements - voir Lecture ou dans Home Media / Records ) ou transféré vers un autre appareil via une clé USB.
Comment créer un enregistrement
Entrez dans le gestionnaire d'enregistrements .
Appuyez sur la touche F1 de la télécommande pour ouvrir la fenêtre Ajouter un enregistrement .
Vérifiez les valeurs d'enregistrement suggérées dans la fenêtre Ajouter un enregistrement ou définissez celles que vous souhaitez.
Appuyez sur OK .
Le fichier d'enregistrement sauvegardé peut être lu plus avant avec STB (dans le gestionnaire d'enregistrements - voir Lecture ou dans Home Media / Records ) ou transféré vers un autre appareil via une clé USB.
Comment créer un enregistrement
Entrez dans le gestionnaire d'enregistrements .
Appuyez sur la touche F1 de la télécommande pour ouvrir la fenêtre Ajouter un enregistrement .
Vérifiez les valeurs d'enregistrement suggérées dans la fenêtre Ajouter un enregistrement ou définissez celles que vous souhaitez.
Appuyez sur OK .
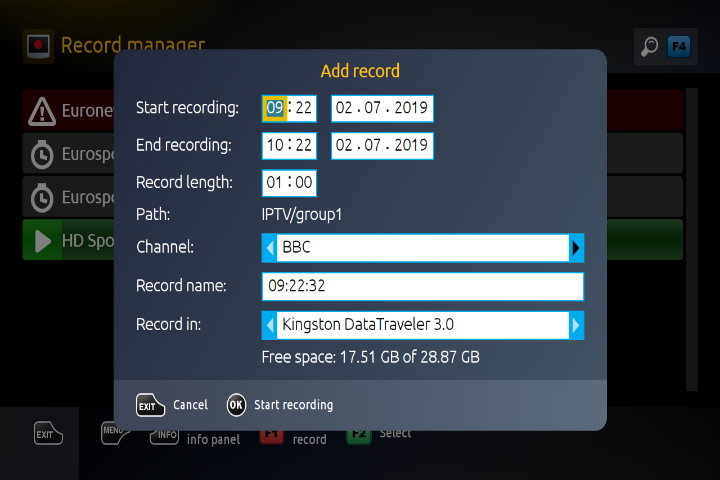 Paramètres d'enregistrement
Ajouter des paramètres de fenêtre d' enregistrement :
Démarrer l'enregistrement - heure et date de démarrage de l'enregistrement au format: heure: minute et jour: mois: année. La valeur par défaut est remplacée par le moment de l'appel de la fenêtre Recording Channel , mais la valeur peut être modifiée par l'utilisateur.
Fin de l'enregistrement - heure et date de fin de l'enregistrement au format heure: minute et jour: mois: année. La valeur de ce champ dépend de la valeur des champs Durée et Début de l'enregistrement . La valeur définie par défaut correspond à une durée d'une heure d'enregistrement. Les utilisateurs peuvent modifier cette valeur.
Durée d'enregistrement - intervalle d'enregistrement (au format: heures: minutes ). La durée minimale est de 1 minute, la durée maximale est de 23 heures et 59 minutes (23:59). La valeur par défaut est 1 heure. Les utilisateurs peuvent modifier cette valeur. La valeur de ce paramètre dépend des valeurs de Début d'enregistrement et de Fin d'enregistrement .
Remarque. Les paramètres suivants: Début de l'enregistrement, Fin de l'enregistrement et Durée de l'enregistrement sont interdépendants . Si l'un des paramètres Démarrer l'enregistrement, Terminer l'enregistrement est modifié, la valeur de Durée d'enregistrement est ajustée automatiquement. Si la durée d'enregistrement est modifiée, la fin de l'enregistrement sera ajustée.
Chemin - une indication du chemin vers la chaîne dans la liste des chaînes IPTV .
Canal - canal à enregistrer (par défaut, le dernier canal enregistré suggère). Les utilisateurs peuvent changer cette valeur sur d'autres canaux pour l'enregistrer.
Nom de l'enregistrement - un nom qui sera attribué à cet enregistrement (cette valeur sera également incluse dans le nom de fichier du fichier associé qui écrit sur la clé USB). Par défaut, la valeur suggérée de ce paramètre est remplacée par l'heure d'appel de la fenêtre d' enregistrement de canal au format suivant: heure: minute: seconde (dans l'exemple - 15:02:51). Les utilisateurs peuvent modifier cette valeur.
Enregistrer dans - Périphérique USB sur lequel ce fragment sera enregistré. L'utilisateur doit choisir le périphérique à utiliser (toutes les clés USB actuellement connectées au STB sont accessibles).
Menu contextuel de la liste des gestionnaires d'enregistrements
Le menu contextuel de la liste du gestionnaire d'enregistrements s'affiche avec la touche Menu de RC. Le menu contextuel contient les pages suivantes: Opérations , Affichage , Tri . La commutation entre les pages se fait avec les boutons Gauche , Droite .
Menu des opérations
Le menu Opérations contient des commandes qui peuvent être appliquées aux enregistrements de la liste. Les commandes du menu Opérations peuvent être utilisées en complément ou en alternative aux commandes placées depuis un périphérique d'entrée (RC, clavier).
Paramètres d'enregistrement
Ajouter des paramètres de fenêtre d' enregistrement :
Démarrer l'enregistrement - heure et date de démarrage de l'enregistrement au format: heure: minute et jour: mois: année. La valeur par défaut est remplacée par le moment de l'appel de la fenêtre Recording Channel , mais la valeur peut être modifiée par l'utilisateur.
Fin de l'enregistrement - heure et date de fin de l'enregistrement au format heure: minute et jour: mois: année. La valeur de ce champ dépend de la valeur des champs Durée et Début de l'enregistrement . La valeur définie par défaut correspond à une durée d'une heure d'enregistrement. Les utilisateurs peuvent modifier cette valeur.
Durée d'enregistrement - intervalle d'enregistrement (au format: heures: minutes ). La durée minimale est de 1 minute, la durée maximale est de 23 heures et 59 minutes (23:59). La valeur par défaut est 1 heure. Les utilisateurs peuvent modifier cette valeur. La valeur de ce paramètre dépend des valeurs de Début d'enregistrement et de Fin d'enregistrement .
Remarque. Les paramètres suivants: Début de l'enregistrement, Fin de l'enregistrement et Durée de l'enregistrement sont interdépendants . Si l'un des paramètres Démarrer l'enregistrement, Terminer l'enregistrement est modifié, la valeur de Durée d'enregistrement est ajustée automatiquement. Si la durée d'enregistrement est modifiée, la fin de l'enregistrement sera ajustée.
Chemin - une indication du chemin vers la chaîne dans la liste des chaînes IPTV .
Canal - canal à enregistrer (par défaut, le dernier canal enregistré suggère). Les utilisateurs peuvent changer cette valeur sur d'autres canaux pour l'enregistrer.
Nom de l'enregistrement - un nom qui sera attribué à cet enregistrement (cette valeur sera également incluse dans le nom de fichier du fichier associé qui écrit sur la clé USB). Par défaut, la valeur suggérée de ce paramètre est remplacée par l'heure d'appel de la fenêtre d' enregistrement de canal au format suivant: heure: minute: seconde (dans l'exemple - 15:02:51). Les utilisateurs peuvent modifier cette valeur.
Enregistrer dans - Périphérique USB sur lequel ce fragment sera enregistré. L'utilisateur doit choisir le périphérique à utiliser (toutes les clés USB actuellement connectées au STB sont accessibles).
Menu contextuel de la liste des gestionnaires d'enregistrements
Le menu contextuel de la liste du gestionnaire d'enregistrements s'affiche avec la touche Menu de RC. Le menu contextuel contient les pages suivantes: Opérations , Affichage , Tri . La commutation entre les pages se fait avec les boutons Gauche , Droite .
Menu des opérations
Le menu Opérations contient des commandes qui peuvent être appliquées aux enregistrements de la liste. Les commandes du menu Opérations peuvent être utilisées en complément ou en alternative aux commandes placées depuis un périphérique d'entrée (RC, clavier).
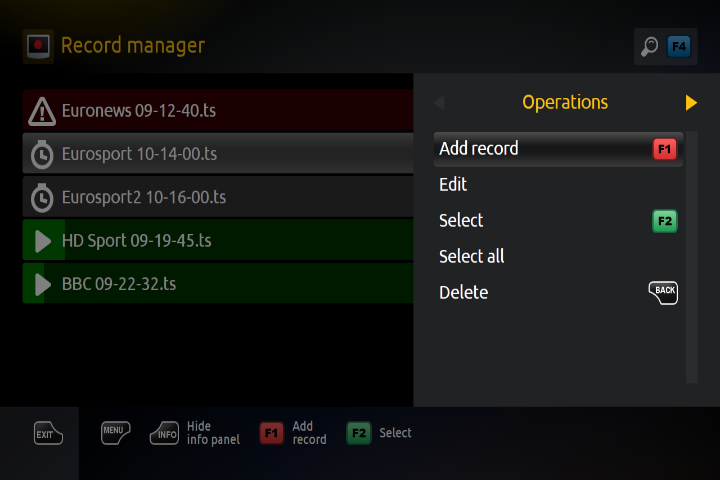 Le menu Opérations contient les commandes suivantes (la liste des commandes affichées dépend de l' état de l'enregistrement sélectionné):
Ouvrir - commence la lecture de l' enregistrement terminé sélectionné .
Ajouter un enregistrement - ouvre la fenêtre Ajouter un enregistrement pour créer un nouvel enregistrement.
Modifier - ouvre la fenêtre Modifier l' enregistrement pour apporter des modifications à l' enregistrement sélectionné en cours ou programmé . Seules les options Fin d'enregistrement et Durée d'enregistrement peuvent être modifiées.
Le menu Opérations contient les commandes suivantes (la liste des commandes affichées dépend de l' état de l'enregistrement sélectionné):
Ouvrir - commence la lecture de l' enregistrement terminé sélectionné .
Ajouter un enregistrement - ouvre la fenêtre Ajouter un enregistrement pour créer un nouvel enregistrement.
Modifier - ouvre la fenêtre Modifier l' enregistrement pour apporter des modifications à l' enregistrement sélectionné en cours ou programmé . Seules les options Fin d'enregistrement et Durée d'enregistrement peuvent être modifiées.
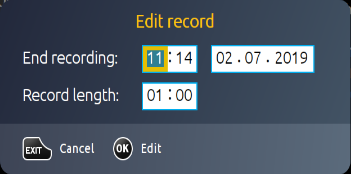 Stop - arrête l' enregistrement en cours sélectionné .
Sélectionner, Tout sélectionner - ces commandes marquent l'élément actuel ou tous les éléments, respectivement, comme sélectionné. Une telle sélection permet d'exécuter une commande (comme Supprimer , Arrêter ) pour un groupe d'éléments (enregistrements) en même temps.
Supprimer - ouvre la fenêtre Supprimer pour supprimer un élément sélectionné de la liste du gestionnaire d'enregistrements . Les utilisateurs peuvent supprimer un enregistrement ou un groupe d'enregistrements en même temps (à l'aide de la commande Sélectionner ).
La fenêtre de suppression contient l' option Supprimer le fichier associé : ON - le fichier d'enregistrement sera supprimé du stockage USB; OFF - le fichier ne sera pas supprimé.
Stop - arrête l' enregistrement en cours sélectionné .
Sélectionner, Tout sélectionner - ces commandes marquent l'élément actuel ou tous les éléments, respectivement, comme sélectionné. Une telle sélection permet d'exécuter une commande (comme Supprimer , Arrêter ) pour un groupe d'éléments (enregistrements) en même temps.
Supprimer - ouvre la fenêtre Supprimer pour supprimer un élément sélectionné de la liste du gestionnaire d'enregistrements . Les utilisateurs peuvent supprimer un enregistrement ou un groupe d'enregistrements en même temps (à l'aide de la commande Sélectionner ).
La fenêtre de suppression contient l' option Supprimer le fichier associé : ON - le fichier d'enregistrement sera supprimé du stockage USB; OFF - le fichier ne sera pas supprimé.
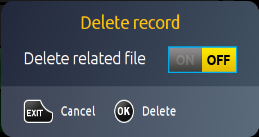 Afficher le menu
Le menu Affichage est conçu pour commencer à afficher uniquement l'enregistrement avec l'état particulier ( Erreurs, Programmé, En cours, Terminé ).
Afficher le menu
Le menu Affichage est conçu pour commencer à afficher uniquement l'enregistrement avec l'état particulier ( Erreurs, Programmé, En cours, Terminé ).
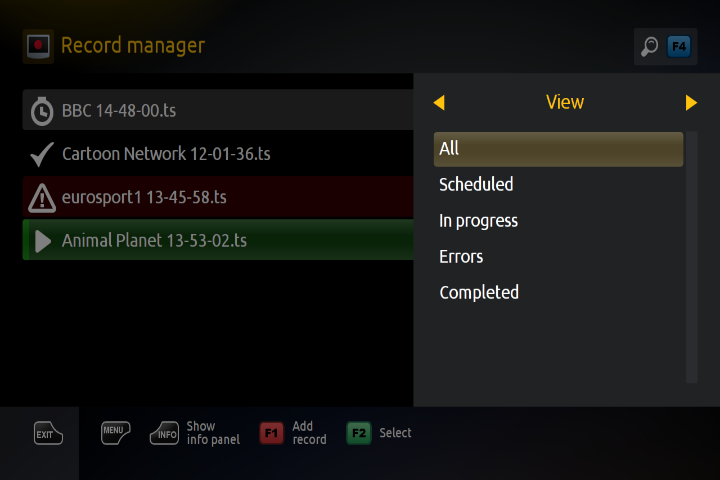 Menu de tri
Le menu Trier est conçu pour trier les éléments de la liste du gestionnaire d'enregistrements (par nom, par heure de création, par état, par durée).
Menu de tri
Le menu Trier est conçu pour trier les éléments de la liste du gestionnaire d'enregistrements (par nom, par heure de création, par état, par durée).
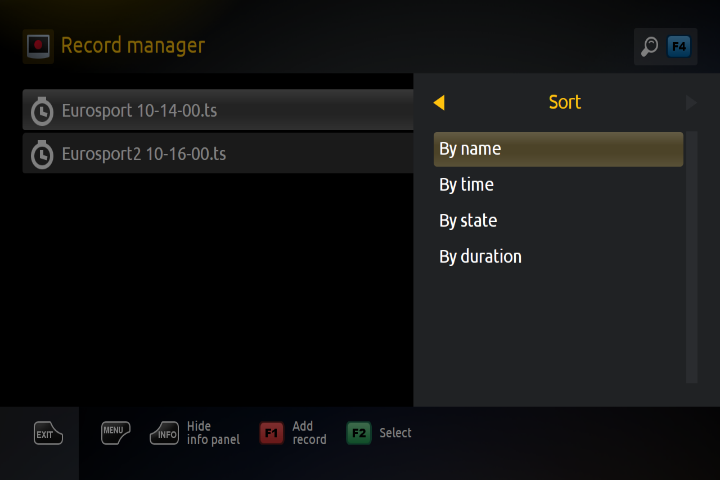 Recherche d'enregistrements
Dans le cas d'un grand nombre d'éléments de la liste du gestionnaire d'enregistrements , la fonction de recherche d'enregistrements peut être utilisée. Pour faire apparaître la barre de recherche, l'utilisateur doit appuyer sur le bouton F4 (à l'écran ou avec RC) et écrire les premières lettres de l'enregistrement recherché.
Lecture de l'enregistrement
Les enregistrements terminés marqués d'une coche peuvent être lus directement dans l' application Record Manager . Pour lire l'enregistrement actuel (sélectionné), l'utilisateur doit appuyer sur OK sur RC.
Après l' utilisateur de la lecture commence peut régler la lecture sur Pause / Lecture et faire Rewind ou Avance rapide à la lecture de la position désirée (utilisez les boutons correspondants sur RC ou écran de télévision).
Si un enregistrement contient des attributs de lecture supplémentaires tels que Audiotrack , sous - titres , etc., l'utilisateur peut les utiliser avec le menu contextuel (appuyez sur Menu sur RC pendant la lecture et choisissez la page de menu requise avec Gauche , Droiteboutons). De même, avec le menu contextuel Lecture , l'utilisateur peut choisir l'ordre de lecture des fichiers enregistrés ( Un fichier une fois , Répéter le fichier , Lecture aléatoire de la liste de lecture , etc.).
Recherche d'enregistrements
Dans le cas d'un grand nombre d'éléments de la liste du gestionnaire d'enregistrements , la fonction de recherche d'enregistrements peut être utilisée. Pour faire apparaître la barre de recherche, l'utilisateur doit appuyer sur le bouton F4 (à l'écran ou avec RC) et écrire les premières lettres de l'enregistrement recherché.
Lecture de l'enregistrement
Les enregistrements terminés marqués d'une coche peuvent être lus directement dans l' application Record Manager . Pour lire l'enregistrement actuel (sélectionné), l'utilisateur doit appuyer sur OK sur RC.
Après l' utilisateur de la lecture commence peut régler la lecture sur Pause / Lecture et faire Rewind ou Avance rapide à la lecture de la position désirée (utilisez les boutons correspondants sur RC ou écran de télévision).
Si un enregistrement contient des attributs de lecture supplémentaires tels que Audiotrack , sous - titres , etc., l'utilisateur peut les utiliser avec le menu contextuel (appuyez sur Menu sur RC pendant la lecture et choisissez la page de menu requise avec Gauche , Droiteboutons). De même, avec le menu contextuel Lecture , l'utilisateur peut choisir l'ordre de lecture des fichiers enregistrés ( Un fichier une fois , Répéter le fichier , Lecture aléatoire de la liste de lecture , etc.).
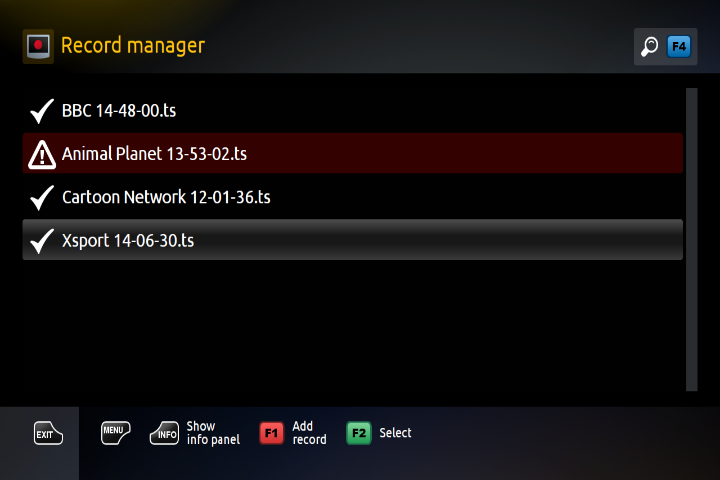
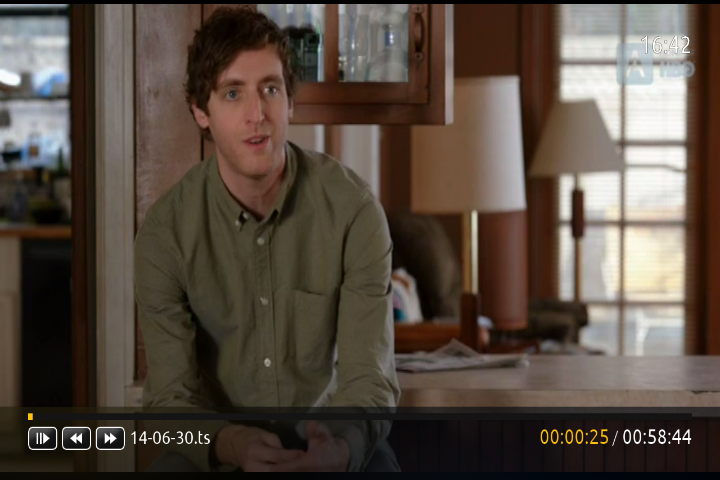
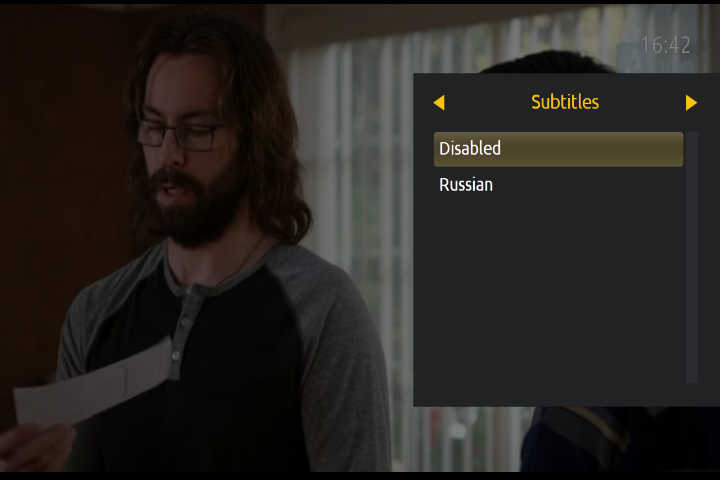
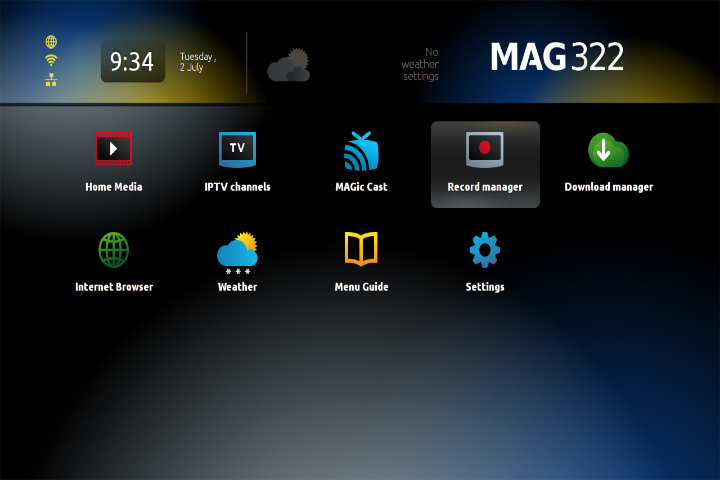 Liste des gestionnaires d'enregistrements
La liste Record Manager s'affiche dans la zone principale de l' application Record Manager . Chaque élément de la liste correspond à un enregistrement exécuté par l'utilisateur sur une chaîne IPTV du portail Embedded. Les enregistrements peuvent être créés dans le gestionnaire d'enregistrements (voir Comment créer un enregistrement ) ou dans les applications de chaînes IPTV . Après la création d'un enregistrement, l'élément correspondant sera ajouté à la liste du gestionnaire d'enregistrements .
Les enregistrements peuvent être dans l'un des états (en cours, terminé, planifié ou échoué).
Liste des gestionnaires d'enregistrements
La liste Record Manager s'affiche dans la zone principale de l' application Record Manager . Chaque élément de la liste correspond à un enregistrement exécuté par l'utilisateur sur une chaîne IPTV du portail Embedded. Les enregistrements peuvent être créés dans le gestionnaire d'enregistrements (voir Comment créer un enregistrement ) ou dans les applications de chaînes IPTV . Après la création d'un enregistrement, l'élément correspondant sera ajouté à la liste du gestionnaire d'enregistrements .
Les enregistrements peuvent être dans l'un des états (en cours, terminé, planifié ou échoué).
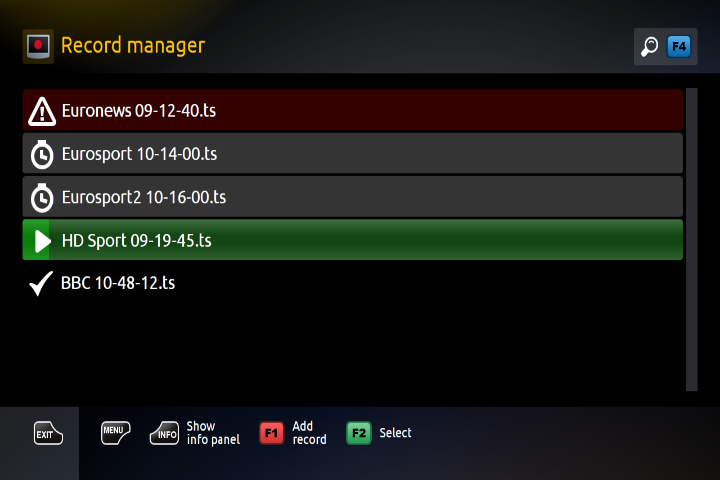 Une fois l'enregistrement terminé, le fichier d'enregistrement stocké sur la clé USB peut être lu avec le lecteur STB. (dans le gestionnaire d'enregistrements - voir Lecture ou dans Home Media / Records ) ou il peut être transféré vers n'importe quel autre appareil (par exemple, sur un PC), comme n'importe quel autre fichier.
Afin de gérer la liste du gestionnaire d'enregistrements , différentes commandes du menu contextuel sont fournies (supprimer, modifier, trier les enregistrements).
Remarque! Après le redémarrage du STB, tous les éléments sont effacés de la liste du gestionnaire d'enregistrements .
Obtenir des informations détaillées sur l'enregistrement
Pour obtenir des informations détaillées sur l'enregistrement sélectionné, l'utilisateur doit appuyer sur la touche Info sur LA TELECOMMANDE .
Une fois l'enregistrement terminé, le fichier d'enregistrement stocké sur la clé USB peut être lu avec le lecteur STB. (dans le gestionnaire d'enregistrements - voir Lecture ou dans Home Media / Records ) ou il peut être transféré vers n'importe quel autre appareil (par exemple, sur un PC), comme n'importe quel autre fichier.
Afin de gérer la liste du gestionnaire d'enregistrements , différentes commandes du menu contextuel sont fournies (supprimer, modifier, trier les enregistrements).
Remarque! Après le redémarrage du STB, tous les éléments sont effacés de la liste du gestionnaire d'enregistrements .
Obtenir des informations détaillées sur l'enregistrement
Pour obtenir des informations détaillées sur l'enregistrement sélectionné, l'utilisateur doit appuyer sur la touche Info sur LA TELECOMMANDE .
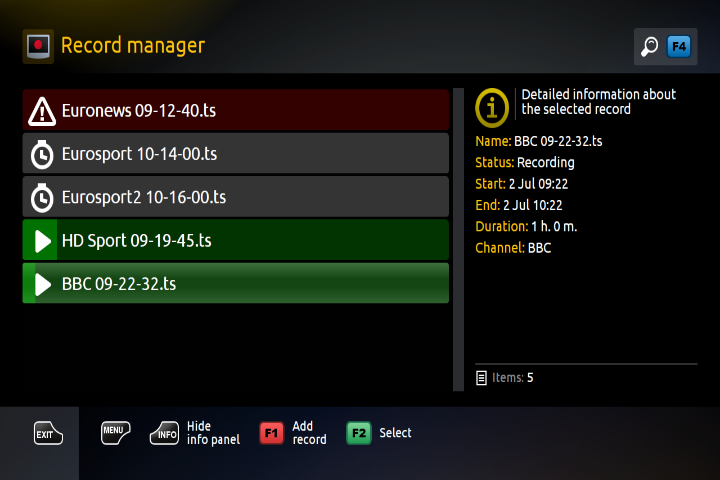 États d'enregistrement
Chaque enregistrement affiché dans la liste a l'un des états suivants:
Erreur (de couleur rouge) - enregistrement qui s'est terminé par une erreur. Un enregistrement échoué peut se produire en raison d'un manque d'espace mémoire (y compris la situation où la clé USB a été retirée pendant l'enregistrement), une heure de début ou de fin mal réglée, etc. Consultez la raison de l'erreur dans les informations détaillées sur l'enregistrement.
Programmé (gris) - l'enregistrement est planifié (pas commencé).
En cours (de couleur verte) - enregistrement qui a lieu au moment de l'observation. L'état actuel (horodatage) de l'enregistrement est affiché avec la barre de progression.
Terminé (non coloré) - enregistrement correctement terminé (terminé par un programme ou arrêté par l'utilisateur). L'enregistrement terminé peut être lu dans l' application Record Manager .
Fichier d'enregistrement
L'enregistrement réel des flux multimédias est effectué sur la clé USB connectée au STB. Les fichiers d'enregistrement sont écrits dans le dossier d' enregistrement situé à la racine de la clé USB. Le format d'enregistrement est le fichier de flux de transport vidéo (.ts). Nom du fichier créé: < Nom de l' enregistrement> .ts.tmp.ts
<Nom de l'enregistrement> - attribué lors de la création de l'enregistrement.
Un exemple de chemin de fichier est donné ci-dessous. Les répertoires intermédiaires nommés comme nom de canal (Euronews) et nom d'enregistrement (02/07/2019) sont créés automatiquement.
États d'enregistrement
Chaque enregistrement affiché dans la liste a l'un des états suivants:
Erreur (de couleur rouge) - enregistrement qui s'est terminé par une erreur. Un enregistrement échoué peut se produire en raison d'un manque d'espace mémoire (y compris la situation où la clé USB a été retirée pendant l'enregistrement), une heure de début ou de fin mal réglée, etc. Consultez la raison de l'erreur dans les informations détaillées sur l'enregistrement.
Programmé (gris) - l'enregistrement est planifié (pas commencé).
En cours (de couleur verte) - enregistrement qui a lieu au moment de l'observation. L'état actuel (horodatage) de l'enregistrement est affiché avec la barre de progression.
Terminé (non coloré) - enregistrement correctement terminé (terminé par un programme ou arrêté par l'utilisateur). L'enregistrement terminé peut être lu dans l' application Record Manager .
Fichier d'enregistrement
L'enregistrement réel des flux multimédias est effectué sur la clé USB connectée au STB. Les fichiers d'enregistrement sont écrits dans le dossier d' enregistrement situé à la racine de la clé USB. Le format d'enregistrement est le fichier de flux de transport vidéo (.ts). Nom du fichier créé: < Nom de l' enregistrement> .ts.tmp.ts
<Nom de l'enregistrement> - attribué lors de la création de l'enregistrement.
Un exemple de chemin de fichier est donné ci-dessous. Les répertoires intermédiaires nommés comme nom de canal (Euronews) et nom d'enregistrement (02/07/2019) sont créés automatiquement.
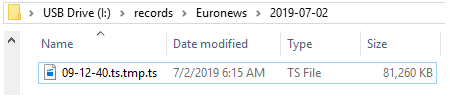 Le fichier d'enregistrement sauvegardé peut être lu plus avant avec STB (dans le gestionnaire d'enregistrements - voir Lecture ou dans Home Media / Records ) ou transféré vers un autre appareil via une clé USB.
Comment créer un enregistrement
Entrez dans le gestionnaire d'enregistrements .
Appuyez sur la touche F1 de la télécommande pour ouvrir la fenêtre Ajouter un enregistrement .
Vérifiez les valeurs d'enregistrement suggérées dans la fenêtre Ajouter un enregistrement ou définissez celles que vous souhaitez.
Appuyez sur OK .
Le fichier d'enregistrement sauvegardé peut être lu plus avant avec STB (dans le gestionnaire d'enregistrements - voir Lecture ou dans Home Media / Records ) ou transféré vers un autre appareil via une clé USB.
Comment créer un enregistrement
Entrez dans le gestionnaire d'enregistrements .
Appuyez sur la touche F1 de la télécommande pour ouvrir la fenêtre Ajouter un enregistrement .
Vérifiez les valeurs d'enregistrement suggérées dans la fenêtre Ajouter un enregistrement ou définissez celles que vous souhaitez.
Appuyez sur OK .
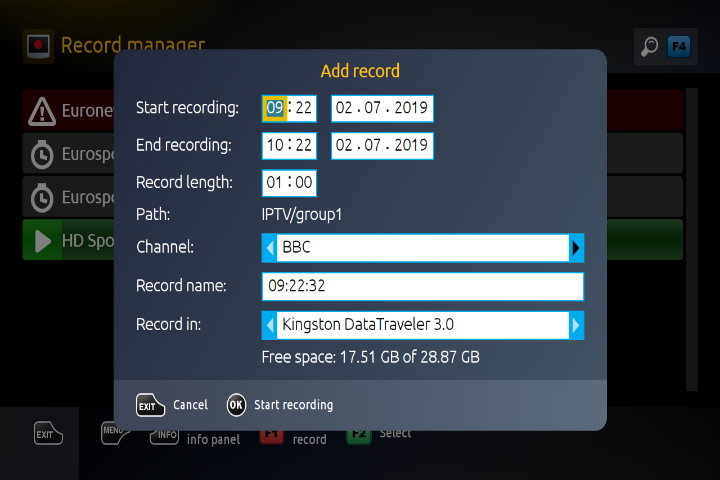 Paramètres d'enregistrement
Ajouter des paramètres de fenêtre d' enregistrement :
Démarrer l'enregistrement - heure et date de démarrage de l'enregistrement au format: heure: minute et jour: mois: année. La valeur par défaut est remplacée par le moment de l'appel de la fenêtre Recording Channel , mais la valeur peut être modifiée par l'utilisateur.
Fin de l'enregistrement - heure et date de fin de l'enregistrement au format heure: minute et jour: mois: année. La valeur de ce champ dépend de la valeur des champs Durée et Début de l'enregistrement . La valeur définie par défaut correspond à une durée d'une heure d'enregistrement. Les utilisateurs peuvent modifier cette valeur.
Durée d'enregistrement - intervalle d'enregistrement (au format: heures: minutes ). La durée minimale est de 1 minute, la durée maximale est de 23 heures et 59 minutes (23:59). La valeur par défaut est 1 heure. Les utilisateurs peuvent modifier cette valeur. La valeur de ce paramètre dépend des valeurs de Début d'enregistrement et de Fin d'enregistrement .
Remarque. Les paramètres suivants: Début de l'enregistrement, Fin de l'enregistrement et Durée de l'enregistrement sont interdépendants . Si l'un des paramètres Démarrer l'enregistrement, Terminer l'enregistrement est modifié, la valeur de Durée d'enregistrement est ajustée automatiquement. Si la durée d'enregistrement est modifiée, la fin de l'enregistrement sera ajustée.
Chemin - une indication du chemin vers la chaîne dans la liste des chaînes IPTV .
Canal - canal à enregistrer (par défaut, le dernier canal enregistré suggère). Les utilisateurs peuvent changer cette valeur sur d'autres canaux pour l'enregistrer.
Nom de l'enregistrement - un nom qui sera attribué à cet enregistrement (cette valeur sera également incluse dans le nom de fichier du fichier associé qui écrit sur la clé USB). Par défaut, la valeur suggérée de ce paramètre est remplacée par l'heure d'appel de la fenêtre d' enregistrement de canal au format suivant: heure: minute: seconde (dans l'exemple - 15:02:51). Les utilisateurs peuvent modifier cette valeur.
Enregistrer dans - Périphérique USB sur lequel ce fragment sera enregistré. L'utilisateur doit choisir le périphérique à utiliser (toutes les clés USB actuellement connectées au STB sont accessibles).
Menu contextuel de la liste des gestionnaires d'enregistrements
Le menu contextuel de la liste du gestionnaire d'enregistrements s'affiche avec la touche Menu de RC. Le menu contextuel contient les pages suivantes: Opérations , Affichage , Tri . La commutation entre les pages se fait avec les boutons Gauche , Droite .
Menu des opérations
Le menu Opérations contient des commandes qui peuvent être appliquées aux enregistrements de la liste. Les commandes du menu Opérations peuvent être utilisées en complément ou en alternative aux commandes placées depuis un périphérique d'entrée (RC, clavier).
Paramètres d'enregistrement
Ajouter des paramètres de fenêtre d' enregistrement :
Démarrer l'enregistrement - heure et date de démarrage de l'enregistrement au format: heure: minute et jour: mois: année. La valeur par défaut est remplacée par le moment de l'appel de la fenêtre Recording Channel , mais la valeur peut être modifiée par l'utilisateur.
Fin de l'enregistrement - heure et date de fin de l'enregistrement au format heure: minute et jour: mois: année. La valeur de ce champ dépend de la valeur des champs Durée et Début de l'enregistrement . La valeur définie par défaut correspond à une durée d'une heure d'enregistrement. Les utilisateurs peuvent modifier cette valeur.
Durée d'enregistrement - intervalle d'enregistrement (au format: heures: minutes ). La durée minimale est de 1 minute, la durée maximale est de 23 heures et 59 minutes (23:59). La valeur par défaut est 1 heure. Les utilisateurs peuvent modifier cette valeur. La valeur de ce paramètre dépend des valeurs de Début d'enregistrement et de Fin d'enregistrement .
Remarque. Les paramètres suivants: Début de l'enregistrement, Fin de l'enregistrement et Durée de l'enregistrement sont interdépendants . Si l'un des paramètres Démarrer l'enregistrement, Terminer l'enregistrement est modifié, la valeur de Durée d'enregistrement est ajustée automatiquement. Si la durée d'enregistrement est modifiée, la fin de l'enregistrement sera ajustée.
Chemin - une indication du chemin vers la chaîne dans la liste des chaînes IPTV .
Canal - canal à enregistrer (par défaut, le dernier canal enregistré suggère). Les utilisateurs peuvent changer cette valeur sur d'autres canaux pour l'enregistrer.
Nom de l'enregistrement - un nom qui sera attribué à cet enregistrement (cette valeur sera également incluse dans le nom de fichier du fichier associé qui écrit sur la clé USB). Par défaut, la valeur suggérée de ce paramètre est remplacée par l'heure d'appel de la fenêtre d' enregistrement de canal au format suivant: heure: minute: seconde (dans l'exemple - 15:02:51). Les utilisateurs peuvent modifier cette valeur.
Enregistrer dans - Périphérique USB sur lequel ce fragment sera enregistré. L'utilisateur doit choisir le périphérique à utiliser (toutes les clés USB actuellement connectées au STB sont accessibles).
Menu contextuel de la liste des gestionnaires d'enregistrements
Le menu contextuel de la liste du gestionnaire d'enregistrements s'affiche avec la touche Menu de RC. Le menu contextuel contient les pages suivantes: Opérations , Affichage , Tri . La commutation entre les pages se fait avec les boutons Gauche , Droite .
Menu des opérations
Le menu Opérations contient des commandes qui peuvent être appliquées aux enregistrements de la liste. Les commandes du menu Opérations peuvent être utilisées en complément ou en alternative aux commandes placées depuis un périphérique d'entrée (RC, clavier).
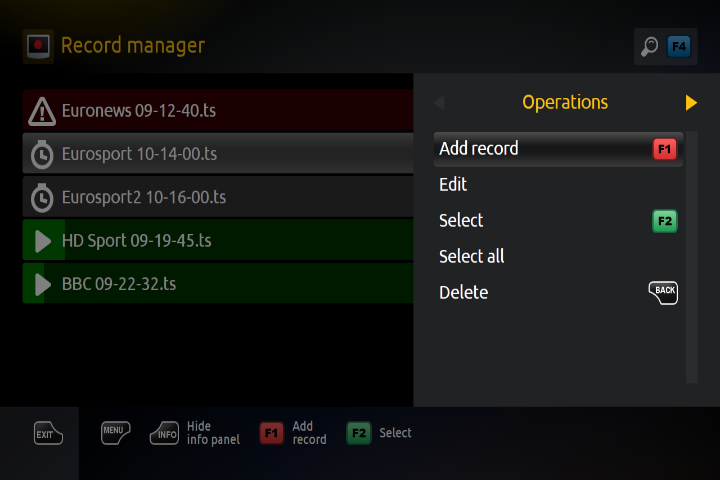 Le menu Opérations contient les commandes suivantes (la liste des commandes affichées dépend de l' état de l'enregistrement sélectionné):
Ouvrir - commence la lecture de l' enregistrement terminé sélectionné .
Ajouter un enregistrement - ouvre la fenêtre Ajouter un enregistrement pour créer un nouvel enregistrement.
Modifier - ouvre la fenêtre Modifier l' enregistrement pour apporter des modifications à l' enregistrement sélectionné en cours ou programmé . Seules les options Fin d'enregistrement et Durée d'enregistrement peuvent être modifiées.
Le menu Opérations contient les commandes suivantes (la liste des commandes affichées dépend de l' état de l'enregistrement sélectionné):
Ouvrir - commence la lecture de l' enregistrement terminé sélectionné .
Ajouter un enregistrement - ouvre la fenêtre Ajouter un enregistrement pour créer un nouvel enregistrement.
Modifier - ouvre la fenêtre Modifier l' enregistrement pour apporter des modifications à l' enregistrement sélectionné en cours ou programmé . Seules les options Fin d'enregistrement et Durée d'enregistrement peuvent être modifiées.
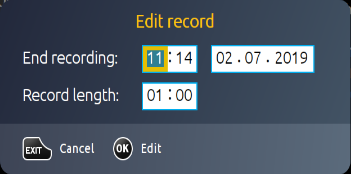 Stop - arrête l' enregistrement en cours sélectionné .
Sélectionner, Tout sélectionner - ces commandes marquent l'élément actuel ou tous les éléments, respectivement, comme sélectionné. Une telle sélection permet d'exécuter une commande (comme Supprimer , Arrêter ) pour un groupe d'éléments (enregistrements) en même temps.
Supprimer - ouvre la fenêtre Supprimer pour supprimer un élément sélectionné de la liste du gestionnaire d'enregistrements . Les utilisateurs peuvent supprimer un enregistrement ou un groupe d'enregistrements en même temps (à l'aide de la commande Sélectionner ).
La fenêtre de suppression contient l' option Supprimer le fichier associé : ON - le fichier d'enregistrement sera supprimé du stockage USB; OFF - le fichier ne sera pas supprimé.
Stop - arrête l' enregistrement en cours sélectionné .
Sélectionner, Tout sélectionner - ces commandes marquent l'élément actuel ou tous les éléments, respectivement, comme sélectionné. Une telle sélection permet d'exécuter une commande (comme Supprimer , Arrêter ) pour un groupe d'éléments (enregistrements) en même temps.
Supprimer - ouvre la fenêtre Supprimer pour supprimer un élément sélectionné de la liste du gestionnaire d'enregistrements . Les utilisateurs peuvent supprimer un enregistrement ou un groupe d'enregistrements en même temps (à l'aide de la commande Sélectionner ).
La fenêtre de suppression contient l' option Supprimer le fichier associé : ON - le fichier d'enregistrement sera supprimé du stockage USB; OFF - le fichier ne sera pas supprimé.
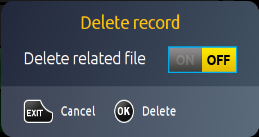 Afficher le menu
Le menu Affichage est conçu pour commencer à afficher uniquement l'enregistrement avec l'état particulier ( Erreurs, Programmé, En cours, Terminé ).
Afficher le menu
Le menu Affichage est conçu pour commencer à afficher uniquement l'enregistrement avec l'état particulier ( Erreurs, Programmé, En cours, Terminé ).
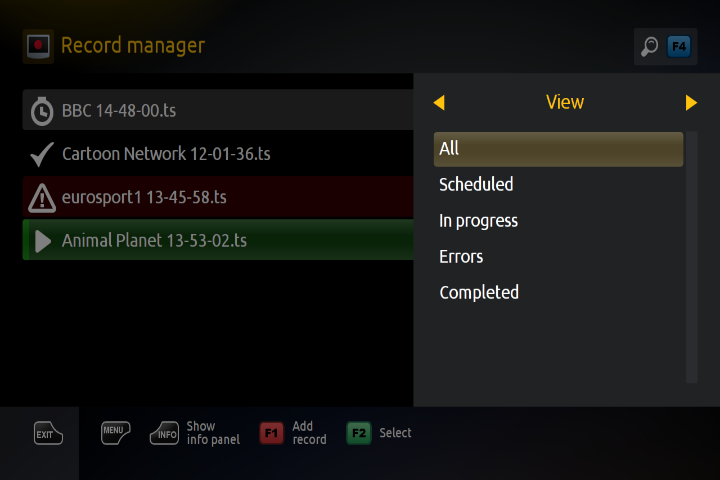 Menu de tri
Le menu Trier est conçu pour trier les éléments de la liste du gestionnaire d'enregistrements (par nom, par heure de création, par état, par durée).
Menu de tri
Le menu Trier est conçu pour trier les éléments de la liste du gestionnaire d'enregistrements (par nom, par heure de création, par état, par durée).
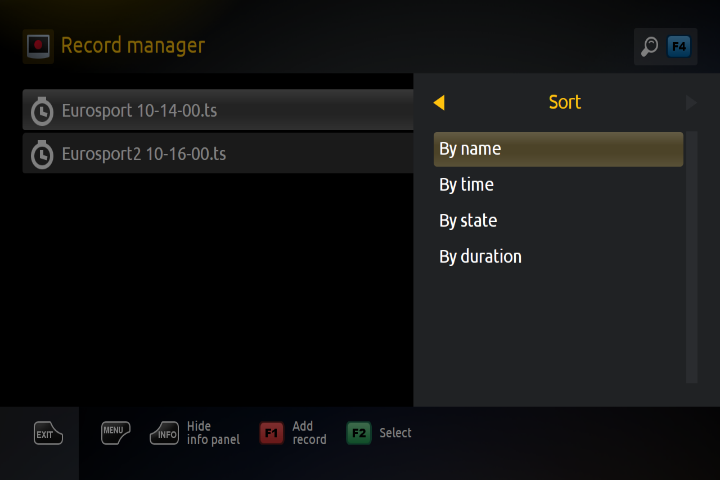 Recherche d'enregistrements
Dans le cas d'un grand nombre d'éléments de la liste du gestionnaire d'enregistrements , la fonction de recherche d'enregistrements peut être utilisée. Pour faire apparaître la barre de recherche, l'utilisateur doit appuyer sur le bouton F4 (à l'écran ou avec RC) et écrire les premières lettres de l'enregistrement recherché.
Lecture de l'enregistrement
Les enregistrements terminés marqués d'une coche peuvent être lus directement dans l' application Record Manager . Pour lire l'enregistrement actuel (sélectionné), l'utilisateur doit appuyer sur OK sur RC.
Après l' utilisateur de la lecture commence peut régler la lecture sur Pause / Lecture et faire Rewind ou Avance rapide à la lecture de la position désirée (utilisez les boutons correspondants sur RC ou écran de télévision).
Si un enregistrement contient des attributs de lecture supplémentaires tels que Audiotrack , sous - titres , etc., l'utilisateur peut les utiliser avec le menu contextuel (appuyez sur Menu sur RC pendant la lecture et choisissez la page de menu requise avec Gauche , Droiteboutons). De même, avec le menu contextuel Lecture , l'utilisateur peut choisir l'ordre de lecture des fichiers enregistrés ( Un fichier une fois , Répéter le fichier , Lecture aléatoire de la liste de lecture , etc.).
Recherche d'enregistrements
Dans le cas d'un grand nombre d'éléments de la liste du gestionnaire d'enregistrements , la fonction de recherche d'enregistrements peut être utilisée. Pour faire apparaître la barre de recherche, l'utilisateur doit appuyer sur le bouton F4 (à l'écran ou avec RC) et écrire les premières lettres de l'enregistrement recherché.
Lecture de l'enregistrement
Les enregistrements terminés marqués d'une coche peuvent être lus directement dans l' application Record Manager . Pour lire l'enregistrement actuel (sélectionné), l'utilisateur doit appuyer sur OK sur RC.
Après l' utilisateur de la lecture commence peut régler la lecture sur Pause / Lecture et faire Rewind ou Avance rapide à la lecture de la position désirée (utilisez les boutons correspondants sur RC ou écran de télévision).
Si un enregistrement contient des attributs de lecture supplémentaires tels que Audiotrack , sous - titres , etc., l'utilisateur peut les utiliser avec le menu contextuel (appuyez sur Menu sur RC pendant la lecture et choisissez la page de menu requise avec Gauche , Droiteboutons). De même, avec le menu contextuel Lecture , l'utilisateur peut choisir l'ordre de lecture des fichiers enregistrés ( Un fichier une fois , Répéter le fichier , Lecture aléatoire de la liste de lecture , etc.).
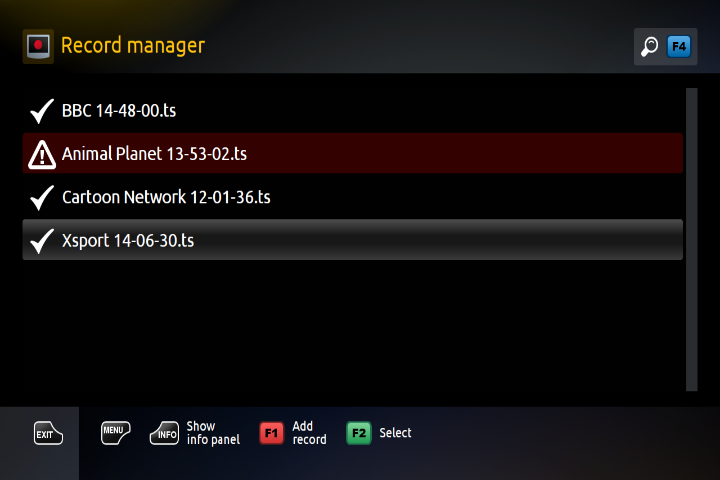
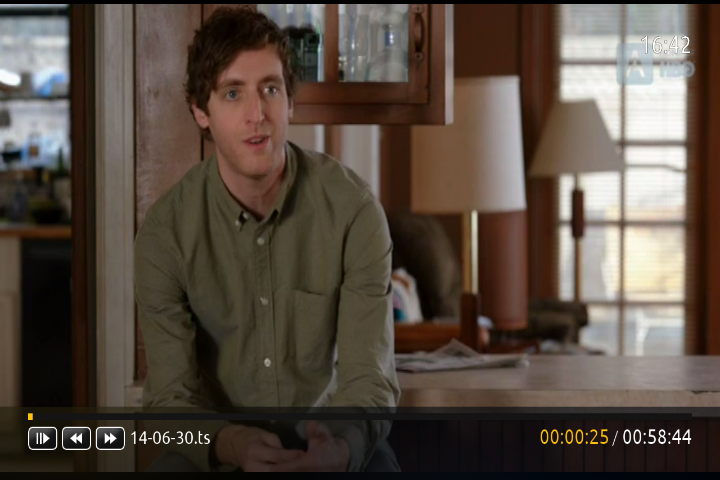
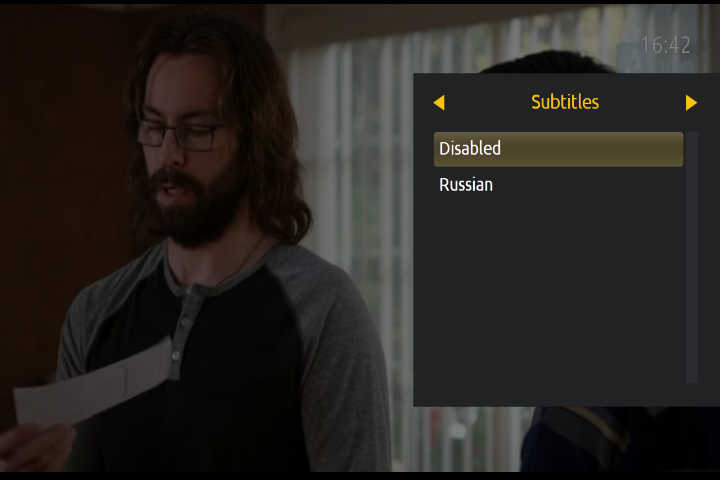
11Sep
MYTVONLINE2 : COMMENT CACHER UN GROUPE DE CHAINES TV
MYTVONLINE2 : COMMENT CACHER UN GROUPE DE CHAINES TV

