20Sep
MAG:LES PARAMÈTRES DU SYSTÈME
LES PARAMÈTRES DU SYSTÈME
Accès aux paramètres du système
Le menu System Settings ( Paramètres système ) permet de configurer les principaux décodeurs MAG. Options pour accéder aux paramètres du système :
· Par télécommande: bouton Configuration ou Services ou SET (dépend de la version TELECOMMANDE).
· Via le portail intégré: Menu principal ⇒ Paramètres ⇒ Paramètres système .
· De la fenêtre de chargement du portail (en mode multiport ).
Liste des paramètres du système
Network
Servers
Video
Audio
Advanced settings
Keyboard layout
Network Info
Device info
Restart portal
Reboot device
Reset settings
Clear user data
Software update
Remote control
Réseau
Cette section de paramètres système contient MAG connexion réseau et portails de médias paramètres .
Type de connexion réseau
La section Réseau contient les paramètres des connexions réseau MAG . Les options de connexion réseau suivantes sont prises en charge:
· Câblé (Ethernet) - connexion via le port Ethernet MAG. Utilisez des câbles Cat5 , Cat5e , Cat6 ou Cat6A blindés ou non blindés à l' aide de connecteurs modulaires 8P8C (RJ-45) avec câblage droit ou croisé . N Type de etwork - Ethernet , les normes de la couche physique - 10Base-T, 100BASE-T (x).
· PPPoE - connexion à l'aide du protocole réseau PPPoE (protocole point à point sur Ethernet). Les types de normes de couche physique sont identiques à Wired (Ethernet) .
· Sans fil (Wi-Fi) - connexion sur la technologie Wi-Fi . Un module Wi-Fi intégré ou un adaptateur Wi-Fi externe (via USB) sont utilisés pour la connexion MAG au point d'accès Wi-Fi .
Paramètres de connexion réseau
Pour chaque interface de réseau Ethernet , les paramètres suivants sont utilisés (obtenus automatiquement ou spécifiés manuellement):
· Adresse IP - Adresse IP affectée à l' interface de réseau Ethernet ou à l'adaptateur Wi-Fi de MAG ;
· Masque - masque de sous - réseau affecté à l' interface de réseau Ethernet ou à l'adaptateur Wi-Fi de MAG ;
· Passerelle - adresse IP de la passerelle par défaut ;
· DNS - Adresse IP du DNS (Domain Name System) du serveur .
Infos réseau
Pour contrôler l'état de la connexion réseau MAG La fenêtre d' informations réseau est utilisée. La fenêtre d' informations réseau est appelée par le bouton Info réseau (en bas de la fenêtre de connexion) ou par le bouton i ( Info ) sur TELECOMMANDE :
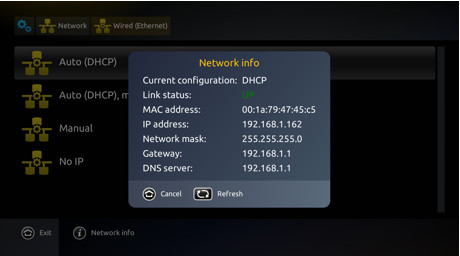 · Configuration actuelle - indique le type d'affectation des paramètres réseau (DHCP / manuel). Pour la connexion Wi-Fi, l'identifiant LAN sans fil (SSID) est également indiqué.
· Statut du lien - état de la connexion:
o UP - connexion établie;
o DOWN - connexion non établie.
· Adresse MAC - adresse physique (MAC - Media Access Control) de:
o Interface de mise en réseau Ethernet - assignée à l'usine où MAG a été fabriqué;
o Adaptateur sans fil (Wi-Fi) - attribué par le fabricant de l' adaptateur .
· Adresse IP - Adresse IP attribuée (automatiquement ou manuellement) à l' interface réseau Ethernet ou à l' adaptateur Wi-Fi .
· Passerelle - Adresse IP de la passerelle réseau par défaut affectée (auto ou manuellement) à l'interface surveillée ou à l'adaptateur Wi-Fi.
· Serveur DNS - Adresse IP du serveur DNS attribuée (automatiquement ou manuellement) à l' interface surveillée ou à l'adaptateur Wi-Fi .
Les serveurs
· Configuration actuelle - indique le type d'affectation des paramètres réseau (DHCP / manuel). Pour la connexion Wi-Fi, l'identifiant LAN sans fil (SSID) est également indiqué.
· Statut du lien - état de la connexion:
o UP - connexion établie;
o DOWN - connexion non établie.
· Adresse MAC - adresse physique (MAC - Media Access Control) de:
o Interface de mise en réseau Ethernet - assignée à l'usine où MAG a été fabriqué;
o Adaptateur sans fil (Wi-Fi) - attribué par le fabricant de l' adaptateur .
· Adresse IP - Adresse IP attribuée (automatiquement ou manuellement) à l' interface réseau Ethernet ou à l' adaptateur Wi-Fi .
· Passerelle - Adresse IP de la passerelle réseau par défaut affectée (auto ou manuellement) à l'interface surveillée ou à l'adaptateur Wi-Fi.
· Serveur DNS - Adresse IP du serveur DNS attribuée (automatiquement ou manuellement) à l' interface surveillée ou à l'adaptateur Wi-Fi .
Les serveurs
* - ces options ne sont pas utilisées pour tous les modèles MAG
Portails
En plus du portail multimédia embarqué, MAG peut fonctionner sous le contrôle d'un portail multimédia externe chargé sur MAG via le protocole réseau HTTP. Les adresses des portails externes sont définies dans la fenêtre Portails .
Dans la fenêtre Portails par défaut, il est possible de spécifier les données (nom, URL) de deux portails externes. Cependant, le système peut stocker des informations sur plus de portails externes (jusqu'à 8) - voir le mode Multiportal .
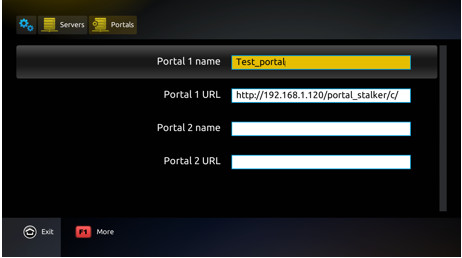 Multiportal réglage du mode
En mode Multiportal, les règles de chargement de media-portal vers MAG sont définies (portail par défaut, type de chargement - sélection automatique ou manuelle du portail, etc.). De plus,les données des portails média externes supplémentaires peuvent être éditées.
Pour modifier les paramètres du mode multiportal:
1. Paramètres système ouverts ⇒ Serveurs ⇒ Portails ⇒ Plus (F1);
2. Réglez l'option Mode multiport sur ON .
Multiportal réglage du mode
En mode Multiportal, les règles de chargement de media-portal vers MAG sont définies (portail par défaut, type de chargement - sélection automatique ou manuelle du portail, etc.). De plus,les données des portails média externes supplémentaires peuvent être éditées.
Pour modifier les paramètres du mode multiportal:
1. Paramètres système ouverts ⇒ Serveurs ⇒ Portails ⇒ Plus (F1);
2. Réglez l'option Mode multiport sur ON .
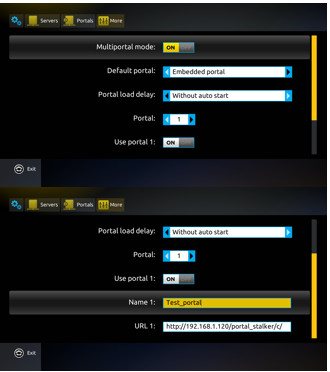
Sélectionnez un portail pour le chargement
Sélectionnez un portail pour la fenêtre de chargement si au moins un portail externe est spécifié dans le système. Sélectionnez un portail pour la fenêtre de chargement qui s'affiche à l' étape de chargement du portail si la fonction d'exécution automatique du portail n'est pas activée (voir la description de la fenêtre du mode Multiportail ). P ortal chargement scène devient :
· en quittant le menu principal du portail Embedded
· en sortie du portail externe
· après le redémarrage du portail intégré
· après le redémarrage MAG.
Si MAG n'a pas réussi à charger le portail externe, sélectionnez un portail à charger (avec un message d'alarme).
La fenêtre permet de sélectionner manuellement le portail à charger (intégré ou externe).
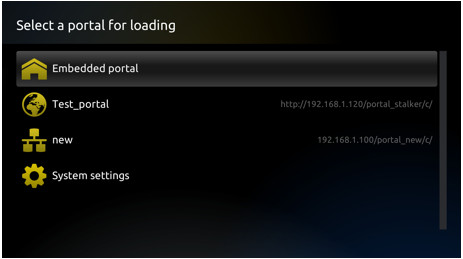 Comment ajouter un portail externe
Pour ajouter le portail n ° 1 :
1. Dans le portail Intégré, ouvrez: Paramètres système ⇒ Serveurs ⇒ Portails ;
2. Remplissez les options Portal 1 name et Portal 1 URL , confirmez avec OK ;
3. Cliquez sur Plus (F1);
4. Définissez l' option de mode Multiportal sur ON ;
5. Sélectionnez le mode de chargement dans l' option Délai de chargement du portail ;
6. Sélectionnez le portail par défaut dans l' option Portail par défaut ;
7. Assurez-vous que l'option Utiliser le portail est activée .
8. Enregistrez les modifications avec la commande Enregistrer ( OK sur TELECOMMANDE).
9. Redémarrer le portail.
Portail DHCP
En MAG, il est possible d'attribuer un portail externe au serveur DHCP. Cette fonctionnalité s'appelle le portail DHCP . La configuration du portail DHCP s'effectue dans les Paramètres système ⇒ Serveurs ⇒ Avancés .
Si le portail DHCP est utilisé, le MAG au démarrage demandera et recevra l'adresse du portail externe du serveur DHCP. La valeur de cette image de portail sera écrite dans les variables d'environnement MAG en tant que Portal 1. Par conséquent, cette valeur sera affichée dans la fenêtre Portals en tant que Portal 1.
Discription des options de la fenêtre - voir dans la section Serveurs .
Comment ajouter un portail externe
Pour ajouter le portail n ° 1 :
1. Dans le portail Intégré, ouvrez: Paramètres système ⇒ Serveurs ⇒ Portails ;
2. Remplissez les options Portal 1 name et Portal 1 URL , confirmez avec OK ;
3. Cliquez sur Plus (F1);
4. Définissez l' option de mode Multiportal sur ON ;
5. Sélectionnez le mode de chargement dans l' option Délai de chargement du portail ;
6. Sélectionnez le portail par défaut dans l' option Portail par défaut ;
7. Assurez-vous que l'option Utiliser le portail est activée .
8. Enregistrez les modifications avec la commande Enregistrer ( OK sur TELECOMMANDE).
9. Redémarrer le portail.
Portail DHCP
En MAG, il est possible d'attribuer un portail externe au serveur DHCP. Cette fonctionnalité s'appelle le portail DHCP . La configuration du portail DHCP s'effectue dans les Paramètres système ⇒ Serveurs ⇒ Avancés .
Si le portail DHCP est utilisé, le MAG au démarrage demandera et recevra l'adresse du portail externe du serveur DHCP. La valeur de cette image de portail sera écrite dans les variables d'environnement MAG en tant que Portal 1. Par conséquent, cette valeur sera affichée dans la fenêtre Portals en tant que Portal 1.
Discription des options de la fenêtre - voir dans la section Serveurs .
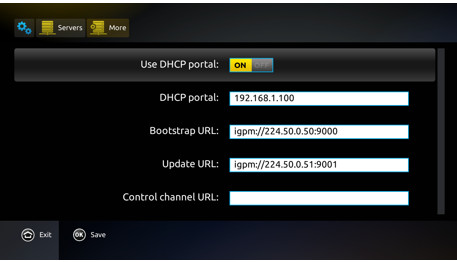 Vidéo
Cette section des paramètres système contient les paramètres vidéo de MAG qui sont appliqués lorsque MAG est finalement chargé (pas pendant le démarrage). Voir les détails dans le mode de sortie vidéo et dans la section Résolution graphique .
Vidéo
Cette section des paramètres système contient les paramètres vidéo de MAG qui sont appliqués lorsque MAG est finalement chargé (pas pendant le démarrage). Voir les détails dans le mode de sortie vidéo et dans la section Résolution graphique .
Audio
Cette section des paramètres système contient les paramètres audio de MAG.
Réglages avancés
Cette section des paramètres système contient des paramètres supplémentaires de MAG.
Clavier
Cette section des paramètres du système concerne la fonctionnalité de disposition du clavier qui signifie la capacité de sélectionner une langue de l'écran MAG keabord. La description est donnée dans la section Portail intégré / Localisation de l'interface utilisateur / disposition du clavier .
Infos réseau
Cette section des paramètres système est destinée à afficher l'état actuel de la connexion réseau MAG active . Types de connexion possibles ( voir Réseau ):
· Filaire (Ethernet)
· PPPoE
· Sans fil (Wi-Fi)
Exemple de fenêtre Infos réseau pour une connexion filaire (Ethernet) (les paramètres réseau sont les mêmes que ceux décrits dans la section Informations réseau / réseau ).
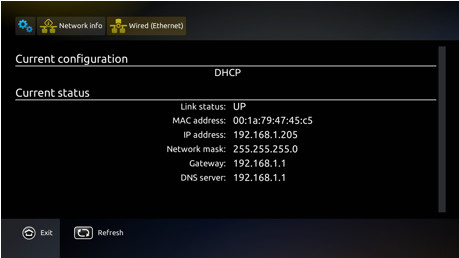 Info appareil
Cette section des paramètres système affiche les informations logicielles et matérielles actuelles de MAG.
Info appareil
Cette section des paramètres système affiche les informations logicielles et matérielles actuelles de MAG.
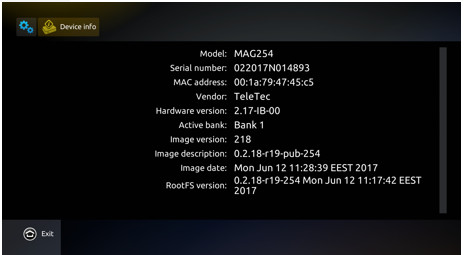 Redémarrer le portail
Cette section des paramètres système est appliquée au redémarrage foTELECOMMANDEé (manuel) du portail intégré. Effectué après confirmation. Cette commande ne recharge pas le MAG entier, mais l'application de portail intégrée. Ça peut être utilisé:
· mettre à jour divers paramètres du portail intégré (par exemple, après avoir modifié les données des portails );
· pour prendre effet les paramètres précédemment modifiés (par exemple, la langue de l'interface) lorsque l'utilisateur a été invité à recharger le portail mais refusé, etc.
Redémarrer le périphérique
Cette section des paramètres système est appliquée pour le redémarrage du logiciel MAG. Effectué après confirmation. Il peut être utilisé à diverses fins:
· entrer dans le menu Bootloader / System Recovery Utility ;
· restarting MAG player, etc.
Le redémarrage du logiciel du MAG entraîne également une réapparition de l'application de portail intégré (voir Portail de redémarrage ).
Réinitialiser les options
Cette section des paramètres système est appliquée pour réinitialiser certains paramètres MAG. Effectué après confirmation.
Après la réinitialisation, les variables d'environnement MAG suivantessont réinitialisées à la valeur initiale (usine):
· ipaddr_conf (adresse IP définie manuellement pour une interface filaire ou Wi-Fi ) - valeur initiale: rejetée ;
· tvsystem - valeur initiale: PAL ou NTSC (comme défini en usine) - voir Mode de sortie vidéo et Résolution graphique );
· aspect_ratio - valeur initiale: Fit on - voir Playback ;
· langue - valeur initiale: en (anglais) - voir Paramètres avancés (option Language ) .
Après la réinitialisation du programme, le MAG ne redémarre pas.
Les paramètres MAG sont entièrement réinitialisés à la valeur initiale (usine) à partir du menu Bootloader (pour MAG-250/254/270 ) ou du menu System Recovery (pour MAG-256 et MAG-322/324/349/351 )
Effacer les données utilisateur
Cette section des paramètres système est appliquée pour supprimer les paramètres utilisateur MAG. Effectué après confirmation. Les données utilisateur suivantes sont supprimées:
· De la section "Home media" (situé dans le menu principal ):
o Accès aux données sur les ressouTELECOMMANDEes réseau à l'aide du protocole SAMBA, NFS;
o Favoris (liste des chaînes favorites);
· Données de chaînes IPTV (listes de lecture);
· Les signets du navigateur Internet;
· Données météorologiques (emplacement);
· Données d'autorisation pour les portails externes;
· Accès aux données pour les comptes de messagerie et les services en ligne;
· Disposition du clavier ;
· Paramètres de contrôle d'accès supplémentaires , etc.
Redémarrer le portail
Cette section des paramètres système est appliquée au redémarrage foTELECOMMANDEé (manuel) du portail intégré. Effectué après confirmation. Cette commande ne recharge pas le MAG entier, mais l'application de portail intégrée. Ça peut être utilisé:
· mettre à jour divers paramètres du portail intégré (par exemple, après avoir modifié les données des portails );
· pour prendre effet les paramètres précédemment modifiés (par exemple, la langue de l'interface) lorsque l'utilisateur a été invité à recharger le portail mais refusé, etc.
Redémarrer le périphérique
Cette section des paramètres système est appliquée pour le redémarrage du logiciel MAG. Effectué après confirmation. Il peut être utilisé à diverses fins:
· entrer dans le menu Bootloader / System Recovery Utility ;
· restarting MAG player, etc.
Le redémarrage du logiciel du MAG entraîne également une réapparition de l'application de portail intégré (voir Portail de redémarrage ).
Réinitialiser les options
Cette section des paramètres système est appliquée pour réinitialiser certains paramètres MAG. Effectué après confirmation.
Après la réinitialisation, les variables d'environnement MAG suivantessont réinitialisées à la valeur initiale (usine):
· ipaddr_conf (adresse IP définie manuellement pour une interface filaire ou Wi-Fi ) - valeur initiale: rejetée ;
· tvsystem - valeur initiale: PAL ou NTSC (comme défini en usine) - voir Mode de sortie vidéo et Résolution graphique );
· aspect_ratio - valeur initiale: Fit on - voir Playback ;
· langue - valeur initiale: en (anglais) - voir Paramètres avancés (option Language ) .
Après la réinitialisation du programme, le MAG ne redémarre pas.
Les paramètres MAG sont entièrement réinitialisés à la valeur initiale (usine) à partir du menu Bootloader (pour MAG-250/254/270 ) ou du menu System Recovery (pour MAG-256 et MAG-322/324/349/351 )
Effacer les données utilisateur
Cette section des paramètres système est appliquée pour supprimer les paramètres utilisateur MAG. Effectué après confirmation. Les données utilisateur suivantes sont supprimées:
· De la section "Home media" (situé dans le menu principal ):
o Accès aux données sur les ressouTELECOMMANDEes réseau à l'aide du protocole SAMBA, NFS;
o Favoris (liste des chaînes favorites);
· Données de chaînes IPTV (listes de lecture);
· Les signets du navigateur Internet;
· Données météorologiques (emplacement);
· Données d'autorisation pour les portails externes;
· Accès aux données pour les comptes de messagerie et les services en ligne;
· Disposition du clavier ;
· Paramètres de contrôle d'accès supplémentaires , etc.
| Filaire (Ethernet) | |||
| Auto (DHCP) | Auto (DHCP), DNS manuel | Manuel | Pas d'IP |
| Configuration automatique de l'interface réseau Ethernet par protocole DHCP. En particulier, il est utilisé pour les paramètres réseau automatiques reçus du FAI (fournisseur). | Configuration automatique de l'interface réseau par DHCP à l'exception du DNS (un ou plusieurs) qui est spécifié manuellement par l'utilisateur . | Tous les paramètres de l'interface réseau (adresse IP, masque, passerelle, DNS) sontspécifiésmanuellement. | L'adresse IP n'est pas affectée à l'interface locale (la possibilité de recevoir les paramètres automatiques parDHCP est interdite et les paramètres de l'interface réseau précédemment configurés (s'ils ont été spécifiés) sont perdus L'option doit être activée si la connexion PPPoE est utilisée. |
| PPPoE | |||
| Auto (DHCP) | Auto (DHCP), DNSmanuel | ||
| ON - permet. OFF -désactiver . L'adresse IP de l'interface de mise en réseau Ethernet, le masque, la passerelle, le DNS sont attribués automatiquement; login et mot de passe sontspécifiés manuellement. | ON - permet . OFF - désactiver. L' adresse IP de l' interface de mise en réseau Ethernet , le masque, la passerelle sont attribués automatiquement;DNS, login et mot de passe sont spécifiés manuellement. | ||
| Sans fil (Wi-Fi) | |||
| Auto (DHCP) | Auto (DHCP), DNSmanuel | Manuel | |
| L' adresse IP de l'adaptateur sans fil , le masque, la passerelle et le DNS sont attribués automatiquement. Wireless identificateur LAN( SSID ), le mode d'authentification, le type de chiffrement - sont attribués automatiquement (avec possibilité de modifier manuellement), la clé ou mot de passe (w ireless LAN mot de passe) - estspécifié manuellement . | Adresse IP de l'adaptateur sans fil , masque, passerelle -sont attribués automatiquement , DNS - est spécifié manuellement . W ireless identificateur LAN ( SSID ), l' authentification en mode , le type de chiffrement - sont attribués automatiquement(avec la possibilité de modifier manuellement) , la clé ou mot de passe (w ireless LAN mot de passe) - est spécifié manuellement . | L' adresse IP de l' adaptateur sans fil , M ask, Gateway, DNS - est spécifiéemanuellement . Le nom de groupe (SSID), le mode d'authentification, le type de cryptage - sont attribués automatiquement (avec possibilité de modification manuelle), Clé ou mot de passe ( mot de passe LAN sans fil ) - est spécifié manuellement. | |
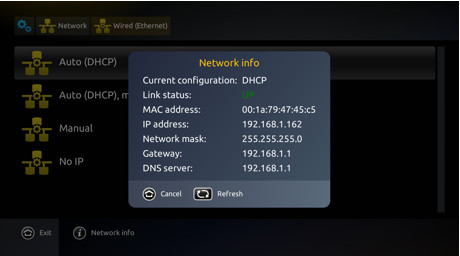 · Configuration actuelle - indique le type d'affectation des paramètres réseau (DHCP / manuel). Pour la connexion Wi-Fi, l'identifiant LAN sans fil (SSID) est également indiqué.
· Statut du lien - état de la connexion:
o UP - connexion établie;
o DOWN - connexion non établie.
· Adresse MAC - adresse physique (MAC - Media Access Control) de:
o Interface de mise en réseau Ethernet - assignée à l'usine où MAG a été fabriqué;
o Adaptateur sans fil (Wi-Fi) - attribué par le fabricant de l' adaptateur .
· Adresse IP - Adresse IP attribuée (automatiquement ou manuellement) à l' interface réseau Ethernet ou à l' adaptateur Wi-Fi .
· Passerelle - Adresse IP de la passerelle réseau par défaut affectée (auto ou manuellement) à l'interface surveillée ou à l'adaptateur Wi-Fi.
· Serveur DNS - Adresse IP du serveur DNS attribuée (automatiquement ou manuellement) à l' interface surveillée ou à l'adaptateur Wi-Fi .
Les serveurs
· Configuration actuelle - indique le type d'affectation des paramètres réseau (DHCP / manuel). Pour la connexion Wi-Fi, l'identifiant LAN sans fil (SSID) est également indiqué.
· Statut du lien - état de la connexion:
o UP - connexion établie;
o DOWN - connexion non établie.
· Adresse MAC - adresse physique (MAC - Media Access Control) de:
o Interface de mise en réseau Ethernet - assignée à l'usine où MAG a été fabriqué;
o Adaptateur sans fil (Wi-Fi) - attribué par le fabricant de l' adaptateur .
· Adresse IP - Adresse IP attribuée (automatiquement ou manuellement) à l' interface réseau Ethernet ou à l' adaptateur Wi-Fi .
· Passerelle - Adresse IP de la passerelle réseau par défaut affectée (auto ou manuellement) à l'interface surveillée ou à l'adaptateur Wi-Fi.
· Serveur DNS - Adresse IP du serveur DNS attribuée (automatiquement ou manuellement) à l' interface surveillée ou à l'adaptateur Wi-Fi .
Les serveurs
| 1 niveau | 2 niveaux | Description |
| Général | Serveur NTP | Adresse du serveur NTP - voir la section Heure et date . |
| Portail 1 nom | Le premier nom de portail multimédia | |
| URL duportail 1 | La première URL de portail multimédia | |
| Nom du portail 2 | Le deuxième nom du portail multimédia | |
| URL du portail 2 | La deuxième URL du portail multimédia | |
| Plus (F1) | Aller à la fenêtre de paramétrage du mode multiport . | |
| Plus* | Utiliser le portail DHCP | ON - la réception de données externes du portail multimédia(nom, adresse IP à laquelle MAG doit se connecter) du serveur DHCP est activée ; OFF - La réception des données du portail multimédia externe à partir du serveur DHCP est désactivée . |
| Portail DHCP | Adresse réseau du serveur DHCP à partir duquel vous souhaitez récupérer des informations sur le portail externe. Utilisé pour le débogage. | |
| URL Bootstrap | Adresse réseau du fichier Bootstrap (URL du groupe demultidiffusion ) utilisée en mode de mise à jour logicielle DHCP . | |
| URL de l'image | Image n et adresse du fichier imageupdate (URL du groupe de multidiffusion) utilisée en mode de mise à jour logicielle DHCP . |
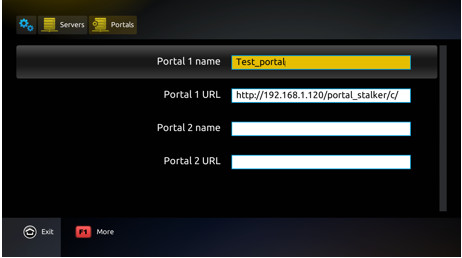 Multiportal réglage du mode
En mode Multiportal, les règles de chargement de media-portal vers MAG sont définies (portail par défaut, type de chargement - sélection automatique ou manuelle du portail, etc.). De plus,les données des portails média externes supplémentaires peuvent être éditées.
Pour modifier les paramètres du mode multiportal:
1. Paramètres système ouverts ⇒ Serveurs ⇒ Portails ⇒ Plus (F1);
2. Réglez l'option Mode multiport sur ON .
Multiportal réglage du mode
En mode Multiportal, les règles de chargement de media-portal vers MAG sont définies (portail par défaut, type de chargement - sélection automatique ou manuelle du portail, etc.). De plus,les données des portails média externes supplémentaires peuvent être éditées.
Pour modifier les paramètres du mode multiportal:
1. Paramètres système ouverts ⇒ Serveurs ⇒ Portails ⇒ Plus (F1);
2. Réglez l'option Mode multiport sur ON .
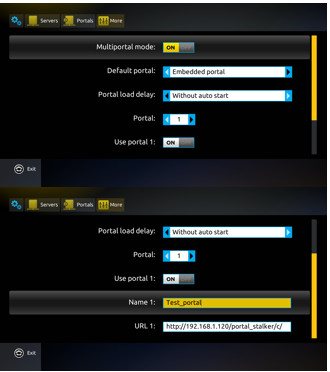
| Options | Descriptions |
| Multiportal mode | ON - activer l' édition, OFF - dis en mesure d' édition . La valeur ON permet d'éditer des options supplémentaires pour définir le mode de chargement du portail et configurer les portails externes. |
| Portail par défaut | Portail par défaut - qui sera automatiquement chargé dans le MAG (voir la description de l' option Délai de chargement du portail ). Vous pouvez définir un portail intégré ou externe. Le portail externe doit d'abord être configuré (voir les options Portal N, Use portal , URL N ). |
| Délai de chargement du portail | Valeurs d'option: Sans démarrage automatique - le portail à charger est sélectionné manuellement. Pendant le chargement du MAG, la fenêtre de chargement du portail apparaîtra sur l'écran dans lequel l'utilisateur doit sélectionner le portail à télécharger (embarqué ou l'un des externes). 10 s, 10 s, 1 min. ou 2 min - le portail à charger est sélectionné automatiquement après le délai défini. La fenêtre de chargement des portails s'affichera pendant le délai spécifié. Si pendant ce temps l'utilisateur ne sélectionne pas de portail spécifique, le portail par défaut sera automatiquement chargé. |
| Portal N | Le numéro (N = 1 ... 8) du portail externe supplémentaire qui sera affiché dans la fenêtre des portails . |
| Utiliser le portail N | ON - permet l'utilisation d'un portail externe; OFF - interdit l'utilisation d'un portail externe . Si l'option est sur ON, le portail peut être utilisé pour charger dans MAG (il sera affiché dans Sélectionner un portail pour la fenêtre de chargement ). |
| Nom N | Nom du portail à ajouter (N-ème). |
| URL N | Adresse (URL) du portail à ajouter (N-ème). |
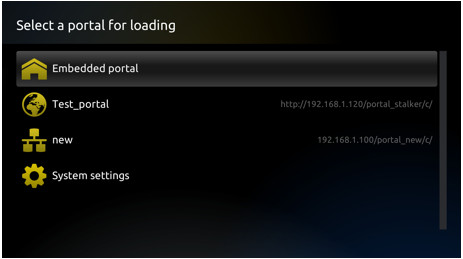 Comment ajouter un portail externe
Pour ajouter le portail n ° 1 :
1. Dans le portail Intégré, ouvrez: Paramètres système ⇒ Serveurs ⇒ Portails ;
2. Remplissez les options Portal 1 name et Portal 1 URL , confirmez avec OK ;
3. Cliquez sur Plus (F1);
4. Définissez l' option de mode Multiportal sur ON ;
5. Sélectionnez le mode de chargement dans l' option Délai de chargement du portail ;
6. Sélectionnez le portail par défaut dans l' option Portail par défaut ;
7. Assurez-vous que l'option Utiliser le portail est activée .
8. Enregistrez les modifications avec la commande Enregistrer ( OK sur TELECOMMANDE).
9. Redémarrer le portail.
Portail DHCP
En MAG, il est possible d'attribuer un portail externe au serveur DHCP. Cette fonctionnalité s'appelle le portail DHCP . La configuration du portail DHCP s'effectue dans les Paramètres système ⇒ Serveurs ⇒ Avancés .
Si le portail DHCP est utilisé, le MAG au démarrage demandera et recevra l'adresse du portail externe du serveur DHCP. La valeur de cette image de portail sera écrite dans les variables d'environnement MAG en tant que Portal 1. Par conséquent, cette valeur sera affichée dans la fenêtre Portals en tant que Portal 1.
Discription des options de la fenêtre - voir dans la section Serveurs .
Comment ajouter un portail externe
Pour ajouter le portail n ° 1 :
1. Dans le portail Intégré, ouvrez: Paramètres système ⇒ Serveurs ⇒ Portails ;
2. Remplissez les options Portal 1 name et Portal 1 URL , confirmez avec OK ;
3. Cliquez sur Plus (F1);
4. Définissez l' option de mode Multiportal sur ON ;
5. Sélectionnez le mode de chargement dans l' option Délai de chargement du portail ;
6. Sélectionnez le portail par défaut dans l' option Portail par défaut ;
7. Assurez-vous que l'option Utiliser le portail est activée .
8. Enregistrez les modifications avec la commande Enregistrer ( OK sur TELECOMMANDE).
9. Redémarrer le portail.
Portail DHCP
En MAG, il est possible d'attribuer un portail externe au serveur DHCP. Cette fonctionnalité s'appelle le portail DHCP . La configuration du portail DHCP s'effectue dans les Paramètres système ⇒ Serveurs ⇒ Avancés .
Si le portail DHCP est utilisé, le MAG au démarrage demandera et recevra l'adresse du portail externe du serveur DHCP. La valeur de cette image de portail sera écrite dans les variables d'environnement MAG en tant que Portal 1. Par conséquent, cette valeur sera affichée dans la fenêtre Portals en tant que Portal 1.
Discription des options de la fenêtre - voir dans la section Serveurs .
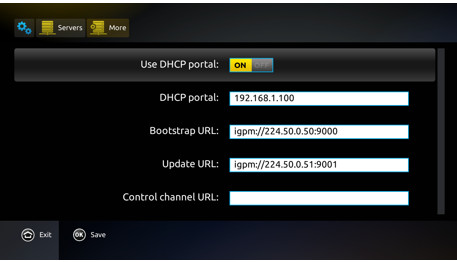 Vidéo
Cette section des paramètres système contient les paramètres vidéo de MAG qui sont appliqués lorsque MAG est finalement chargé (pas pendant le démarrage). Voir les détails dans le mode de sortie vidéo et dans la section Résolution graphique .
Vidéo
Cette section des paramètres système contient les paramètres vidéo de MAG qui sont appliqués lorsque MAG est finalement chargé (pas pendant le démarrage). Voir les détails dans le mode de sortie vidéo et dans la section Résolution graphique .
| 1 niveau | Niveau 2 | Descriptions |
| Mode de sortie vidéo | Voir le mode de sortie vidéo et la résolution graphique / modes de sortie vidéo pris en charge (système TV) | |
| Résolution graphique | Voir Mode de sortie vidéo et Résolution graphique / Résolution graphique (Graphic Res.) | |
| Plus (F1) | Taux de trame automatique | Voir Mode de sortie vidéo et Résolution graphique / Taux de rafraîchissement automatique |
| HDMI / DVI | Voir Mode de sortie vidéo et Résolution graphique / Choix du type de sortie vidéo numérique HDMI-DVI |
| 1 niveau | 2 niveaux | Description |
| Volume initial | Niveau (en%) du volume MAG lors de la lecture de ressouTELECOMMANDEes multimédias (la valeur par défaut est 100%). Cette valeur est définie après le redémarrage du MAG. | |
| Mode de sortie audio | Mode de sortie audio de MAG. Valeurs d'option: Stéréo Mono Mono gauche Mono droite Lt / Rt | |
| Plus (F1) | Mode de fonctionnement | Normes (profils) de compression de flux audio dynamique: Mode RF (par défaut), Mode ligne. |
| Mode SPDIF | Le mode de sortie optique SPDIF . Valeurs d'option: Bitstream - flux compressé non décodé ( défaut t valeur) . PCM (Pulse-code modulation) - flux décodé non compressé. | |
| Audio HDMI | Mode de sortie audio sur l' interface numérique HDMI . Valeurs d'option: PCM (la valeur par défaut); SPDIF - à l'interface HDMI est sorti le même flux audio que l'interface SPDIF. |
| 1 niveau | 2 niveaux | Descriptions |
| La langue | Sélection de la langue de l'interface utilisateur du portail MAG intégré. La description est donnée dans la section Portail intégré / Localisation de l'interface utilisateur / langue de l'interface . | |
| Fuseau horaire | Sélection du fuseau horaire pour l'affichage de l'heure MAG. La description est donnée dans la section section Embedded Portal / Localisation de l'interface utilisateur / heure et date . | |
| Client UPnP activé | Sélection du mode de lancement du client UPnP: Désactiver - le client UPnP est désactivé; LAN - Client UPnP activé via l'interface filaire (Ethernet); Réseau sans fil - client UPnP activé via le réseau sans fil (Wi-Fi). | |
| Taille du tampon (ms) | Taille du tampon d'entrée pour les flux de média (par défaut - 20000 ms). Utilisé pour éliminer les retards de courte durée pendant la lecture. Dépend du type de trafic multimédia, de la vitesse de chargement du flux, etc. | |
| HDMI-CEC | Activation de CEC (Consumer Electronics Control) à l'interface HDMI. CEC vous permet de contrôler à la fois TV et MAG via la télécommande du téléviseur simultanément. Valeurs d'option: Désactivé - désactivé de manière permanente (la valeur par défaut) ; Activé - activé en permanence Activer une fois - le support CEC est activé jusqu'au redémarrage du MAG. Cette option est utilisée pour vérifier le bon fonctionnement du CEC entre MAG et TV et doit être utilisée lors de la première connexion du MAG au téléviseur: après vérification, si CEC fonctionne correctement, il est nécessaire d'activer le mode permanent CEC (le Option activée ). Pour utiliser CEC, il est également nécessaire que le téléviseur prenne en charge cette fonctionnalité. Voir aussi les informations sur les développeurs - CEC-HDMIPlus | |
| Plus (F1) | Stockage mode d'accès | Définit le niveau d'accès aux périphériques de stockage USB connectés au MAG: accès complet - lecture (lecture) et écriture sur le lecteur sont autorisés; lecture seule - interdit l'enregistrement et la suppression des fichiers situés sur le lecteur. Seule l'opération de lecture est autorisée. Un accès complet aux lecteurs USB est requis pour les fonctions suivantes: Canal d'enregistrement (PVR); TimeShift (le lecteur USB est utilisé comme mémoire tampon); Exportez la liste de lecture (enregistrement de MAG vers USB-drive). |
| Version IGMP | Sélection de la version du protocole IGMP (contrôle de transfert de données multidiffusion). Utilisé pour recevoir des flux multimédia (canaux IPTV) en mode de diffusion multicast.IGMP est requis pour créer une route Multicast-stream avec laquelle le service sera livré. | |
| Proxy multidiffusion activé | Activation / désactivation de la prise en charge du mode "proxy multicast" pour les routeurs Wi-Fi. Par défaut, cette option est désactivée. L'option est activée uniquement pour le travail avec un routeur Wi-Fi avec le serveur proxy activé. Dans tous les autres cas, l'option doit être désactivée car elle affecte la réception de l'adresse des flux de média. Pour une description, voir Accès sans fil au portail / WiFi intégré / Prise en charge du protocole UDPXY du serveur proxy. | |
| URL proxy de multidiffusion | Le réseau adresse (IP) du routeur Wi-Fi qui prend en charge leproxy de multidiffusion en mode. |
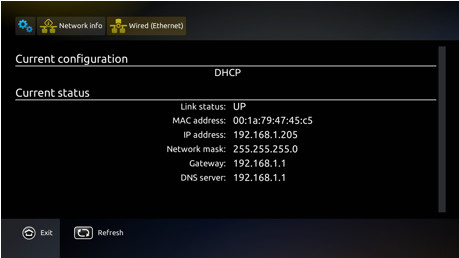 Info appareil
Cette section des paramètres système affiche les informations logicielles et matérielles actuelles de MAG.
Info appareil
Cette section des paramètres système affiche les informations logicielles et matérielles actuelles de MAG.
| Modèle | Modèle MAG. |
| Numéro de série | Numéro de série MAG. |
| Adresse Mac | MAC ( Media Access Control adresse de couche) de câble MAG Ethernet ousans fil Wi-Fi réseau interface. Des adresses MAC uniques sont attribuées à chaque périphérique d'interface réseau au moment de la fabrication . |
| Vendeur | Fabricant de MAG (TeleTec). |
| Hardware version | La version de la carte système MAG. Attribué par le fabricant. |
| Banque active | La banque active de la mémoire flash à partir de laquelle le MAG a été chargé (Bank1 - NAND ou NAND1 (le nom dépend du modèle MAG), Bank2 - NAND2).Description - dans la section Menu Bootloader . |
| Image version | Version de l'image du logiciel MAG. Affecté lors de la création par le fabricant ou l'opérateur. |
| Image description | Description détaillée de la version du logiciel MAG . |
| Image date | Date de création de l'image du logiciel MAG . |
| Version de RootFS | Version de RootFS (système de fichiers racine) qui fait partie de l' image du logiciel MAG . |
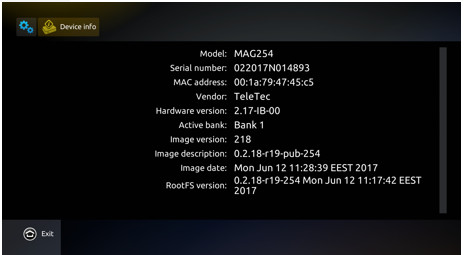 Redémarrer le portail
Cette section des paramètres système est appliquée au redémarrage foTELECOMMANDEé (manuel) du portail intégré. Effectué après confirmation. Cette commande ne recharge pas le MAG entier, mais l'application de portail intégrée. Ça peut être utilisé:
· mettre à jour divers paramètres du portail intégré (par exemple, après avoir modifié les données des portails );
· pour prendre effet les paramètres précédemment modifiés (par exemple, la langue de l'interface) lorsque l'utilisateur a été invité à recharger le portail mais refusé, etc.
Redémarrer le périphérique
Cette section des paramètres système est appliquée pour le redémarrage du logiciel MAG. Effectué après confirmation. Il peut être utilisé à diverses fins:
· entrer dans le menu Bootloader / System Recovery Utility ;
· restarting MAG player, etc.
Le redémarrage du logiciel du MAG entraîne également une réapparition de l'application de portail intégré (voir Portail de redémarrage ).
Réinitialiser les options
Cette section des paramètres système est appliquée pour réinitialiser certains paramètres MAG. Effectué après confirmation.
Après la réinitialisation, les variables d'environnement MAG suivantessont réinitialisées à la valeur initiale (usine):
· ipaddr_conf (adresse IP définie manuellement pour une interface filaire ou Wi-Fi ) - valeur initiale: rejetée ;
· tvsystem - valeur initiale: PAL ou NTSC (comme défini en usine) - voir Mode de sortie vidéo et Résolution graphique );
· aspect_ratio - valeur initiale: Fit on - voir Playback ;
· langue - valeur initiale: en (anglais) - voir Paramètres avancés (option Language ) .
Après la réinitialisation du programme, le MAG ne redémarre pas.
Les paramètres MAG sont entièrement réinitialisés à la valeur initiale (usine) à partir du menu Bootloader (pour MAG-250/254/270 ) ou du menu System Recovery (pour MAG-256 et MAG-322/324/349/351 )
Effacer les données utilisateur
Cette section des paramètres système est appliquée pour supprimer les paramètres utilisateur MAG. Effectué après confirmation. Les données utilisateur suivantes sont supprimées:
· De la section "Home media" (situé dans le menu principal ):
o Accès aux données sur les ressouTELECOMMANDEes réseau à l'aide du protocole SAMBA, NFS;
o Favoris (liste des chaînes favorites);
· Données de chaînes IPTV (listes de lecture);
· Les signets du navigateur Internet;
· Données météorologiques (emplacement);
· Données d'autorisation pour les portails externes;
· Accès aux données pour les comptes de messagerie et les services en ligne;
· Disposition du clavier ;
· Paramètres de contrôle d'accès supplémentaires , etc.
Redémarrer le portail
Cette section des paramètres système est appliquée au redémarrage foTELECOMMANDEé (manuel) du portail intégré. Effectué après confirmation. Cette commande ne recharge pas le MAG entier, mais l'application de portail intégrée. Ça peut être utilisé:
· mettre à jour divers paramètres du portail intégré (par exemple, après avoir modifié les données des portails );
· pour prendre effet les paramètres précédemment modifiés (par exemple, la langue de l'interface) lorsque l'utilisateur a été invité à recharger le portail mais refusé, etc.
Redémarrer le périphérique
Cette section des paramètres système est appliquée pour le redémarrage du logiciel MAG. Effectué après confirmation. Il peut être utilisé à diverses fins:
· entrer dans le menu Bootloader / System Recovery Utility ;
· restarting MAG player, etc.
Le redémarrage du logiciel du MAG entraîne également une réapparition de l'application de portail intégré (voir Portail de redémarrage ).
Réinitialiser les options
Cette section des paramètres système est appliquée pour réinitialiser certains paramètres MAG. Effectué après confirmation.
Après la réinitialisation, les variables d'environnement MAG suivantessont réinitialisées à la valeur initiale (usine):
· ipaddr_conf (adresse IP définie manuellement pour une interface filaire ou Wi-Fi ) - valeur initiale: rejetée ;
· tvsystem - valeur initiale: PAL ou NTSC (comme défini en usine) - voir Mode de sortie vidéo et Résolution graphique );
· aspect_ratio - valeur initiale: Fit on - voir Playback ;
· langue - valeur initiale: en (anglais) - voir Paramètres avancés (option Language ) .
Après la réinitialisation du programme, le MAG ne redémarre pas.
Les paramètres MAG sont entièrement réinitialisés à la valeur initiale (usine) à partir du menu Bootloader (pour MAG-250/254/270 ) ou du menu System Recovery (pour MAG-256 et MAG-322/324/349/351 )
Effacer les données utilisateur
Cette section des paramètres système est appliquée pour supprimer les paramètres utilisateur MAG. Effectué après confirmation. Les données utilisateur suivantes sont supprimées:
· De la section "Home media" (situé dans le menu principal ):
o Accès aux données sur les ressouTELECOMMANDEes réseau à l'aide du protocole SAMBA, NFS;
o Favoris (liste des chaînes favorites);
· Données de chaînes IPTV (listes de lecture);
· Les signets du navigateur Internet;
· Données météorologiques (emplacement);
· Données d'autorisation pour les portails externes;
· Accès aux données pour les comptes de messagerie et les services en ligne;
· Disposition du clavier ;
· Paramètres de contrôle d'accès supplémentaires , etc.
20Sep
COMMENT CONFIGURER VOTRE MAG COMPLETEMENT
COMMENT CONFIGURER VOTRE MAG COMPLETEMENT
Cette Video vous permettra de configurer totalement votre MAG . Aucune étape n'est à negliger .
20Sep
COMMENT REPARER « MEMOIRE INSUFFISANTE » SUR UNE SMART TV LG
COMMENT REPARER `` MEMOIRE INSUFFISANTE '' SUR UNE SMART TV LG
Introduction
Contrairement à votre ordinateur portable ou à votre ordinateur, la mémoire et les ressources de votre Smart TV sont loin d'être aussi grandes. Avec les systèmes de diffusion de contenu modernes tels que Netflix, Hulu et Pandora, il ne faut pas longtemps pour combler le peu qu'il y a.
Ce guide vous guidera tout au long de la suppression du cache afin que vous puissiez continuer à utiliser tous les services de votre Smart TV.
 Ce problème particulier affecte uniquement les téléviseurs intelligents LG équipés de la plate-forme d'exploitation webOS. Les téléviseurs qui fonctionnent avec Netcast ne devraient pas rencontrer ce problème. Les étapes suivantes ne peuvent être effectuées que sur les téléviseurs intelligents LG basés sur webOS.
1 Effacer le cache du navigateur
Appuyez sur le bouton Accueil de votre télécommande.
Ce problème particulier affecte uniquement les téléviseurs intelligents LG équipés de la plate-forme d'exploitation webOS. Les téléviseurs qui fonctionnent avec Netcast ne devraient pas rencontrer ce problème. Les étapes suivantes ne peuvent être effectuées que sur les téléviseurs intelligents LG basés sur webOS.
1 Effacer le cache du navigateur
Appuyez sur le bouton Accueil de votre télécommande.
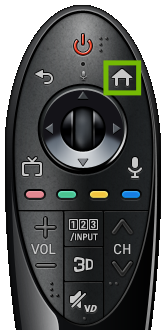 Sélectionnez le navigateur Web en bas.
Sélectionnez le navigateur Web en bas.
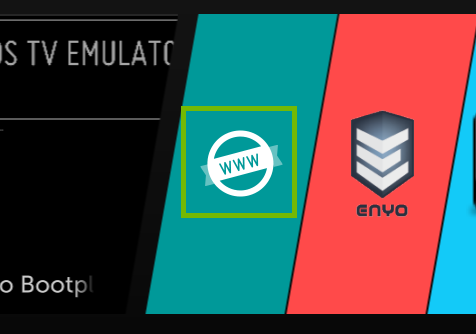 Sélectionnez le menu dans le coin supérieur droit.
Sélectionnez le menu dans le coin supérieur droit.
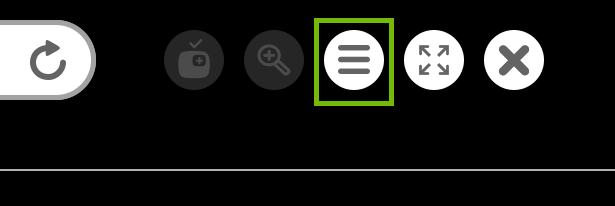 Sélectionnez Paramètres .
Sélectionnez Paramètres .
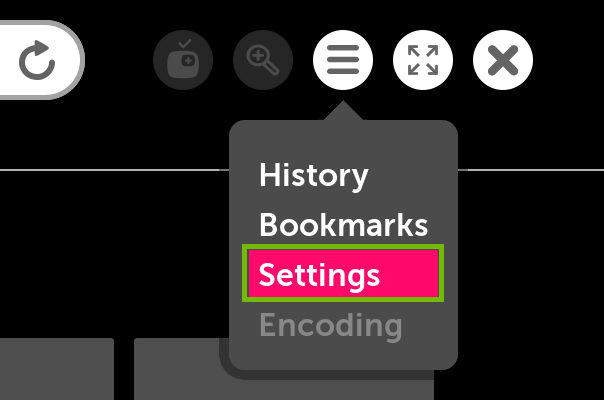 Afin d'aider à résoudre ce problème à plus long terme, activez la navigation privée . Ensuite, sélectionnez Effacer les données de navigation .
Afin d'aider à résoudre ce problème à plus long terme, activez la navigation privée . Ensuite, sélectionnez Effacer les données de navigation .
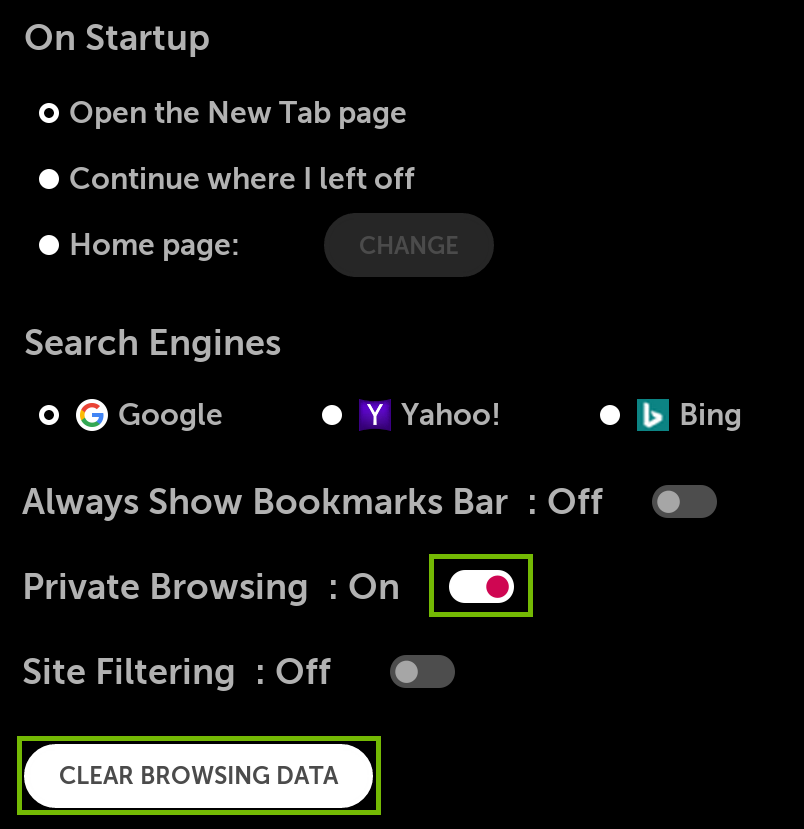 Sélectionnez OK .
Sélectionnez OK .
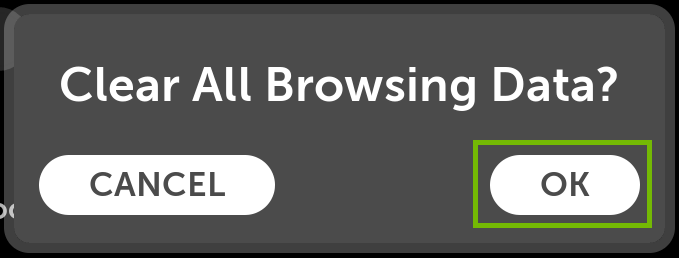
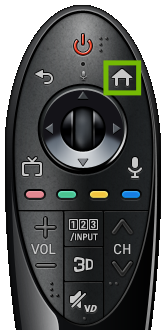 Sélectionnez le navigateur Web en bas.
Sélectionnez le navigateur Web en bas.
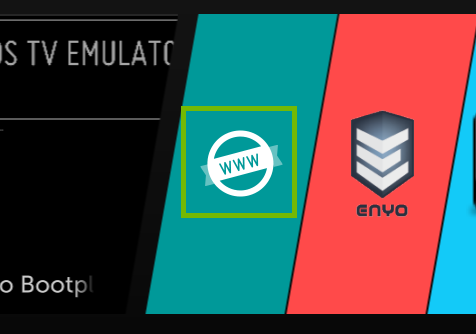 Sélectionnez le menu dans le coin supérieur droit.
Sélectionnez le menu dans le coin supérieur droit.
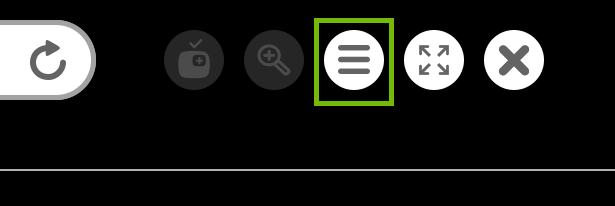 Sélectionnez Paramètres .
Sélectionnez Paramètres .
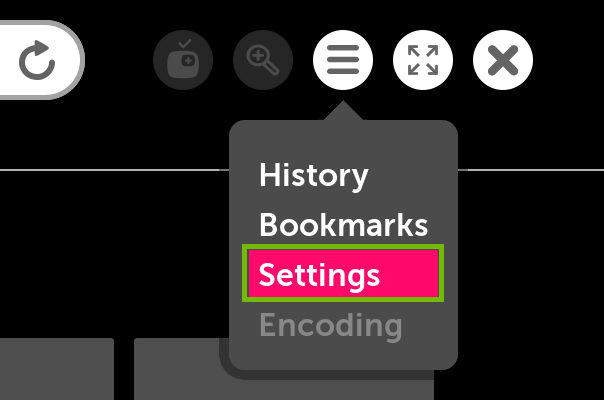 Afin d'aider à résoudre ce problème à plus long terme, activez la navigation privée . Ensuite, sélectionnez Effacer les données de navigation .
Afin d'aider à résoudre ce problème à plus long terme, activez la navigation privée . Ensuite, sélectionnez Effacer les données de navigation .
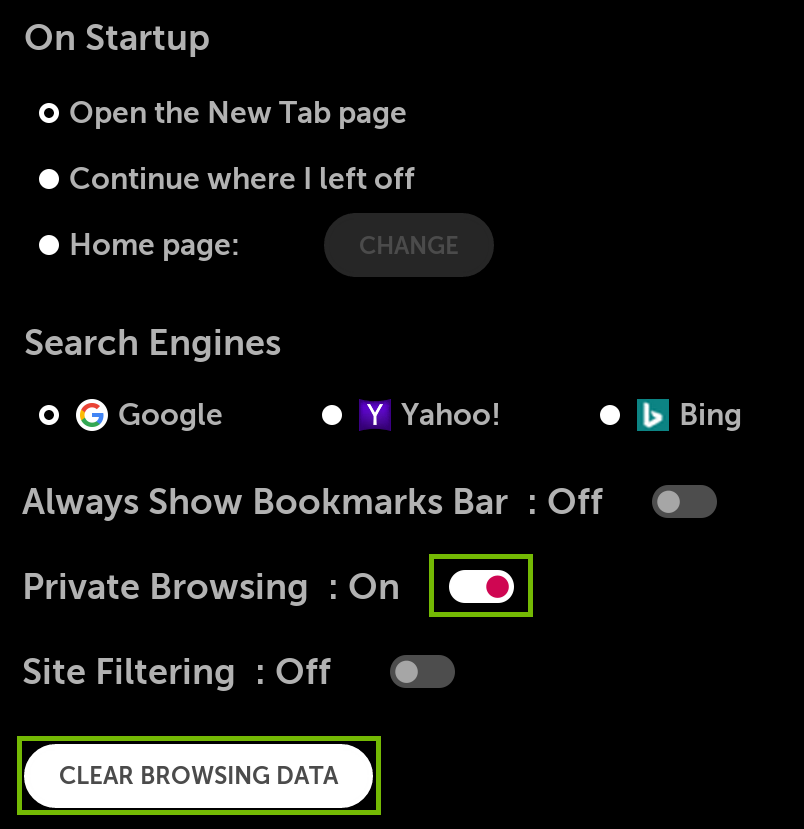 Sélectionnez OK .
Sélectionnez OK .
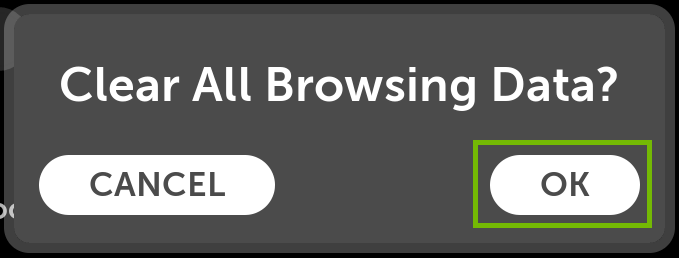
20Sep
APPLE TV : COMMENT ACCEDER A LA MAJORITE DES APPLICATIONS ANDROID POUR VOTRE APPLE TV
Android Emulator for iOS est une application qui vous permet d'exécuter le système d'exploitation génial de Google sur iOS d'Apple sur iPhone ou iPad. Cette application est géniale car vous pouvez découvrir la convivialité, les fonctionnalités et les applications Android sur votre appareil Apple sans acheter un véritable smartphone Android. Dans cet article, nous vous montrerons comment télécharger et installer iAndroid, qui est un émulateur Android pour iOS. Nous vous expliquerons en détail ses fonctionnalités, ses exigences et chaque étape d'installation.
Le simulateur iAndroid est l'un des émulateurs Android de haute qualité pour iOS actuellement sur le marché pour les appareils Apple tels que iPhone, iPad ou iPod Touch, etc. Cette application étonnante est un peu difficile à comprendre, mais ne vous inquiétez pas, j'ai vous a couvert et comme on dit, pas de douleur, pas de gain. Le simulateur iAndroid Android vous aide à obtenir vos applications Android préférées sur vos appareils iOS. À l'origine, cette application a été développée en 2011, mais elle dispose désormais de fonctionnalités plus avancées. Il y a un léger problème avec cette application, c'est-à-dire que vous avez besoin de Cydia pour télécharger cette application. Vous devrez jailbreaker votre iOS pour obtenir Cydia. Je vous ferai savoir comment installer cette application et tout dans l'article suivant. Cela peut sembler facile, mais ce n'est pas le cas, cela va prendre un peu de temps pour télécharger cette application, mais ça vaut le coup. Nous avons publié cet article dans le but que les utilisateurs n'auront pas du mal à télécharger éventuellement. Coupons le jabber jibber et plongeons directement dans l'article.
CONFIGURATION REQUISE POUR ANDROID EMULATOR POUR IOS
Cet émulateur est assez léger et ne consomme pas beaucoup de RAM ou de batterie. Il fonctionne de manière transparente sans aucun retard sur les appareils iOS récents ou anciens. Voici certaines des exigences de base dont vous avez besoin pour exécuter iAndroid, qui n'est rien d'autre que le meilleur émulateur Android pour iOS sur le marché à l'heure actuelle.
Vous aurez besoin de Cydia Installer pour installer l'application.
Vous aurez besoin d'un appareil iOS non jailbreaké.
Vous aurez besoin d'une connexion Internet active, qui est suffisamment stable pour exécuter cette application
Vous aurez besoin d'avoir au moins 200 Mo d'espace libre sur votre appareil iOS pour exécuter ce simulateur incroyable
Vous aurez besoin de l'URL du référentiel.
Je peux vous aider à installer Cydia sans jailbreak et l'URL du repo, mais vous devrez remplir vous-même le reste des exigences.
COMMENT INSTALLER L'EMULATEUR ANDROID POUR IOS
Télécharger iAndroid
C'est ainsi que vous pourrez profiter des fonctionnalités de ce simulateur étonnant iAndroid sur vos appareils iOS. Comme mentionné plusieurs fois ci-dessus, vous devrez d'abord télécharger Cydia. Il n'y a absolument rien à craindre car vous verrez de nombreux sites où vous pouvez facilement obtenir un guide sur la façon de télécharger l'application Cydia sur votre appareil.
L'installation de l'application Cydia n'est que le début car il y a quelques autres étapes à faire car l'application Cydia n'a pas de simulateur iAndroid en soi. Vous devrez ajouter une adresse de dépôt à l'application Cydia. Si vous ne savez pas comment le faire, ce n'est pas quelque chose à craindre, je vous ai couvert, suivez simplement les instructions ci-dessous et vous serez prêt à partir.
Téléchargez et installez le programme d'installation Cydia sur votre iPhone, iPad, iPod Touch sous iOS 11/10 ou iOS 9/8.
Ouvrez l'application Cydia sur votre iDevice.
Cliquez sur l'option «Gérer» qui se trouve en bas de l'écran.
Là, vous pourrez voir les options «Packages», «Sources», «Stockage». Vous devrez cliquer sur l'option «Sources».
Maintenant, le Cydia vous montrera une liste de plusieurs Repos ajoutés à l'application Cydia dans l'ordre alphabétique. Vérifiez si vous avez déjà ajouté le dépôt «Modmyi» à l'application Cydia. Sinon, vous devrez l'ajouter à ce moment-là.
Copiez «http://apt.modmyi.com» après avoir bien sûr effacé les citations sur la barre d'URL que vous pourrez y voir.
Il suffit de revenir à l'application Cydia et de cliquer sur le dépôt "Modmyi" et de faire défiler la page pour découvrir cette application.
Maintenant, tout ce que vous aurez à faire est de cliquer sur "iAndroid" (qui est le meilleur émulateur Android pour iOS sur le marché) et de cliquer sur installer là-bas pour installer le simulateur iAndroid sur votre appareil iOS, vous y êtes, vous avez vous-même l'une des meilleures applications de l'entreprise.
Suivez ces captures d'écran si vous rencontrez des problèmes lors de l'installation d'Android Emulator pour iOS.
 Entrez le dépôt comme indiqué dans la capture d'écran ci-dessous pour ajouter une source d'installation.
Entrez le dépôt comme indiqué dans la capture d'écran ci-dessous pour ajouter une source d'installation.
 Sélectionnez maintenant la source ajoutée de Modmyi.com
Sélectionnez maintenant la source ajoutée de Modmyi.com
 Sélectionnez maintenant l'iAndroid dans la liste.
Sélectionnez maintenant l'iAndroid dans la liste.
 Cela va évidemment prendre un certain temps à installer, mais croyez-nous, cela en vaut vraiment la peine et après l'avoir installé, il vous suffit de revenir à votre écran d'accueil et vous pourrez exécuter l'interface utilisateur Android sur votre appareil iOS, incroyable, n'est-ce pas?
Maintenant que vous êtes prêt et prêt à utiliser cette application, une fois tout ce processus terminé, vous pourrez exécuter l'interface utilisateur Android sur vos appareils iOS comme iPhone, iPod, iPad, etc.
CARACTERISTIQUES DE L'EMULATEUR ANDROID POUR IOS
Le fait que vous puissiez exécuter des applications Android sur iOS d'Apple est en soi une excellente fonctionnalité. Mais il y a beaucoup d'autres fonctionnalités qui rendent iAndroid, l'émulateur Android pour iOS si spécial, regardons.
Cette application ne remplacera pas l'iOS intégré de votre appareil iOS, il n'est pas possible de le faire.
Il existe une toute nouvelle interface utilisateur Android pour le simulateur Android iAndroid.
Il existe des widgets Android personnalisables sur votre appareil IOS.
Plusieurs applications Android telles que les applications de verrouillage d'application, les applications de création d'animation, les applications d'économie de batterie, etc. sont disponibles pour être installées sur votre appareil iOS.
Le jailbreak ne sera en aucun cas une nécessité pour cette application appelée simulateur Android iAndroid
Malgré tous ses excellents services, cette application est entièrement gratuite et n'a pas de frais annuels non plus, incroyable, je sais.
Cette application, comme expliqué ci-dessus, est très facile à installer et elle est également incroyablement simple à utiliser.
Le basculement entre iOS et Android est également très très facile.
UTILISATION D'IANDROID POUR IOS SUR IPHONE OU IPAD
Tout ce que vous avez à faire est d'ouvrir l'application et de regarder la pléthore d'applications Android disponibles sur votre appareil, vous pouvez, comme mentionné ci-dessus, utiliser l'une de vos applications Android préférées de tout genre sur votre appareil iOS.
Les widgets personnalisables comme ceux de la météo et d'autres sont absolument magnifiques sur les appareils iOS, même pour les autres applications de la galerie d'applications. Parallèlement à cela, vous pourrez utiliser le nouveau style de verrous de téléphone comme les modèles, les codes PIN, etc. grâce à cette excellente application Android Emulator pour iOS.
Les profils non fiables vous empêcheront d'ouvrir et d'explorer cette fantastique application. Vous pouvez résoudre ce problème facilement en faisant simplement confiance au profil et vous êtes prêt à partir.
Comment faire confiance au développeur?
Les instructions qui suivent vous permettront d'utiliser iAndroid, l'incroyable émulateur Android pour iOS. Bien que nous n'en soyons pas encore là, il y a encore une étape à franchir qui est la suivante:
Accédez à Paramètres >> Général >> Profil et continuez à faire défiler jusqu'à ce que vous repériez le dernier et dernier développeur sur toute la liste. Cliquez sur cette dernière option de développeur et après cela, cliquez sur l'option "Trust" fournie ici et là, vous pourrez désormais utiliser le meilleur simulateur Android du marché sous le nom de simulateur Android iAndroid.
Ne vous inquiétez pas si vous avez encore des questions sur cette application, l'article n'est pas encore terminé, voici les questions fréquemment posées d'où vous pouvez résoudre vos problèmes et vos questions sur le simulateur Android iAndroid.
FAQ (Foire aux questions)
Qu'est-ce que l'émulateur Android pour iOS?
À première vue, cette question serait naïve et simple, mais faites-nous confiance, elle n'est pas aussi simple que vous le pensez. iAndroid est essentiellement un émulateur Android pour iOS qui vous aidera à émuler votre application Android préférée sur vos appareils iOS tels que iPhone, iPad, iPod, etc.
Est-ce que toutes vos applications Android préférées peuvent être utilisées sur votre appareil iOS?
Non est une réponse simple mais elle a beaucoup à expliquer. Évidemment, comme nous le savons tous, il n'est tout simplement pas possible de télécharger des applications Android sur vos appareils iOS. Mais comme l'article le montre clairement, il est certainement possible d'utiliser quelques simulateurs et nous avons l'un de ces simulateurs qui se trouve être le meilleur du lot.Ainsi, pour résumer non, toutes les applications Android ne pourront pas être émulé sur vos appareils iOS
Jailbreak est-il indispensable pour installer des applications Android sur vos appareils iOS?
Le jailbreak est désormais un concept orthodoxe et ce n'est certainement pas une nécessité. Il existe de nombreuses façons de télécharger des applications Android sur des appareils iOS. Certaines de ces différentes façons incluent l'aide tutu et ses multiples alternatives, elles peuvent vous aider à terminer votre travail. Comme vous l'auriez remarqué, le processus que nous avons suivi ne nécessite pas de jailbreak pour installer des applications Android sur votre appareil iOS.
Remarque: vous ne pouvez évidemment pas utiliser un système d'exploitation en le remplaçant par l'autre système d'exploitation, vous pouvez utiliser les deux comme vous le souhaitez et préférez, c'est à peu près tout.
Verdict final - Émulateur Android pour iOS
Avec cette application, vous pouvez commencer à tromper vos amis en leur faisant penser que votre iPhone, iPad, iPod est en fait un appareil Android. Donc, celle expliquée ci-dessus est la meilleure méthode incontestée pour convertir votre iOS en système d'exploitation Android, si vous avez toujours des problèmes ou des questions sur l'iAndroid (Android Emulator pour iOS) ou le processus pour l'acquérir, vous êtes ouvert à demander les dans le flux de questions ci-dessous, nous mettrons toujours à jour notre FAQ générale et vos questions s'ajouteront à cela.
À notre avis, ce simulateur est le meilleur simulateur Android iOS en cours sur le marché en ce moment, vous devez certainement l'obtenir dès que possible, pour le conclure si vous avez aimé cet article et il vous a quand même aidé à le partager avec vos amis cela signifierait beaucoup pour nous.
Cela va évidemment prendre un certain temps à installer, mais croyez-nous, cela en vaut vraiment la peine et après l'avoir installé, il vous suffit de revenir à votre écran d'accueil et vous pourrez exécuter l'interface utilisateur Android sur votre appareil iOS, incroyable, n'est-ce pas?
Maintenant que vous êtes prêt et prêt à utiliser cette application, une fois tout ce processus terminé, vous pourrez exécuter l'interface utilisateur Android sur vos appareils iOS comme iPhone, iPod, iPad, etc.
CARACTERISTIQUES DE L'EMULATEUR ANDROID POUR IOS
Le fait que vous puissiez exécuter des applications Android sur iOS d'Apple est en soi une excellente fonctionnalité. Mais il y a beaucoup d'autres fonctionnalités qui rendent iAndroid, l'émulateur Android pour iOS si spécial, regardons.
Cette application ne remplacera pas l'iOS intégré de votre appareil iOS, il n'est pas possible de le faire.
Il existe une toute nouvelle interface utilisateur Android pour le simulateur Android iAndroid.
Il existe des widgets Android personnalisables sur votre appareil IOS.
Plusieurs applications Android telles que les applications de verrouillage d'application, les applications de création d'animation, les applications d'économie de batterie, etc. sont disponibles pour être installées sur votre appareil iOS.
Le jailbreak ne sera en aucun cas une nécessité pour cette application appelée simulateur Android iAndroid
Malgré tous ses excellents services, cette application est entièrement gratuite et n'a pas de frais annuels non plus, incroyable, je sais.
Cette application, comme expliqué ci-dessus, est très facile à installer et elle est également incroyablement simple à utiliser.
Le basculement entre iOS et Android est également très très facile.
UTILISATION D'IANDROID POUR IOS SUR IPHONE OU IPAD
Tout ce que vous avez à faire est d'ouvrir l'application et de regarder la pléthore d'applications Android disponibles sur votre appareil, vous pouvez, comme mentionné ci-dessus, utiliser l'une de vos applications Android préférées de tout genre sur votre appareil iOS.
Les widgets personnalisables comme ceux de la météo et d'autres sont absolument magnifiques sur les appareils iOS, même pour les autres applications de la galerie d'applications. Parallèlement à cela, vous pourrez utiliser le nouveau style de verrous de téléphone comme les modèles, les codes PIN, etc. grâce à cette excellente application Android Emulator pour iOS.
Les profils non fiables vous empêcheront d'ouvrir et d'explorer cette fantastique application. Vous pouvez résoudre ce problème facilement en faisant simplement confiance au profil et vous êtes prêt à partir.
Comment faire confiance au développeur?
Les instructions qui suivent vous permettront d'utiliser iAndroid, l'incroyable émulateur Android pour iOS. Bien que nous n'en soyons pas encore là, il y a encore une étape à franchir qui est la suivante:
Accédez à Paramètres >> Général >> Profil et continuez à faire défiler jusqu'à ce que vous repériez le dernier et dernier développeur sur toute la liste. Cliquez sur cette dernière option de développeur et après cela, cliquez sur l'option "Trust" fournie ici et là, vous pourrez désormais utiliser le meilleur simulateur Android du marché sous le nom de simulateur Android iAndroid.
Ne vous inquiétez pas si vous avez encore des questions sur cette application, l'article n'est pas encore terminé, voici les questions fréquemment posées d'où vous pouvez résoudre vos problèmes et vos questions sur le simulateur Android iAndroid.
FAQ (Foire aux questions)
Qu'est-ce que l'émulateur Android pour iOS?
À première vue, cette question serait naïve et simple, mais faites-nous confiance, elle n'est pas aussi simple que vous le pensez. iAndroid est essentiellement un émulateur Android pour iOS qui vous aidera à émuler votre application Android préférée sur vos appareils iOS tels que iPhone, iPad, iPod, etc.
Est-ce que toutes vos applications Android préférées peuvent être utilisées sur votre appareil iOS?
Non est une réponse simple mais elle a beaucoup à expliquer. Évidemment, comme nous le savons tous, il n'est tout simplement pas possible de télécharger des applications Android sur vos appareils iOS. Mais comme l'article le montre clairement, il est certainement possible d'utiliser quelques simulateurs et nous avons l'un de ces simulateurs qui se trouve être le meilleur du lot.Ainsi, pour résumer non, toutes les applications Android ne pourront pas être émulé sur vos appareils iOS
Jailbreak est-il indispensable pour installer des applications Android sur vos appareils iOS?
Le jailbreak est désormais un concept orthodoxe et ce n'est certainement pas une nécessité. Il existe de nombreuses façons de télécharger des applications Android sur des appareils iOS. Certaines de ces différentes façons incluent l'aide tutu et ses multiples alternatives, elles peuvent vous aider à terminer votre travail. Comme vous l'auriez remarqué, le processus que nous avons suivi ne nécessite pas de jailbreak pour installer des applications Android sur votre appareil iOS.
Remarque: vous ne pouvez évidemment pas utiliser un système d'exploitation en le remplaçant par l'autre système d'exploitation, vous pouvez utiliser les deux comme vous le souhaitez et préférez, c'est à peu près tout.
Verdict final - Émulateur Android pour iOS
Avec cette application, vous pouvez commencer à tromper vos amis en leur faisant penser que votre iPhone, iPad, iPod est en fait un appareil Android. Donc, celle expliquée ci-dessus est la meilleure méthode incontestée pour convertir votre iOS en système d'exploitation Android, si vous avez toujours des problèmes ou des questions sur l'iAndroid (Android Emulator pour iOS) ou le processus pour l'acquérir, vous êtes ouvert à demander les dans le flux de questions ci-dessous, nous mettrons toujours à jour notre FAQ générale et vos questions s'ajouteront à cela.
À notre avis, ce simulateur est le meilleur simulateur Android iOS en cours sur le marché en ce moment, vous devez certainement l'obtenir dès que possible, pour le conclure si vous avez aimé cet article et il vous a quand même aidé à le partager avec vos amis cela signifierait beaucoup pour nous.
20Sep
LAZY IPTV:COMMENT CONFIGURER L’APPLICATION
LAZY IPTV:COMMENT CONFIGURER L'APPLICATION
 Vous pouvez télécharger cette application via le lien ci-dessous:
https://play.google.com/store/apps/details?id=com.lazycatsoftware.iptv&hl=en_US
CARACTERISTIQUES DE LAZY IPTV
· Prise en charge de m3u-playlist (en vue ouverte ou en v zip / gz), fonctionnalité permettant d'ajouter des listes de lecture à partir du système de fichiers du périphérique, d'Internet ou du Presse-papiers
· peut lire les flux HTTP et UDP, ainsi que les liens de vk-video / youtube
· lecture de radio Internet via le lecteur audio intégré
· prend en charge plusieurs proxy UDP, qui peuvent être commutés directement avec la liste de lecture active
· prise en charge de la mise à jour automatique de la liste de lecture et utilisation d'une version en cache si non disponible
· Un écran principal personnalisable en mode titre, les listes de lecture et les chaînes les plus regardées peuvent y être placés, ainsi qu'une fonction de base d'application avec le tri des titres
· favoris, avec support, dossiers imbriqués, regroupement des mêmes canaux dans différentes listes de lecture
COMMENT AJOUTER DES CHAINES IPTV A LAZY IPTV
Étape 1 : Pour ajouter votre URL M3U, commencez par cliquer sur " Nouvelle liste de lecture ", puis sélectionnez "Depuis Internet (par URL)".
Vous pouvez télécharger cette application via le lien ci-dessous:
https://play.google.com/store/apps/details?id=com.lazycatsoftware.iptv&hl=en_US
CARACTERISTIQUES DE LAZY IPTV
· Prise en charge de m3u-playlist (en vue ouverte ou en v zip / gz), fonctionnalité permettant d'ajouter des listes de lecture à partir du système de fichiers du périphérique, d'Internet ou du Presse-papiers
· peut lire les flux HTTP et UDP, ainsi que les liens de vk-video / youtube
· lecture de radio Internet via le lecteur audio intégré
· prend en charge plusieurs proxy UDP, qui peuvent être commutés directement avec la liste de lecture active
· prise en charge de la mise à jour automatique de la liste de lecture et utilisation d'une version en cache si non disponible
· Un écran principal personnalisable en mode titre, les listes de lecture et les chaînes les plus regardées peuvent y être placés, ainsi qu'une fonction de base d'application avec le tri des titres
· favoris, avec support, dossiers imbriqués, regroupement des mêmes canaux dans différentes listes de lecture
COMMENT AJOUTER DES CHAINES IPTV A LAZY IPTV
Étape 1 : Pour ajouter votre URL M3U, commencez par cliquer sur " Nouvelle liste de lecture ", puis sélectionnez "Depuis Internet (par URL)".
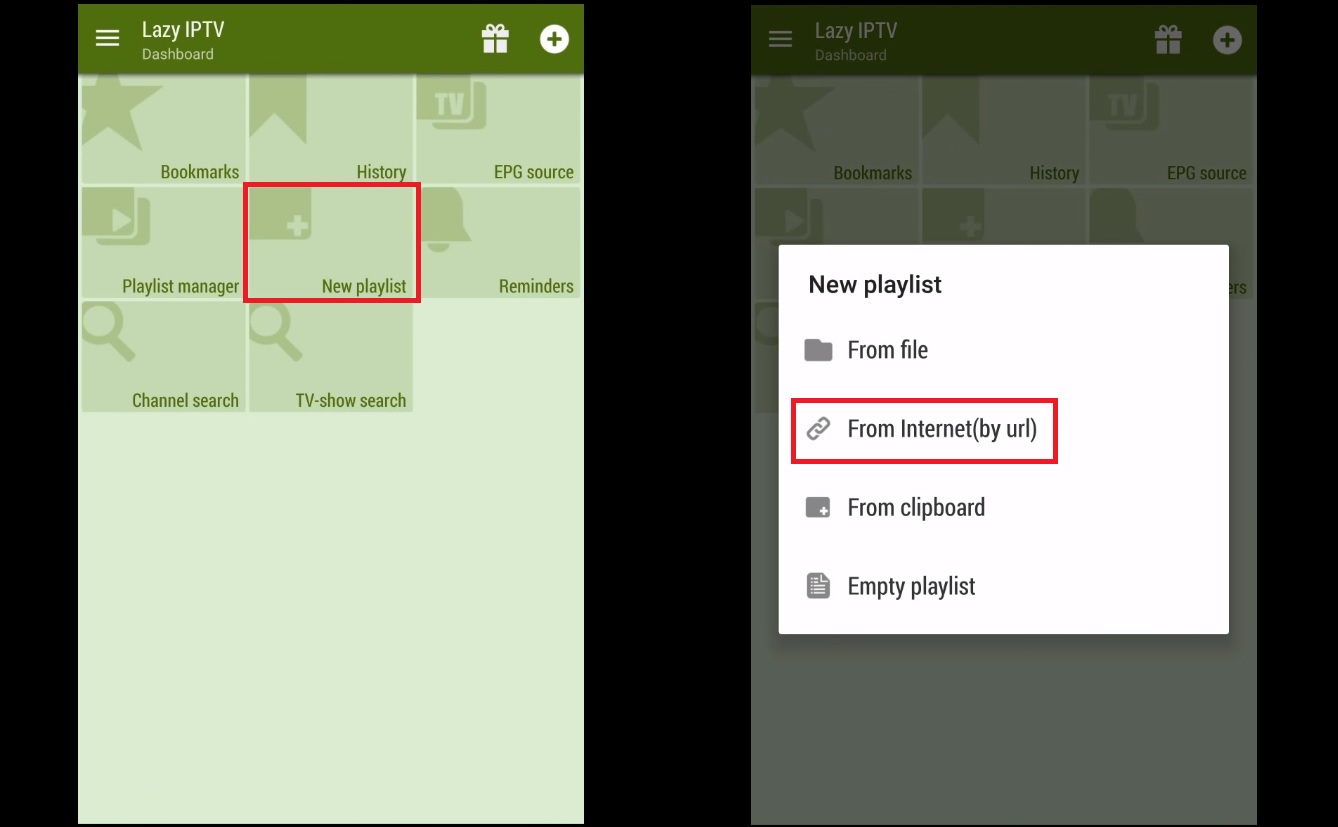 Étape 2 : Ici, vous devez donner un nom à votre liste de lecture dans "nom de la liste de lecture" et coller votre lien M3U dans "chemin du fichier de la liste de lecture ou de l'URL", puis cliquer sur Enregistrer.
Étape 2 : Ici, vous devez donner un nom à votre liste de lecture dans "nom de la liste de lecture" et coller votre lien M3U dans "chemin du fichier de la liste de lecture ou de l'URL", puis cliquer sur Enregistrer.
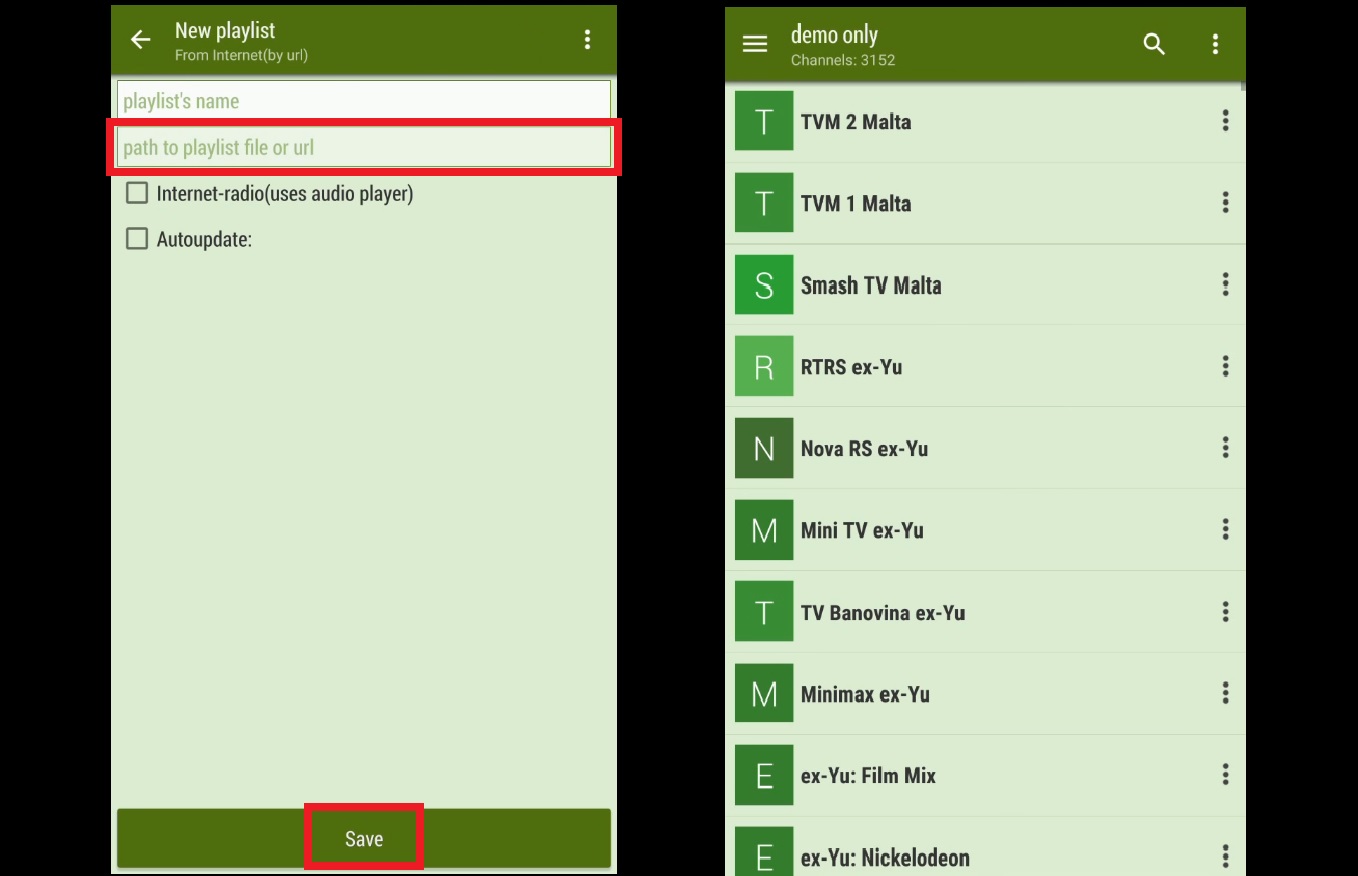 Étape 3 : Votre playlist devrait être ajoutée maintenant. Vous pouvez sélectionner un groupe et sélectionner une chaîne pour démarrer votre session télévisée.
Étape 3 : Votre playlist devrait être ajoutée maintenant. Vous pouvez sélectionner un groupe et sélectionner une chaîne pour démarrer votre session télévisée.
 Vous pouvez télécharger cette application via le lien ci-dessous:
https://play.google.com/store/apps/details?id=com.lazycatsoftware.iptv&hl=en_US
CARACTERISTIQUES DE LAZY IPTV
· Prise en charge de m3u-playlist (en vue ouverte ou en v zip / gz), fonctionnalité permettant d'ajouter des listes de lecture à partir du système de fichiers du périphérique, d'Internet ou du Presse-papiers
· peut lire les flux HTTP et UDP, ainsi que les liens de vk-video / youtube
· lecture de radio Internet via le lecteur audio intégré
· prend en charge plusieurs proxy UDP, qui peuvent être commutés directement avec la liste de lecture active
· prise en charge de la mise à jour automatique de la liste de lecture et utilisation d'une version en cache si non disponible
· Un écran principal personnalisable en mode titre, les listes de lecture et les chaînes les plus regardées peuvent y être placés, ainsi qu'une fonction de base d'application avec le tri des titres
· favoris, avec support, dossiers imbriqués, regroupement des mêmes canaux dans différentes listes de lecture
COMMENT AJOUTER DES CHAINES IPTV A LAZY IPTV
Étape 1 : Pour ajouter votre URL M3U, commencez par cliquer sur " Nouvelle liste de lecture ", puis sélectionnez "Depuis Internet (par URL)".
Vous pouvez télécharger cette application via le lien ci-dessous:
https://play.google.com/store/apps/details?id=com.lazycatsoftware.iptv&hl=en_US
CARACTERISTIQUES DE LAZY IPTV
· Prise en charge de m3u-playlist (en vue ouverte ou en v zip / gz), fonctionnalité permettant d'ajouter des listes de lecture à partir du système de fichiers du périphérique, d'Internet ou du Presse-papiers
· peut lire les flux HTTP et UDP, ainsi que les liens de vk-video / youtube
· lecture de radio Internet via le lecteur audio intégré
· prend en charge plusieurs proxy UDP, qui peuvent être commutés directement avec la liste de lecture active
· prise en charge de la mise à jour automatique de la liste de lecture et utilisation d'une version en cache si non disponible
· Un écran principal personnalisable en mode titre, les listes de lecture et les chaînes les plus regardées peuvent y être placés, ainsi qu'une fonction de base d'application avec le tri des titres
· favoris, avec support, dossiers imbriqués, regroupement des mêmes canaux dans différentes listes de lecture
COMMENT AJOUTER DES CHAINES IPTV A LAZY IPTV
Étape 1 : Pour ajouter votre URL M3U, commencez par cliquer sur " Nouvelle liste de lecture ", puis sélectionnez "Depuis Internet (par URL)".
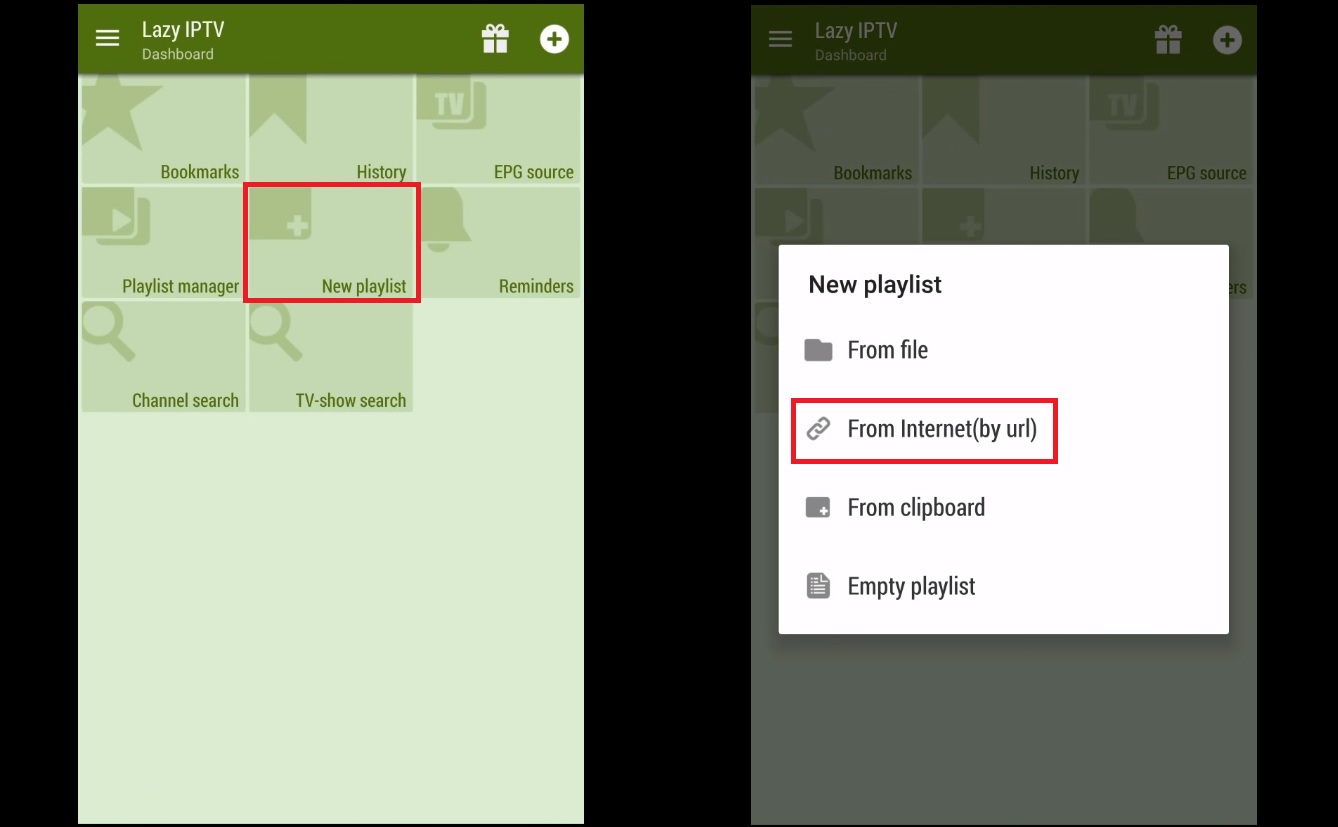 Étape 2 : Ici, vous devez donner un nom à votre liste de lecture dans "nom de la liste de lecture" et coller votre lien M3U dans "chemin du fichier de la liste de lecture ou de l'URL", puis cliquer sur Enregistrer.
Étape 2 : Ici, vous devez donner un nom à votre liste de lecture dans "nom de la liste de lecture" et coller votre lien M3U dans "chemin du fichier de la liste de lecture ou de l'URL", puis cliquer sur Enregistrer.
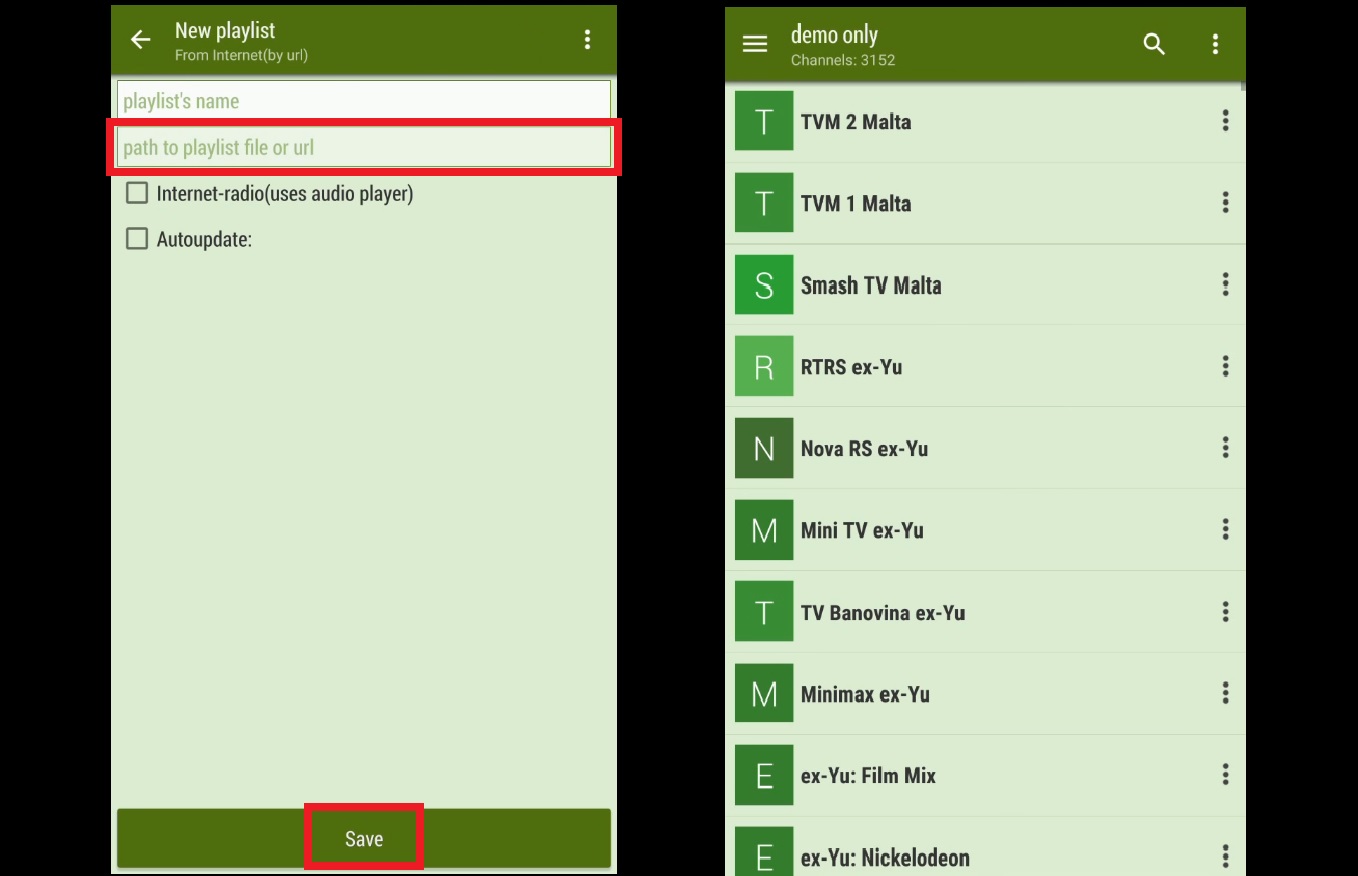 Étape 3 : Votre playlist devrait être ajoutée maintenant. Vous pouvez sélectionner un groupe et sélectionner une chaîne pour démarrer votre session télévisée.
Étape 3 : Votre playlist devrait être ajoutée maintenant. Vous pouvez sélectionner un groupe et sélectionner une chaîne pour démarrer votre session télévisée.
20Sep
COMMENT TELECHARGER SETIPTV SUR VOTRE SAMSUNG OU LG MEME S’IL NE LE VOUS PROPOSE PAS
COMMENT TELECHARGER DES APPLICATIONS TIERCES SUR VOTRE SAMSUNG SMART TV
Quand quelqu'un entend des applications tierces, il peut les considérer comme un type d'applications illégales. Au contraire, ce n'est pas le cas puisque l'utilisation de l'application tierce n'est pas illégale. Les applications tierces sont des applications logicielles créées par des développeurs autres que le fabricant de l'appareil ou son système d'exploitation.
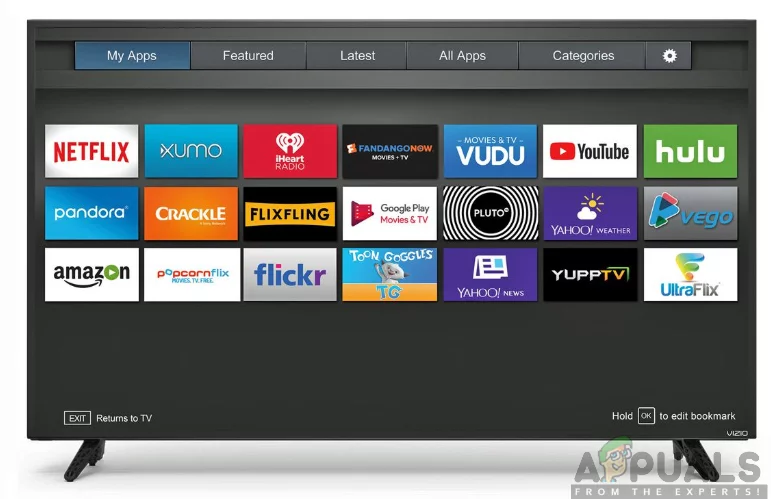 Applications sur une Smart TV
Maintenant, voulez-vous télécharger des applications tierces sur votre Smart Samsung TV mais vous ne savez pas comment vous y prendre? Eh bien, parcourez cette page et obtenez une réponse à votre question de la manière la plus simple. Autant que vous savez comment télécharger des applications à partir du Play Store sur votre téléviseur Samsung, il sera avantageux pour vous de savoir et de comprendre comment obtenir également les applications tierces.
Plus important encore, pour réussir le téléchargement des applications tierces sur votre Smart Samsung TV, vous aurez besoin d'avoir un ordinateur et un périphérique de stockage comme Flash Drive, carte SD ou Pen Drive entre autres. De plus, vous devez vous assurer de connecter votre ordinateur et le téléviseur au même réseau sans fil.
Maintenant que vous vous apprêtez à télécharger les applications tierces, vous devez d'abord autoriser l'installation à partir de sources inconnues en activant la fonction Sources inconnues sur votre Samsung Smart TV. Pour ce faire, vous devrez suivre les étapes décrites ci-dessous:
Remarque pour les utilisateurs de TIZEN: Tizen dispose de SDB qu'il utilise pour communiquer avec les appareils connectés. Par conséquent, si vous êtes sur Tizen, utilisez cet outil au lieu de celui mentionné dans l'article.
Activation de l'installation à partir de sources inconnues
Allumez votre Samsung Smart TV.
Sur l'écran d'accueil, accédez au menu Paramètres .
Sélectionnez l' onglet Personnel et recherchez l'option Sécurité .
Maintenant, vous pourrez voir le paramètre pour les sources inconnues . Basculez l' interrupteur à côté pour l' activer.
Une fois cette option activée, vous serez désormais libre de télécharger des applications à partir d'autres sources en dehors du Play Store.
Applications sur une Smart TV
Maintenant, voulez-vous télécharger des applications tierces sur votre Smart Samsung TV mais vous ne savez pas comment vous y prendre? Eh bien, parcourez cette page et obtenez une réponse à votre question de la manière la plus simple. Autant que vous savez comment télécharger des applications à partir du Play Store sur votre téléviseur Samsung, il sera avantageux pour vous de savoir et de comprendre comment obtenir également les applications tierces.
Plus important encore, pour réussir le téléchargement des applications tierces sur votre Smart Samsung TV, vous aurez besoin d'avoir un ordinateur et un périphérique de stockage comme Flash Drive, carte SD ou Pen Drive entre autres. De plus, vous devez vous assurer de connecter votre ordinateur et le téléviseur au même réseau sans fil.
Maintenant que vous vous apprêtez à télécharger les applications tierces, vous devez d'abord autoriser l'installation à partir de sources inconnues en activant la fonction Sources inconnues sur votre Samsung Smart TV. Pour ce faire, vous devrez suivre les étapes décrites ci-dessous:
Remarque pour les utilisateurs de TIZEN: Tizen dispose de SDB qu'il utilise pour communiquer avec les appareils connectés. Par conséquent, si vous êtes sur Tizen, utilisez cet outil au lieu de celui mentionné dans l'article.
Activation de l'installation à partir de sources inconnues
Allumez votre Samsung Smart TV.
Sur l'écran d'accueil, accédez au menu Paramètres .
Sélectionnez l' onglet Personnel et recherchez l'option Sécurité .
Maintenant, vous pourrez voir le paramètre pour les sources inconnues . Basculez l' interrupteur à côté pour l' activer.
Une fois cette option activée, vous serez désormais libre de télécharger des applications à partir d'autres sources en dehors du Play Store.
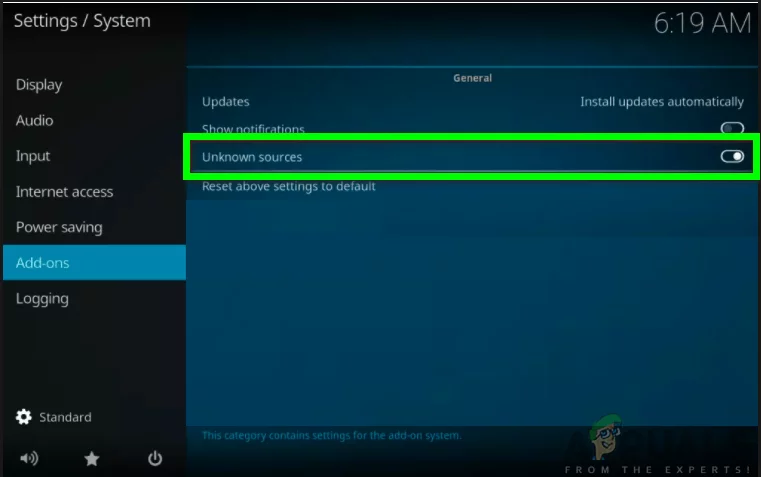 Autoriser l'installation à partir de sources inconnues
Activation du mode développeur
Deuxièmement, vous devrez activer le mode développeur sur votre Samsung Smart TV. Activer le mode développeur vous permettra d'avoir accès à toutes sortes d'outils et de réglages utiles dans votre Smart TV. Le téléchargement d'applications tierces est l'une des fonctionnalités que vous pouvez obtenir avec le mode développeur. Par conséquent, assurez-vous de suivre les étapes ci-dessous pour l'activer:
Allumez votre Samsung Smart TV .
Naviguez dans les paramètres et sélectionnez l' option Smart Hub.
Sélectionnez la section Applications.
Vous serez invité à saisir le code PIN après avoir cliqué sur le panneau des applications. Avec votre télécommande, saisissez 12345 comme code PIN. Il s'agit du code par défaut pour tous les téléviseurs intelligents Samsung.
Maintenant, une fenêtre avec la configuration du mode développeur apparaîtra. Basculez le mode développeur sur ON .
Ensuite, entrez l'adresse IP de l' ordinateur que vous souhaitez connecter au téléviseur et cliquez sur OK . (Vous pouvez trouver l'adresse IP de votre ordinateur auprès du support Microsoft )
Vous pouvez ensuite redémarrer votre téléviseur et être prêt à partir.
Autoriser l'installation à partir de sources inconnues
Activation du mode développeur
Deuxièmement, vous devrez activer le mode développeur sur votre Samsung Smart TV. Activer le mode développeur vous permettra d'avoir accès à toutes sortes d'outils et de réglages utiles dans votre Smart TV. Le téléchargement d'applications tierces est l'une des fonctionnalités que vous pouvez obtenir avec le mode développeur. Par conséquent, assurez-vous de suivre les étapes ci-dessous pour l'activer:
Allumez votre Samsung Smart TV .
Naviguez dans les paramètres et sélectionnez l' option Smart Hub.
Sélectionnez la section Applications.
Vous serez invité à saisir le code PIN après avoir cliqué sur le panneau des applications. Avec votre télécommande, saisissez 12345 comme code PIN. Il s'agit du code par défaut pour tous les téléviseurs intelligents Samsung.
Maintenant, une fenêtre avec la configuration du mode développeur apparaîtra. Basculez le mode développeur sur ON .
Ensuite, entrez l'adresse IP de l' ordinateur que vous souhaitez connecter au téléviseur et cliquez sur OK . (Vous pouvez trouver l'adresse IP de votre ordinateur auprès du support Microsoft )
Vous pouvez ensuite redémarrer votre téléviseur et être prêt à partir.
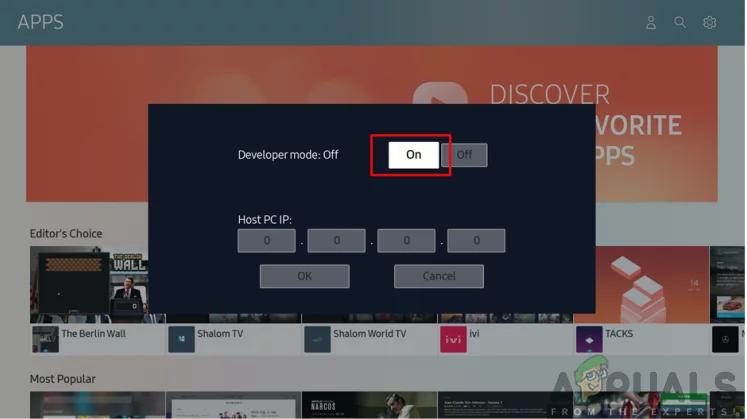 Activer le mode développeur
Maintenant que les exigences sont en place, vous pouvez continuer et télécharger les applications tierces sur votre Smart TV. Il existe des moyens externes et internes pour télécharger les applications. Cela implique l'utilisation d'une invite de commande sur votre ordinateur ou l'utilisation de périphériques de stockage externes.
Téléchargement d'applications tierces à l'aide de l'invite de commandes
C'est l'un des moyens les plus simples de télécharger des applications tierces sur votre Samsung Smart TV. Avec l'aide de votre ordinateur, vous utiliserez l'invite de commande pour entrer quelques commandes et installer l'application sur votre téléviseur. Cependant, pour y parvenir, vous devrez connaître l'adresse IP de votre téléviseur. Assurez-vous de suivre la procédure ci-dessous pour obtenir l'adresse IP:
Allumez votre téléviseur et accédez aux paramètres .
Sélectionnez l' option réseau.
Cliquez sur Informations et vous verrez la section Adresse IP.
Notez l' adresse IP de votre téléviseur. Cela devrait ressembler à cela, 168.2.201
Activer le mode développeur
Maintenant que les exigences sont en place, vous pouvez continuer et télécharger les applications tierces sur votre Smart TV. Il existe des moyens externes et internes pour télécharger les applications. Cela implique l'utilisation d'une invite de commande sur votre ordinateur ou l'utilisation de périphériques de stockage externes.
Téléchargement d'applications tierces à l'aide de l'invite de commandes
C'est l'un des moyens les plus simples de télécharger des applications tierces sur votre Samsung Smart TV. Avec l'aide de votre ordinateur, vous utiliserez l'invite de commande pour entrer quelques commandes et installer l'application sur votre téléviseur. Cependant, pour y parvenir, vous devrez connaître l'adresse IP de votre téléviseur. Assurez-vous de suivre la procédure ci-dessous pour obtenir l'adresse IP:
Allumez votre téléviseur et accédez aux paramètres .
Sélectionnez l' option réseau.
Cliquez sur Informations et vous verrez la section Adresse IP.
Notez l' adresse IP de votre téléviseur. Cela devrait ressembler à cela, 168.2.201
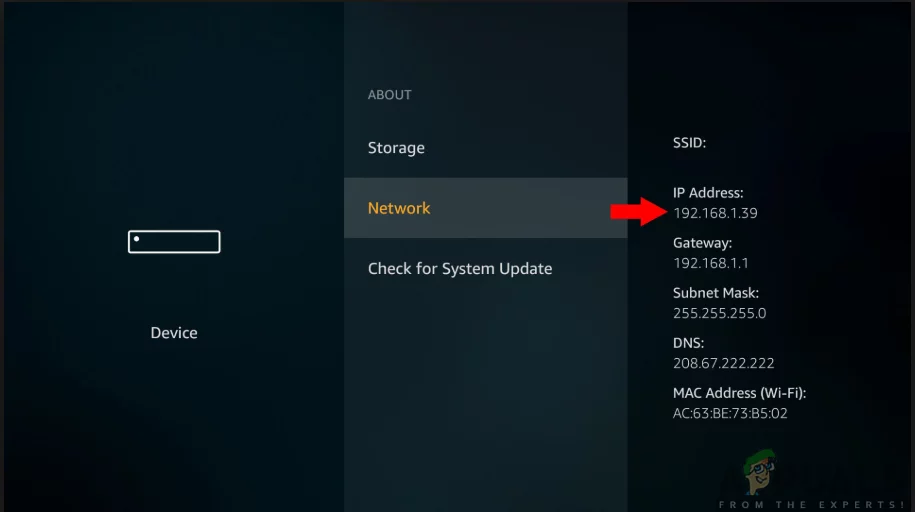 Vérification de l'adresse IP de votre Smart TV
Maintenant que vous avez l'adresse IP de votre téléviseur, vous pouvez maintenant poursuivre le processus de téléchargement en suivant les étapes ci-dessous:
Ouvrez votre ordinateur et exécutez l' invite de commande.
Dans l'invite de commandes, entrez la commande adb connect 192.168.2.201 (IP de votre téléviseur). Cela vous montrera que vous êtes connecté à 192.168.2.201:5555
Exécutez la commande install D install.apk (il s'agit de l'emplacement du fichier de votre application).
Soyez patient pendant un certain temps car le téléchargement est en cours. Il devrait apparaître comme un succès dans l'invite.
Déconnectez votre téléviseur de l'ordinateur en entrant la commande adb déconnect 192.168.2.201 (l'adresse IP de votre téléviseur)
Vous avez maintenant téléchargé avec succès l'application tierce sur votre Samsung Smart TV. Vous pouvez maintenant naviguer sur le hub intelligent, puis sur les applications de votre téléviseur et de cette façon, vous trouverez l'application que vous avez téléchargée.
Téléchargement d'applications tierces à l'aide de périphériques de stockage externes
Cela implique le processus de chargement latéral des applications à partir d'une source de confiance disponible sur Internet. Cela se fait à l'aide du navigateur Web de votre ordinateur où l'application sera téléchargée sur votre ordinateur. Maintenant, en utilisant des périphériques de stockage comme une clé USB, vous pouvez copier le fichier depuis votre ordinateur et le transférer sur votre Samsung Smart TV. Par conséquent, pour réaliser ce processus, vous devrez suivre les étapes ci-dessous:
Vérification de l'adresse IP de votre Smart TV
Maintenant que vous avez l'adresse IP de votre téléviseur, vous pouvez maintenant poursuivre le processus de téléchargement en suivant les étapes ci-dessous:
Ouvrez votre ordinateur et exécutez l' invite de commande.
Dans l'invite de commandes, entrez la commande adb connect 192.168.2.201 (IP de votre téléviseur). Cela vous montrera que vous êtes connecté à 192.168.2.201:5555
Exécutez la commande install D install.apk (il s'agit de l'emplacement du fichier de votre application).
Soyez patient pendant un certain temps car le téléchargement est en cours. Il devrait apparaître comme un succès dans l'invite.
Déconnectez votre téléviseur de l'ordinateur en entrant la commande adb déconnect 192.168.2.201 (l'adresse IP de votre téléviseur)
Vous avez maintenant téléchargé avec succès l'application tierce sur votre Samsung Smart TV. Vous pouvez maintenant naviguer sur le hub intelligent, puis sur les applications de votre téléviseur et de cette façon, vous trouverez l'application que vous avez téléchargée.
Téléchargement d'applications tierces à l'aide de périphériques de stockage externes
Cela implique le processus de chargement latéral des applications à partir d'une source de confiance disponible sur Internet. Cela se fait à l'aide du navigateur Web de votre ordinateur où l'application sera téléchargée sur votre ordinateur. Maintenant, en utilisant des périphériques de stockage comme une clé USB, vous pouvez copier le fichier depuis votre ordinateur et le transférer sur votre Samsung Smart TV. Par conséquent, pour réaliser ce processus, vous devrez suivre les étapes ci-dessous:
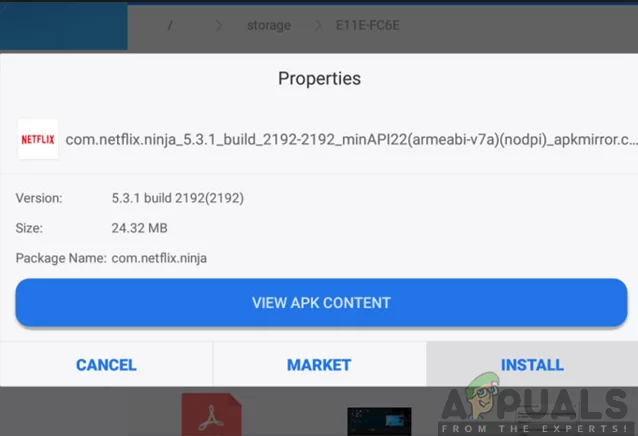 Installation du fichier APK
Accédez au navigateur Web de votre ordinateur ou ordinateur portable .
À partir des sources fiables , recherchez le fichier .apk de l'application que vous souhaitez installer sur votre Samsung Smart TV, puis téléchargez-le .
Insérez le lecteur flash dans votre ordinateur portable ou ordinateur et copiez-y le fichier.
Après avoir copié le fichier, retirez le lecteur flash de l'ordinateur et branchez -le au téléviseur .
Ouvrez le lecteur flash et après avoir trouvé le fichier .apk, sélectionnez-le et cliquez sur Installer .
Une fois le processus d'installation terminé, vous pouvez maintenant ouvrir et profiter de l'application que vous venez d'installer sur votre Samsung Smart TV.
Installation du fichier APK
Accédez au navigateur Web de votre ordinateur ou ordinateur portable .
À partir des sources fiables , recherchez le fichier .apk de l'application que vous souhaitez installer sur votre Samsung Smart TV, puis téléchargez-le .
Insérez le lecteur flash dans votre ordinateur portable ou ordinateur et copiez-y le fichier.
Après avoir copié le fichier, retirez le lecteur flash de l'ordinateur et branchez -le au téléviseur .
Ouvrez le lecteur flash et après avoir trouvé le fichier .apk, sélectionnez-le et cliquez sur Installer .
Une fois le processus d'installation terminé, vous pouvez maintenant ouvrir et profiter de l'application que vous venez d'installer sur votre Samsung Smart TV.
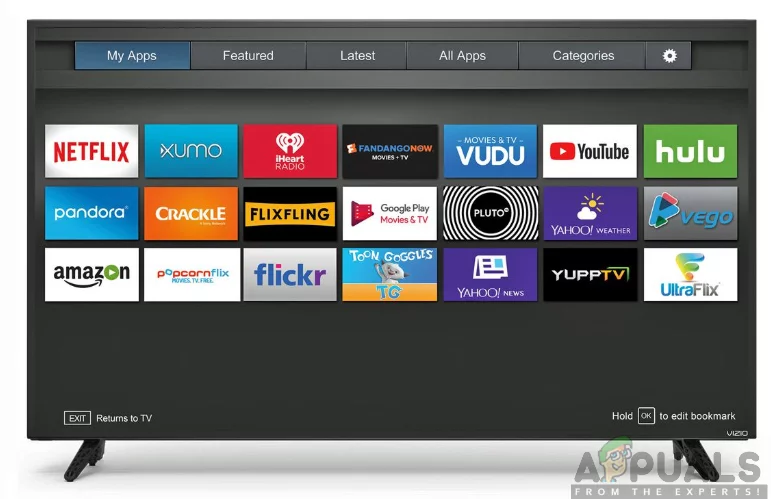 Applications sur une Smart TV
Maintenant, voulez-vous télécharger des applications tierces sur votre Smart Samsung TV mais vous ne savez pas comment vous y prendre? Eh bien, parcourez cette page et obtenez une réponse à votre question de la manière la plus simple. Autant que vous savez comment télécharger des applications à partir du Play Store sur votre téléviseur Samsung, il sera avantageux pour vous de savoir et de comprendre comment obtenir également les applications tierces.
Plus important encore, pour réussir le téléchargement des applications tierces sur votre Smart Samsung TV, vous aurez besoin d'avoir un ordinateur et un périphérique de stockage comme Flash Drive, carte SD ou Pen Drive entre autres. De plus, vous devez vous assurer de connecter votre ordinateur et le téléviseur au même réseau sans fil.
Maintenant que vous vous apprêtez à télécharger les applications tierces, vous devez d'abord autoriser l'installation à partir de sources inconnues en activant la fonction Sources inconnues sur votre Samsung Smart TV. Pour ce faire, vous devrez suivre les étapes décrites ci-dessous:
Remarque pour les utilisateurs de TIZEN: Tizen dispose de SDB qu'il utilise pour communiquer avec les appareils connectés. Par conséquent, si vous êtes sur Tizen, utilisez cet outil au lieu de celui mentionné dans l'article.
Activation de l'installation à partir de sources inconnues
Allumez votre Samsung Smart TV.
Sur l'écran d'accueil, accédez au menu Paramètres .
Sélectionnez l' onglet Personnel et recherchez l'option Sécurité .
Maintenant, vous pourrez voir le paramètre pour les sources inconnues . Basculez l' interrupteur à côté pour l' activer.
Une fois cette option activée, vous serez désormais libre de télécharger des applications à partir d'autres sources en dehors du Play Store.
Applications sur une Smart TV
Maintenant, voulez-vous télécharger des applications tierces sur votre Smart Samsung TV mais vous ne savez pas comment vous y prendre? Eh bien, parcourez cette page et obtenez une réponse à votre question de la manière la plus simple. Autant que vous savez comment télécharger des applications à partir du Play Store sur votre téléviseur Samsung, il sera avantageux pour vous de savoir et de comprendre comment obtenir également les applications tierces.
Plus important encore, pour réussir le téléchargement des applications tierces sur votre Smart Samsung TV, vous aurez besoin d'avoir un ordinateur et un périphérique de stockage comme Flash Drive, carte SD ou Pen Drive entre autres. De plus, vous devez vous assurer de connecter votre ordinateur et le téléviseur au même réseau sans fil.
Maintenant que vous vous apprêtez à télécharger les applications tierces, vous devez d'abord autoriser l'installation à partir de sources inconnues en activant la fonction Sources inconnues sur votre Samsung Smart TV. Pour ce faire, vous devrez suivre les étapes décrites ci-dessous:
Remarque pour les utilisateurs de TIZEN: Tizen dispose de SDB qu'il utilise pour communiquer avec les appareils connectés. Par conséquent, si vous êtes sur Tizen, utilisez cet outil au lieu de celui mentionné dans l'article.
Activation de l'installation à partir de sources inconnues
Allumez votre Samsung Smart TV.
Sur l'écran d'accueil, accédez au menu Paramètres .
Sélectionnez l' onglet Personnel et recherchez l'option Sécurité .
Maintenant, vous pourrez voir le paramètre pour les sources inconnues . Basculez l' interrupteur à côté pour l' activer.
Une fois cette option activée, vous serez désormais libre de télécharger des applications à partir d'autres sources en dehors du Play Store.
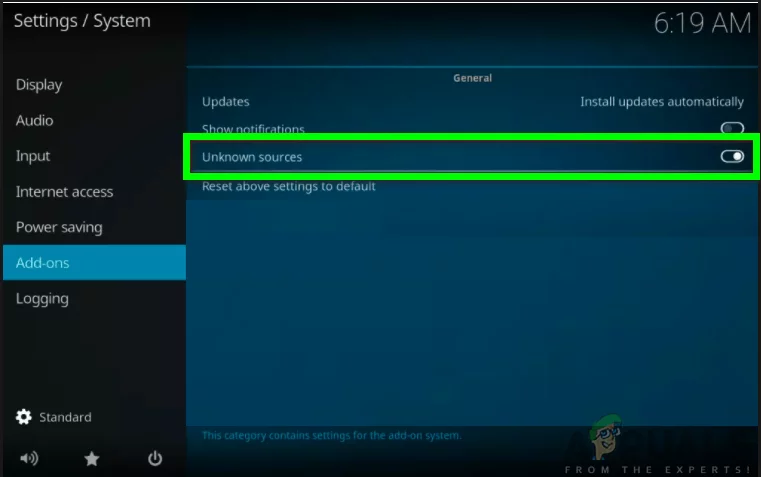 Autoriser l'installation à partir de sources inconnues
Activation du mode développeur
Deuxièmement, vous devrez activer le mode développeur sur votre Samsung Smart TV. Activer le mode développeur vous permettra d'avoir accès à toutes sortes d'outils et de réglages utiles dans votre Smart TV. Le téléchargement d'applications tierces est l'une des fonctionnalités que vous pouvez obtenir avec le mode développeur. Par conséquent, assurez-vous de suivre les étapes ci-dessous pour l'activer:
Allumez votre Samsung Smart TV .
Naviguez dans les paramètres et sélectionnez l' option Smart Hub.
Sélectionnez la section Applications.
Vous serez invité à saisir le code PIN après avoir cliqué sur le panneau des applications. Avec votre télécommande, saisissez 12345 comme code PIN. Il s'agit du code par défaut pour tous les téléviseurs intelligents Samsung.
Maintenant, une fenêtre avec la configuration du mode développeur apparaîtra. Basculez le mode développeur sur ON .
Ensuite, entrez l'adresse IP de l' ordinateur que vous souhaitez connecter au téléviseur et cliquez sur OK . (Vous pouvez trouver l'adresse IP de votre ordinateur auprès du support Microsoft )
Vous pouvez ensuite redémarrer votre téléviseur et être prêt à partir.
Autoriser l'installation à partir de sources inconnues
Activation du mode développeur
Deuxièmement, vous devrez activer le mode développeur sur votre Samsung Smart TV. Activer le mode développeur vous permettra d'avoir accès à toutes sortes d'outils et de réglages utiles dans votre Smart TV. Le téléchargement d'applications tierces est l'une des fonctionnalités que vous pouvez obtenir avec le mode développeur. Par conséquent, assurez-vous de suivre les étapes ci-dessous pour l'activer:
Allumez votre Samsung Smart TV .
Naviguez dans les paramètres et sélectionnez l' option Smart Hub.
Sélectionnez la section Applications.
Vous serez invité à saisir le code PIN après avoir cliqué sur le panneau des applications. Avec votre télécommande, saisissez 12345 comme code PIN. Il s'agit du code par défaut pour tous les téléviseurs intelligents Samsung.
Maintenant, une fenêtre avec la configuration du mode développeur apparaîtra. Basculez le mode développeur sur ON .
Ensuite, entrez l'adresse IP de l' ordinateur que vous souhaitez connecter au téléviseur et cliquez sur OK . (Vous pouvez trouver l'adresse IP de votre ordinateur auprès du support Microsoft )
Vous pouvez ensuite redémarrer votre téléviseur et être prêt à partir.
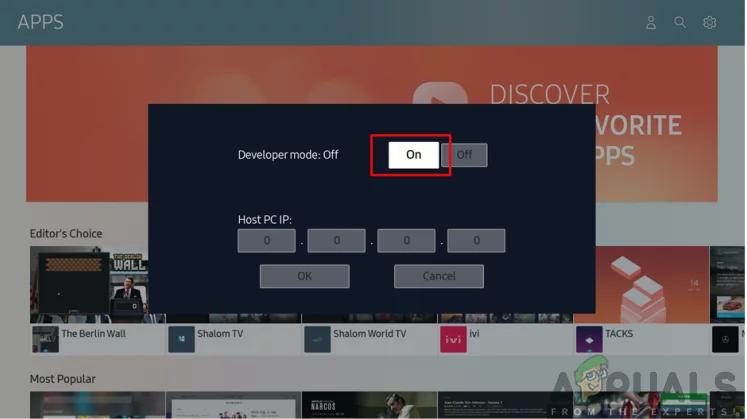 Activer le mode développeur
Maintenant que les exigences sont en place, vous pouvez continuer et télécharger les applications tierces sur votre Smart TV. Il existe des moyens externes et internes pour télécharger les applications. Cela implique l'utilisation d'une invite de commande sur votre ordinateur ou l'utilisation de périphériques de stockage externes.
Téléchargement d'applications tierces à l'aide de l'invite de commandes
C'est l'un des moyens les plus simples de télécharger des applications tierces sur votre Samsung Smart TV. Avec l'aide de votre ordinateur, vous utiliserez l'invite de commande pour entrer quelques commandes et installer l'application sur votre téléviseur. Cependant, pour y parvenir, vous devrez connaître l'adresse IP de votre téléviseur. Assurez-vous de suivre la procédure ci-dessous pour obtenir l'adresse IP:
Allumez votre téléviseur et accédez aux paramètres .
Sélectionnez l' option réseau.
Cliquez sur Informations et vous verrez la section Adresse IP.
Notez l' adresse IP de votre téléviseur. Cela devrait ressembler à cela, 168.2.201
Activer le mode développeur
Maintenant que les exigences sont en place, vous pouvez continuer et télécharger les applications tierces sur votre Smart TV. Il existe des moyens externes et internes pour télécharger les applications. Cela implique l'utilisation d'une invite de commande sur votre ordinateur ou l'utilisation de périphériques de stockage externes.
Téléchargement d'applications tierces à l'aide de l'invite de commandes
C'est l'un des moyens les plus simples de télécharger des applications tierces sur votre Samsung Smart TV. Avec l'aide de votre ordinateur, vous utiliserez l'invite de commande pour entrer quelques commandes et installer l'application sur votre téléviseur. Cependant, pour y parvenir, vous devrez connaître l'adresse IP de votre téléviseur. Assurez-vous de suivre la procédure ci-dessous pour obtenir l'adresse IP:
Allumez votre téléviseur et accédez aux paramètres .
Sélectionnez l' option réseau.
Cliquez sur Informations et vous verrez la section Adresse IP.
Notez l' adresse IP de votre téléviseur. Cela devrait ressembler à cela, 168.2.201
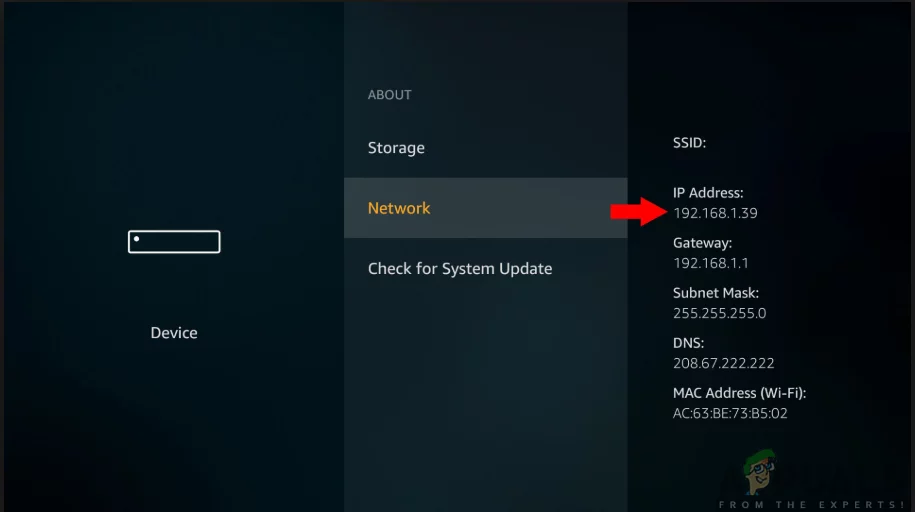 Vérification de l'adresse IP de votre Smart TV
Maintenant que vous avez l'adresse IP de votre téléviseur, vous pouvez maintenant poursuivre le processus de téléchargement en suivant les étapes ci-dessous:
Ouvrez votre ordinateur et exécutez l' invite de commande.
Dans l'invite de commandes, entrez la commande adb connect 192.168.2.201 (IP de votre téléviseur). Cela vous montrera que vous êtes connecté à 192.168.2.201:5555
Exécutez la commande install D install.apk (il s'agit de l'emplacement du fichier de votre application).
Soyez patient pendant un certain temps car le téléchargement est en cours. Il devrait apparaître comme un succès dans l'invite.
Déconnectez votre téléviseur de l'ordinateur en entrant la commande adb déconnect 192.168.2.201 (l'adresse IP de votre téléviseur)
Vous avez maintenant téléchargé avec succès l'application tierce sur votre Samsung Smart TV. Vous pouvez maintenant naviguer sur le hub intelligent, puis sur les applications de votre téléviseur et de cette façon, vous trouverez l'application que vous avez téléchargée.
Téléchargement d'applications tierces à l'aide de périphériques de stockage externes
Cela implique le processus de chargement latéral des applications à partir d'une source de confiance disponible sur Internet. Cela se fait à l'aide du navigateur Web de votre ordinateur où l'application sera téléchargée sur votre ordinateur. Maintenant, en utilisant des périphériques de stockage comme une clé USB, vous pouvez copier le fichier depuis votre ordinateur et le transférer sur votre Samsung Smart TV. Par conséquent, pour réaliser ce processus, vous devrez suivre les étapes ci-dessous:
Vérification de l'adresse IP de votre Smart TV
Maintenant que vous avez l'adresse IP de votre téléviseur, vous pouvez maintenant poursuivre le processus de téléchargement en suivant les étapes ci-dessous:
Ouvrez votre ordinateur et exécutez l' invite de commande.
Dans l'invite de commandes, entrez la commande adb connect 192.168.2.201 (IP de votre téléviseur). Cela vous montrera que vous êtes connecté à 192.168.2.201:5555
Exécutez la commande install D install.apk (il s'agit de l'emplacement du fichier de votre application).
Soyez patient pendant un certain temps car le téléchargement est en cours. Il devrait apparaître comme un succès dans l'invite.
Déconnectez votre téléviseur de l'ordinateur en entrant la commande adb déconnect 192.168.2.201 (l'adresse IP de votre téléviseur)
Vous avez maintenant téléchargé avec succès l'application tierce sur votre Samsung Smart TV. Vous pouvez maintenant naviguer sur le hub intelligent, puis sur les applications de votre téléviseur et de cette façon, vous trouverez l'application que vous avez téléchargée.
Téléchargement d'applications tierces à l'aide de périphériques de stockage externes
Cela implique le processus de chargement latéral des applications à partir d'une source de confiance disponible sur Internet. Cela se fait à l'aide du navigateur Web de votre ordinateur où l'application sera téléchargée sur votre ordinateur. Maintenant, en utilisant des périphériques de stockage comme une clé USB, vous pouvez copier le fichier depuis votre ordinateur et le transférer sur votre Samsung Smart TV. Par conséquent, pour réaliser ce processus, vous devrez suivre les étapes ci-dessous:
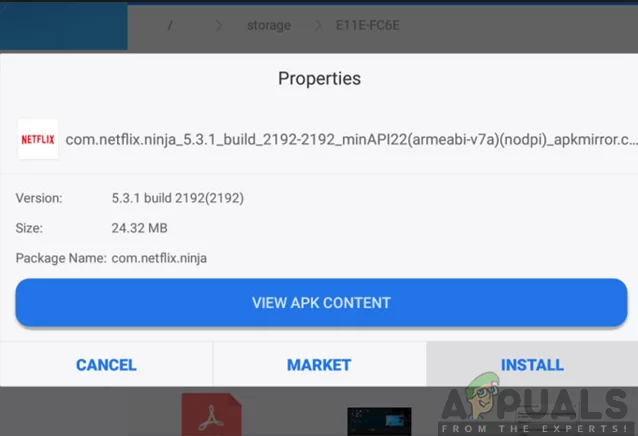 Installation du fichier APK
Accédez au navigateur Web de votre ordinateur ou ordinateur portable .
À partir des sources fiables , recherchez le fichier .apk de l'application que vous souhaitez installer sur votre Samsung Smart TV, puis téléchargez-le .
Insérez le lecteur flash dans votre ordinateur portable ou ordinateur et copiez-y le fichier.
Après avoir copié le fichier, retirez le lecteur flash de l'ordinateur et branchez -le au téléviseur .
Ouvrez le lecteur flash et après avoir trouvé le fichier .apk, sélectionnez-le et cliquez sur Installer .
Une fois le processus d'installation terminé, vous pouvez maintenant ouvrir et profiter de l'application que vous venez d'installer sur votre Samsung Smart TV.
Installation du fichier APK
Accédez au navigateur Web de votre ordinateur ou ordinateur portable .
À partir des sources fiables , recherchez le fichier .apk de l'application que vous souhaitez installer sur votre Samsung Smart TV, puis téléchargez-le .
Insérez le lecteur flash dans votre ordinateur portable ou ordinateur et copiez-y le fichier.
Après avoir copié le fichier, retirez le lecteur flash de l'ordinateur et branchez -le au téléviseur .
Ouvrez le lecteur flash et après avoir trouvé le fichier .apk, sélectionnez-le et cliquez sur Installer .
Une fois le processus d'installation terminé, vous pouvez maintenant ouvrir et profiter de l'application que vous venez d'installer sur votre Samsung Smart TV.

