CONFIGURATION DE SS IPTV
CONFIGURATION DE SS IPTV
MAG425A:COMMENT SE CONNECTER AU WI-FI?
MAG425A:COMMENT SE CONNECTER AU WI-FI?
Pour vous connecter à un réseau Wi-Fi, procédez comme suit:1.
Dans Paramètres , sélectionnez Réseau .
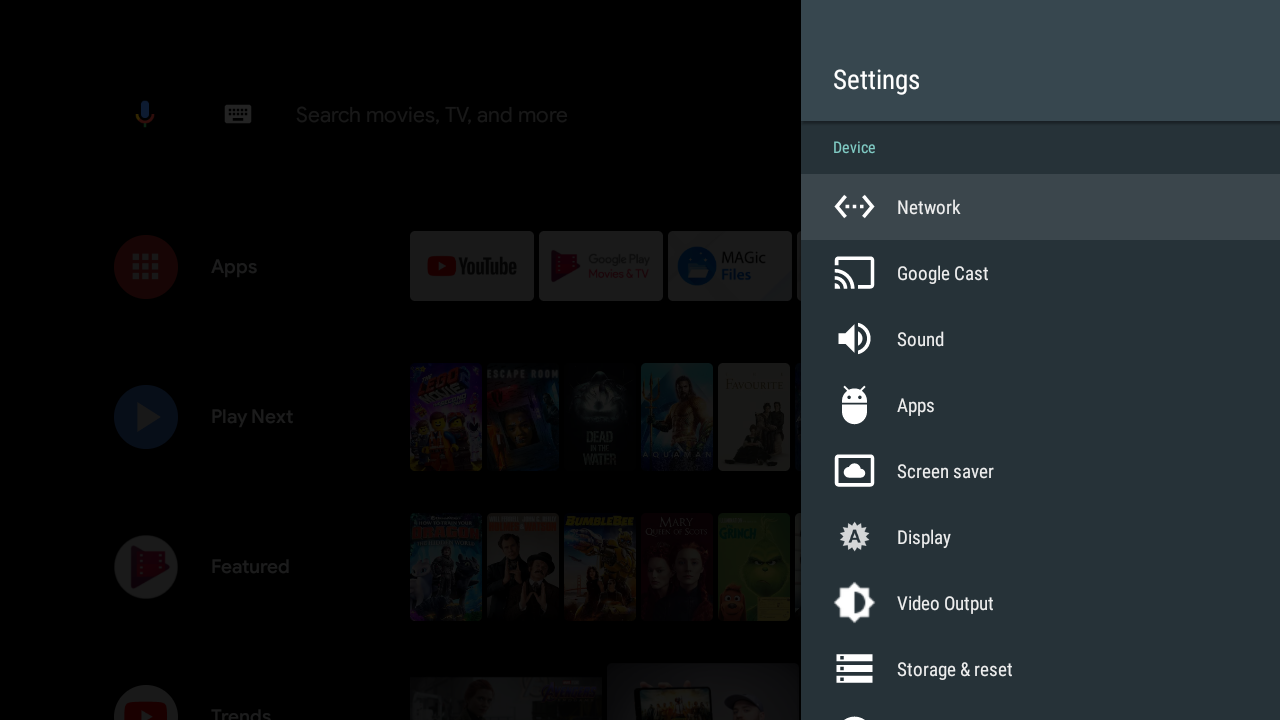 2. Sélectionnez Wi-Fi .
2. Sélectionnez Wi-Fi .
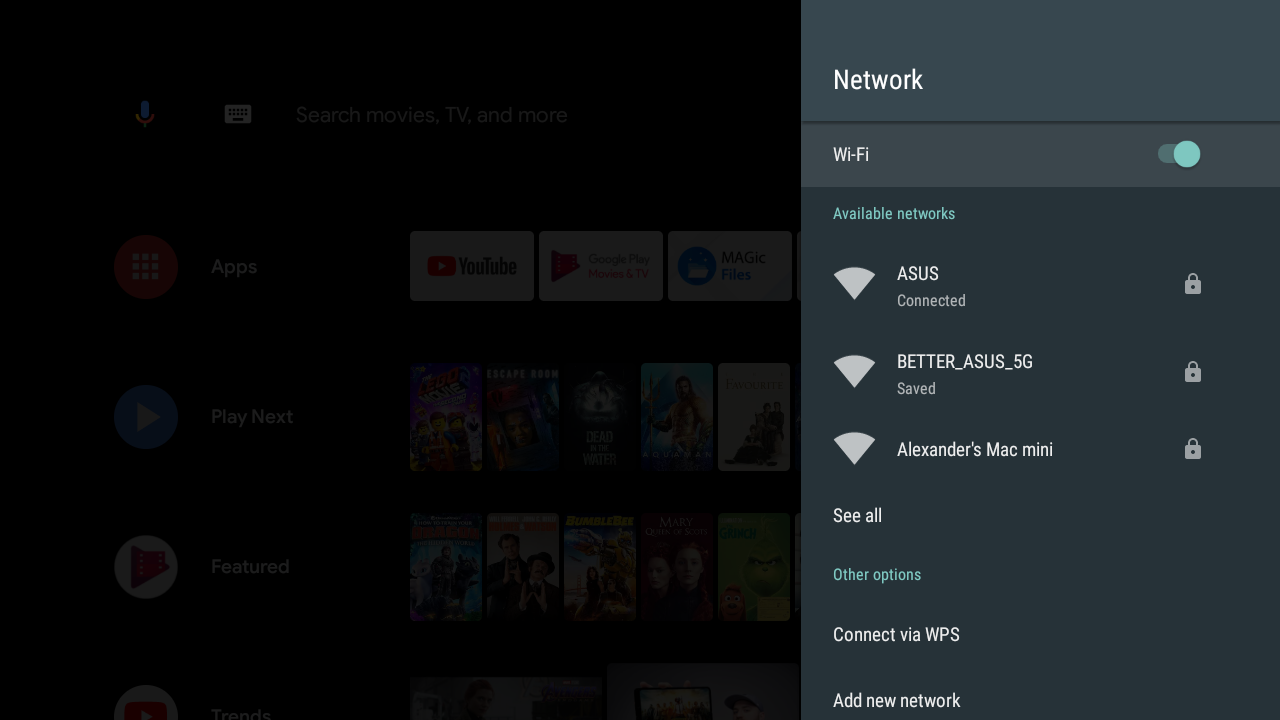 3. Vous verrez une liste des réseaux disponibles.
4. Choisissez un réseau dans la liste.
5. Suivez les instructions à l'écran pour configurer la connexion.
Comment ajouter un nouveau réseau Wi-Fi?
Si vous ne voyez pas votre réseau dans la liste des réseaux disponibles , vous pouvez l'ajouter manuellement. Pour ajouter un nouveau réseau, procédez comme suit:
1. Dans Réseau , sélectionnez Ajouter un nouveau réseau .
3. Vous verrez une liste des réseaux disponibles.
4. Choisissez un réseau dans la liste.
5. Suivez les instructions à l'écran pour configurer la connexion.
Comment ajouter un nouveau réseau Wi-Fi?
Si vous ne voyez pas votre réseau dans la liste des réseaux disponibles , vous pouvez l'ajouter manuellement. Pour ajouter un nouveau réseau, procédez comme suit:
1. Dans Réseau , sélectionnez Ajouter un nouveau réseau .
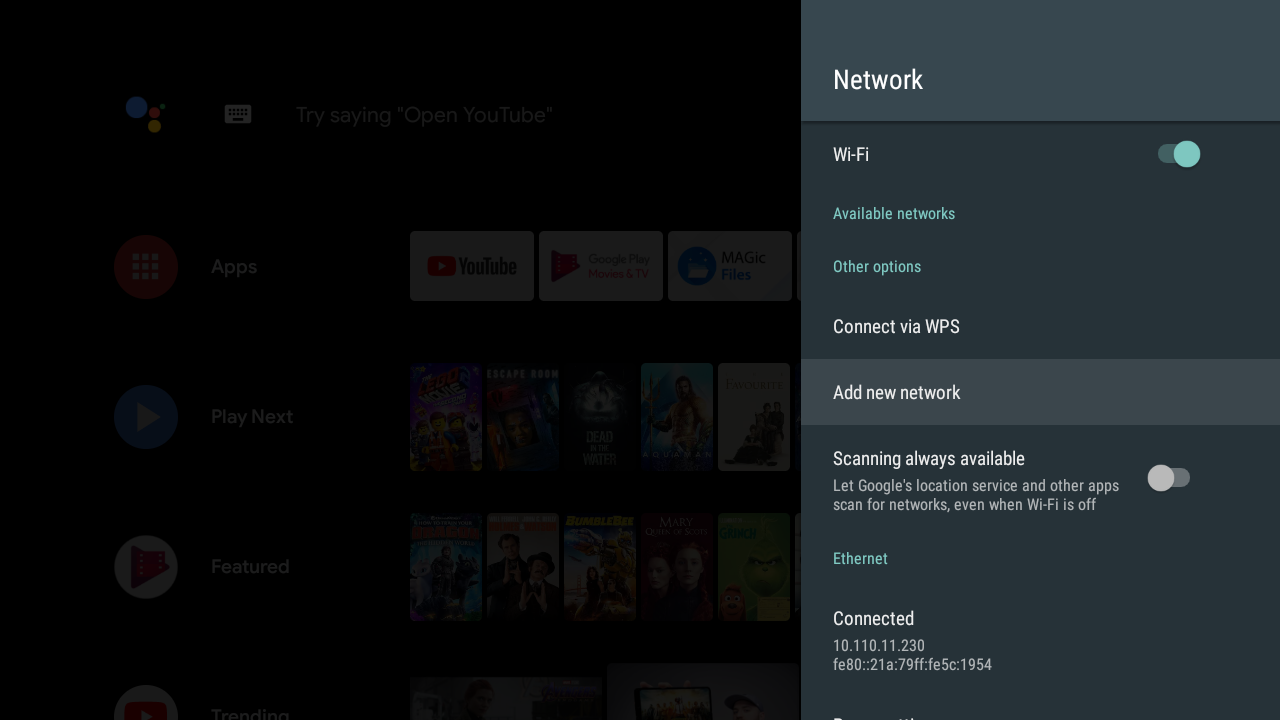 2. Saisissez le nom du réseau Wi-Fi.
3. Choisissez un type de sécurité.
4. Entrez le mot de passe.
2. Saisissez le nom du réseau Wi-Fi.
3. Choisissez un type de sécurité.
4. Entrez le mot de passe.
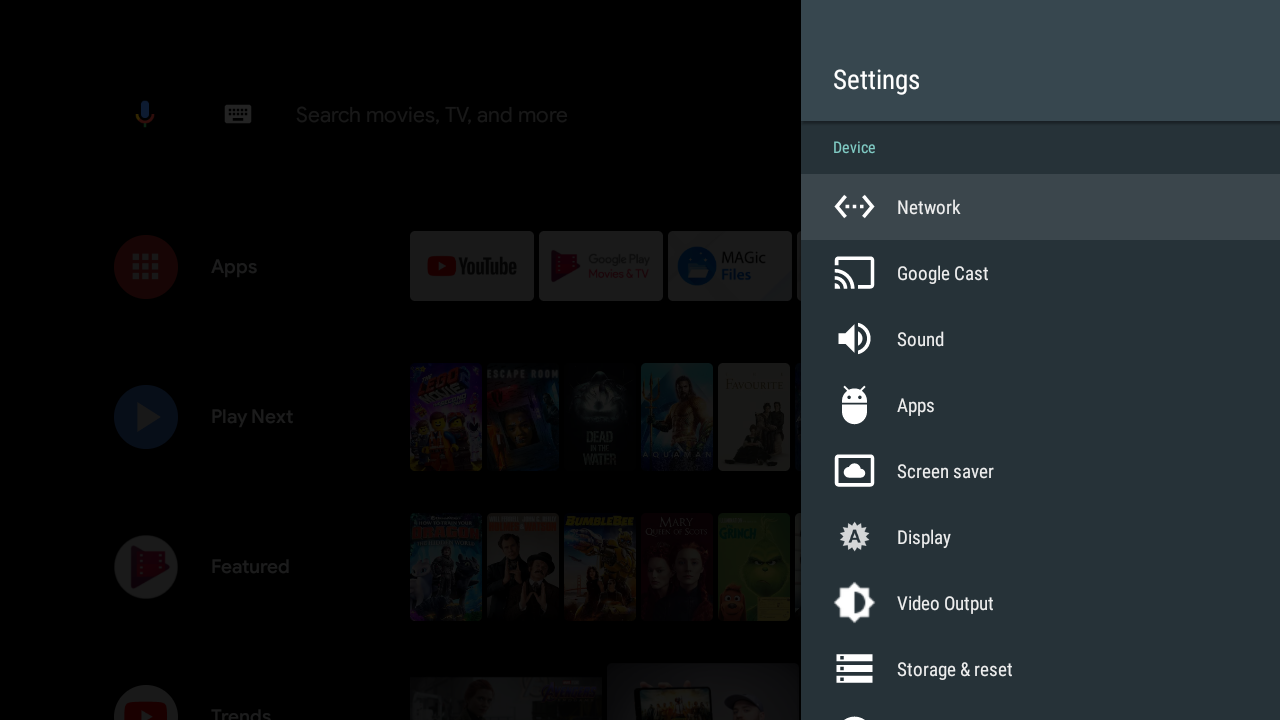 2. Sélectionnez Wi-Fi .
2. Sélectionnez Wi-Fi .
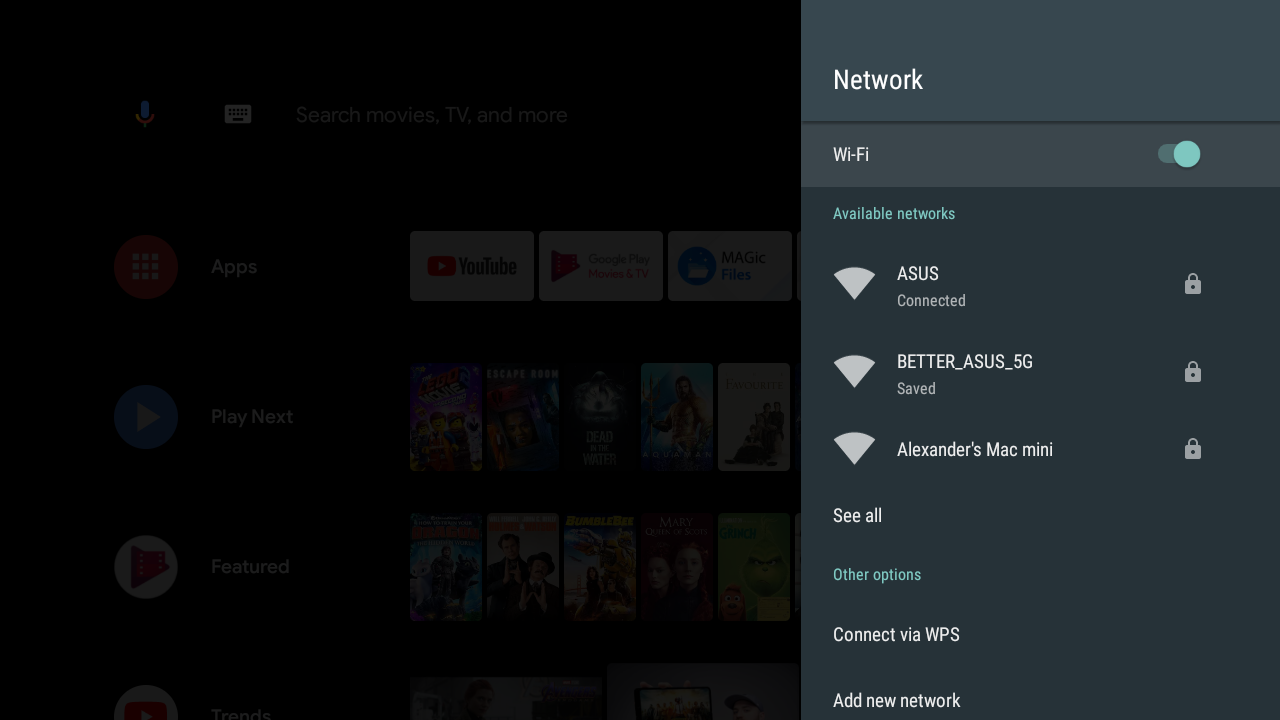 3. Vous verrez une liste des réseaux disponibles.
4. Choisissez un réseau dans la liste.
5. Suivez les instructions à l'écran pour configurer la connexion.
Comment ajouter un nouveau réseau Wi-Fi?
Si vous ne voyez pas votre réseau dans la liste des réseaux disponibles , vous pouvez l'ajouter manuellement. Pour ajouter un nouveau réseau, procédez comme suit:
1. Dans Réseau , sélectionnez Ajouter un nouveau réseau .
3. Vous verrez une liste des réseaux disponibles.
4. Choisissez un réseau dans la liste.
5. Suivez les instructions à l'écran pour configurer la connexion.
Comment ajouter un nouveau réseau Wi-Fi?
Si vous ne voyez pas votre réseau dans la liste des réseaux disponibles , vous pouvez l'ajouter manuellement. Pour ajouter un nouveau réseau, procédez comme suit:
1. Dans Réseau , sélectionnez Ajouter un nouveau réseau .
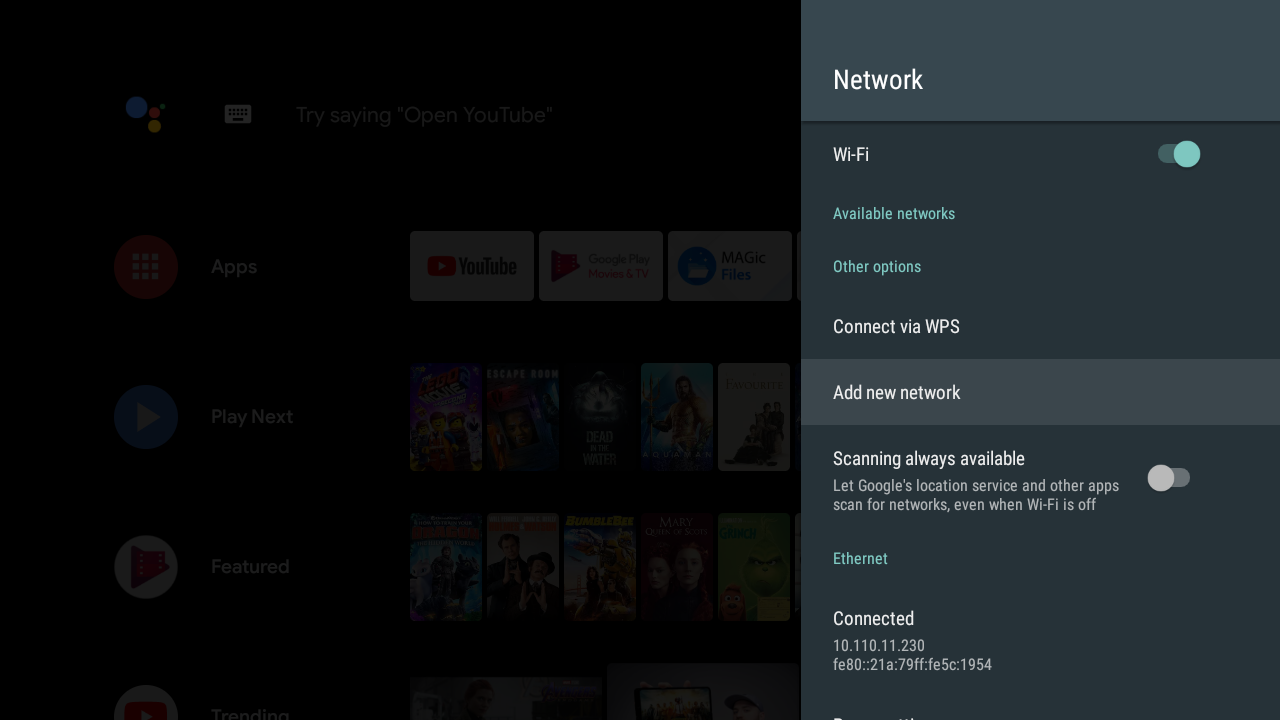 2. Saisissez le nom du réseau Wi-Fi.
3. Choisissez un type de sécurité.
4. Entrez le mot de passe.
2. Saisissez le nom du réseau Wi-Fi.
3. Choisissez un type de sécurité.
4. Entrez le mot de passe.
CONFIGUREZ VOTRE MAG PAS A PAS
CONFIGUREZ VOTRE MAG PAS A PAS
Si vous modifiez des paramètres et oubliez d'appuyer sur ok pour enregistrer, recommencez et enregistrez. La sortie est en haut à gauche des boutons fléchés et ressemble à une icône d'accueil.
1. Bien sûr, vous commencez par mettre les piles dans la télécommande, à la brancher à votre téléviseur, à brancher votre câble réseau et à l'allumer.
2. Une fois qu'il démarre sur le portail interne, allez dans "Paramètres" et sélectionnez "Interface". C'est là que vous lui dites où aller quand il se charge, change la météo en C ou F, etc. J'ai réglé ma météo sur Fahrenheit ici et ok pour enregistrer. Revenez à «Paramètres»
3. Maintenant, allez dans "Paramètres système" et sélectionnez "Réseau" pour le configurer. «Auto (DHCP)» fonctionnera pour la plupart des utilisateurs. Pour le sans fil, vous avez besoin d'un adaptateur USB, nous n'entrerons donc pas là-dedans maintenant.
4. Sélectionnez «Logiciel de mise à jour automatique» et définissez la mise à jour automatique sur activée. Appuyez sur le bouton vert F2 pour mettre à jour maintenant. Sortez ensuite.
5. Quittez deux fois le menu "Paramètres système" et allez maintenant dans Serveurs.
5. Cliquez sur "Général" et insérez un serveur de temps. pool.ntp.org fonctionne. Utilisez le bouton «KB» de votre télécommande pour afficher le clavier à l'écran. C'est là que nous fixons votre temps. Appuyez sur ok pour enregistrer, puis quittez une fois de plus le menu «Serveurs».
7. Cliquez sur "Portails" et entrez les informations de votre serveur. Il y en a 2. Pour «Portal 1 name», mettez Rocket et «Portal 1 URL» est
http://www.xxx.com
Appuyez sur ok pour enregistrer et revenir deux fois dans "Paramètres système".
8. Cliquez sur «Vidéo» et choisissez ce que vous voulez utiliser ou ce que votre téléviseur veut utiliser. Le bouton en bas à gauche de votre télécommande est le bouton aspect et affichera la liste, rappelez-vous ceci pour référence future. Appuyez sur ok pour enregistrer et revenir à nouveau dans «Paramètres système».
9. Cette fois, sélectionnez «Paramètres avancés». Ils sont assez explicites. Langue, fuseau horaire le plus proche de vous et où vous trouvez la taille de la mémoire tampon si vous devez la définir maintenant ou plus tard. Laisser le mien à 0. Assurez-vous d'appuyer sur ok pour enregistrer et redémarrer votre STB.
10. Après le redémarrage, il démarrera sur le portail IPTV. S'il se charge dans une chaîne de télévision ou un écran noir, appuyez sur Quitter pour voir la page du portail. Ici, vous verrez la télévision, le vidéoclub, etc.
11. Faites-le défiler jusqu'à «Paramètres» et cliquez dessus.
12. Ici, vous pouvez définir le contrôle parental si nécessaire. Sélectionnez «Localisation» maintenant et corrigez vos paramètres à cet endroit. Définissez-les selon vos besoins avec une ville quelque part près de l'endroit où vous vous trouvez si la vôtre n'est pas répertoriée. Sortez et faites défiler le reste. Si vous devez changer quoi que ce soit, faites-le maintenant. Certaines des options sont les mêmes que dans le portail interne.
13. Pour «Portal», il est préférable de le laisser dans le menu principal si vous avez une bande passante limitée, de sorte qu'il ne passe pas à la télévision en direct sans que personne ne le regarde.
14. Vers le bas, vous verrez «Aller au portail intérieur», c'est ainsi que vous revenez au portail intérieur si nécessaire.
15. Maintenant, sortez et regardez la télévision. Le vidéoclub est l'endroit où se trouvent les films et la télévision.
Si à tout moment vous vous ennuyez, êtes perplexe ou souhaitez en savoir plus, allez dans les paramètres et quittez le portail intérieur. Vous verrez une icône de livre nommée «Guide des menus» qui contient une mine d'informations. Vérifiez-le et soyez un peu plus à l'aise avec les termes et l'utilisation de votre récepteur mag.
Chaque fois que vous êtes dans le portail interne, appuyez plusieurs fois sur exit pour vous redémarrer sur le portail IPTV.
EMULATEUR ANDROID MEMU
EMULATEUR ANDROID MEMU
COMMENT DIFFUSER SMART IPTV SUR CHROMECAST TV
COMMENT DIFFUSER SMART IPTV SUR CHROMECAST TV
Admin IPTV 3 février 2021 IPTV gratuit , Comment faire , Lecteurs IPTV Sans commentaires
Smart IPTV est une application de lecteur IPTV populaire disponible sur Android, iOS, Smart TV, Firestick et plusieurs autres appareils. Si vous utilisez un utilisateur non-Android ou non-smart TV, vous pouvez toujours diffuser Smart IPTV sur votre téléviseur à l'aide d'un appareil Chromecast. Si vous ne savez pas comment utiliser Chromecast Smart IPTV sur votre écran de télévision, nous vous guiderons.
PRÉREQUIS
Avant de diffuser une Smart IPTV sur le téléviseur connecté ou sur l'écran du moniteur Chromecast, assurez-vous de ce qui suit.
Un abonnement IPTV actif avec URL / fichier M3U.
Connectez et configurez votre appareil Chromecast à l'aide de l'application Google Home.
Si votre téléviseur prend en charge Chromecast intégré, assurez-vous de l'activer.
Assurez-vous que l'appareil Chromecast et le smartphone sont connectés au même réseau WiFi.
COMMENT UTILISER CHROMECAST SMART IPTV DEPUIS ANDROID
[1] Sur votre smartphone Android, ouvrez le Play Store .










 Playlist
Playlist











 hd2160
hd2160
 hd1440
hd1440
 haute résolution
haute résolution
 hd1080
hd1080
 hd720
hd720
 grand
grand
 moyen
moyen
 petit
petit
 minuscule
minuscule


 2
1,5
1,25
Ordinaire
0,5
0,25
2
1,5
1,25
Ordinaire
0,5
0,25

 Aucune source
Aucune source
 Aucune source
Aucune source
 Aucune source
Aucune source
 Aucune source
Aucune source
 Aucune source
Aucune source
 Aucune source
Aucune source
 Aucune source
Aucune source
 Aucune source
Aucune source
 Aucune source
Aucune source
 Aucune source
Aucune source










 00: 00/00: 30
00: 00/00: 30





































 Copier l'URL de la vidéo
Copier l'URL de la vidéo à l'heure actuelle
Plein écran
Copier l'URL de la vidéo
Copier l'URL de la vidéo à l'heure actuelle
Plein écran



 Le SDK IMA ne peut pas être chargé
Le SDK IMA ne peut pas être chargé
 Cliquez pour réactiver le son
[2] Recherchez Smart IPTV dans la barre de recherche.
[3] Sélectionnez Installer pour démarrer l'installation.
[4] Une fois l'application IPTV installée, cliquez sur Ouvrir pour lancer l'application.
[5] Notez l' adresse Mac qui apparaît à l'écran.
Cliquez pour réactiver le son
[2] Recherchez Smart IPTV dans la barre de recherche.
[3] Sélectionnez Installer pour démarrer l'installation.
[4] Une fois l'application IPTV installée, cliquez sur Ouvrir pour lancer l'application.
[5] Notez l' adresse Mac qui apparaît à l'écran.
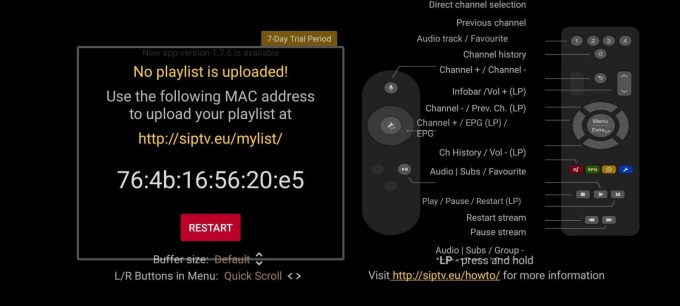 [6] Depuis votre navigateur, accédez à https://siptv.app/mylist/.
[7] Saisissez l' adresse Mac , suivie de l' URL / du fichier M3U dans le champ correspondant.
[8] Cochez la case Je ne suis pas un robot et cliquez sur Envoyer .
[6] Depuis votre navigateur, accédez à https://siptv.app/mylist/.
[7] Saisissez l' adresse Mac , suivie de l' URL / du fichier M3U dans le champ correspondant.
[8] Cochez la case Je ne suis pas un robot et cliquez sur Envoyer .
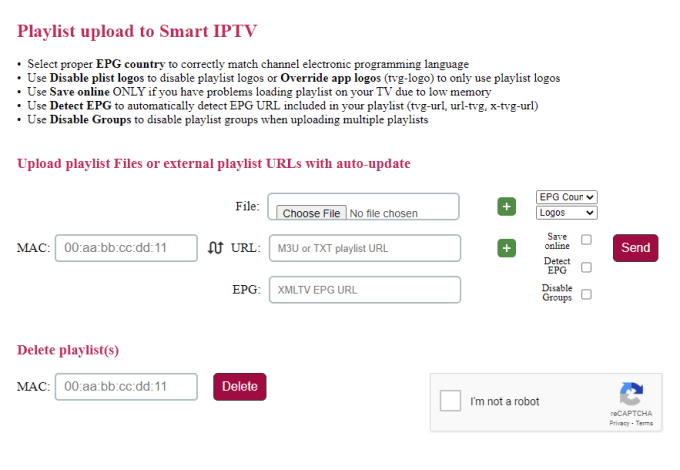 [9] Ensuite, redémarrez l'application Smart IPTV en cliquant sur le bouton Redémarrer .
[10] Vous vous êtes maintenant connecté avec succès au service IPTV.
[11] Avant de diffuser une vidéo, faites glisser votre doigt vers le bas pour afficher le panneau de notification .
[12] Cliquez sur l' icône Cast dans le panneau.
[9] Ensuite, redémarrez l'application Smart IPTV en cliquant sur le bouton Redémarrer .
[10] Vous vous êtes maintenant connecté avec succès au service IPTV.
[11] Avant de diffuser une vidéo, faites glisser votre doigt vers le bas pour afficher le panneau de notification .
[12] Cliquez sur l' icône Cast dans le panneau.
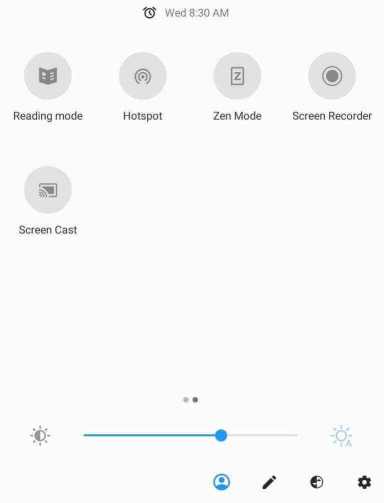 [13] Sélectionnez votre appareil Chromecast dans la liste des appareils disponibles.
[13] Sélectionnez votre appareil Chromecast dans la liste des appareils disponibles.
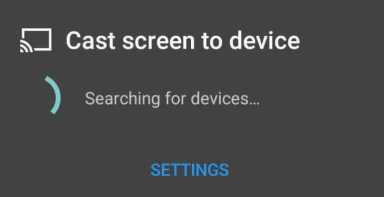 [14] Une fois la mise en miroir terminée, revenez à Smart IPTV et lisez n'importe quelle vidéo.
[15] Vous pouvez désormais accéder à Smart IPTV à partir de votre téléviseur connecté au Chromecast ou de votre écran.
COMMENT DIFFUSER SMART IPTV SUR CHROMECAST AVEC GOOGLE TV
[1] Allumez et configurez votre Chromecast avec l'appareil Google TV.
[2] Depuis l'écran d'accueil, cliquez sur l' option Rechercher .
[14] Une fois la mise en miroir terminée, revenez à Smart IPTV et lisez n'importe quelle vidéo.
[15] Vous pouvez désormais accéder à Smart IPTV à partir de votre téléviseur connecté au Chromecast ou de votre écran.
COMMENT DIFFUSER SMART IPTV SUR CHROMECAST AVEC GOOGLE TV
[1] Allumez et configurez votre Chromecast avec l'appareil Google TV.
[2] Depuis l'écran d'accueil, cliquez sur l' option Rechercher .
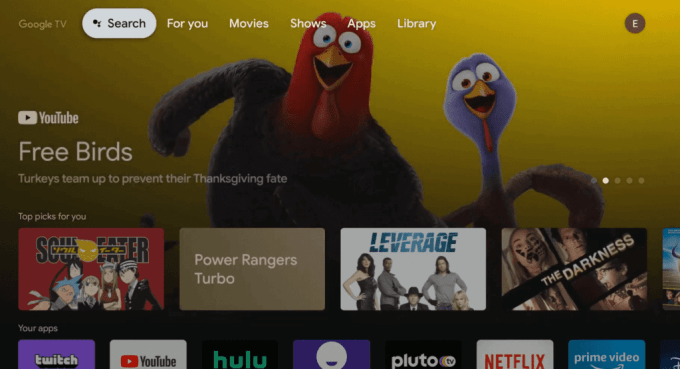 [3] Recherchez Downloader à l' aide de l'Assistant Google ou du clavier virtuel.
[3] Recherchez Downloader à l' aide de l'Assistant Google ou du clavier virtuel.
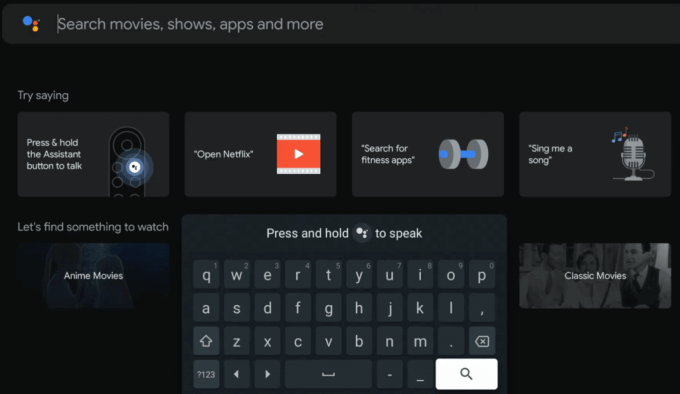 [4] Cliquez sur Installer pour télécharger l'application sur votre appareil Google TV.
[4] Cliquez sur Installer pour télécharger l'application sur votre appareil Google TV.
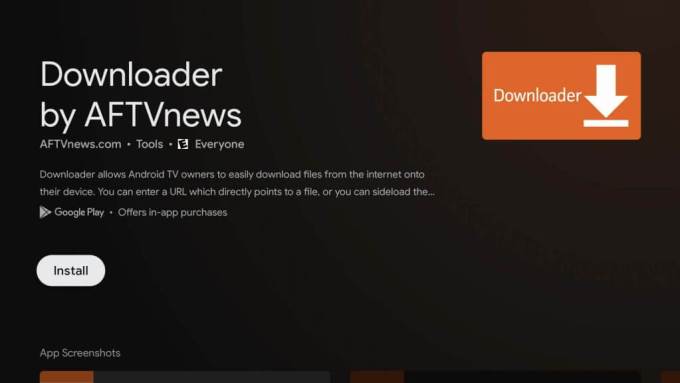 [5] Avant de lancer l'application, accédez à Paramètres >> Applications >> Sécurité et restrictions >> Sources inconnues >> Applications provenant de sources inconnues >> Activez le bouton à côté de Downloader .
[5] Avant de lancer l'application, accédez à Paramètres >> Applications >> Sécurité et restrictions >> Sources inconnues >> Applications provenant de sources inconnues >> Activez le bouton à côté de Downloader .
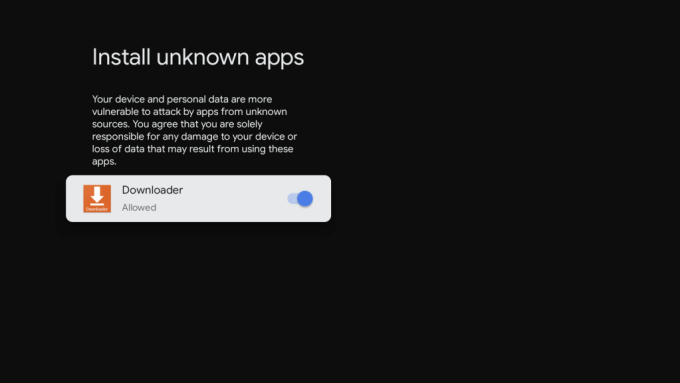 [6] Lancez Downloader et entrez l'URL Smart IPTV: https://siptv.app/howto/android/files/SmartIPTV.apk.
[7] Cliquez sur Go pour télécharger et installer l'apk Smart IPTV.
[8] Une fois installé, cliquez sur Ouvrir pour lancer l'application.
[9] Notez l' adresse Mac qui apparaît à l'écran.
[6] Lancez Downloader et entrez l'URL Smart IPTV: https://siptv.app/howto/android/files/SmartIPTV.apk.
[7] Cliquez sur Go pour télécharger et installer l'apk Smart IPTV.
[8] Une fois installé, cliquez sur Ouvrir pour lancer l'application.
[9] Notez l' adresse Mac qui apparaît à l'écran.
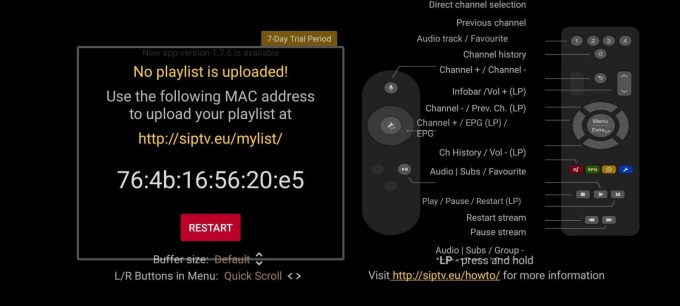 [10] Visitez https://siptv.app/mylist/ depuis votre navigateur.
[11] Sous Télécharger les fichiers de liste de lecture, entrez l' adresse Mac et l' URL / fichier M3U .
[10] Visitez https://siptv.app/mylist/ depuis votre navigateur.
[11] Sous Télécharger les fichiers de liste de lecture, entrez l' adresse Mac et l' URL / fichier M3U .
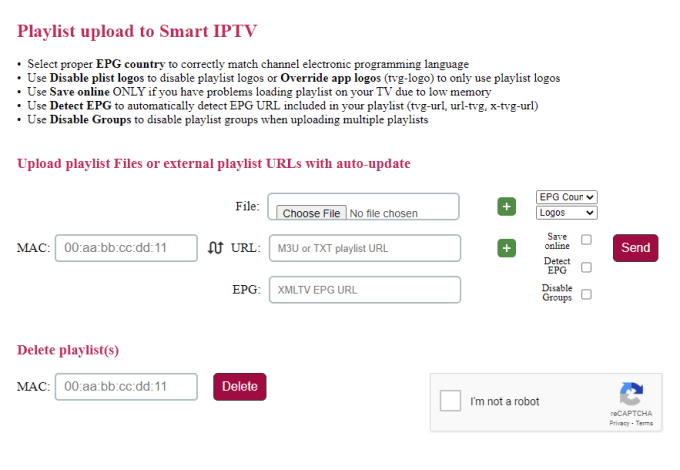 [12] Cochez la case Je ne suis pas un robot et cliquez sur Envoyer .
[13] Redémarrez l'application Smart IPTV en cliquant sur le bouton Redémarrer .
[14] Vous pouvez maintenant regarder IPTV via Smart IPTV avec l'URL M3U chargée.
Vous pouvez également diffuser du smartphone sur votre Google TV en suivant les étapes mentionnées ci-dessus sur Comment utiliser Chromecast Smart IPTV depuis Android.
[12] Cochez la case Je ne suis pas un robot et cliquez sur Envoyer .
[13] Redémarrez l'application Smart IPTV en cliquant sur le bouton Redémarrer .
[14] Vous pouvez maintenant regarder IPTV via Smart IPTV avec l'URL M3U chargée.
Vous pouvez également diffuser du smartphone sur votre Google TV en suivant les étapes mentionnées ci-dessus sur Comment utiliser Chromecast Smart IPTV depuis Android.










 Playlist
Playlist











 hd2160
hd2160
 hd1440
hd1440
 haute résolution
haute résolution
 hd1080
hd1080
 hd720
hd720
 grand
grand
 moyen
moyen
 petit
petit
 minuscule
minuscule


 2
1,5
1,25
Ordinaire
0,5
0,25
2
1,5
1,25
Ordinaire
0,5
0,25

 Aucune source
Aucune source
 Aucune source
Aucune source
 Aucune source
Aucune source
 Aucune source
Aucune source
 Aucune source
Aucune source
 Aucune source
Aucune source
 Aucune source
Aucune source
 Aucune source
Aucune source
 Aucune source
Aucune source
 Aucune source
Aucune source










 00: 00/00: 30
00: 00/00: 30



































 Le SDK IMA ne peut pas être chargé
Le SDK IMA ne peut pas être chargé
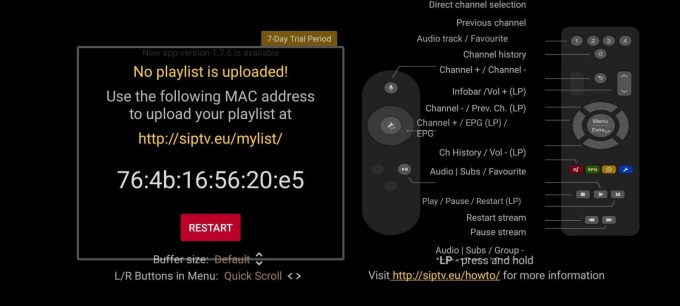 [6] Depuis votre navigateur, accédez à https://siptv.app/mylist/.
[7] Saisissez l' adresse Mac , suivie de l' URL / du fichier M3U dans le champ correspondant.
[8] Cochez la case Je ne suis pas un robot et cliquez sur Envoyer .
[6] Depuis votre navigateur, accédez à https://siptv.app/mylist/.
[7] Saisissez l' adresse Mac , suivie de l' URL / du fichier M3U dans le champ correspondant.
[8] Cochez la case Je ne suis pas un robot et cliquez sur Envoyer .
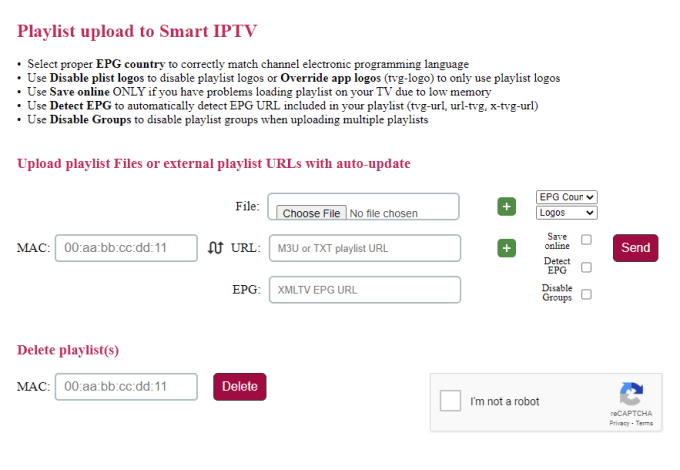 [9] Ensuite, redémarrez l'application Smart IPTV en cliquant sur le bouton Redémarrer .
[10] Vous vous êtes maintenant connecté avec succès au service IPTV.
[11] Avant de diffuser une vidéo, faites glisser votre doigt vers le bas pour afficher le panneau de notification .
[12] Cliquez sur l' icône Cast dans le panneau.
[9] Ensuite, redémarrez l'application Smart IPTV en cliquant sur le bouton Redémarrer .
[10] Vous vous êtes maintenant connecté avec succès au service IPTV.
[11] Avant de diffuser une vidéo, faites glisser votre doigt vers le bas pour afficher le panneau de notification .
[12] Cliquez sur l' icône Cast dans le panneau.
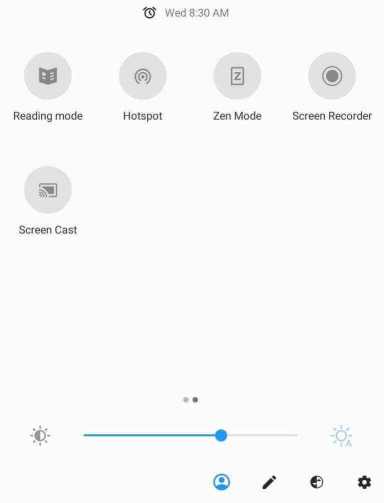 [13] Sélectionnez votre appareil Chromecast dans la liste des appareils disponibles.
[13] Sélectionnez votre appareil Chromecast dans la liste des appareils disponibles.
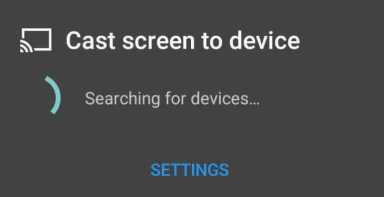 [14] Une fois la mise en miroir terminée, revenez à Smart IPTV et lisez n'importe quelle vidéo.
[15] Vous pouvez désormais accéder à Smart IPTV à partir de votre téléviseur connecté au Chromecast ou de votre écran.
COMMENT DIFFUSER SMART IPTV SUR CHROMECAST AVEC GOOGLE TV
[1] Allumez et configurez votre Chromecast avec l'appareil Google TV.
[2] Depuis l'écran d'accueil, cliquez sur l' option Rechercher .
[14] Une fois la mise en miroir terminée, revenez à Smart IPTV et lisez n'importe quelle vidéo.
[15] Vous pouvez désormais accéder à Smart IPTV à partir de votre téléviseur connecté au Chromecast ou de votre écran.
COMMENT DIFFUSER SMART IPTV SUR CHROMECAST AVEC GOOGLE TV
[1] Allumez et configurez votre Chromecast avec l'appareil Google TV.
[2] Depuis l'écran d'accueil, cliquez sur l' option Rechercher .
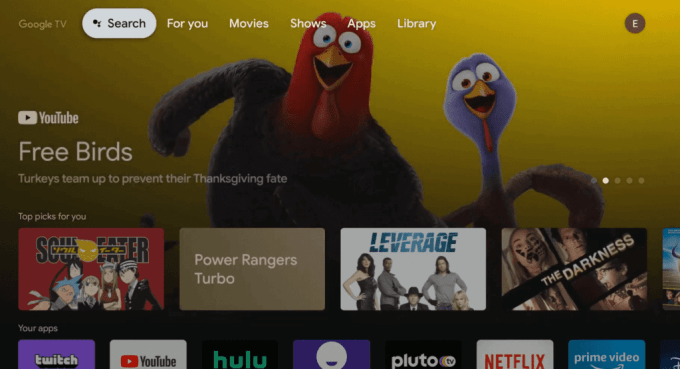 [3] Recherchez Downloader à l' aide de l'Assistant Google ou du clavier virtuel.
[3] Recherchez Downloader à l' aide de l'Assistant Google ou du clavier virtuel.
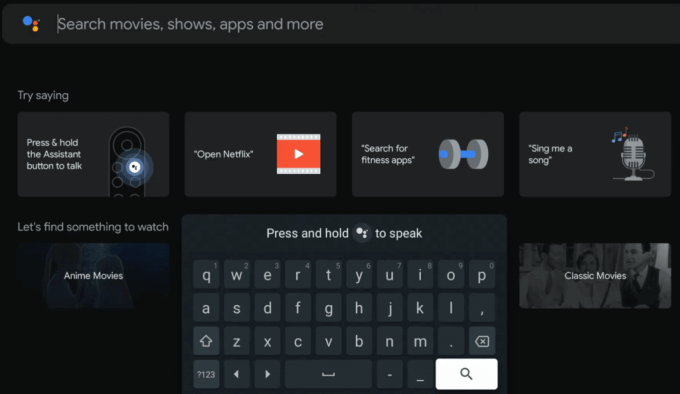 [4] Cliquez sur Installer pour télécharger l'application sur votre appareil Google TV.
[4] Cliquez sur Installer pour télécharger l'application sur votre appareil Google TV.
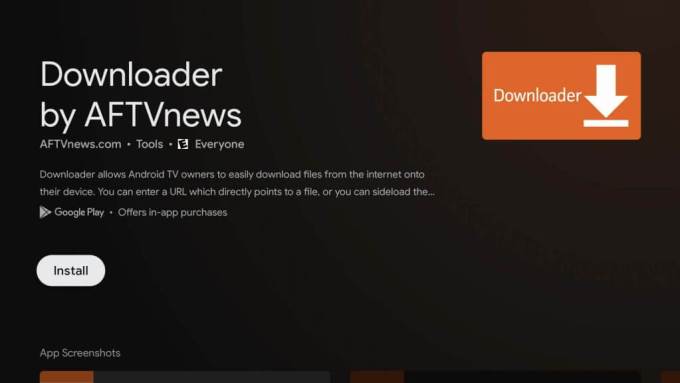 [5] Avant de lancer l'application, accédez à Paramètres >> Applications >> Sécurité et restrictions >> Sources inconnues >> Applications provenant de sources inconnues >> Activez le bouton à côté de Downloader .
[5] Avant de lancer l'application, accédez à Paramètres >> Applications >> Sécurité et restrictions >> Sources inconnues >> Applications provenant de sources inconnues >> Activez le bouton à côté de Downloader .
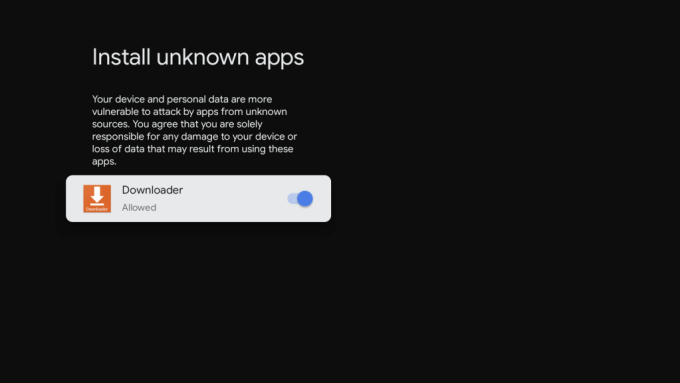 [6] Lancez Downloader et entrez l'URL Smart IPTV: https://siptv.app/howto/android/files/SmartIPTV.apk.
[7] Cliquez sur Go pour télécharger et installer l'apk Smart IPTV.
[8] Une fois installé, cliquez sur Ouvrir pour lancer l'application.
[9] Notez l' adresse Mac qui apparaît à l'écran.
[6] Lancez Downloader et entrez l'URL Smart IPTV: https://siptv.app/howto/android/files/SmartIPTV.apk.
[7] Cliquez sur Go pour télécharger et installer l'apk Smart IPTV.
[8] Une fois installé, cliquez sur Ouvrir pour lancer l'application.
[9] Notez l' adresse Mac qui apparaît à l'écran.
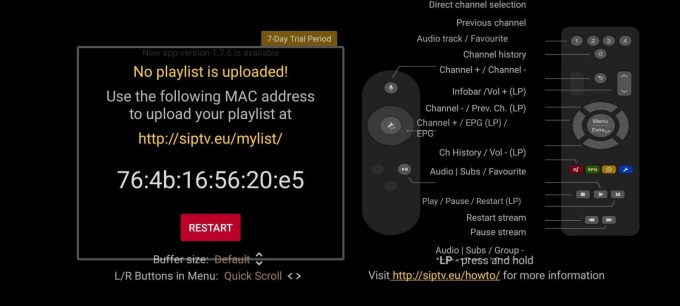 [10] Visitez https://siptv.app/mylist/ depuis votre navigateur.
[11] Sous Télécharger les fichiers de liste de lecture, entrez l' adresse Mac et l' URL / fichier M3U .
[10] Visitez https://siptv.app/mylist/ depuis votre navigateur.
[11] Sous Télécharger les fichiers de liste de lecture, entrez l' adresse Mac et l' URL / fichier M3U .
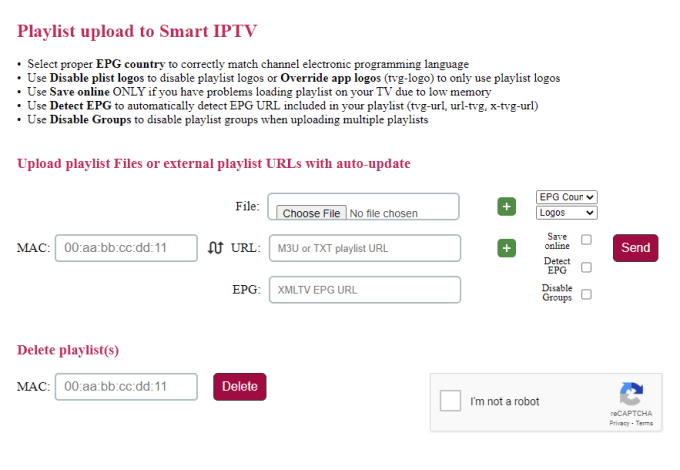 [12] Cochez la case Je ne suis pas un robot et cliquez sur Envoyer .
[13] Redémarrez l'application Smart IPTV en cliquant sur le bouton Redémarrer .
[14] Vous pouvez maintenant regarder IPTV via Smart IPTV avec l'URL M3U chargée.
Vous pouvez également diffuser du smartphone sur votre Google TV en suivant les étapes mentionnées ci-dessus sur Comment utiliser Chromecast Smart IPTV depuis Android.
[12] Cochez la case Je ne suis pas un robot et cliquez sur Envoyer .
[13] Redémarrez l'application Smart IPTV en cliquant sur le bouton Redémarrer .
[14] Vous pouvez maintenant regarder IPTV via Smart IPTV avec l'URL M3U chargée.
Vous pouvez également diffuser du smartphone sur votre Google TV en suivant les étapes mentionnées ci-dessus sur Comment utiliser Chromecast Smart IPTV depuis Android.
EMULATEUR ANDROID MEMU
EMULATEUR ANDROID MEMU

