A800-RTD1295
 A800-RTD1295
A800-RTD1295
| SPECIFICATIONS | |
| Modèle | A800-RTD1295 |
| Couleur | Noir |
| SYSTÈME | |
| Système opérateur | Android 6,0 |
| CPU | RTD1295DD ARM Cortex-A53 |
| GPU | Octo-core Mali-450MP GPU |
| RAM | 4 GB DDR3 |
| ROM | 16GB EMMC FLASH |
| PORT SATA | 8 To |
| EXTENSION MÉMOIRE | SD CARD 64 GB |
| ENREGISTREMENT SUR LA 2EME PRISE HDMI | |
| CONNEXION | |
| Wifi connectivité | 5.8GHz AND 2.4GHz 802.11 ac |
| Ethernet | 100 Mo / 1 Giga |
| Bluetooth | BT4.0 |
| HDMI | HDMI 2.0 jusqu'à 4K - 2K @ 60FPS |
| SORTIE VIDEO | 1080P,4K,2K,H264,H265-MPEG1,MPEG2,MPEG4,VC-1,VP9 |
| 3D | Résolution de sortie |
| Langues | Anglais / Français / Allemand / Espagnol / Italien, etc. multi-langues |
| MEDIAS | |
| Format Decodeur | HD MPEG1 / 2K /4K, H.265 / VP9 / VC-1, RM / RMVB, Xvid / DivX3 / 4/5/6, RealVideo8 / 9/10 |
| Format Media | Avi / Rm / Rmvb / Ts / Vob / Mkv / Mov / ISO / wmv / asf / flv / dat / mpg / mpeg |
| Format Audio | MP3 / WMA / AAC / WAV / OGG / DDP / TrueHD / HD / FLAC / APE |
| Decodage Video | H.265 4K @ 60fps 10btis, VP9 Profile 2, H.264 4K @ 30fps, AVS + 1080P @ 60fps |
| Fonction Reseau | Miracast, Airplay, Skype, Picasa, Youtube, Flicker, Facebook, films en ligne, etc. |
| Photo prise en charge | HD JPEG / BMP / GIF / PNG / TIFF |
| Système de fichiers du disque dur | FAT32 / NTFS |
COMMENT CREER UNE CLE USB ANDROID DE DEMARRAGE
COMMENT CREER UNE CLE USB ANDROID DE DEMARRAGE
Voici les instructions pour créer une clé USB Android de démarrage à l'aide du programme d'installation USB universel sur un ordinateur Windows.
Exigences: Vous devez avoir une clé USB avec au moins 8 Go d'espace et qui prend en charge l'option de démarrage sur un ordinateur Windows.
Créer une clé USB Android amorçable
Téléchargez (x64 bits) ou Télécharger (x86 bits) et extrayez Android iSO sur votre ordinateur. Après l'extraction, vous pourrez voir les fichiers suivants:
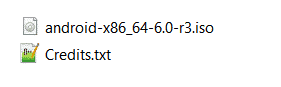 Téléchargez et extrayez Universal USB Installer sur votre ordinateur. Après cela, ouvrez Universal USB Installer.
Téléchargez et extrayez Universal USB Installer sur votre ordinateur. Après cela, ouvrez Universal USB Installer.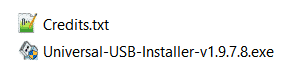 Une fois Universal USB Installer lancé, vous pourrez voir l'écran suivant:
Une fois Universal USB Installer lancé, vous pourrez voir l'écran suivant: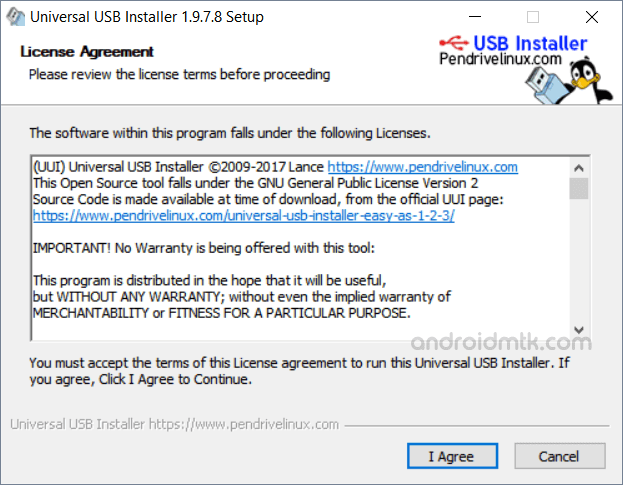 Maintenant, cliquez sur le bouton J'accepte pour continuer.
Maintenant, cliquez sur le bouton J'accepte pour continuer.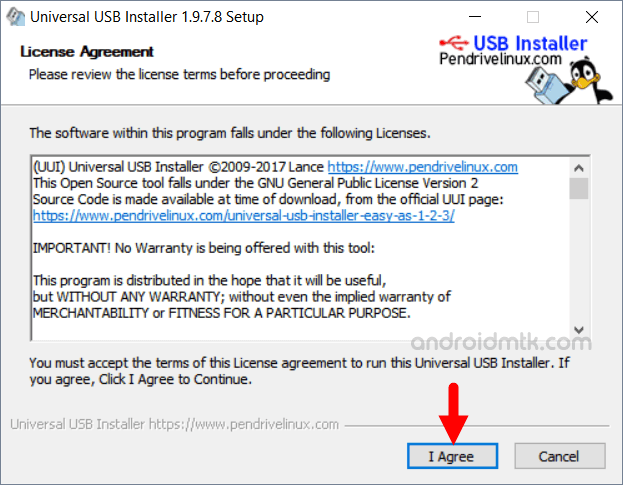 Maintenant, sous Sélectionnez une option de distribution, choisissez Android.
Maintenant, sous Sélectionnez une option de distribution, choisissez Android.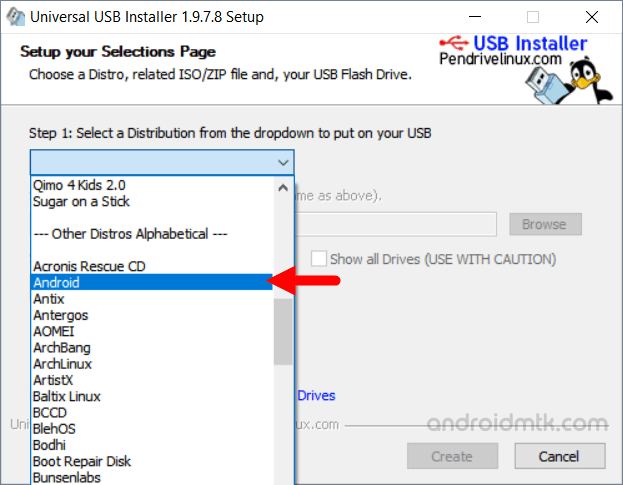 Maintenant, cliquez sur le bouton Parcourir et recherchez l'iSO Android (que vous avez téléchargé à l'étape 1).
Maintenant, cliquez sur le bouton Parcourir et recherchez l'iSO Android (que vous avez téléchargé à l'étape 1).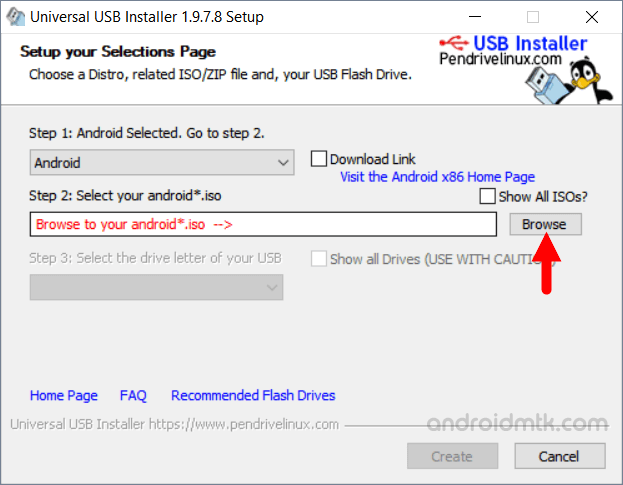
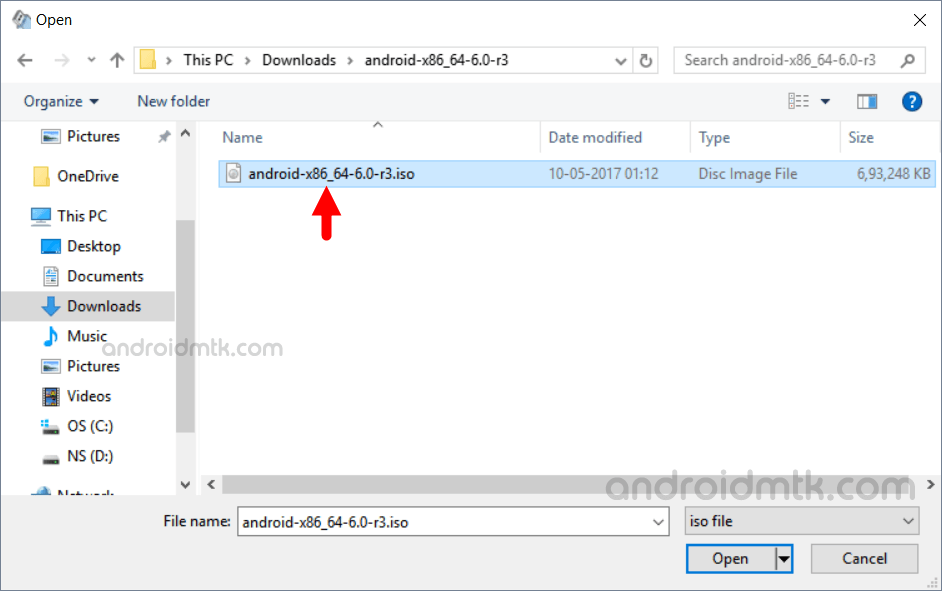 Maintenant, connectez votre Pendrive à l'ordinateur.
Maintenant, sélectionnez votre Pendrive.
Maintenant, connectez votre Pendrive à l'ordinateur.
Maintenant, sélectionnez votre Pendrive.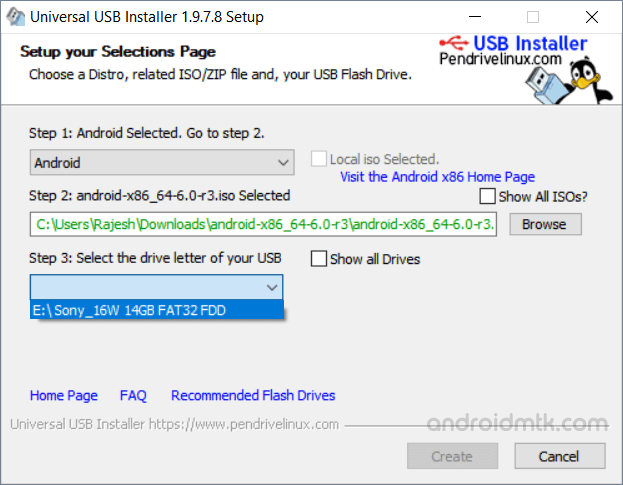 Cochez maintenant le format Fat32 .
Cochez maintenant le format Fat32 .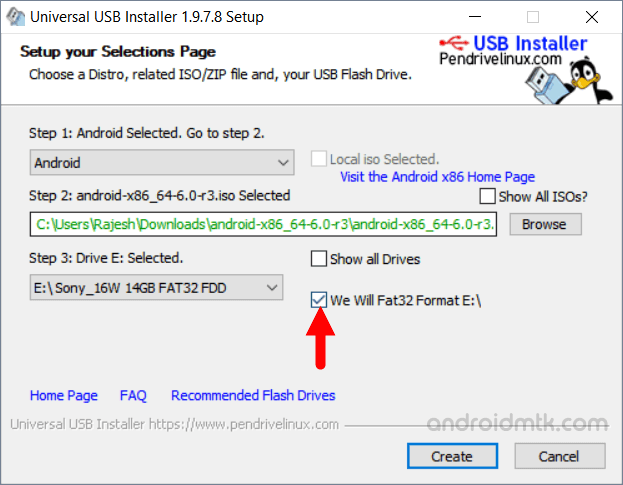 Maintenant, cliquez sur le bouton Oui pour confirmer.
Maintenant, cliquez sur le bouton Oui pour confirmer.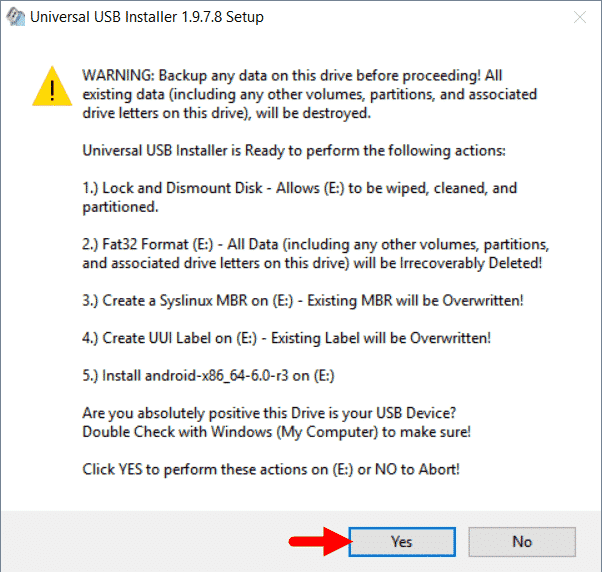 Maintenant, attendez quelques minutes pour préparer votre clé USB Android de démarrage.
Maintenant, attendez quelques minutes pour préparer votre clé USB Android de démarrage.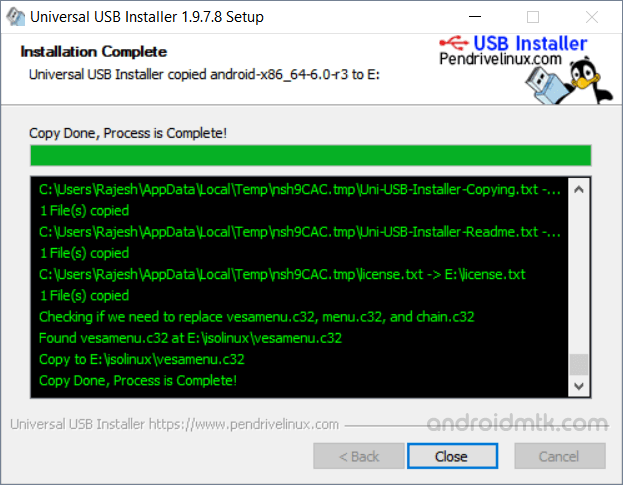
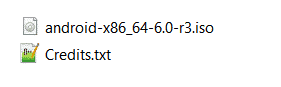 Téléchargez et extrayez Universal USB Installer sur votre ordinateur. Après cela, ouvrez Universal USB Installer.
Téléchargez et extrayez Universal USB Installer sur votre ordinateur. Après cela, ouvrez Universal USB Installer.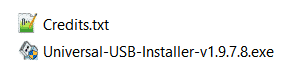 Une fois Universal USB Installer lancé, vous pourrez voir l'écran suivant:
Une fois Universal USB Installer lancé, vous pourrez voir l'écran suivant: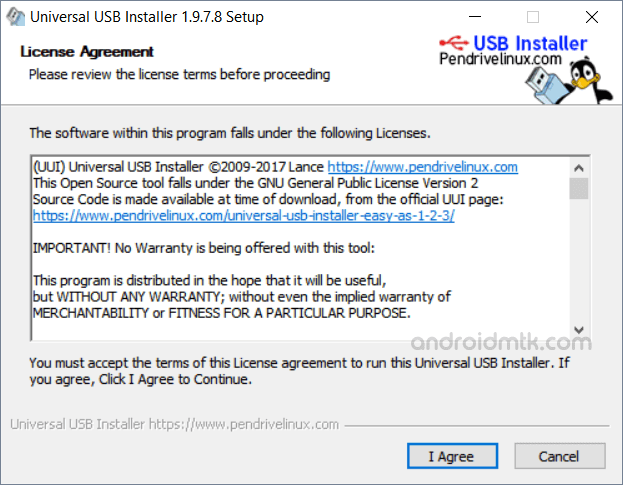 Maintenant, cliquez sur le bouton J'accepte pour continuer.
Maintenant, cliquez sur le bouton J'accepte pour continuer.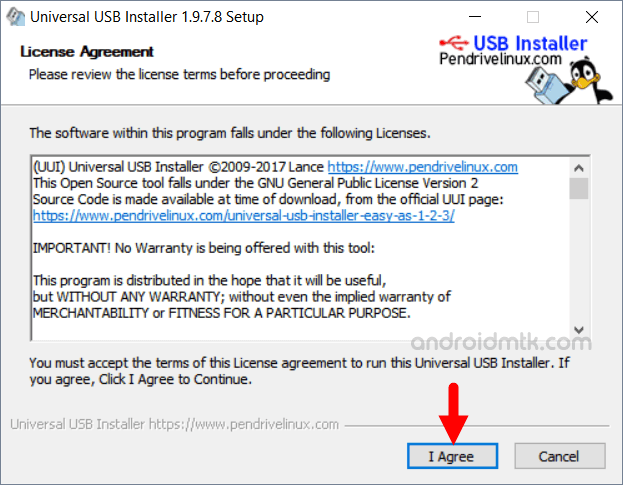 Maintenant, sous Sélectionnez une option de distribution, choisissez Android.
Maintenant, sous Sélectionnez une option de distribution, choisissez Android.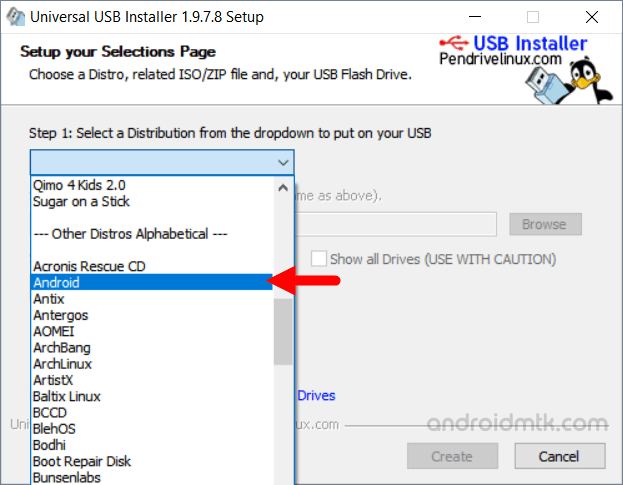 Maintenant, cliquez sur le bouton Parcourir et recherchez l'iSO Android (que vous avez téléchargé à l'étape 1).
Maintenant, cliquez sur le bouton Parcourir et recherchez l'iSO Android (que vous avez téléchargé à l'étape 1).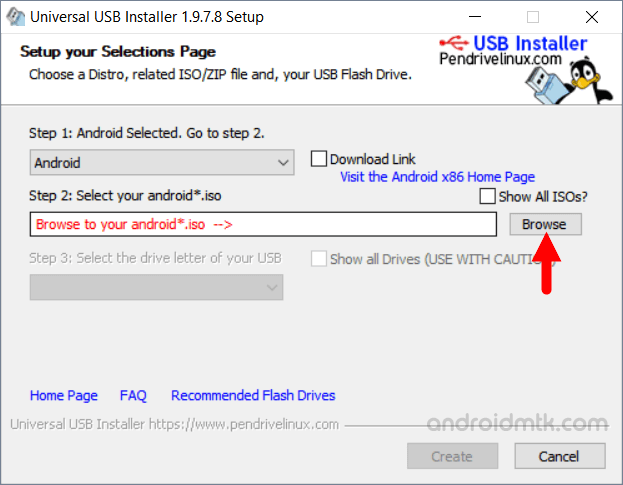
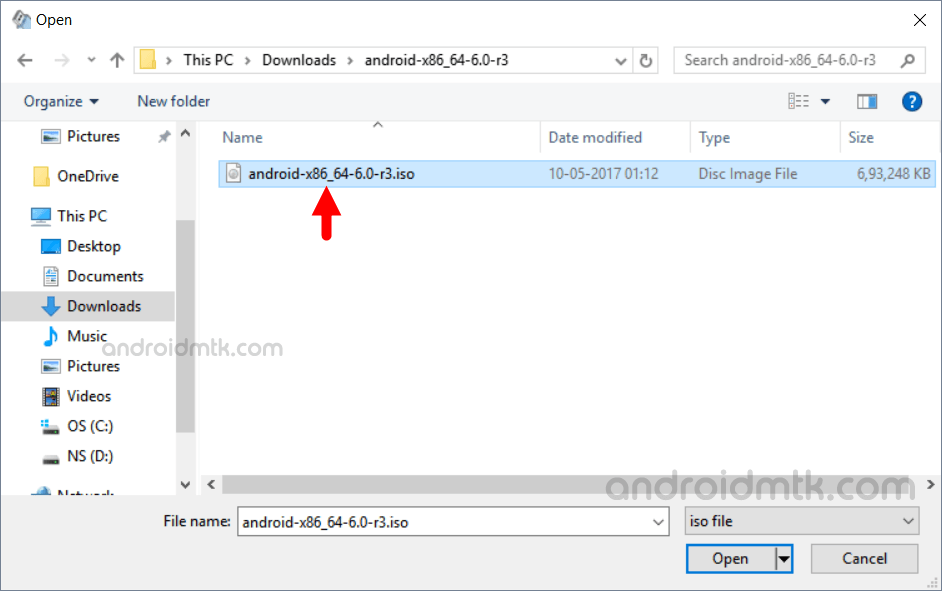 Maintenant, connectez votre Pendrive à l'ordinateur.
Maintenant, sélectionnez votre Pendrive.
Maintenant, connectez votre Pendrive à l'ordinateur.
Maintenant, sélectionnez votre Pendrive.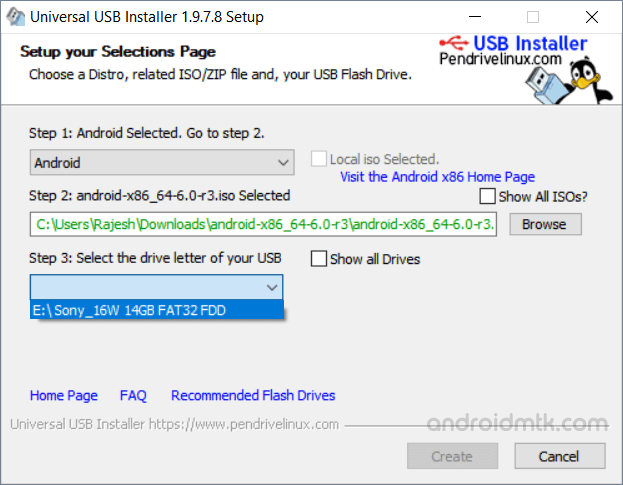 Cochez maintenant le format Fat32 .
Cochez maintenant le format Fat32 .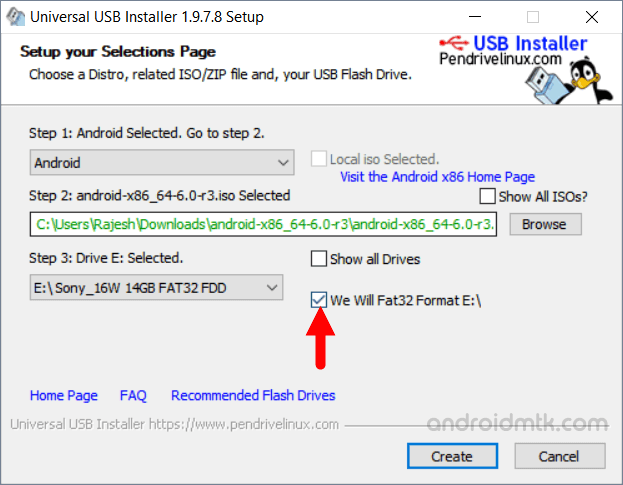 Maintenant, cliquez sur le bouton Oui pour confirmer.
Maintenant, cliquez sur le bouton Oui pour confirmer.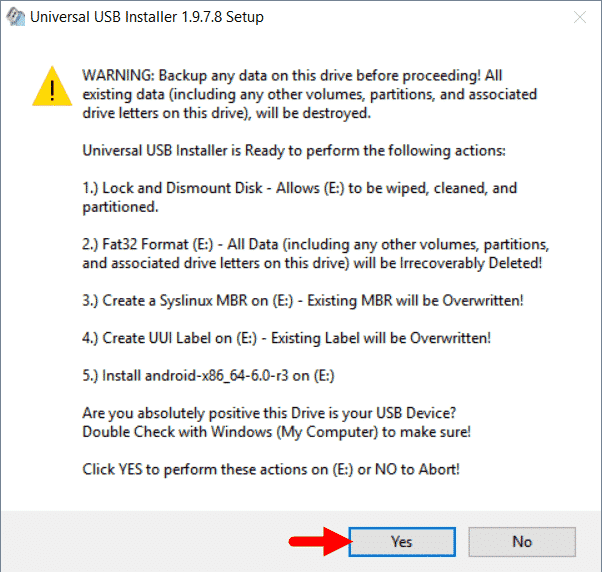 Maintenant, attendez quelques minutes pour préparer votre clé USB Android de démarrage.
Maintenant, attendez quelques minutes pour préparer votre clé USB Android de démarrage.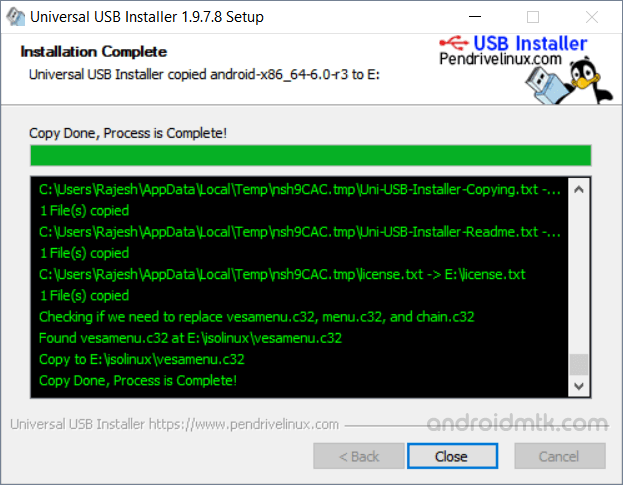
A800-RTD1295
 A800-RTD1295
A800-RTD1295
| SPECIFICATIONS | |
| Modèle | A800-RTD1295 |
| Couleur | Noir |
| SYSTÈME | |
| Système opérateur | Android 6,0 |
| CPU | RTD1295DD ARM Cortex-A53 |
| GPU | Octo-core Mali-450MP GPU |
| RAM | 4 GB DDR3 |
| ROM | 16GB EMMC FLASH |
| PORT SATA | 8 To |
| EXTENSION MÉMOIRE | SD CARD 64 GB |
| ENREGISTREMENT SUR LA 2EME PRISE HDMI | |
| CONNEXION | |
| Wifi connectivité | 5.8GHz AND 2.4GHz 802.11 ac |
| Ethernet | 100 Mo / 1 Giga |
| Bluetooth | BT4.0 |
| HDMI | HDMI 2.0 jusqu'à 4K - 2K @ 60FPS |
| SORTIE VIDEO | 1080P,4K,2K,H264,H265-MPEG1,MPEG2,MPEG4,VC-1,VP9 |
| 3D | Résolution de sortie |
| Langues | Anglais / Français / Allemand / Espagnol / Italien, etc. multi-langues |
| MEDIAS | |
| Format Decodeur | HD MPEG1 / 2K /4K, H.265 / VP9 / VC-1, RM / RMVB, Xvid / DivX3 / 4/5/6, RealVideo8 / 9/10 |
| Format Media | Avi / Rm / Rmvb / Ts / Vob / Mkv / Mov / ISO / wmv / asf / flv / dat / mpg / mpeg |
| Format Audio | MP3 / WMA / AAC / WAV / OGG / DDP / TrueHD / HD / FLAC / APE |
| Decodage Video | H.265 4K @ 60fps 10btis, VP9 Profile 2, H.264 4K @ 30fps, AVS + 1080P @ 60fps |
| Fonction Reseau | Miracast, Airplay, Skype, Picasa, Youtube, Flicker, Facebook, films en ligne, etc. |
| Photo prise en charge | HD JPEG / BMP / GIF / PNG / TIFF |
| Système de fichiers du disque dur | FAT32 / NTFS |
VOTRE VIDEO PROJECTEUR NE LIT PAS NETFLIX
VOTRE VIDEO PROJECTEUR NE LIT PAS NETFLIX
Vous pouvez lire Netflix depuis votre FireStick ou Chromecast sur grand écran en le connectant à un projecteur. Cependant, certains utilisateurs ont signalé qu'ils obtenaient une erreur en essayant de lire Netflix sur leur projecteur à partir de l'ordinateur et d'autres appareils. Ce problème peut être causé par plusieurs raisons, notamment une configuration incorrecte des paramètres et une incompatibilité de format audio / vidéo.
Dans cet article, nous avons essayé de réparer Netflix ne fonctionnant pas sur le problème du projecteur avec quelques conseils de dépannage.
Pourquoi ne puis-je pas lire Netflix via un projecteur?
1. Configurez le projecteur à utiliser avec Netflix
Assurez-vous d'avoir correctement suivi les étapes ci-dessous pour connecter votre projecteur au PC et lire Netflix.
Branchez la connexion vidéo du projecteur sur le port vidéo de l'ordinateur et allumez le projecteur.
Cliquez sur Démarrer et sélectionnez Paramètres.
Sélectionnez Système puis cliquez sur Affichage.
Cliquez sur « Se connecter à un écran sans fil ».
Dans le volet droit, sélectionnez votre projecteur.
C'est ça. Modifiez la taille d'affichage selon vos besoins et jouez à Netflix sur le navigateur Chrome / Edge .
Cela devrait vous permettre de lire Netflix sur un projecteur sans aucun problème.
Remarque: si vous utilisez l'application Windows 10 Netflix, vous ne pourrez peut-être pas projeter certains contenus en raison des paramètres de contenu protégé. Il est conseillé d'utiliser le navigateur Web open source comme Chrome / Edge pour lire le contenu Netflix à partir du Web.
2. Vérifiez que le périphérique source et le projecteur sont correctement connectés
Si le problème persiste, vérifiez que les câbles et les adaptateurs sont correctement branchés.
Vérifiez également que vous utilisez le câble ou l'adaptateur approprié pour connecter votre appareil source au projecteur.
Si votre projecteur est livré avec un port USB-C pour afficher le contenu, assurez-vous qu'il est connecté à un port vidéo USB-C et non à un port de charge USB-C.
Si vous vous connectez au projecteur via le port VGA, vérifiez que vous utilisez un convertisseur VGA vers HDMI et qu'il fonctionne correctement.
Si vous devez configurer correctement un projecteur sous Windows 10, consultez ces guides.
3. Mettez à jour le navigateur Google Chrome
Si vous utilisez le navigateur Web Google Chrome pour lire Netflix sur l'ordinateur, vérifiez s'il est à jour.
Lancez Google Chrome et cliquez sur le bouton Menu .
Accédez à l' aide et sélectionnez À propos de Google Chrome.
Vérifiez si une mise à jour est en attente pour le navigateur et installez-la.
Relancez le navigateur et lancez Netflix. Essayez de lire n'importe quel contenu et vérifiez si le projecteur le lit.
4. Essayez un autre navigateur
Si la solution précédente n'a pas aidé, vous voudrez peut-être essayer d'utiliser un autre navigateur. Il existe de nombreux excellents navigateurs sur le marché, mais si vous recherchez quelque chose de similaire à Chrome, nous vous suggérons d'essayer UR Browser.
Ce navigateur se concentre sur la confidentialité des utilisateurs grâce au VPN intégré, au suivi, au phishing et à la protection contre les logiciels malveillants.
En plus de ces fonctionnalités, il existe également un bloqueur de publicités intégré, de sorte que vous n'aurez plus jamais à faire face à des publicités embêtantes.
Recommandation de l'éditeur
Navigateur UR
Chargement rapide de la page
Confidentialité au niveau VPN
Sécurité renforcée
Scanner de virus intégré
Télécharger maintenant UR Browser
5. Mettre à jour le pilote d'affichage
Appuyez sur la touche Windows + R pour ouvrir Exécuter.
Tapez devmgmt.msc et appuyez sur OK pour ouvrir le Gestionnaire de périphériques.
Dans le gestionnaire de périphériques, développez Carte graphique.
Cliquez avec le bouton droit sur votre carte graphique (Intel UDH Graphic 620) et sélectionnez Mettre à jour le pilote.
Sélectionnez « Rechercher automatiquement le pilote mis à jour ».
Attendez que Windows télécharge toute mise à jour en attente et installez-la. Redémarrez le système et vérifiez les améliorations.
IPTV GRATUIT SUR PC
IPTV GRATUIT SUR PC
MISE EN MEMOIRE TAMPON IPTV
MISE EN MEMOIRE TAMPON IPTV
Bien que la mise en mémoire tampon signifie une variété de définitions dans différents types de technologies, nous la décrivons ici dans le domaine du streaming IPTV . En général, cela signifie que lorsque vous regardez un flux en direct, l'image s'arrête parfois et reprend. Ce problème est appelé mise en mémoire tampon. La mise en mémoire tampon accélérerait différentes tâches sur votre ordinateur.
La mise en mémoire tampon peut empêcher le décalage lorsque vous diffusez une vidéo ou empêcher des performances lentes lorsque vous jouez à un jeu vidéo à forte intensité graphique sur votre ordinateur de bureau. La mise en mémoire tampon implique le préchargement des données dans une certaine zone de mémoire connue sous le nom de «tampon», afin que les données soient accessibles plus rapidement sur le GPU ou le CPU .
Bien que le diagnostic de la raison sous-jacente de la mise en mémoire tampon soit une tâche difficile, les facteurs potentiels qui provoqueraient la mise en mémoire tampon sont expliqués dans cet article.
 Causes de la mise en mémoire tampon
Vitesse Internet
En fonction de la qualité du streaming, il existe une vitesse minimale requise à laquelle votre connexion Internet doit satisfaire. Sinon, il est hautement probable de rencontrer une mauvaise qualité et des interruptions fréquentes.
Réseau domestique
Les routeurs sans fil sont souvent surchargés rapidement lorsqu'un certain nombre d'appareils y sont connectés simultanément. Cela réduira la bande passante requise pour le streaming et provoquera des interruptions. Dans ce cas, vous devez disposer d'un routeur capable de gérer les charges de trafic importantes.
L'utilisation du processeur
Un aspect qui est souvent négligé est l'activité qui se produit sur votre appareil connecté à Internet. Le Streaming sur Internet utilise des ressources informatiques. Par conséquent, si de nombreux programmes s'exécutent en arrière-plan de votre système, cela peut entraîner des problèmes . Si vous rencontrez des problèmes , une autre bonne pratique serait deconnecter quelques appareils en WIFI vous n'utilisez pas.
Surcharge du fournisseur de flux
Si les demandes de streaming sur les serveurs des fournisseurs deviennent supérieures à ce qu'elles peuvent gérer, cela retarderait le transfert du flux sur votre appareil et mènerait finalement le flux à une pause ou à une mise en mémoire tampon. Dans ce cas, rien ne peut être fait par les utilisateurs sauf attendre le ralentissement des requêtes au contenu des fournisseurs.
Comment empêcher la mise en mémoire tampon
Les principales raisons sous-jacentes de la mise en mémoire tampon peuvent être classées en 3 sections principales: la vitesse Internet , le processeur matériel et le serveur via lequel l'IPTV est diffusé. La fluctuation de la vitesse de téléchargement sur Internet entraînera une mise en mémoire tampon. De plus, si votre téléviseur ou boîtier multimédia n'est pas en mesure de gérer les flux d'entrée de haute qualité (par exemple les chaînes HD), cela peut entraîner une mise en mémoire tampon.
Enfin, lorsque les serveurs des fournisseurs IPTV sont surchargés à la suite d'un PIC d'audience , cela entraînera également une mise en mémoire tampon. De plus, si vous utilisez VLC , des lecteurs multimédias KODI ou une application Smart TV , vous pourriez étudier les façons dont vous pouvez modifier votre connexion pour réduire la quantité de tampon.
Si vous rencontrez toujours des problèmes , vous pouvez prendre certaines mesures pour minimiser l'effet du freezing .Avec certains fournisseurs IPTV, vous pouvez mettre en pause et attendre.
Cela permettra au flux à la vidéo de télécharger un peu à l'avance afin que vous puissiez la laisser se rattraper et la regarder pendant une période ininterrompue plus longue. Désactiver IGMP Snooping aidera parfois à réduire la mise en mémoire tampon.
Causes de la mise en mémoire tampon
Vitesse Internet
En fonction de la qualité du streaming, il existe une vitesse minimale requise à laquelle votre connexion Internet doit satisfaire. Sinon, il est hautement probable de rencontrer une mauvaise qualité et des interruptions fréquentes.
Réseau domestique
Les routeurs sans fil sont souvent surchargés rapidement lorsqu'un certain nombre d'appareils y sont connectés simultanément. Cela réduira la bande passante requise pour le streaming et provoquera des interruptions. Dans ce cas, vous devez disposer d'un routeur capable de gérer les charges de trafic importantes.
L'utilisation du processeur
Un aspect qui est souvent négligé est l'activité qui se produit sur votre appareil connecté à Internet. Le Streaming sur Internet utilise des ressources informatiques. Par conséquent, si de nombreux programmes s'exécutent en arrière-plan de votre système, cela peut entraîner des problèmes . Si vous rencontrez des problèmes , une autre bonne pratique serait deconnecter quelques appareils en WIFI vous n'utilisez pas.
Surcharge du fournisseur de flux
Si les demandes de streaming sur les serveurs des fournisseurs deviennent supérieures à ce qu'elles peuvent gérer, cela retarderait le transfert du flux sur votre appareil et mènerait finalement le flux à une pause ou à une mise en mémoire tampon. Dans ce cas, rien ne peut être fait par les utilisateurs sauf attendre le ralentissement des requêtes au contenu des fournisseurs.
Comment empêcher la mise en mémoire tampon
Les principales raisons sous-jacentes de la mise en mémoire tampon peuvent être classées en 3 sections principales: la vitesse Internet , le processeur matériel et le serveur via lequel l'IPTV est diffusé. La fluctuation de la vitesse de téléchargement sur Internet entraînera une mise en mémoire tampon. De plus, si votre téléviseur ou boîtier multimédia n'est pas en mesure de gérer les flux d'entrée de haute qualité (par exemple les chaînes HD), cela peut entraîner une mise en mémoire tampon.
Enfin, lorsque les serveurs des fournisseurs IPTV sont surchargés à la suite d'un PIC d'audience , cela entraînera également une mise en mémoire tampon. De plus, si vous utilisez VLC , des lecteurs multimédias KODI ou une application Smart TV , vous pourriez étudier les façons dont vous pouvez modifier votre connexion pour réduire la quantité de tampon.
Si vous rencontrez toujours des problèmes , vous pouvez prendre certaines mesures pour minimiser l'effet du freezing .Avec certains fournisseurs IPTV, vous pouvez mettre en pause et attendre.
Cela permettra au flux à la vidéo de télécharger un peu à l'avance afin que vous puissiez la laisser se rattraper et la regarder pendant une période ininterrompue plus longue. Désactiver IGMP Snooping aidera parfois à réduire la mise en mémoire tampon.
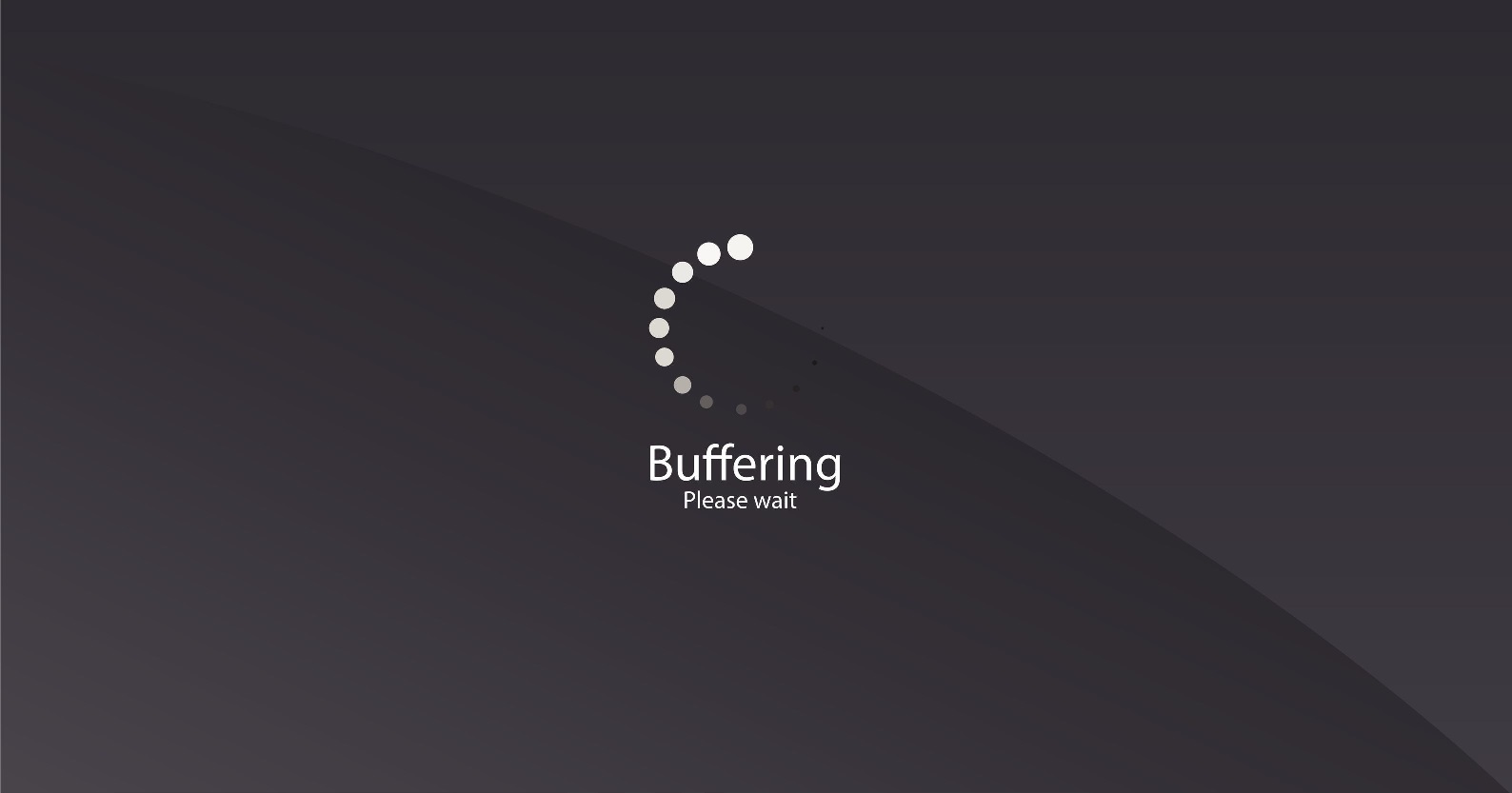 * Veuillez noter que 99% de tous les problèmes de mise en mémoire tampon sont liés à la vitesse d'Internet et à la perte de paquets de données, ce que nous ne pouvons rien faire à part changer le FAI.
Vous pouvez également réduire la qualité de la vidéo. Cela diminuera la demande de bande passante et augmentera la probabilité que la vidéo ne bégaie pas pendant la lecture.Une autre approche facultative serait de télécharger la vidéo entière avant de la lire. Cela peut prendre plus de temps, mais cela garantirait probablement que vous pourrez regarder l'intégralité de la vidéo sans interruption.
* Veuillez noter que 99% de tous les problèmes de mise en mémoire tampon sont liés à la vitesse d'Internet et à la perte de paquets de données, ce que nous ne pouvons rien faire à part changer le FAI.
Vous pouvez également réduire la qualité de la vidéo. Cela diminuera la demande de bande passante et augmentera la probabilité que la vidéo ne bégaie pas pendant la lecture.Une autre approche facultative serait de télécharger la vidéo entière avant de la lire. Cela peut prendre plus de temps, mais cela garantirait probablement que vous pourrez regarder l'intégralité de la vidéo sans interruption.
 Causes de la mise en mémoire tampon
Vitesse Internet
En fonction de la qualité du streaming, il existe une vitesse minimale requise à laquelle votre connexion Internet doit satisfaire. Sinon, il est hautement probable de rencontrer une mauvaise qualité et des interruptions fréquentes.
Réseau domestique
Les routeurs sans fil sont souvent surchargés rapidement lorsqu'un certain nombre d'appareils y sont connectés simultanément. Cela réduira la bande passante requise pour le streaming et provoquera des interruptions. Dans ce cas, vous devez disposer d'un routeur capable de gérer les charges de trafic importantes.
L'utilisation du processeur
Un aspect qui est souvent négligé est l'activité qui se produit sur votre appareil connecté à Internet. Le Streaming sur Internet utilise des ressources informatiques. Par conséquent, si de nombreux programmes s'exécutent en arrière-plan de votre système, cela peut entraîner des problèmes . Si vous rencontrez des problèmes , une autre bonne pratique serait deconnecter quelques appareils en WIFI vous n'utilisez pas.
Surcharge du fournisseur de flux
Si les demandes de streaming sur les serveurs des fournisseurs deviennent supérieures à ce qu'elles peuvent gérer, cela retarderait le transfert du flux sur votre appareil et mènerait finalement le flux à une pause ou à une mise en mémoire tampon. Dans ce cas, rien ne peut être fait par les utilisateurs sauf attendre le ralentissement des requêtes au contenu des fournisseurs.
Comment empêcher la mise en mémoire tampon
Les principales raisons sous-jacentes de la mise en mémoire tampon peuvent être classées en 3 sections principales: la vitesse Internet , le processeur matériel et le serveur via lequel l'IPTV est diffusé. La fluctuation de la vitesse de téléchargement sur Internet entraînera une mise en mémoire tampon. De plus, si votre téléviseur ou boîtier multimédia n'est pas en mesure de gérer les flux d'entrée de haute qualité (par exemple les chaînes HD), cela peut entraîner une mise en mémoire tampon.
Enfin, lorsque les serveurs des fournisseurs IPTV sont surchargés à la suite d'un PIC d'audience , cela entraînera également une mise en mémoire tampon. De plus, si vous utilisez VLC , des lecteurs multimédias KODI ou une application Smart TV , vous pourriez étudier les façons dont vous pouvez modifier votre connexion pour réduire la quantité de tampon.
Si vous rencontrez toujours des problèmes , vous pouvez prendre certaines mesures pour minimiser l'effet du freezing .Avec certains fournisseurs IPTV, vous pouvez mettre en pause et attendre.
Cela permettra au flux à la vidéo de télécharger un peu à l'avance afin que vous puissiez la laisser se rattraper et la regarder pendant une période ininterrompue plus longue. Désactiver IGMP Snooping aidera parfois à réduire la mise en mémoire tampon.
Causes de la mise en mémoire tampon
Vitesse Internet
En fonction de la qualité du streaming, il existe une vitesse minimale requise à laquelle votre connexion Internet doit satisfaire. Sinon, il est hautement probable de rencontrer une mauvaise qualité et des interruptions fréquentes.
Réseau domestique
Les routeurs sans fil sont souvent surchargés rapidement lorsqu'un certain nombre d'appareils y sont connectés simultanément. Cela réduira la bande passante requise pour le streaming et provoquera des interruptions. Dans ce cas, vous devez disposer d'un routeur capable de gérer les charges de trafic importantes.
L'utilisation du processeur
Un aspect qui est souvent négligé est l'activité qui se produit sur votre appareil connecté à Internet. Le Streaming sur Internet utilise des ressources informatiques. Par conséquent, si de nombreux programmes s'exécutent en arrière-plan de votre système, cela peut entraîner des problèmes . Si vous rencontrez des problèmes , une autre bonne pratique serait deconnecter quelques appareils en WIFI vous n'utilisez pas.
Surcharge du fournisseur de flux
Si les demandes de streaming sur les serveurs des fournisseurs deviennent supérieures à ce qu'elles peuvent gérer, cela retarderait le transfert du flux sur votre appareil et mènerait finalement le flux à une pause ou à une mise en mémoire tampon. Dans ce cas, rien ne peut être fait par les utilisateurs sauf attendre le ralentissement des requêtes au contenu des fournisseurs.
Comment empêcher la mise en mémoire tampon
Les principales raisons sous-jacentes de la mise en mémoire tampon peuvent être classées en 3 sections principales: la vitesse Internet , le processeur matériel et le serveur via lequel l'IPTV est diffusé. La fluctuation de la vitesse de téléchargement sur Internet entraînera une mise en mémoire tampon. De plus, si votre téléviseur ou boîtier multimédia n'est pas en mesure de gérer les flux d'entrée de haute qualité (par exemple les chaînes HD), cela peut entraîner une mise en mémoire tampon.
Enfin, lorsque les serveurs des fournisseurs IPTV sont surchargés à la suite d'un PIC d'audience , cela entraînera également une mise en mémoire tampon. De plus, si vous utilisez VLC , des lecteurs multimédias KODI ou une application Smart TV , vous pourriez étudier les façons dont vous pouvez modifier votre connexion pour réduire la quantité de tampon.
Si vous rencontrez toujours des problèmes , vous pouvez prendre certaines mesures pour minimiser l'effet du freezing .Avec certains fournisseurs IPTV, vous pouvez mettre en pause et attendre.
Cela permettra au flux à la vidéo de télécharger un peu à l'avance afin que vous puissiez la laisser se rattraper et la regarder pendant une période ininterrompue plus longue. Désactiver IGMP Snooping aidera parfois à réduire la mise en mémoire tampon.

