11Sep
MAG425A:COMMENT EFFACER LES VALEURS PAR DÉFAUT
MAG425A:COMMENT EFFACER LES VALEURS PAR DÉFAUT
1. Dans Paramètres , sélectionnez Applications .
 2. Choisissez une application dans la liste.
3. Sélectionnez Effacer les valeurs par défaut .
2. Choisissez une application dans la liste.
3. Sélectionnez Effacer les valeurs par défaut .
 4. Sélectionnez OK .
4. Sélectionnez OK .

 2. Choisissez une application dans la liste.
3. Sélectionnez Effacer les valeurs par défaut .
2. Choisissez une application dans la liste.
3. Sélectionnez Effacer les valeurs par défaut .
 4. Sélectionnez OK .
4. Sélectionnez OK .

11Sep
COMMENT CONFIGURER IPTV SUR IOS A L’AIDE DE CLOUD STREAM IPTV?
COMMENT CONFIGURER IPTV SUR IOS A L'AIDE DE CLOUD STREAM IPTV?
Cloud Stream IPTV Player est un programme gratuit pour iPhone qui se rapporte à la catégorie du streaming IPTV . Ce programme est accessible en français, anglais, italien et espagnol.
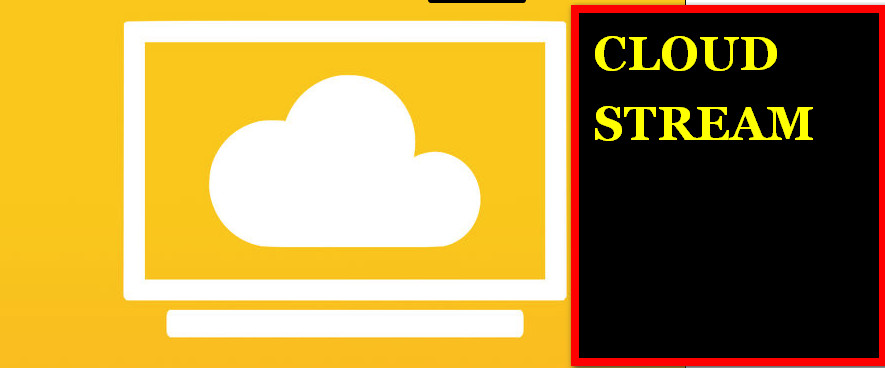 Regardez la TV IPTV depuis votre FAI ou toute autre source Internet TV depuis votre iPhone ou iPad avec EPG et la possibilité de créer une liste de favoris à partir de vos chaînes sélectionnées.
CARACTERISTIQUES DU LECTEUR IPTV CLOUD STREAM
• Lecture IPTV • Streaming pour les canaux Internet • Lecture-diffusion en continu via un proxy UDP (le proxy doit être configuré sur votre réseau local) • Prise en charge M3U et XML, possibilité d'ajouter des listes de lecture à partir du périphérique du système de fichiers, via Internet ou à partir du presse-papiers. • Les informations sur les chaînes et le logo sont disponibles • Prise en charge des listes de format JSON avec les extensions W3U et WISE • Guide de programmation EPG • Quelques serveurs vidéo sont pris en charge Fonctionnalités supplémentaires: - Partagez les listes entre les appareils à l'aide d'Airdrop, de courrier, de messages ou de toute autre application installée sur le dispositif. - Favoris. - Thème clair et foncé. - Verrouillage parental sur le lecteur pour garder les enfants sur le lecteur. - Si le canal le permet, commutation des sous-titres et audio secondaire. - Si la liste m3u contient des groupes, ceux-ci seront affichés dans l'application. - Programmer des rappels pour les programmes diffusés en utilisant la cloche dans la grille de programmation
COMMENT AJOUTER DES CANAUX IPTV AU LECTEUR IPTV CLOUD STREAM
Étape 1 : Commencez par télécharger l'application depuis l'App Store via cette URL https://itunes.apple.com/us/app/cloud-stream-iptv-player/id1138002135#?platform=ipad et installez-la sur votre appareil iOS .
Regardez la TV IPTV depuis votre FAI ou toute autre source Internet TV depuis votre iPhone ou iPad avec EPG et la possibilité de créer une liste de favoris à partir de vos chaînes sélectionnées.
CARACTERISTIQUES DU LECTEUR IPTV CLOUD STREAM
• Lecture IPTV • Streaming pour les canaux Internet • Lecture-diffusion en continu via un proxy UDP (le proxy doit être configuré sur votre réseau local) • Prise en charge M3U et XML, possibilité d'ajouter des listes de lecture à partir du périphérique du système de fichiers, via Internet ou à partir du presse-papiers. • Les informations sur les chaînes et le logo sont disponibles • Prise en charge des listes de format JSON avec les extensions W3U et WISE • Guide de programmation EPG • Quelques serveurs vidéo sont pris en charge Fonctionnalités supplémentaires: - Partagez les listes entre les appareils à l'aide d'Airdrop, de courrier, de messages ou de toute autre application installée sur le dispositif. - Favoris. - Thème clair et foncé. - Verrouillage parental sur le lecteur pour garder les enfants sur le lecteur. - Si le canal le permet, commutation des sous-titres et audio secondaire. - Si la liste m3u contient des groupes, ceux-ci seront affichés dans l'application. - Programmer des rappels pour les programmes diffusés en utilisant la cloche dans la grille de programmation
COMMENT AJOUTER DES CANAUX IPTV AU LECTEUR IPTV CLOUD STREAM
Étape 1 : Commencez par télécharger l'application depuis l'App Store via cette URL https://itunes.apple.com/us/app/cloud-stream-iptv-player/id1138002135#?platform=ipad et installez-la sur votre appareil iOS .
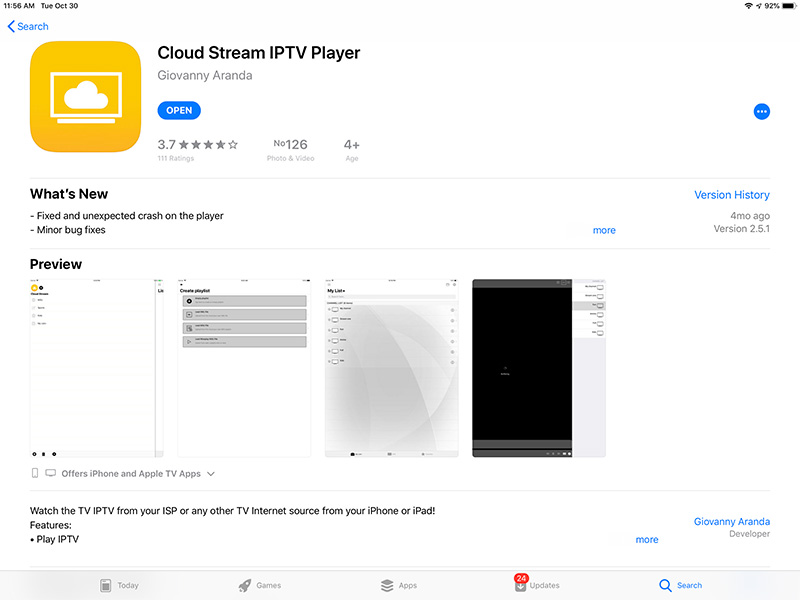 Étape 2 : Après avoir téléchargé l'application, cliquez sur les 3 lignes, puis sélectionnez le signe + comme indiqué dans l'image ci-dessous.
Étape 2 : Après avoir téléchargé l'application, cliquez sur les 3 lignes, puis sélectionnez le signe + comme indiqué dans l'image ci-dessous.
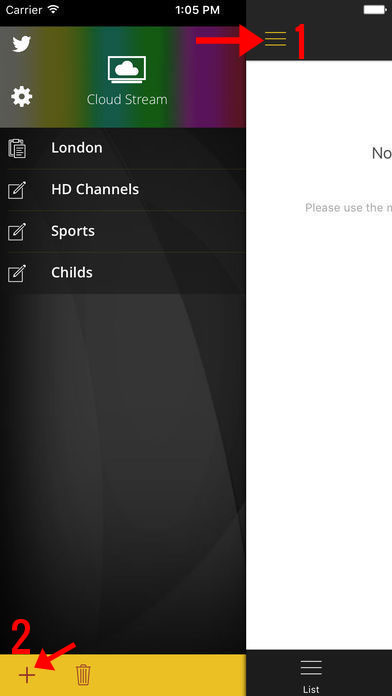 Étape 3 : Un nouvel écran vous sera alors proposé, cliquez sur " CHARGER LE FICHIER M3U " et ajoutez le lien M3U que vous avez reçu de votre distributeur IPTV.
Étape 3 : Un nouvel écran vous sera alors proposé, cliquez sur " CHARGER LE FICHIER M3U " et ajoutez le lien M3U que vous avez reçu de votre distributeur IPTV.
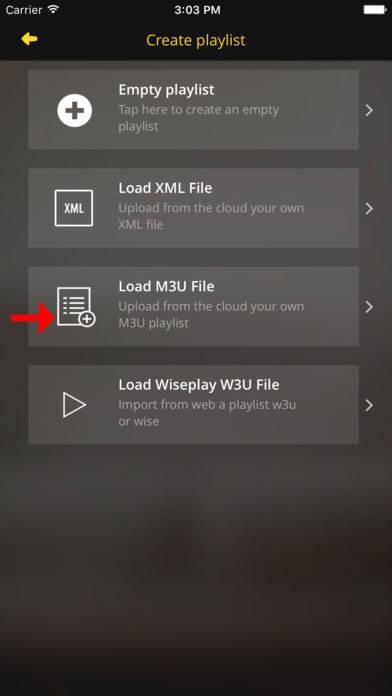 Étape 4 : Une fois votre liste de lecture M3U chargée, un nouvel écran s'affiche, entrez un nom (n'importe quel nom) pour la liste de lecture, puis choisissez votre pays (le choix du pays vous aidera également à configurer l'EPG).
Étape 4 : Une fois votre liste de lecture M3U chargée, un nouvel écran s'affiche, entrez un nom (n'importe quel nom) pour la liste de lecture, puis choisissez votre pays (le choix du pays vous aidera également à configurer l'EPG).
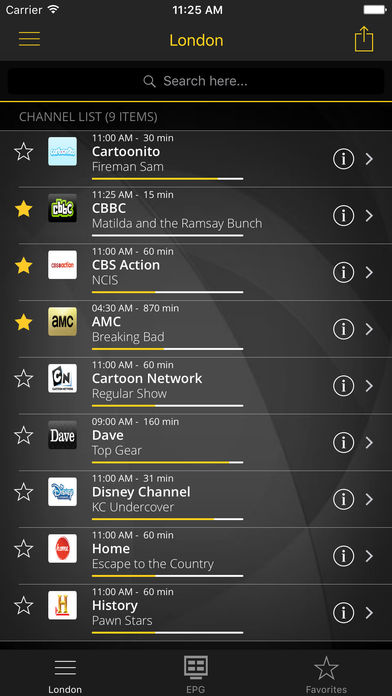 Étape 5 : Vous pouvez également vérifier les informations EPG concernant chaque canal à partir de l' onglet EPG .
Étape 5 : Vous pouvez également vérifier les informations EPG concernant chaque canal à partir de l' onglet EPG .
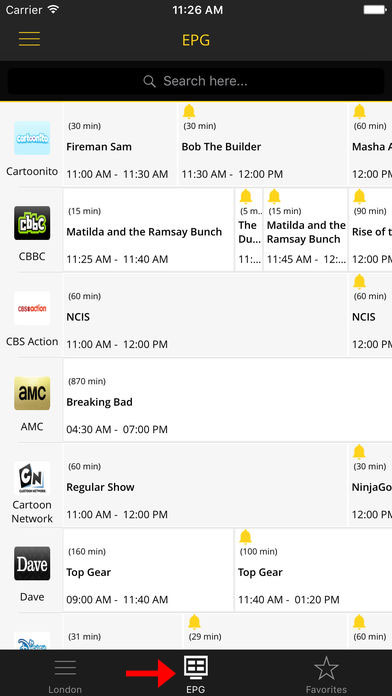
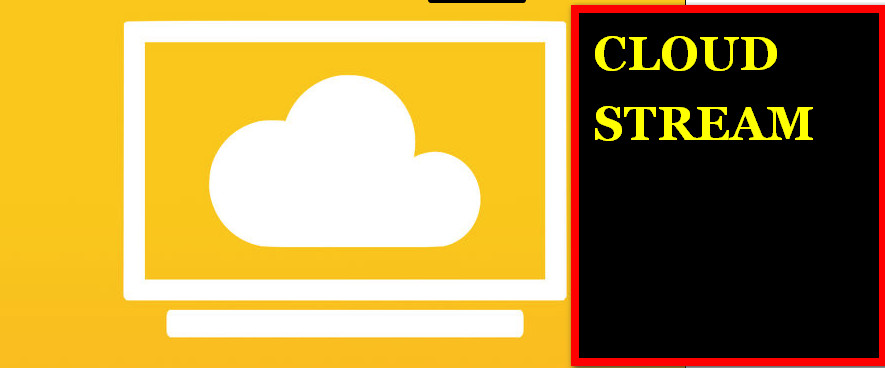 Regardez la TV IPTV depuis votre FAI ou toute autre source Internet TV depuis votre iPhone ou iPad avec EPG et la possibilité de créer une liste de favoris à partir de vos chaînes sélectionnées.
CARACTERISTIQUES DU LECTEUR IPTV CLOUD STREAM
• Lecture IPTV • Streaming pour les canaux Internet • Lecture-diffusion en continu via un proxy UDP (le proxy doit être configuré sur votre réseau local) • Prise en charge M3U et XML, possibilité d'ajouter des listes de lecture à partir du périphérique du système de fichiers, via Internet ou à partir du presse-papiers. • Les informations sur les chaînes et le logo sont disponibles • Prise en charge des listes de format JSON avec les extensions W3U et WISE • Guide de programmation EPG • Quelques serveurs vidéo sont pris en charge Fonctionnalités supplémentaires: - Partagez les listes entre les appareils à l'aide d'Airdrop, de courrier, de messages ou de toute autre application installée sur le dispositif. - Favoris. - Thème clair et foncé. - Verrouillage parental sur le lecteur pour garder les enfants sur le lecteur. - Si le canal le permet, commutation des sous-titres et audio secondaire. - Si la liste m3u contient des groupes, ceux-ci seront affichés dans l'application. - Programmer des rappels pour les programmes diffusés en utilisant la cloche dans la grille de programmation
COMMENT AJOUTER DES CANAUX IPTV AU LECTEUR IPTV CLOUD STREAM
Étape 1 : Commencez par télécharger l'application depuis l'App Store via cette URL https://itunes.apple.com/us/app/cloud-stream-iptv-player/id1138002135#?platform=ipad et installez-la sur votre appareil iOS .
Regardez la TV IPTV depuis votre FAI ou toute autre source Internet TV depuis votre iPhone ou iPad avec EPG et la possibilité de créer une liste de favoris à partir de vos chaînes sélectionnées.
CARACTERISTIQUES DU LECTEUR IPTV CLOUD STREAM
• Lecture IPTV • Streaming pour les canaux Internet • Lecture-diffusion en continu via un proxy UDP (le proxy doit être configuré sur votre réseau local) • Prise en charge M3U et XML, possibilité d'ajouter des listes de lecture à partir du périphérique du système de fichiers, via Internet ou à partir du presse-papiers. • Les informations sur les chaînes et le logo sont disponibles • Prise en charge des listes de format JSON avec les extensions W3U et WISE • Guide de programmation EPG • Quelques serveurs vidéo sont pris en charge Fonctionnalités supplémentaires: - Partagez les listes entre les appareils à l'aide d'Airdrop, de courrier, de messages ou de toute autre application installée sur le dispositif. - Favoris. - Thème clair et foncé. - Verrouillage parental sur le lecteur pour garder les enfants sur le lecteur. - Si le canal le permet, commutation des sous-titres et audio secondaire. - Si la liste m3u contient des groupes, ceux-ci seront affichés dans l'application. - Programmer des rappels pour les programmes diffusés en utilisant la cloche dans la grille de programmation
COMMENT AJOUTER DES CANAUX IPTV AU LECTEUR IPTV CLOUD STREAM
Étape 1 : Commencez par télécharger l'application depuis l'App Store via cette URL https://itunes.apple.com/us/app/cloud-stream-iptv-player/id1138002135#?platform=ipad et installez-la sur votre appareil iOS .
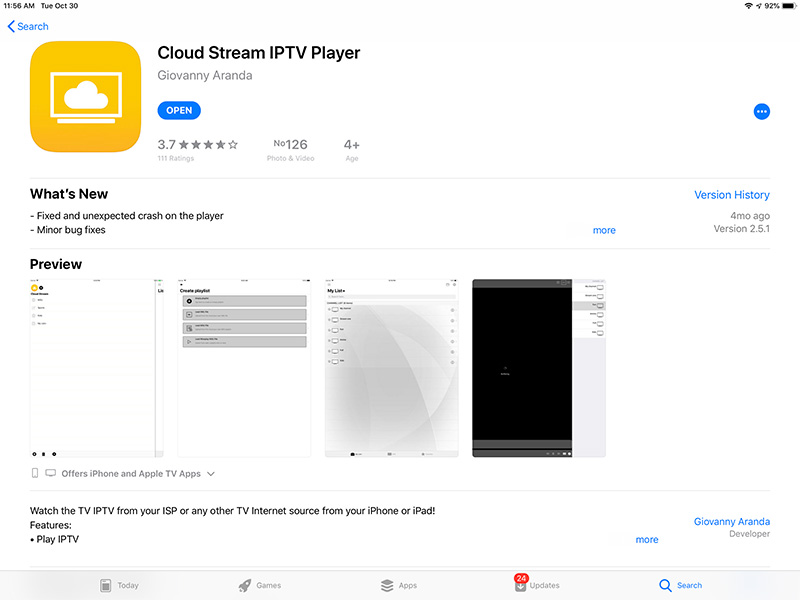 Étape 2 : Après avoir téléchargé l'application, cliquez sur les 3 lignes, puis sélectionnez le signe + comme indiqué dans l'image ci-dessous.
Étape 2 : Après avoir téléchargé l'application, cliquez sur les 3 lignes, puis sélectionnez le signe + comme indiqué dans l'image ci-dessous.
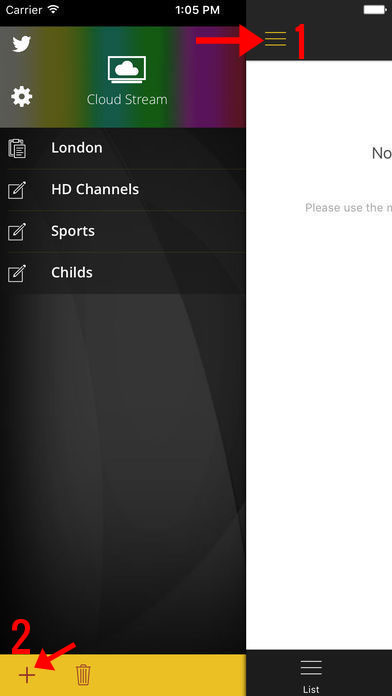 Étape 3 : Un nouvel écran vous sera alors proposé, cliquez sur " CHARGER LE FICHIER M3U " et ajoutez le lien M3U que vous avez reçu de votre distributeur IPTV.
Étape 3 : Un nouvel écran vous sera alors proposé, cliquez sur " CHARGER LE FICHIER M3U " et ajoutez le lien M3U que vous avez reçu de votre distributeur IPTV.
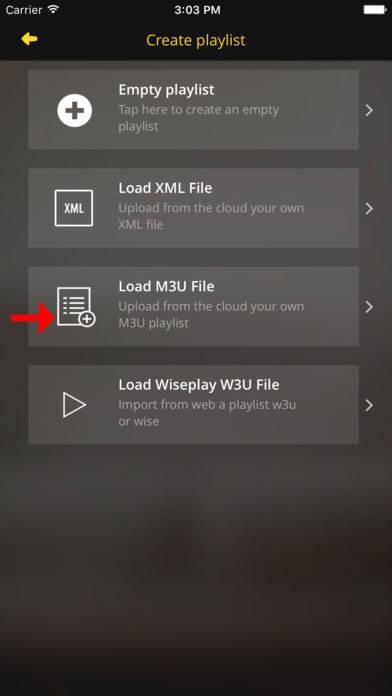 Étape 4 : Une fois votre liste de lecture M3U chargée, un nouvel écran s'affiche, entrez un nom (n'importe quel nom) pour la liste de lecture, puis choisissez votre pays (le choix du pays vous aidera également à configurer l'EPG).
Étape 4 : Une fois votre liste de lecture M3U chargée, un nouvel écran s'affiche, entrez un nom (n'importe quel nom) pour la liste de lecture, puis choisissez votre pays (le choix du pays vous aidera également à configurer l'EPG).
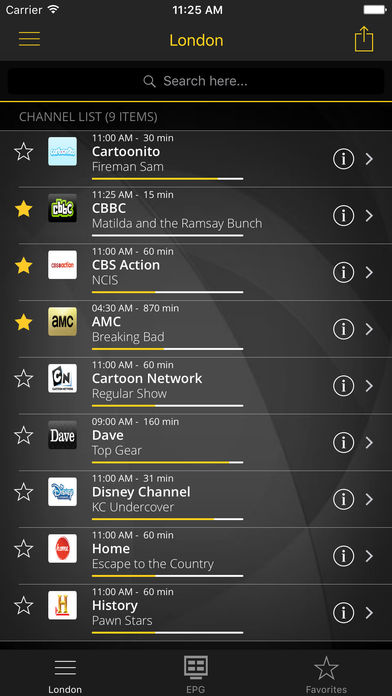 Étape 5 : Vous pouvez également vérifier les informations EPG concernant chaque canal à partir de l' onglet EPG .
Étape 5 : Vous pouvez également vérifier les informations EPG concernant chaque canal à partir de l' onglet EPG .
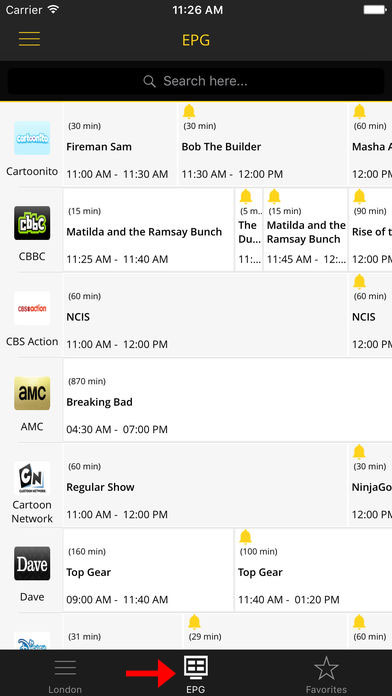
11Sep
MAG425A:COMMENT EFFACER LES VALEURS PAR DÉFAUT
MAG425A:COMMENT EFFACER LES VALEURS PAR DÉFAUT
1. Dans Paramètres , sélectionnez Applications .
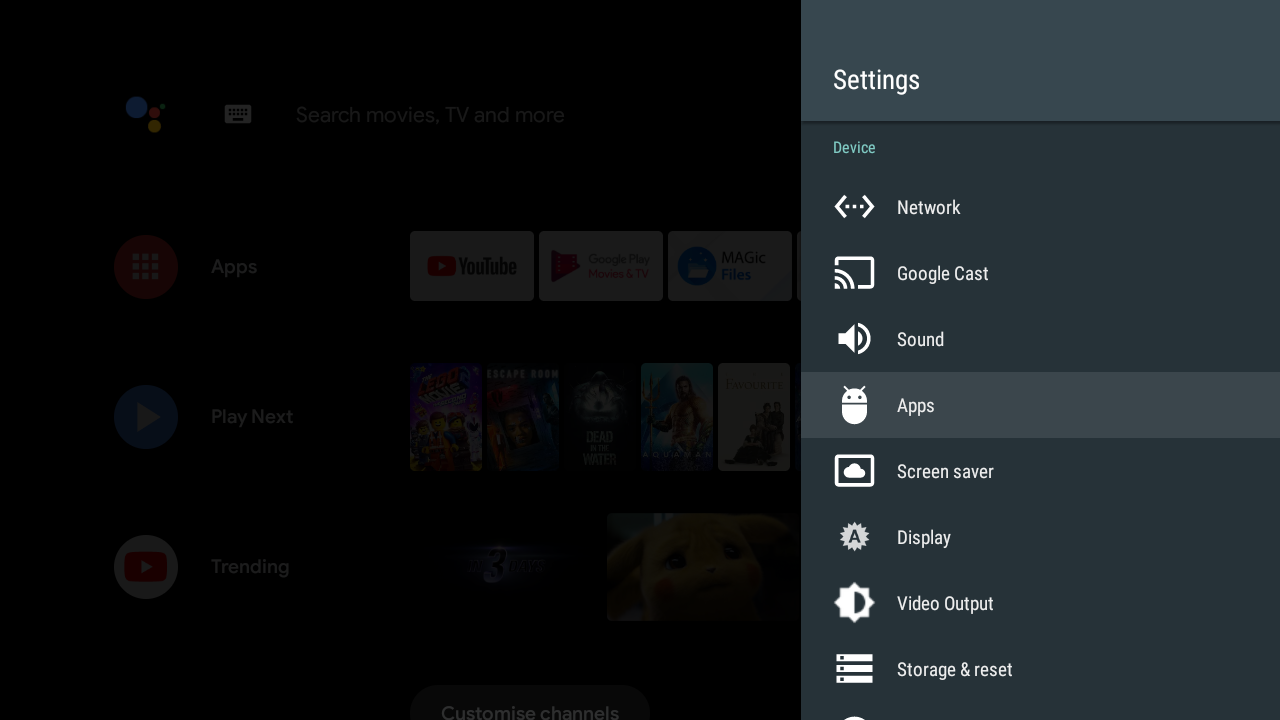 2. Choisissez une application dans la liste.
3. Sélectionnez Effacer les valeurs par défaut .
2. Choisissez une application dans la liste.
3. Sélectionnez Effacer les valeurs par défaut .
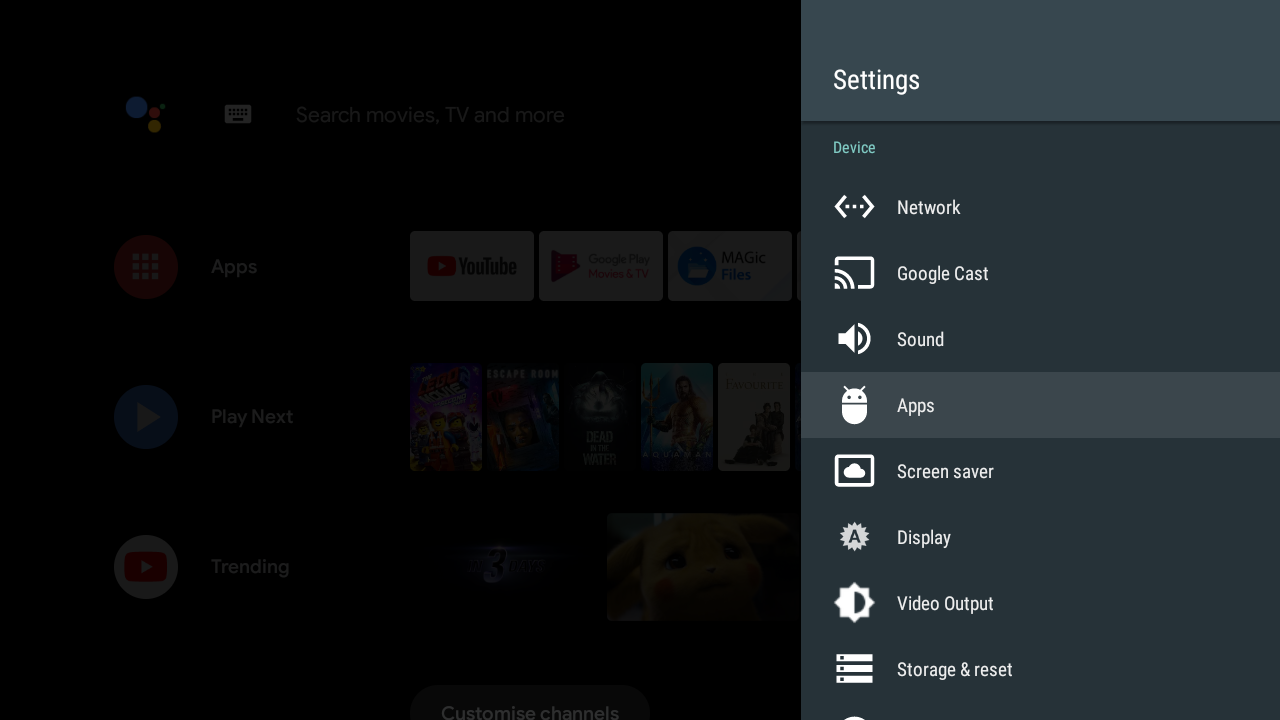 4. Sélectionnez OK .
4. Sélectionnez OK .
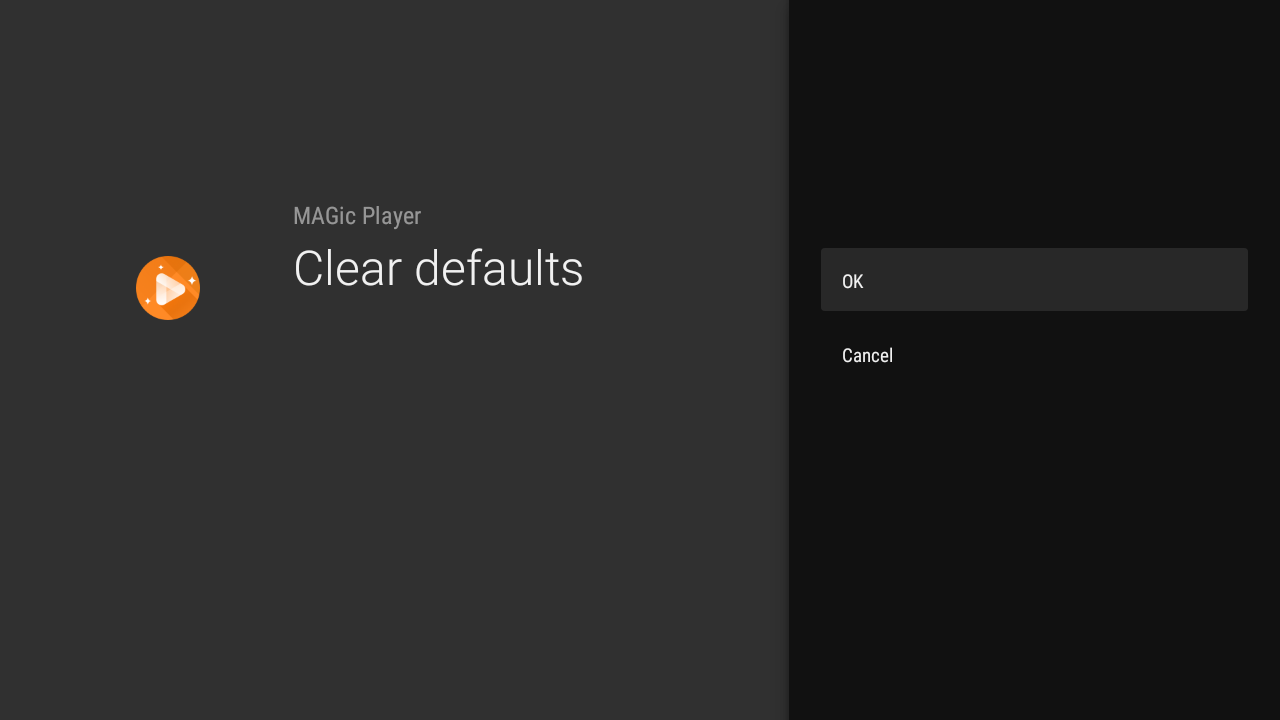
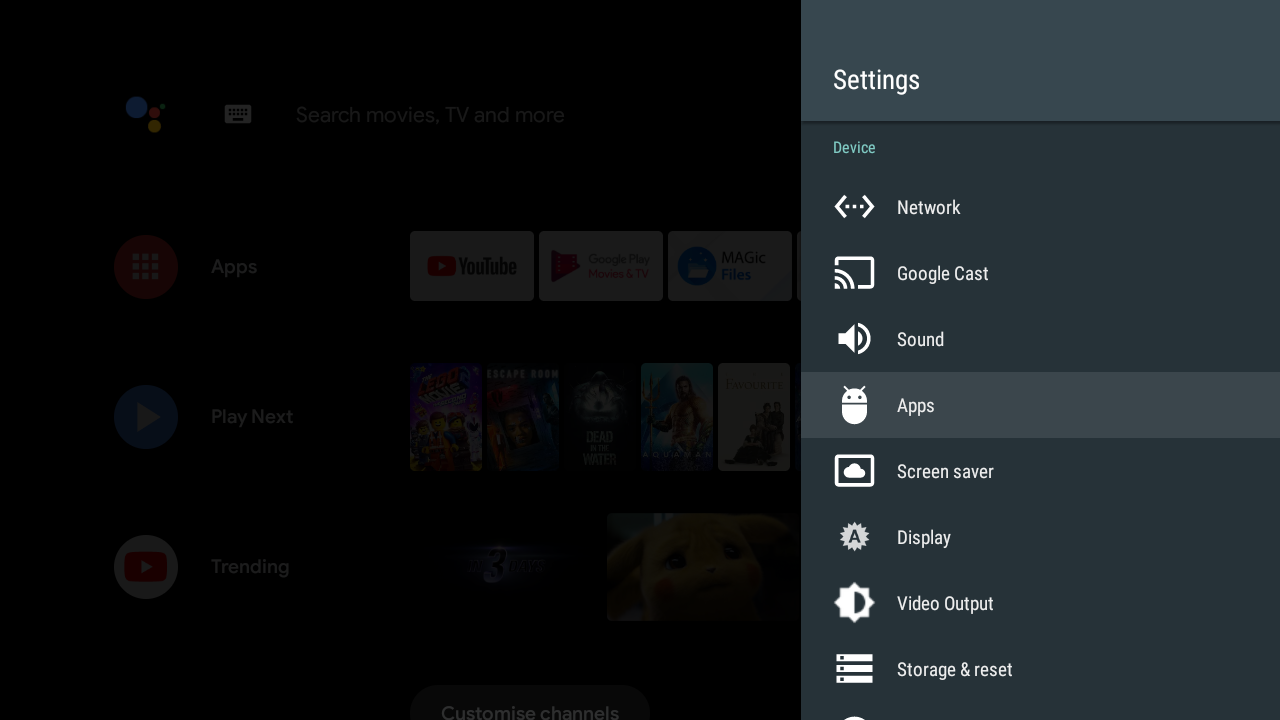 2. Choisissez une application dans la liste.
3. Sélectionnez Effacer les valeurs par défaut .
2. Choisissez une application dans la liste.
3. Sélectionnez Effacer les valeurs par défaut .
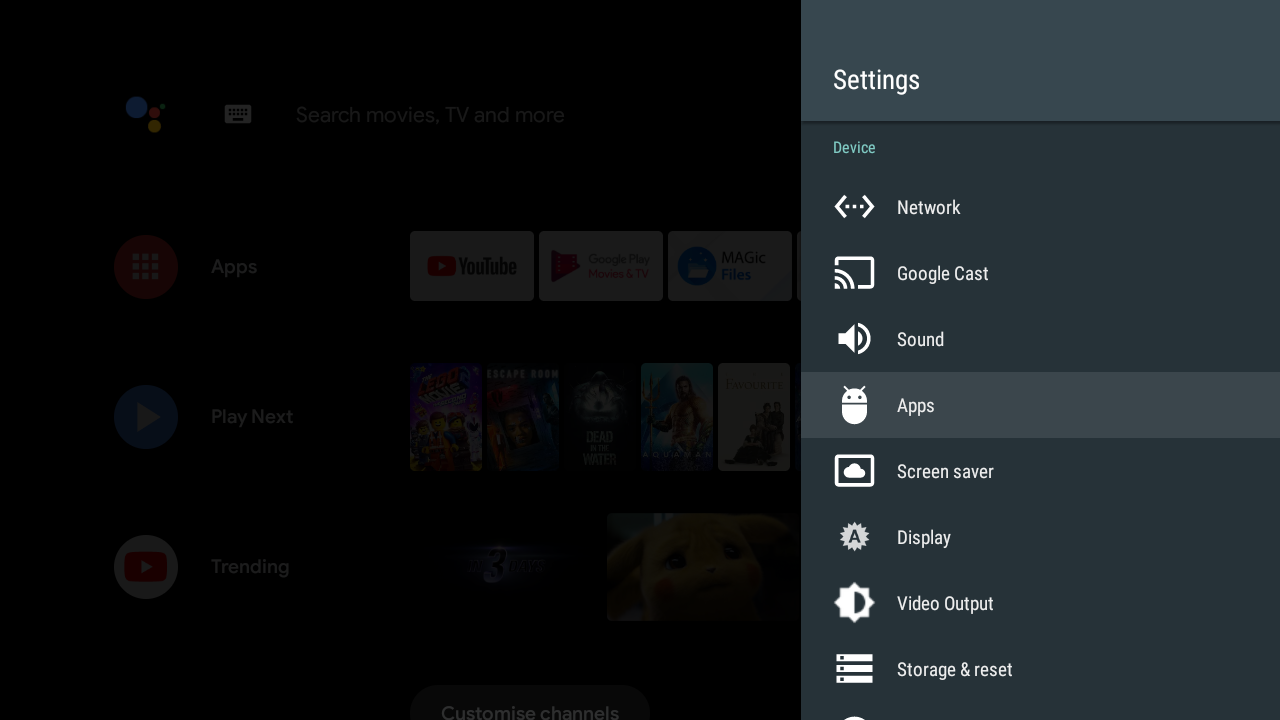 4. Sélectionnez OK .
4. Sélectionnez OK .
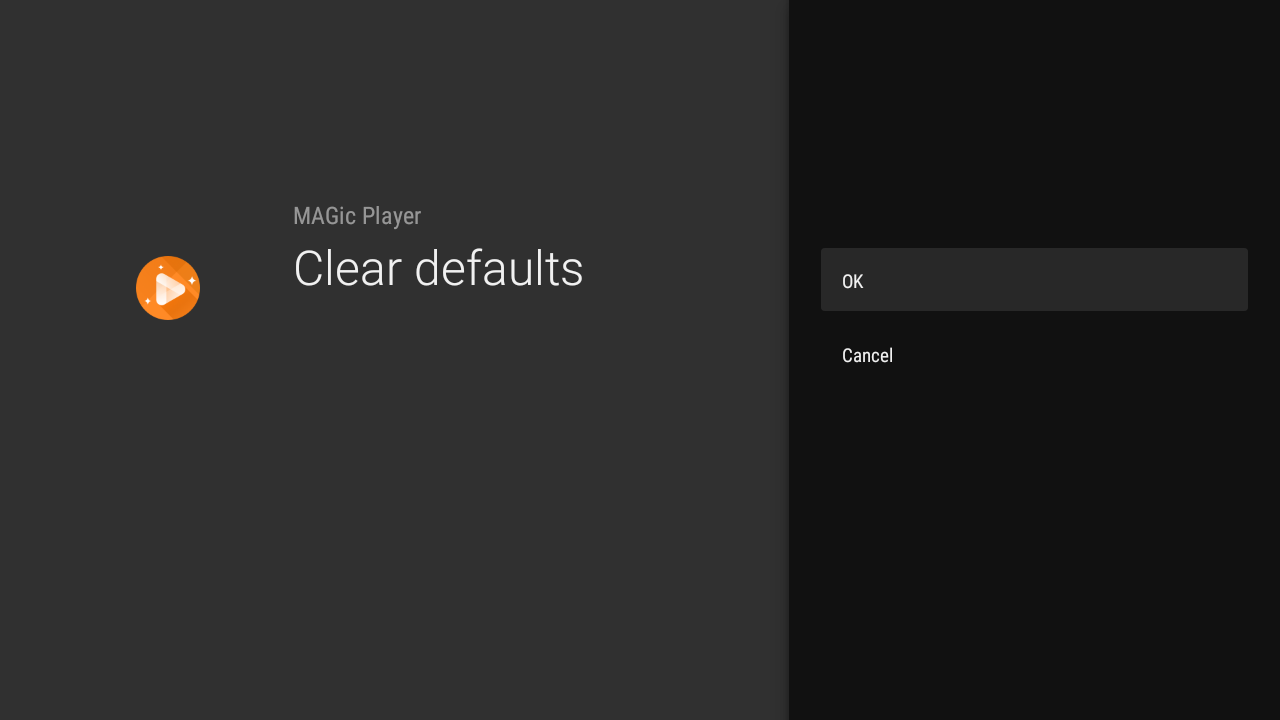
11Sep
TELECOMMANDE BOX ANDROID SUR SMARTPHONE
TELECOMMANDE BOX ANDROID SUR SMARTPHONE
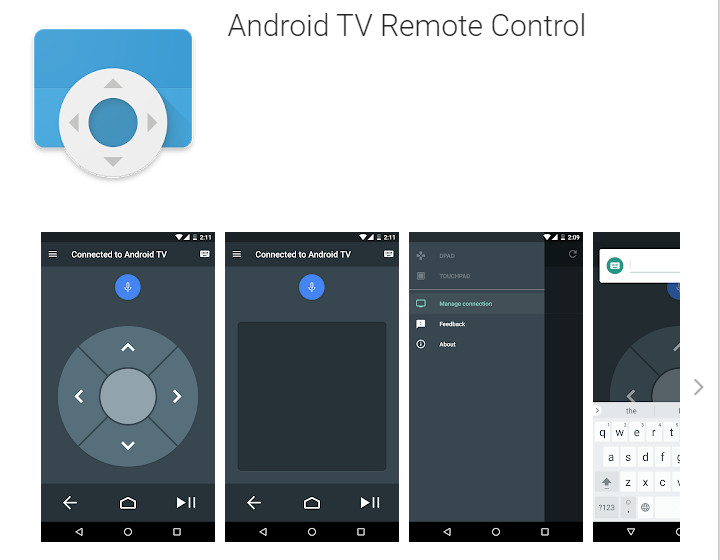 Utilisez votre téléphone Android ou une tablette comme une télécommande pour votre téléviseur Android. Passer facilement entre les modes d-pad et le touchpad pour naviguer contenu et jouer à des jeux sur votre appareil TV Android. Appuyez sur le micro pour lancer une recherche vocale, ou utilisez le clavier pour saisir du texte sur la TV Android.
Pour commencer, connectez votre téléphone ou tablette Android au même réseau que votre appareil TV Android ou trouver votre TV Android via Bluetooth.
Utilisez votre téléphone Android ou une tablette comme une télécommande pour votre téléviseur Android. Passer facilement entre les modes d-pad et le touchpad pour naviguer contenu et jouer à des jeux sur votre appareil TV Android. Appuyez sur le micro pour lancer une recherche vocale, ou utilisez le clavier pour saisir du texte sur la TV Android.
Pour commencer, connectez votre téléphone ou tablette Android au même réseau que votre appareil TV Android ou trouver votre TV Android via Bluetooth.
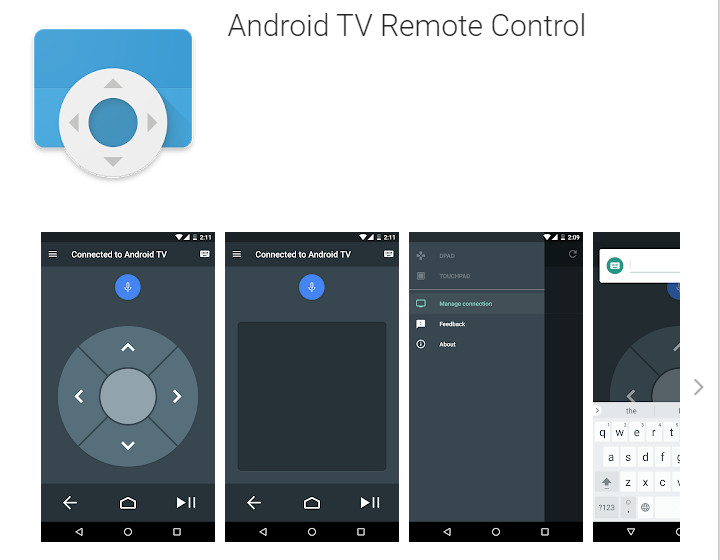 Utilisez votre téléphone Android ou une tablette comme une télécommande pour votre téléviseur Android. Passer facilement entre les modes d-pad et le touchpad pour naviguer contenu et jouer à des jeux sur votre appareil TV Android. Appuyez sur le micro pour lancer une recherche vocale, ou utilisez le clavier pour saisir du texte sur la TV Android.
Pour commencer, connectez votre téléphone ou tablette Android au même réseau que votre appareil TV Android ou trouver votre TV Android via Bluetooth.
Utilisez votre téléphone Android ou une tablette comme une télécommande pour votre téléviseur Android. Passer facilement entre les modes d-pad et le touchpad pour naviguer contenu et jouer à des jeux sur votre appareil TV Android. Appuyez sur le micro pour lancer une recherche vocale, ou utilisez le clavier pour saisir du texte sur la TV Android.
Pour commencer, connectez votre téléphone ou tablette Android au même réseau que votre appareil TV Android ou trouver votre TV Android via Bluetooth.
11Sep
MAG425A:COMMENT INSTALLER DES APPLICATIONS ET DES JEUX?
MAG425A:COMMENT INSTALLER DES APPLICATIONS ET DES JEUX?
Google Play Store ou Google Play Games vous permettent de rechercher et de télécharger des applications disponibles pour MAG425A. Pour installer des applications et des jeux, procédez comme suit:
1. Sélectionnez l' icône Applications sur l'écran d'accueil ou appuyez sur le bouton Accueil de votre télécommande et maintenez-le enfoncé.
2. Choisissez Obtenez plus d'applications ou Obtenez plus de jeux pour accéder à Google Play Store ou à Google Play Jeux .


11Sep
COMMENT INSTALLER PLAYSTORE SUR VOTRE FIRESTICK
COMMENT INSTALLER PLAYSTORE SUR VOTRE FIRESTICK
Donc, vous avez acheté un Amazon Fire TV Stick et tout configuré, vous vous demandez probablement ce que vous pouvez en faire d'autre. En fait, si vous avez suivi cet article, il y a de fortes chances que vous ayez réalisé que la clé Amazon Fire TV Stick est en fait plutôt limitée dans ses fonctionnalités, même si c'est pratique. Si vous souhaitez élargir vos choix pour ce qu'il peut faire, l'installation du Google Play Store sur l'appareil est une excellente solution.
 Il existe de nombreuses façons de personnaliser un Firestick et l'ajout de Google Play à votre appareil n'est pas différent.
Attention, l'installation de Google Play sur un Amazon Fire TV Stick ne vous donne pas toutes les applications disponibles sur le Google Play Store. Au lieu de cela, vous obtenez une sélection plus large de certaines applications de streaming et, principalement, une plus grande variété de VPN qui peuvent être utilisés pour contourner les blocages régionaux sur le contenu.
Installez Google Play sur une clé Amazon Fire TV
Pour commencer, vous devrez autoriser les applications que nous allons télécharger pour que cela fonctionne. Suivez ces étapes pour activer les options de votre développeur.
Étape 1
Accédez aux paramètres de votre clé Amazon Fire TV et appuyez sur My Fire TV.
Il existe de nombreuses façons de personnaliser un Firestick et l'ajout de Google Play à votre appareil n'est pas différent.
Attention, l'installation de Google Play sur un Amazon Fire TV Stick ne vous donne pas toutes les applications disponibles sur le Google Play Store. Au lieu de cela, vous obtenez une sélection plus large de certaines applications de streaming et, principalement, une plus grande variété de VPN qui peuvent être utilisés pour contourner les blocages régionaux sur le contenu.
Installez Google Play sur une clé Amazon Fire TV
Pour commencer, vous devrez autoriser les applications que nous allons télécharger pour que cela fonctionne. Suivez ces étapes pour activer les options de votre développeur.
Étape 1
Accédez aux paramètres de votre clé Amazon Fire TV et appuyez sur My Fire TV.
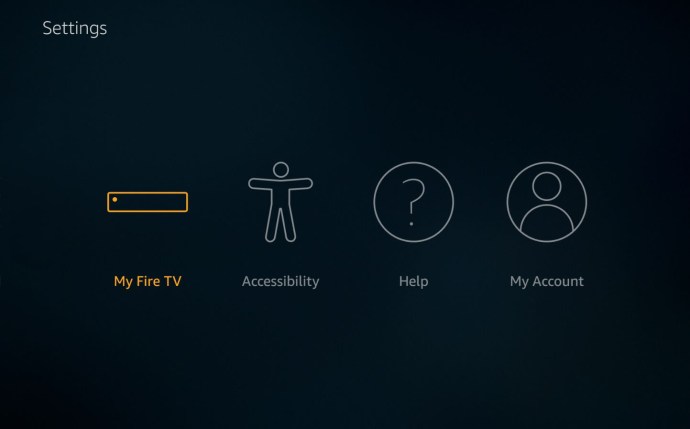 Étape 2
Appuyez sur Options du développeur . Pour installer des fichiers et des applications à partir de magasins et d'emplacements extérieurs au logiciel Amazon Fire Stick, vous devez effectivement donner au Fire Stick l'autorisation de le faire. Cela signifie également que vous acceptez les risques encourus, qui incluent une plus grande chance d'installer des logiciels malveillants à partir d'applications tierces et douteuses qui n'ont pas été approuvées par Amazon ou Google.
Étape 2
Appuyez sur Options du développeur . Pour installer des fichiers et des applications à partir de magasins et d'emplacements extérieurs au logiciel Amazon Fire Stick, vous devez effectivement donner au Fire Stick l'autorisation de le faire. Cela signifie également que vous acceptez les risques encourus, qui incluent une plus grande chance d'installer des logiciels malveillants à partir d'applications tierces et douteuses qui n'ont pas été approuvées par Amazon ou Google.
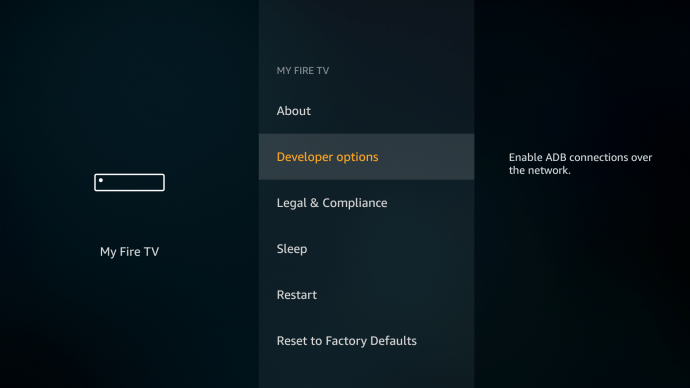 Étape 3
Cliquez pour activer les applications provenant de sources inconnues et le débogage ADB.
Étape 3
Cliquez pour activer les applications provenant de sources inconnues et le débogage ADB.
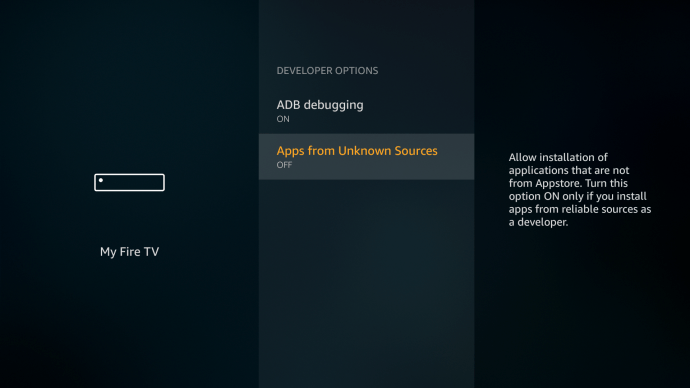 Étape 4
Maintenant, nous pouvons avancer et télécharger le contenu nécessaire pour ajouter le Google Play Store à votre Firestick.
Méthode 1 - Explorateur de fichiers ES
Étape 1
Téléchargez et installez un gestionnaire de fichiers à partir de l'Amazon App Store intégré.
Étape 4
Maintenant, nous pouvons avancer et télécharger le contenu nécessaire pour ajouter le Google Play Store à votre Firestick.
Méthode 1 - Explorateur de fichiers ES
Étape 1
Téléchargez et installez un gestionnaire de fichiers à partir de l'Amazon App Store intégré.
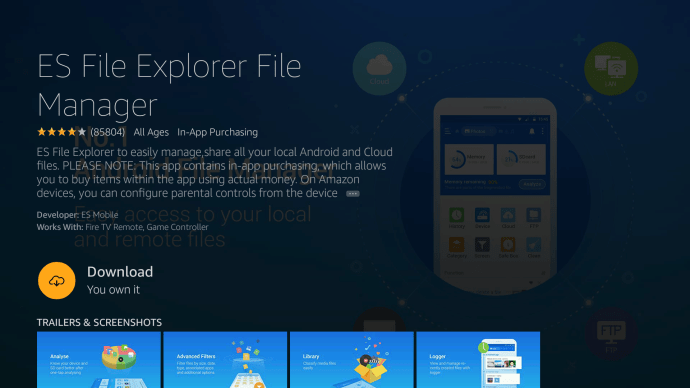 Étape 2
Vous devez maintenant télécharger et installer quatre fichiers APK distincts pour installer Google Play sur votre clé Amazon Fire TV. Ceux-ci sont répertoriés ci-dessous: Google Services Framework, Google Account Manager, Google Play Services et Google Play Store.
Étape 3
Appuyez sur Gestionnaire de téléchargement sous Outils. Sur le côté gauche de ES File Explorer, appuyez sur Outils, puis sur Gestionnaire de téléchargement.
Étape 2
Vous devez maintenant télécharger et installer quatre fichiers APK distincts pour installer Google Play sur votre clé Amazon Fire TV. Ceux-ci sont répertoriés ci-dessous: Google Services Framework, Google Account Manager, Google Play Services et Google Play Store.
Étape 3
Appuyez sur Gestionnaire de téléchargement sous Outils. Sur le côté gauche de ES File Explorer, appuyez sur Outils, puis sur Gestionnaire de téléchargement.
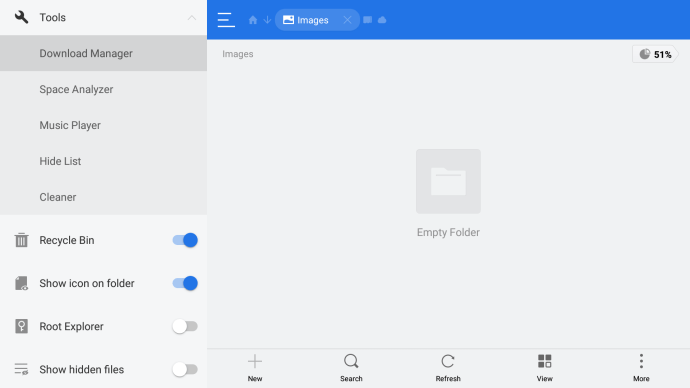 Étape 4
Installez les fichiers Google. Cela installera le Google Play Store sur votre clé Amazon Fire TV et le magasin apparaîtra en tant qu'application dans le menu Applications. Si vous ne vous sentez pas sûr d'enraciner votre appareil de cette manière, il existe une solution de contournement.
Étape 4
Installez les fichiers Google. Cela installera le Google Play Store sur votre clé Amazon Fire TV et le magasin apparaîtra en tant qu'application dans le menu Applications. Si vous ne vous sentez pas sûr d'enraciner votre appareil de cette manière, il existe une solution de contournement.
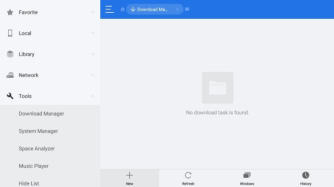
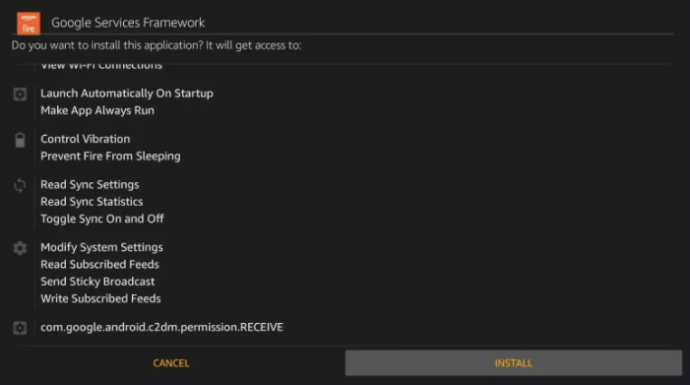
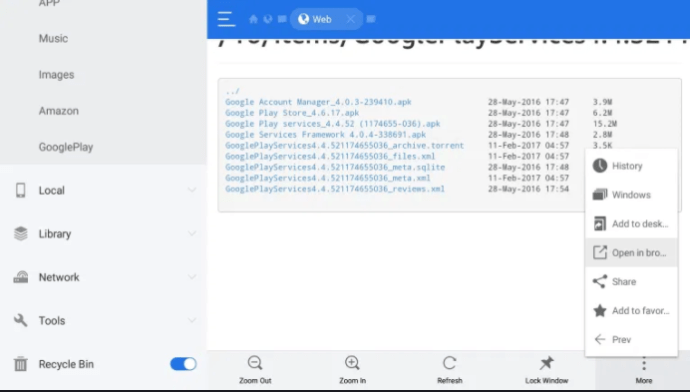 Méthode 2 - Downloader pour Firestick
Bien que ce ne soit pas Google Play, il existe une excellente alternative au Play Store disponible dans votre Firestick's Store. Aptoid TV est simple à télécharger et à utiliser et peut être installé à l'aide de l'application Downloader sur votre appareil Amazon.
Méthode 2 - Downloader pour Firestick
Bien que ce ne soit pas Google Play, il existe une excellente alternative au Play Store disponible dans votre Firestick's Store. Aptoid TV est simple à télécharger et à utiliser et peut être installé à l'aide de l'application Downloader sur votre appareil Amazon.
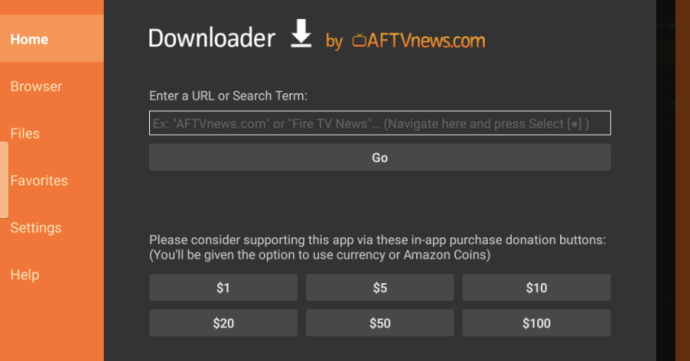 Une fois le téléchargeur installé, vous aurez besoin d'une URL pour télécharger Aptoid TV. Installez le service à l'aide du téléchargeur et parcourez les listes complètes des applications Google Play. Ces applications vont de Twitch à Popcorn Time et plus encore.
Une fois le téléchargeur installé, vous aurez besoin d'une URL pour télécharger Aptoid TV. Installez le service à l'aide du téléchargeur et parcourez les listes complètes des applications Google Play. Ces applications vont de Twitch à Popcorn Time et plus encore.
 Il existe de nombreuses façons de personnaliser un Firestick et l'ajout de Google Play à votre appareil n'est pas différent.
Attention, l'installation de Google Play sur un Amazon Fire TV Stick ne vous donne pas toutes les applications disponibles sur le Google Play Store. Au lieu de cela, vous obtenez une sélection plus large de certaines applications de streaming et, principalement, une plus grande variété de VPN qui peuvent être utilisés pour contourner les blocages régionaux sur le contenu.
Installez Google Play sur une clé Amazon Fire TV
Pour commencer, vous devrez autoriser les applications que nous allons télécharger pour que cela fonctionne. Suivez ces étapes pour activer les options de votre développeur.
Étape 1
Accédez aux paramètres de votre clé Amazon Fire TV et appuyez sur My Fire TV.
Il existe de nombreuses façons de personnaliser un Firestick et l'ajout de Google Play à votre appareil n'est pas différent.
Attention, l'installation de Google Play sur un Amazon Fire TV Stick ne vous donne pas toutes les applications disponibles sur le Google Play Store. Au lieu de cela, vous obtenez une sélection plus large de certaines applications de streaming et, principalement, une plus grande variété de VPN qui peuvent être utilisés pour contourner les blocages régionaux sur le contenu.
Installez Google Play sur une clé Amazon Fire TV
Pour commencer, vous devrez autoriser les applications que nous allons télécharger pour que cela fonctionne. Suivez ces étapes pour activer les options de votre développeur.
Étape 1
Accédez aux paramètres de votre clé Amazon Fire TV et appuyez sur My Fire TV.
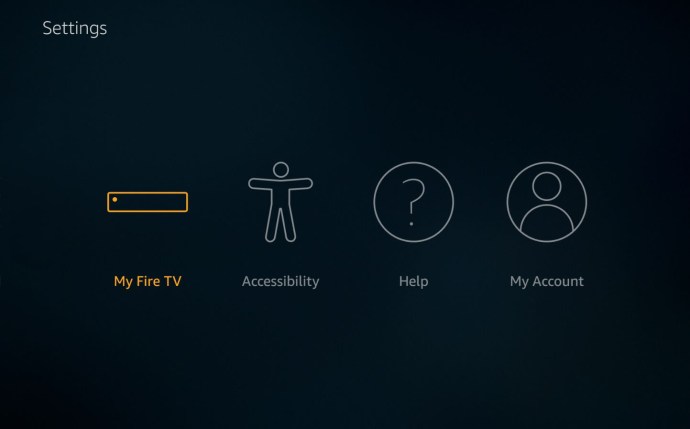 Étape 2
Appuyez sur Options du développeur . Pour installer des fichiers et des applications à partir de magasins et d'emplacements extérieurs au logiciel Amazon Fire Stick, vous devez effectivement donner au Fire Stick l'autorisation de le faire. Cela signifie également que vous acceptez les risques encourus, qui incluent une plus grande chance d'installer des logiciels malveillants à partir d'applications tierces et douteuses qui n'ont pas été approuvées par Amazon ou Google.
Étape 2
Appuyez sur Options du développeur . Pour installer des fichiers et des applications à partir de magasins et d'emplacements extérieurs au logiciel Amazon Fire Stick, vous devez effectivement donner au Fire Stick l'autorisation de le faire. Cela signifie également que vous acceptez les risques encourus, qui incluent une plus grande chance d'installer des logiciels malveillants à partir d'applications tierces et douteuses qui n'ont pas été approuvées par Amazon ou Google.
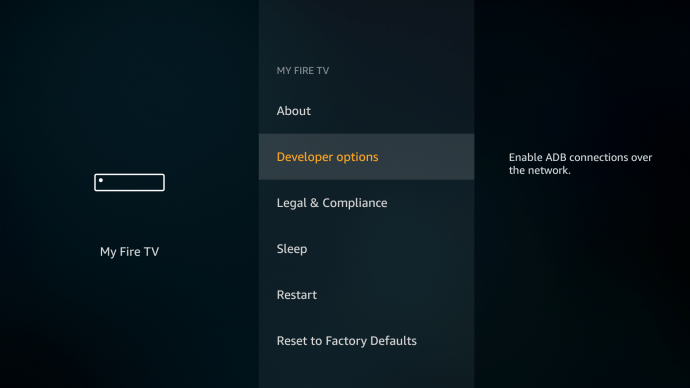 Étape 3
Cliquez pour activer les applications provenant de sources inconnues et le débogage ADB.
Étape 3
Cliquez pour activer les applications provenant de sources inconnues et le débogage ADB.
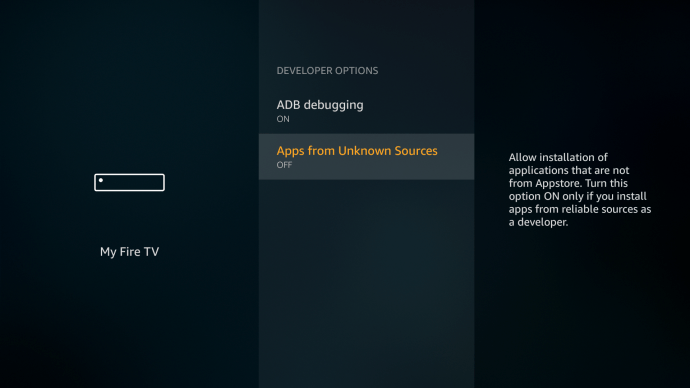 Étape 4
Maintenant, nous pouvons avancer et télécharger le contenu nécessaire pour ajouter le Google Play Store à votre Firestick.
Méthode 1 - Explorateur de fichiers ES
Étape 1
Téléchargez et installez un gestionnaire de fichiers à partir de l'Amazon App Store intégré.
Étape 4
Maintenant, nous pouvons avancer et télécharger le contenu nécessaire pour ajouter le Google Play Store à votre Firestick.
Méthode 1 - Explorateur de fichiers ES
Étape 1
Téléchargez et installez un gestionnaire de fichiers à partir de l'Amazon App Store intégré.
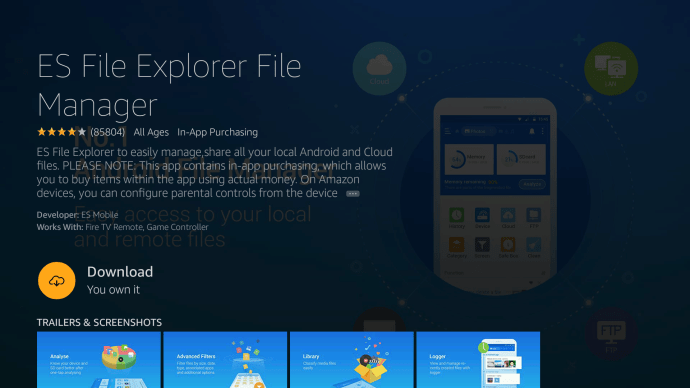 Étape 2
Vous devez maintenant télécharger et installer quatre fichiers APK distincts pour installer Google Play sur votre clé Amazon Fire TV. Ceux-ci sont répertoriés ci-dessous: Google Services Framework, Google Account Manager, Google Play Services et Google Play Store.
Étape 3
Appuyez sur Gestionnaire de téléchargement sous Outils. Sur le côté gauche de ES File Explorer, appuyez sur Outils, puis sur Gestionnaire de téléchargement.
Étape 2
Vous devez maintenant télécharger et installer quatre fichiers APK distincts pour installer Google Play sur votre clé Amazon Fire TV. Ceux-ci sont répertoriés ci-dessous: Google Services Framework, Google Account Manager, Google Play Services et Google Play Store.
Étape 3
Appuyez sur Gestionnaire de téléchargement sous Outils. Sur le côté gauche de ES File Explorer, appuyez sur Outils, puis sur Gestionnaire de téléchargement.
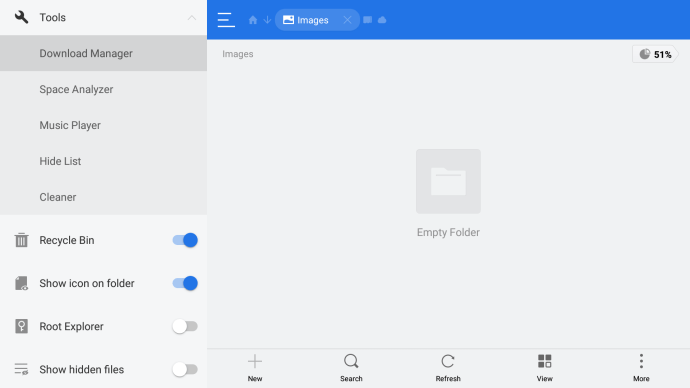 Étape 4
Installez les fichiers Google. Cela installera le Google Play Store sur votre clé Amazon Fire TV et le magasin apparaîtra en tant qu'application dans le menu Applications. Si vous ne vous sentez pas sûr d'enraciner votre appareil de cette manière, il existe une solution de contournement.
Étape 4
Installez les fichiers Google. Cela installera le Google Play Store sur votre clé Amazon Fire TV et le magasin apparaîtra en tant qu'application dans le menu Applications. Si vous ne vous sentez pas sûr d'enraciner votre appareil de cette manière, il existe une solution de contournement.
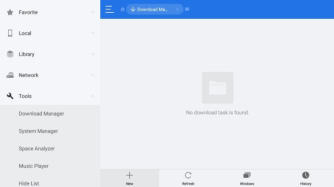
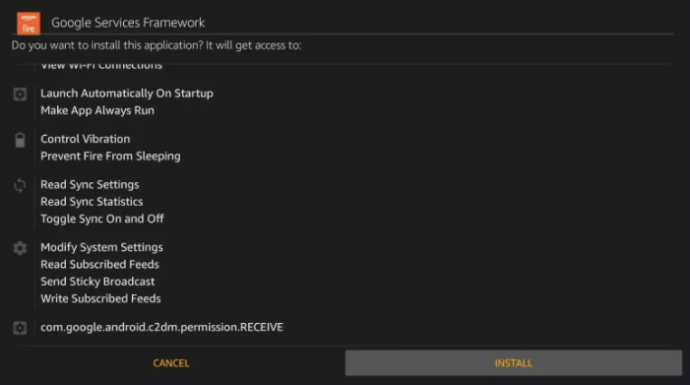
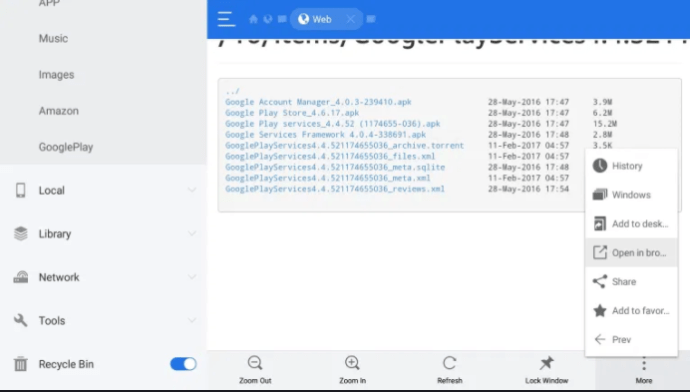 Méthode 2 - Downloader pour Firestick
Bien que ce ne soit pas Google Play, il existe une excellente alternative au Play Store disponible dans votre Firestick's Store. Aptoid TV est simple à télécharger et à utiliser et peut être installé à l'aide de l'application Downloader sur votre appareil Amazon.
Méthode 2 - Downloader pour Firestick
Bien que ce ne soit pas Google Play, il existe une excellente alternative au Play Store disponible dans votre Firestick's Store. Aptoid TV est simple à télécharger et à utiliser et peut être installé à l'aide de l'application Downloader sur votre appareil Amazon.
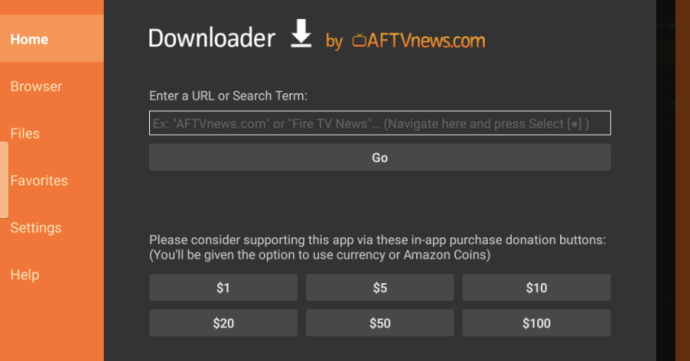 Une fois le téléchargeur installé, vous aurez besoin d'une URL pour télécharger Aptoid TV. Installez le service à l'aide du téléchargeur et parcourez les listes complètes des applications Google Play. Ces applications vont de Twitch à Popcorn Time et plus encore.
Une fois le téléchargeur installé, vous aurez besoin d'une URL pour télécharger Aptoid TV. Installez le service à l'aide du téléchargeur et parcourez les listes complètes des applications Google Play. Ces applications vont de Twitch à Popcorn Time et plus encore.

