16Sep
MAG420 / 424
MAG420 / 424
Cette section décrit les spécifications techniques, mises à jour logicielles et les paramètres de STBs en fonction de la MAG420 / 424 gamme de modèles qui a développé sur la base de de HiSilicon chipset.
Les paramètres STB de base sont décrits dans la sous- section Embedded Portal . Les versions du logiciel STB sont disponibles sur http://soft.infomir.com
Manuel d'instructions / Déclaration de conformité MAG420 / 424
Récupération d'urgence avec bouton de service MAG420 / 424
Portail embarqué
Utilitaire de récupération du système
Manuel d'utilisation de la télécommande
Mise à jour du logiciel STB
Version du logiciel MAG4xx
MAG420 : http://soft.infomir.com/mag420/release/
Foire aux questions MAG4xx
STB ne s'allume pas, le portail externe ne se charge pas, le portail intégré est bloqué
Après la mise sous tension (à ne pas confondre avec l'activation STB de la télécommande), STB ne s'allume pas ou il n'y a pas d'image à l'écran
Aucune alimentation électrique sur le décodeur ou le téléviseur ou l'un des appareils (décodeur ou téléviseur) ne fonctionne pas correctement.
Assurez-vous que la LED sur STB est allumée.
Assurez-vous que les deux appareils (STB et TV) sont connectés à l'alimentation.
Le bloc d'alimentation STB ne fonctionne pas correctement ou n'a pas de paramètres appropriés (dans ce cas, la LED STB peut être allumée):
Vérifiez l'alimentation pour les paramètres spécifiés dans le manuel de l'utilisateur du STB. Si nécessaire, remplacez l'alimentation.
Problèmes avec le câble vidéo d'interface (HDMI, RCA):
Assurez-vous que le câble est correctement connecté des deux côtés (TV et STB);
Assurez-vous que le câble est en bon état;
Sur le téléviseur: vérifiez la prise (HDMI / RCA) à laquelle le câble est branché et assurez-vous que le réglage de la source est correct.
Après avoir allumé STB à partir de la télécommande, le décodeur ne s'allume pas ou il n'y a pas d'image sur l'écran du téléviseur
La désactivation de STB à partir de la télécommande mettra STB en mode veille. Le mode actuel (actif / veille) du décodeur est déterminé par la couleur de l'indicateur LED:
MAG4xx par défaut: Couleur rouge - mode veille, couleur blanche - mode de fonctionnement (le niveau de luminosité de l'indicateur LED peut être modifié - voir Paramètres / Interface )
Si la télécommande ne peut pas sortir le décodeur du mode veille, redémarrez le décodeur.
Probablement, la télécommande ne fonctionne pas correctement ou le signal n'arrive pas au récepteur IR du STB - assurez-vous que le RC fonctionne:
assurez-vous que l'alimentation électrique de la RC (piles) fonctionne - en état de fonctionnement, le STB doit réagir à la pression des boutons RC (la LED STB doit clignoter lorsque la touche RC est enfoncée);
dirigez la télécommande directement vers le panneau avant du décodeur (voir le manuel de l'utilisateur), retirez tous les objets ou appareils qui empêchent la propagation du signal à distance.
STB ne se charge pas après l'échec de la mise à jour logicielle, des paramètres STB ou de la réinitialisation
Reboot STB;
Dans le menu System Recovery:
basculer le mode de démarrage sur une autre NAND;
réinitialiser les paramètres par défaut;
Essayez de récupérer avec le bouton de service (utilisez chaque mode de démarrage en série ):
Mode 1. Sélection d'une NAND alternative
Mode 2. Réinitialisation aux paramètres d'usine
Mode 3. Démarrage d'urgence
Le portail ne se charge pas. Blocage de l'accès au portail depuis l'opérateur
Si le démarrage initial a lieu (le logotype et les messages 'Loading ...' sont visibles à l'écran), mais le portail externe ne se charge pas, les raisons peuvent être les suivantes:
vérifier la connexion réseau;
si dans la fenêtre «Sélection du portail», le message «Erreur de chargement de page» s'affiche - vérifiez la connexion réseau et l'URL du portail;
Le portail du fournisseur IPTV n'est pas accessible (accès bloqué au service du fournisseur IPTV, etc.).
Si la connexion réseau est normale mais que le portail ne se charge pas, redémarrez STB.
Si la connexion réseau est normale mais que les services réseau ne sont pas disponibles, contactez l’opérateur IPTV.
Blocage de l'accès aux services par l'opérateur IPTV (messages tels que «STB est bloqué», etc.) - lisez attentivement le message Info sur l'écran du téléviseur, contactez l'opérateur ou réparez vous - même le problème indiqué , redémarrez STB.
Problèmes de connexion réseau
Si possible, vérifiez la connexion réseau (Internet) sur d'autres appareils domestiques (ordinateur, smartphone, etc.):
Si STB dispose d'une connexion filaire:
Assurez-vous que le voyant LED sur la prise Ethernet du STB est allumé. Le statut de la liaison doit être Actif (voir Réseau / Filaire (Ethernet) / Infos réseau ). Si la LED n'est pas allumée et (ou) l'état de la liaison est Down - cela signifie que STB est déconnecté du réseau.
Raisons possibles de déconnexion:
Le réseau c mesure est endommagé ou les connecteurs ne sont pas insérée ou insérée pas suffisamment serré sur les deux côtés;
Le périphérique réseau côté utilisateur (comme un commutateur, un routeur) est défectueux ou mal configuré;
Le périphérique réseau côté fournisseur est défectueux, mal configuré ou la déconnexion programmée du côté opposé de la connexion réseau;
Si l'autoconfiguration (DHCP) est utilisée, les valeurs correctes doivent être attribuées pour les paramètres Adresse IP , Masque réseau , Passerelle (voir Réseau / Filaire (Ethernet) / Infos réseau ). Si ces paramètres ne sont pas attribués, vous devez rechercher et éliminer la cause de l'erreur de configuration automatique (redémarrer le décodeur, vérifier les paramètres du périphérique réseau (routeur) et (ou) contacter le fournisseur de services réseau);
Si des paramètres manuels sont utilisés, vérifiez l'exactitude des paramètres d'accès correspondants (adresse IP, masque de réseau, passerelle).
Si vous avez une connexion WiFi sans fil:
- Dans la fenêtre d'état, le lien doit être "UP" ( Réseau / Sans fil (Wi-Fi) / Infos réseau ). Si l' état du lien est "Down", il n'y a pas de connexion au point d'accès Wi-Fi:
Si STB ne détecte pas l'adaptateur WiFi externe (lors de la connexion de l'adaptateur au STB, le message approprié s'affiche), assurez-vous que le module fonctionne (sur d'autres appareils), ainsi que la compatibilité du module avec ce type de décodeur - voir Wi-Fi sans fil Accès Fi .
Si STB ne détecte pas le réseau sans fil, vérifiez si le réseau sans fil est détecté par d'autres appareils (par exemple, par smartphone). Peut-être, il est nécessaire de résoudre le problème d'accès du côté du réseau souhaité (point d'accès WiFi).
- Si le réseau sans fil est détecté, mais que vous ne pouvez pas vous connecter au réseau:
Si possible, vérifiez si le décodeur est capable de se connecter à un autre point d'accès (à un autre appareil WiFi);
Entrez à nouveau le mot de passe d'accès;
Vérifiez que le mode d'authentification et les paramètres de cryptage des deux côtés de la connexion (STB et au point d'accès Wi-Fi) sont identiques.
Supprimer (oublier) le réseau sans fil de la liste STB et retrouver / reconnecter. La valeur du mot de passe est stockée dans les données utilisateur ( pour supprimer le mot de passe - Paramètres système / Effacer les données utilisateur ).
- Si l'option de configuration automatique (DHCP) est utilisée, les valeurs correctes des paramètres réseau doivent être attribuées dans STB ( adresse IP , masque réseau , passerelle , serveur DNS ) - voir Infos réseau :
Si les paramètres ne sont pas définis, vous devez éliminer la cause de l'échec de la configuration automatique (redémarrez STB, vérifiez la configuration du périphérique réseau et (ou) contactez le fournisseur de services).
Dans le cas de réglages manuels, vérifiez l'exactitude des paramètres d'accès STB ( adresse IP , masque réseau , passerelle, serveur DNS ) et la configuration du périphérique réseau.
L'accès au portail intégré est bloqué (la fenêtre «Déverrouiller» s'affiche):
Si vous avez oublié le mot de passe du contrôle d'accès - Réinitialisez STB aux paramètres d'usine avec le bouton de service (mode de démarrage # 2).
UTILITAIRE DE RÉCUPÉRATION DU SYSTÈME
L'utilitaire de récupération système fait partie du logiciel STB. Il est destiné aux utilisateurs d' effectuer les opérations de service requises dans le décodeur au stade du démarrage.
L'utilitaire de récupération système est conçu dans les modèles STB suivants:
Basé sur le chipset STMicroelectronics : MAG256
Basé sur le chipset Broadcom: MAG3xx
Basé sur le chipset HiSilicon: MAG4xx
Exemple de menu utilitaire principal (le niveau supérieur) pour MAG256 :
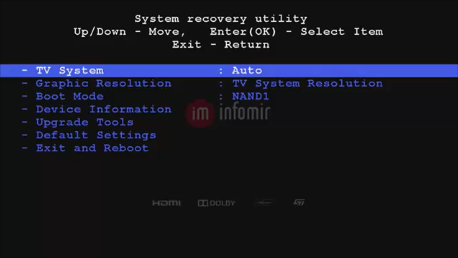 La liste des opérations de service effectuées avec l' utilitaire de récupération système comprend:
Affichez / modifiez le système de télévision actuel (également appelé mode de sortie vidéo) et la résolution graphique à définir sur la sortie vidéo HDMI après le chargement du logiciel (après le chargement du portail);
Afficher / modifier le mode de démarrage actuel de STB;
Afficher les informations sur le périphérique STB et le logiciel ( informations sur le périphérique ) avec la possibilité d'enregistrer les informations sur la clé USB;
Mise à jour du logiciel STB ( Upgrade Tools ⇒ Upgrade Software ). Utilisé pour installer dans STB uniquement les versions publiques du logiciel ;
Installation du logo de l'opérateur dans STB ( Upgrade Tools ⇒ Set Logotype ), qui s'affichera sur l'écran du téléviseur au démarrage de STB. La procédure d'installation du logo est décrite dans la section développeur - Logo de Bootloader ;
Installation / réinitialisation de la clé de l'opérateur dans STB ( Mettre à niveau les outils ⇒ Définir / réinitialiser la clé de l'opérateur ). Cette procédure peut être utilisée dans STB pour installer / désinstaller manuellement dans STB la clé d'opérateur pour fournir le chargement dans STB OperatorImage ;
Réinitialisez le décodeur aux paramètres d'usine (paramètres par défaut ).
Il n'est pas recommandé d'apporter des modifications au menu de l' utilitaire de récupération système sans une bonne compréhension de ses paramètres et des conséquences de leur modification.
Affichage du menu de l'utilitaire de récupération du système
Pour accéder à l' utilitaire de récupération système :
Éteignez (débranchez l'alimentation) le STB.
Appuyez sur la touche Menu de la télécommande et maintenez-la enfoncée (elle doit être dirigée directement vers la face avant du décodeur, où se trouve le récepteur infrarouge).
Tout en maintenant la touche Menu allumez le STB (branchez l'alimentation).
Attendez (~ 10 secondes) l'apparition du menu de l' utilitaire de récupération système sur l'écran du téléviseur.
Relâchez la touche Menu .
Bouton de menu sur SRC-4513 (mince)
Quitter le menu de l'utilitaire de récupération système
Pour quitter le menu Utilitaire de récupération système et poursuivre le démarrage STB , utilisez la commande Quitter et redémarrer du menu principal de l'utilitaire.
N'utilisez pas la touche Quitter de la télécommande pour quitter l'utilitaire. Si vous, étant dans la fenêtre principale de l'utilitaire, appuyez sur la touche Quitter de la télécommande, la fenêtre du chargeur de démarrage avec un logo apparaît sur l'écran du téléviseur mais le chargement ne continuera pas! Dans ce cas, appuyez sur la touche Menu pour revenir au menu Utilitaire et utilisez la commande Quitter et redémarrer .
Réglage du mode de sortie vidéo et de la résolution d'affichage graphique
Pour corriger l'affichage du signal vidéo sur le téléviseur après le chargement du logiciel STB, il est possible de modifier les paramètres de sortie vidéo à l'étape de démarrage. Le menu de l'utilitaire de restauration du système contient les paramètres suivants:
Système TV - mode de sortie vidéo STB;
Résolution graphique - résolution de la fenêtre graphique à définir sur la sortie vidéo STB .
La description de ces paramètres est fournie dans la section Mode de sortie vidéo et Résolution graphique .
Exemple de menu du système TV pour le STB MAG256:
La liste des opérations de service effectuées avec l' utilitaire de récupération système comprend:
Affichez / modifiez le système de télévision actuel (également appelé mode de sortie vidéo) et la résolution graphique à définir sur la sortie vidéo HDMI après le chargement du logiciel (après le chargement du portail);
Afficher / modifier le mode de démarrage actuel de STB;
Afficher les informations sur le périphérique STB et le logiciel ( informations sur le périphérique ) avec la possibilité d'enregistrer les informations sur la clé USB;
Mise à jour du logiciel STB ( Upgrade Tools ⇒ Upgrade Software ). Utilisé pour installer dans STB uniquement les versions publiques du logiciel ;
Installation du logo de l'opérateur dans STB ( Upgrade Tools ⇒ Set Logotype ), qui s'affichera sur l'écran du téléviseur au démarrage de STB. La procédure d'installation du logo est décrite dans la section développeur - Logo de Bootloader ;
Installation / réinitialisation de la clé de l'opérateur dans STB ( Mettre à niveau les outils ⇒ Définir / réinitialiser la clé de l'opérateur ). Cette procédure peut être utilisée dans STB pour installer / désinstaller manuellement dans STB la clé d'opérateur pour fournir le chargement dans STB OperatorImage ;
Réinitialisez le décodeur aux paramètres d'usine (paramètres par défaut ).
Il n'est pas recommandé d'apporter des modifications au menu de l' utilitaire de récupération système sans une bonne compréhension de ses paramètres et des conséquences de leur modification.
Affichage du menu de l'utilitaire de récupération du système
Pour accéder à l' utilitaire de récupération système :
Éteignez (débranchez l'alimentation) le STB.
Appuyez sur la touche Menu de la télécommande et maintenez-la enfoncée (elle doit être dirigée directement vers la face avant du décodeur, où se trouve le récepteur infrarouge).
Tout en maintenant la touche Menu allumez le STB (branchez l'alimentation).
Attendez (~ 10 secondes) l'apparition du menu de l' utilitaire de récupération système sur l'écran du téléviseur.
Relâchez la touche Menu .
Bouton de menu sur SRC-4513 (mince)
Quitter le menu de l'utilitaire de récupération système
Pour quitter le menu Utilitaire de récupération système et poursuivre le démarrage STB , utilisez la commande Quitter et redémarrer du menu principal de l'utilitaire.
N'utilisez pas la touche Quitter de la télécommande pour quitter l'utilitaire. Si vous, étant dans la fenêtre principale de l'utilitaire, appuyez sur la touche Quitter de la télécommande, la fenêtre du chargeur de démarrage avec un logo apparaît sur l'écran du téléviseur mais le chargement ne continuera pas! Dans ce cas, appuyez sur la touche Menu pour revenir au menu Utilitaire et utilisez la commande Quitter et redémarrer .
Réglage du mode de sortie vidéo et de la résolution d'affichage graphique
Pour corriger l'affichage du signal vidéo sur le téléviseur après le chargement du logiciel STB, il est possible de modifier les paramètres de sortie vidéo à l'étape de démarrage. Le menu de l'utilitaire de restauration du système contient les paramètres suivants:
Système TV - mode de sortie vidéo STB;
Résolution graphique - résolution de la fenêtre graphique à définir sur la sortie vidéo STB .
La description de ces paramètres est fournie dans la section Mode de sortie vidéo et Résolution graphique .
Exemple de menu du système TV pour le STB MAG256:
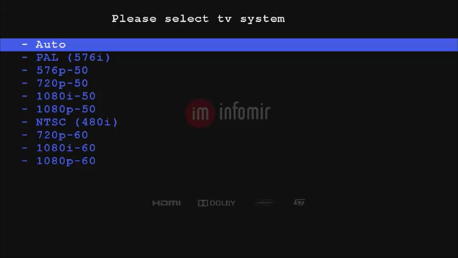 Sélection du mode de démarrage NAND1 / NAND2
NAND1 ou NAND2 - banques de mémoire interne reprogrammable non volatile de STB. Ils sont destinés à stocker et à charger à partir de ceux-ci le logiciel STB. Le chargeur de démarrage STB utilise la banque de logiciels spécifiée dans ce paramètre ( variable de chargeur de démarrage active_bank : 0 - banque active, 1- banque alternative). L'utilisation de deux banques de mémoire améliore la fiabilité du processus de mise à jour logicielle. Si l'opération échoue, l'utilisateur peut charger le logiciel à partir de la banque alternative.
Après une mise à jour STB réussie, la valeur du mode de démarrage passe automatiquement à la valeur opposée (NAND1 ou NAND2).
Pour changer de mode de démarrage:
Accédez au menu System Recovery Utility .
Sélectionnez le mode de démarrage en appuyant sur OK sur RC et choisissez: NAND 1 ou NAND2 . Si l'utilisateur modifie la valeur de la banque actuelle (active), une autre copie du logiciel sera utilisée pour le chargement.
Si la valeur du mode de démarrage a été modifiée - confirmez avec Oui.
Sélectionnez Quitter et redémarrer , confirmez avec Oui.
Remarque. Si au lieu de Quitter et redémarrer, vous avez appuyé sur Quitter sur RC, appuyez sur Menu sur RC pour revenir au menu principal de l'utilitaire .
La barre de progression du processus de démarrage s'affiche sur l'écran du téléviseur.
Remarque. Le chargement réussi du logiciel est terminé avec le chargement de l'application Web Media Portal dans STB. La première page affichée sur l'écran du téléviseur dépend des paramètres du portail (par exemple, pour le portail intégré, voir la page de démarrage ).
Version du logiciel et informations sur l'appareil
La version du logiciel et les informations sur l'appareil peuvent être obtenues à partir du menu Informations sur l' appareil . Exemple pour STB MAG256:
Sélection du mode de démarrage NAND1 / NAND2
NAND1 ou NAND2 - banques de mémoire interne reprogrammable non volatile de STB. Ils sont destinés à stocker et à charger à partir de ceux-ci le logiciel STB. Le chargeur de démarrage STB utilise la banque de logiciels spécifiée dans ce paramètre ( variable de chargeur de démarrage active_bank : 0 - banque active, 1- banque alternative). L'utilisation de deux banques de mémoire améliore la fiabilité du processus de mise à jour logicielle. Si l'opération échoue, l'utilisateur peut charger le logiciel à partir de la banque alternative.
Après une mise à jour STB réussie, la valeur du mode de démarrage passe automatiquement à la valeur opposée (NAND1 ou NAND2).
Pour changer de mode de démarrage:
Accédez au menu System Recovery Utility .
Sélectionnez le mode de démarrage en appuyant sur OK sur RC et choisissez: NAND 1 ou NAND2 . Si l'utilisateur modifie la valeur de la banque actuelle (active), une autre copie du logiciel sera utilisée pour le chargement.
Si la valeur du mode de démarrage a été modifiée - confirmez avec Oui.
Sélectionnez Quitter et redémarrer , confirmez avec Oui.
Remarque. Si au lieu de Quitter et redémarrer, vous avez appuyé sur Quitter sur RC, appuyez sur Menu sur RC pour revenir au menu principal de l'utilitaire .
La barre de progression du processus de démarrage s'affiche sur l'écran du téléviseur.
Remarque. Le chargement réussi du logiciel est terminé avec le chargement de l'application Web Media Portal dans STB. La première page affichée sur l'écran du téléviseur dépend des paramètres du portail (par exemple, pour le portail intégré, voir la page de démarrage ).
Version du logiciel et informations sur l'appareil
La version du logiciel et les informations sur l'appareil peuvent être obtenues à partir du menu Informations sur l' appareil . Exemple pour STB MAG256:
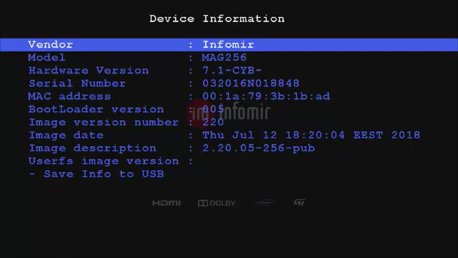 Pour afficher les informations du menu Informations sur le périphérique :
Accédez au menu System Recovery Utility .
Choisissez Informations sur l'appareil - en appuyant sur OK sur RC:
Fournisseur - Identifiant de la manufacture.
Modèle - Identificateur de modèle STB.
Version du matériel - Version de la carte système.
Numéro de série - Numéro de série de l'appareil (STB).
Adresse MAC - Adresse physique de l'interface réseau.
Version de BootLoader - Version de BootLoader (si le deuxième chargeur de démarrage est activé, alors vous verrez la deuxième version du chargeur de démarrage).
Numéro de version de l'image - version du logiciel STB;
Date de l' image - Date et heure de création de la version du logiciel STB.
Description de l'image - une description supplémentaire de la version du logiciel STB.
Userfs Image v ersion - version des paramètres utilisateur (UserFS - la partie du fichier image);
Pour enregistrer les informations sur le périphérique sur la clé USB:
Préparez la clé USB:
assurez-vous que la clé USB dispose d'un système de fichiers FAT32.
créez un dossier mag <model> à la racine de la clé USB, où <model> est la valeur du modèle STB de base - par exemple, pour STB MAG322, le nom du dossier est mag322 .
connectez la clé USB à l'un des connecteurs STB;
Ouvrez le menu Informations sur le périphérique et cliquez sur - Enregistrer les informations sur la commande USB :
Le fichier DeviceInfo.txt doit être écrit dans le dossier mag <model> sur la clé USB.
Sélection du mode de mise à jour logicielle
La mise à jour du logiciel STB avec l'utilitaire de récupération système est appliquée uniquement pour l'installation de la version 1 du logiciel public ) . La mise à jour vers d'autres versions du logiciel (usine, personnalisée, opérateur) est refusée avec la cause "Mauvaise signature" .
Pour mettre à jour le logiciel STB:
Accédez au menu System Recovery Utility .
Sélectionnez Upgrade Tools ⇒ Upgrade software .
Dans la fenêtre de mise à niveau du logiciel ouverte , choisissez le mode de mise à jour:
Utilisation de l'USB - pour la mise à jour, le logiciel STB (image) sera utilisé à partir du lecteur USB connecté au STB. Description détaillée, voir dans Mise à jour logicielle de la section Utilitaire de récupération système .
Utilisation de la multidiffusion - le fichier de mise à jour est transféré vers STB à partir du PC par multidiffusion. S ee d etailed Description de la mise à jour du logiciel du système utilitaire de récupération section.
En utilisant IP statique et TFTP - le fichier de mise à jour est transféré vers STB à partir d'un serveur TFTP. Dans STB, les paramètres de connexion nécessaires doivent être définis (attribués avec les variables du chargeur de démarrage).
En utilisant DHCP - le fichier de mise à jour est transféré par les paramètres du serveur TFTP. Les paramètres de connexion r equired sont reçus du serveur DHCP. Les paramètres de mise à jour sont spécifiés par l'administrateur réseau dans la configuration du serveur DHCP. Les paramètres de mise à jour sont transmis à STB par des options d'extension (DHCP Vendor Extensions). Voir les détails dans la configuration du serveur DHCP. Chargement et mise à jour du logiciel STB .
Après une mise à jour logicielle réussie, le STB redémarre automatiquement.
Rétablir les paramètres d'usine
Après avoir réinitialisé STB aux paramètres d'usine, les variables d'environnement, y compris les variables Bootloader, sont définies sur les valeurs initiales (définies par le fabricant).
Pour réinitialiser STB à l'usine:
Accédez au menu System Recovery Utility ;
Sélectionnez Paramètres par défaut , confirmez avec Oui ;
Dans la fenêtre Réinitialisation aux paramètres par défaut , confirmez avec Oui ;
Les informations sur l'opération de réinitialisation doivent être affichées en bas de la fenêtre;
Appuyez sur le bouton Quitter pour passer dans le menu principal de l'utilitaire;
Sélectionnez Quitter et redémarrer , confirmez avec Oui ;
Remarque. Si au lieu de Quitter et redémarrer, vous avez appuyé sur Quitter sur RC, appuyez sur Menu sur RC pour revenir au menu principal de l'utilitaire .
STB redémarrera automatiquement.
Attention! La réinitialisation d'usine complète est effectuée avec le bouton Service:
MAG256 - Récupération d'urgence avec le bouton Service MAG256 (voir Mode 3 )
MAG3xx - Récupération d'urgence avec le bouton Service MAG322 / 324/349/351 ( voir Mode 2 )
MAG4xx - Récupération d'urgence avec le bouton Service MAG420 / 424 (voir Mode 2 )
Pour afficher les informations du menu Informations sur le périphérique :
Accédez au menu System Recovery Utility .
Choisissez Informations sur l'appareil - en appuyant sur OK sur RC:
Fournisseur - Identifiant de la manufacture.
Modèle - Identificateur de modèle STB.
Version du matériel - Version de la carte système.
Numéro de série - Numéro de série de l'appareil (STB).
Adresse MAC - Adresse physique de l'interface réseau.
Version de BootLoader - Version de BootLoader (si le deuxième chargeur de démarrage est activé, alors vous verrez la deuxième version du chargeur de démarrage).
Numéro de version de l'image - version du logiciel STB;
Date de l' image - Date et heure de création de la version du logiciel STB.
Description de l'image - une description supplémentaire de la version du logiciel STB.
Userfs Image v ersion - version des paramètres utilisateur (UserFS - la partie du fichier image);
Pour enregistrer les informations sur le périphérique sur la clé USB:
Préparez la clé USB:
assurez-vous que la clé USB dispose d'un système de fichiers FAT32.
créez un dossier mag <model> à la racine de la clé USB, où <model> est la valeur du modèle STB de base - par exemple, pour STB MAG322, le nom du dossier est mag322 .
connectez la clé USB à l'un des connecteurs STB;
Ouvrez le menu Informations sur le périphérique et cliquez sur - Enregistrer les informations sur la commande USB :
Le fichier DeviceInfo.txt doit être écrit dans le dossier mag <model> sur la clé USB.
Sélection du mode de mise à jour logicielle
La mise à jour du logiciel STB avec l'utilitaire de récupération système est appliquée uniquement pour l'installation de la version 1 du logiciel public ) . La mise à jour vers d'autres versions du logiciel (usine, personnalisée, opérateur) est refusée avec la cause "Mauvaise signature" .
Pour mettre à jour le logiciel STB:
Accédez au menu System Recovery Utility .
Sélectionnez Upgrade Tools ⇒ Upgrade software .
Dans la fenêtre de mise à niveau du logiciel ouverte , choisissez le mode de mise à jour:
Utilisation de l'USB - pour la mise à jour, le logiciel STB (image) sera utilisé à partir du lecteur USB connecté au STB. Description détaillée, voir dans Mise à jour logicielle de la section Utilitaire de récupération système .
Utilisation de la multidiffusion - le fichier de mise à jour est transféré vers STB à partir du PC par multidiffusion. S ee d etailed Description de la mise à jour du logiciel du système utilitaire de récupération section.
En utilisant IP statique et TFTP - le fichier de mise à jour est transféré vers STB à partir d'un serveur TFTP. Dans STB, les paramètres de connexion nécessaires doivent être définis (attribués avec les variables du chargeur de démarrage).
En utilisant DHCP - le fichier de mise à jour est transféré par les paramètres du serveur TFTP. Les paramètres de connexion r equired sont reçus du serveur DHCP. Les paramètres de mise à jour sont spécifiés par l'administrateur réseau dans la configuration du serveur DHCP. Les paramètres de mise à jour sont transmis à STB par des options d'extension (DHCP Vendor Extensions). Voir les détails dans la configuration du serveur DHCP. Chargement et mise à jour du logiciel STB .
Après une mise à jour logicielle réussie, le STB redémarre automatiquement.
Rétablir les paramètres d'usine
Après avoir réinitialisé STB aux paramètres d'usine, les variables d'environnement, y compris les variables Bootloader, sont définies sur les valeurs initiales (définies par le fabricant).
Pour réinitialiser STB à l'usine:
Accédez au menu System Recovery Utility ;
Sélectionnez Paramètres par défaut , confirmez avec Oui ;
Dans la fenêtre Réinitialisation aux paramètres par défaut , confirmez avec Oui ;
Les informations sur l'opération de réinitialisation doivent être affichées en bas de la fenêtre;
Appuyez sur le bouton Quitter pour passer dans le menu principal de l'utilitaire;
Sélectionnez Quitter et redémarrer , confirmez avec Oui ;
Remarque. Si au lieu de Quitter et redémarrer, vous avez appuyé sur Quitter sur RC, appuyez sur Menu sur RC pour revenir au menu principal de l'utilitaire .
STB redémarrera automatiquement.
Attention! La réinitialisation d'usine complète est effectuée avec le bouton Service:
MAG256 - Récupération d'urgence avec le bouton Service MAG256 (voir Mode 3 )
MAG3xx - Récupération d'urgence avec le bouton Service MAG322 / 324/349/351 ( voir Mode 2 )
MAG4xx - Récupération d'urgence avec le bouton Service MAG420 / 424 (voir Mode 2 )
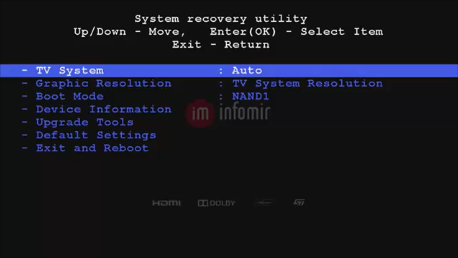 La liste des opérations de service effectuées avec l' utilitaire de récupération système comprend:
Affichez / modifiez le système de télévision actuel (également appelé mode de sortie vidéo) et la résolution graphique à définir sur la sortie vidéo HDMI après le chargement du logiciel (après le chargement du portail);
Afficher / modifier le mode de démarrage actuel de STB;
Afficher les informations sur le périphérique STB et le logiciel ( informations sur le périphérique ) avec la possibilité d'enregistrer les informations sur la clé USB;
Mise à jour du logiciel STB ( Upgrade Tools ⇒ Upgrade Software ). Utilisé pour installer dans STB uniquement les versions publiques du logiciel ;
Installation du logo de l'opérateur dans STB ( Upgrade Tools ⇒ Set Logotype ), qui s'affichera sur l'écran du téléviseur au démarrage de STB. La procédure d'installation du logo est décrite dans la section développeur - Logo de Bootloader ;
Installation / réinitialisation de la clé de l'opérateur dans STB ( Mettre à niveau les outils ⇒ Définir / réinitialiser la clé de l'opérateur ). Cette procédure peut être utilisée dans STB pour installer / désinstaller manuellement dans STB la clé d'opérateur pour fournir le chargement dans STB OperatorImage ;
Réinitialisez le décodeur aux paramètres d'usine (paramètres par défaut ).
Il n'est pas recommandé d'apporter des modifications au menu de l' utilitaire de récupération système sans une bonne compréhension de ses paramètres et des conséquences de leur modification.
Affichage du menu de l'utilitaire de récupération du système
Pour accéder à l' utilitaire de récupération système :
Éteignez (débranchez l'alimentation) le STB.
Appuyez sur la touche Menu de la télécommande et maintenez-la enfoncée (elle doit être dirigée directement vers la face avant du décodeur, où se trouve le récepteur infrarouge).
Tout en maintenant la touche Menu allumez le STB (branchez l'alimentation).
Attendez (~ 10 secondes) l'apparition du menu de l' utilitaire de récupération système sur l'écran du téléviseur.
Relâchez la touche Menu .
Bouton de menu sur SRC-4513 (mince)
Quitter le menu de l'utilitaire de récupération système
Pour quitter le menu Utilitaire de récupération système et poursuivre le démarrage STB , utilisez la commande Quitter et redémarrer du menu principal de l'utilitaire.
N'utilisez pas la touche Quitter de la télécommande pour quitter l'utilitaire. Si vous, étant dans la fenêtre principale de l'utilitaire, appuyez sur la touche Quitter de la télécommande, la fenêtre du chargeur de démarrage avec un logo apparaît sur l'écran du téléviseur mais le chargement ne continuera pas! Dans ce cas, appuyez sur la touche Menu pour revenir au menu Utilitaire et utilisez la commande Quitter et redémarrer .
Réglage du mode de sortie vidéo et de la résolution d'affichage graphique
Pour corriger l'affichage du signal vidéo sur le téléviseur après le chargement du logiciel STB, il est possible de modifier les paramètres de sortie vidéo à l'étape de démarrage. Le menu de l'utilitaire de restauration du système contient les paramètres suivants:
Système TV - mode de sortie vidéo STB;
Résolution graphique - résolution de la fenêtre graphique à définir sur la sortie vidéo STB .
La description de ces paramètres est fournie dans la section Mode de sortie vidéo et Résolution graphique .
Exemple de menu du système TV pour le STB MAG256:
La liste des opérations de service effectuées avec l' utilitaire de récupération système comprend:
Affichez / modifiez le système de télévision actuel (également appelé mode de sortie vidéo) et la résolution graphique à définir sur la sortie vidéo HDMI après le chargement du logiciel (après le chargement du portail);
Afficher / modifier le mode de démarrage actuel de STB;
Afficher les informations sur le périphérique STB et le logiciel ( informations sur le périphérique ) avec la possibilité d'enregistrer les informations sur la clé USB;
Mise à jour du logiciel STB ( Upgrade Tools ⇒ Upgrade Software ). Utilisé pour installer dans STB uniquement les versions publiques du logiciel ;
Installation du logo de l'opérateur dans STB ( Upgrade Tools ⇒ Set Logotype ), qui s'affichera sur l'écran du téléviseur au démarrage de STB. La procédure d'installation du logo est décrite dans la section développeur - Logo de Bootloader ;
Installation / réinitialisation de la clé de l'opérateur dans STB ( Mettre à niveau les outils ⇒ Définir / réinitialiser la clé de l'opérateur ). Cette procédure peut être utilisée dans STB pour installer / désinstaller manuellement dans STB la clé d'opérateur pour fournir le chargement dans STB OperatorImage ;
Réinitialisez le décodeur aux paramètres d'usine (paramètres par défaut ).
Il n'est pas recommandé d'apporter des modifications au menu de l' utilitaire de récupération système sans une bonne compréhension de ses paramètres et des conséquences de leur modification.
Affichage du menu de l'utilitaire de récupération du système
Pour accéder à l' utilitaire de récupération système :
Éteignez (débranchez l'alimentation) le STB.
Appuyez sur la touche Menu de la télécommande et maintenez-la enfoncée (elle doit être dirigée directement vers la face avant du décodeur, où se trouve le récepteur infrarouge).
Tout en maintenant la touche Menu allumez le STB (branchez l'alimentation).
Attendez (~ 10 secondes) l'apparition du menu de l' utilitaire de récupération système sur l'écran du téléviseur.
Relâchez la touche Menu .
Bouton de menu sur SRC-4513 (mince)
Quitter le menu de l'utilitaire de récupération système
Pour quitter le menu Utilitaire de récupération système et poursuivre le démarrage STB , utilisez la commande Quitter et redémarrer du menu principal de l'utilitaire.
N'utilisez pas la touche Quitter de la télécommande pour quitter l'utilitaire. Si vous, étant dans la fenêtre principale de l'utilitaire, appuyez sur la touche Quitter de la télécommande, la fenêtre du chargeur de démarrage avec un logo apparaît sur l'écran du téléviseur mais le chargement ne continuera pas! Dans ce cas, appuyez sur la touche Menu pour revenir au menu Utilitaire et utilisez la commande Quitter et redémarrer .
Réglage du mode de sortie vidéo et de la résolution d'affichage graphique
Pour corriger l'affichage du signal vidéo sur le téléviseur après le chargement du logiciel STB, il est possible de modifier les paramètres de sortie vidéo à l'étape de démarrage. Le menu de l'utilitaire de restauration du système contient les paramètres suivants:
Système TV - mode de sortie vidéo STB;
Résolution graphique - résolution de la fenêtre graphique à définir sur la sortie vidéo STB .
La description de ces paramètres est fournie dans la section Mode de sortie vidéo et Résolution graphique .
Exemple de menu du système TV pour le STB MAG256:
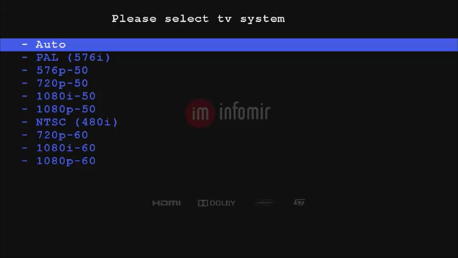 Sélection du mode de démarrage NAND1 / NAND2
NAND1 ou NAND2 - banques de mémoire interne reprogrammable non volatile de STB. Ils sont destinés à stocker et à charger à partir de ceux-ci le logiciel STB. Le chargeur de démarrage STB utilise la banque de logiciels spécifiée dans ce paramètre ( variable de chargeur de démarrage active_bank : 0 - banque active, 1- banque alternative). L'utilisation de deux banques de mémoire améliore la fiabilité du processus de mise à jour logicielle. Si l'opération échoue, l'utilisateur peut charger le logiciel à partir de la banque alternative.
Après une mise à jour STB réussie, la valeur du mode de démarrage passe automatiquement à la valeur opposée (NAND1 ou NAND2).
Pour changer de mode de démarrage:
Accédez au menu System Recovery Utility .
Sélectionnez le mode de démarrage en appuyant sur OK sur RC et choisissez: NAND 1 ou NAND2 . Si l'utilisateur modifie la valeur de la banque actuelle (active), une autre copie du logiciel sera utilisée pour le chargement.
Si la valeur du mode de démarrage a été modifiée - confirmez avec Oui.
Sélectionnez Quitter et redémarrer , confirmez avec Oui.
Remarque. Si au lieu de Quitter et redémarrer, vous avez appuyé sur Quitter sur RC, appuyez sur Menu sur RC pour revenir au menu principal de l'utilitaire .
La barre de progression du processus de démarrage s'affiche sur l'écran du téléviseur.
Remarque. Le chargement réussi du logiciel est terminé avec le chargement de l'application Web Media Portal dans STB. La première page affichée sur l'écran du téléviseur dépend des paramètres du portail (par exemple, pour le portail intégré, voir la page de démarrage ).
Version du logiciel et informations sur l'appareil
La version du logiciel et les informations sur l'appareil peuvent être obtenues à partir du menu Informations sur l' appareil . Exemple pour STB MAG256:
Sélection du mode de démarrage NAND1 / NAND2
NAND1 ou NAND2 - banques de mémoire interne reprogrammable non volatile de STB. Ils sont destinés à stocker et à charger à partir de ceux-ci le logiciel STB. Le chargeur de démarrage STB utilise la banque de logiciels spécifiée dans ce paramètre ( variable de chargeur de démarrage active_bank : 0 - banque active, 1- banque alternative). L'utilisation de deux banques de mémoire améliore la fiabilité du processus de mise à jour logicielle. Si l'opération échoue, l'utilisateur peut charger le logiciel à partir de la banque alternative.
Après une mise à jour STB réussie, la valeur du mode de démarrage passe automatiquement à la valeur opposée (NAND1 ou NAND2).
Pour changer de mode de démarrage:
Accédez au menu System Recovery Utility .
Sélectionnez le mode de démarrage en appuyant sur OK sur RC et choisissez: NAND 1 ou NAND2 . Si l'utilisateur modifie la valeur de la banque actuelle (active), une autre copie du logiciel sera utilisée pour le chargement.
Si la valeur du mode de démarrage a été modifiée - confirmez avec Oui.
Sélectionnez Quitter et redémarrer , confirmez avec Oui.
Remarque. Si au lieu de Quitter et redémarrer, vous avez appuyé sur Quitter sur RC, appuyez sur Menu sur RC pour revenir au menu principal de l'utilitaire .
La barre de progression du processus de démarrage s'affiche sur l'écran du téléviseur.
Remarque. Le chargement réussi du logiciel est terminé avec le chargement de l'application Web Media Portal dans STB. La première page affichée sur l'écran du téléviseur dépend des paramètres du portail (par exemple, pour le portail intégré, voir la page de démarrage ).
Version du logiciel et informations sur l'appareil
La version du logiciel et les informations sur l'appareil peuvent être obtenues à partir du menu Informations sur l' appareil . Exemple pour STB MAG256:
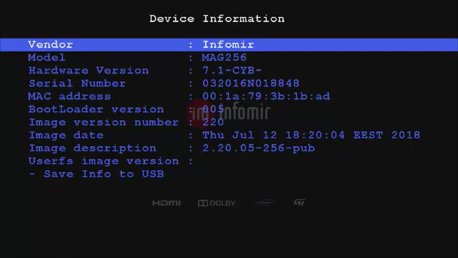 Pour afficher les informations du menu Informations sur le périphérique :
Accédez au menu System Recovery Utility .
Choisissez Informations sur l'appareil - en appuyant sur OK sur RC:
Fournisseur - Identifiant de la manufacture.
Modèle - Identificateur de modèle STB.
Version du matériel - Version de la carte système.
Numéro de série - Numéro de série de l'appareil (STB).
Adresse MAC - Adresse physique de l'interface réseau.
Version de BootLoader - Version de BootLoader (si le deuxième chargeur de démarrage est activé, alors vous verrez la deuxième version du chargeur de démarrage).
Numéro de version de l'image - version du logiciel STB;
Date de l' image - Date et heure de création de la version du logiciel STB.
Description de l'image - une description supplémentaire de la version du logiciel STB.
Userfs Image v ersion - version des paramètres utilisateur (UserFS - la partie du fichier image);
Pour enregistrer les informations sur le périphérique sur la clé USB:
Préparez la clé USB:
assurez-vous que la clé USB dispose d'un système de fichiers FAT32.
créez un dossier mag <model> à la racine de la clé USB, où <model> est la valeur du modèle STB de base - par exemple, pour STB MAG322, le nom du dossier est mag322 .
connectez la clé USB à l'un des connecteurs STB;
Ouvrez le menu Informations sur le périphérique et cliquez sur - Enregistrer les informations sur la commande USB :
Le fichier DeviceInfo.txt doit être écrit dans le dossier mag <model> sur la clé USB.
Sélection du mode de mise à jour logicielle
La mise à jour du logiciel STB avec l'utilitaire de récupération système est appliquée uniquement pour l'installation de la version 1 du logiciel public ) . La mise à jour vers d'autres versions du logiciel (usine, personnalisée, opérateur) est refusée avec la cause "Mauvaise signature" .
Pour mettre à jour le logiciel STB:
Accédez au menu System Recovery Utility .
Sélectionnez Upgrade Tools ⇒ Upgrade software .
Dans la fenêtre de mise à niveau du logiciel ouverte , choisissez le mode de mise à jour:
Utilisation de l'USB - pour la mise à jour, le logiciel STB (image) sera utilisé à partir du lecteur USB connecté au STB. Description détaillée, voir dans Mise à jour logicielle de la section Utilitaire de récupération système .
Utilisation de la multidiffusion - le fichier de mise à jour est transféré vers STB à partir du PC par multidiffusion. S ee d etailed Description de la mise à jour du logiciel du système utilitaire de récupération section.
En utilisant IP statique et TFTP - le fichier de mise à jour est transféré vers STB à partir d'un serveur TFTP. Dans STB, les paramètres de connexion nécessaires doivent être définis (attribués avec les variables du chargeur de démarrage).
En utilisant DHCP - le fichier de mise à jour est transféré par les paramètres du serveur TFTP. Les paramètres de connexion r equired sont reçus du serveur DHCP. Les paramètres de mise à jour sont spécifiés par l'administrateur réseau dans la configuration du serveur DHCP. Les paramètres de mise à jour sont transmis à STB par des options d'extension (DHCP Vendor Extensions). Voir les détails dans la configuration du serveur DHCP. Chargement et mise à jour du logiciel STB .
Après une mise à jour logicielle réussie, le STB redémarre automatiquement.
Rétablir les paramètres d'usine
Après avoir réinitialisé STB aux paramètres d'usine, les variables d'environnement, y compris les variables Bootloader, sont définies sur les valeurs initiales (définies par le fabricant).
Pour réinitialiser STB à l'usine:
Accédez au menu System Recovery Utility ;
Sélectionnez Paramètres par défaut , confirmez avec Oui ;
Dans la fenêtre Réinitialisation aux paramètres par défaut , confirmez avec Oui ;
Les informations sur l'opération de réinitialisation doivent être affichées en bas de la fenêtre;
Appuyez sur le bouton Quitter pour passer dans le menu principal de l'utilitaire;
Sélectionnez Quitter et redémarrer , confirmez avec Oui ;
Remarque. Si au lieu de Quitter et redémarrer, vous avez appuyé sur Quitter sur RC, appuyez sur Menu sur RC pour revenir au menu principal de l'utilitaire .
STB redémarrera automatiquement.
Attention! La réinitialisation d'usine complète est effectuée avec le bouton Service:
MAG256 - Récupération d'urgence avec le bouton Service MAG256 (voir Mode 3 )
MAG3xx - Récupération d'urgence avec le bouton Service MAG322 / 324/349/351 ( voir Mode 2 )
MAG4xx - Récupération d'urgence avec le bouton Service MAG420 / 424 (voir Mode 2 )
Pour afficher les informations du menu Informations sur le périphérique :
Accédez au menu System Recovery Utility .
Choisissez Informations sur l'appareil - en appuyant sur OK sur RC:
Fournisseur - Identifiant de la manufacture.
Modèle - Identificateur de modèle STB.
Version du matériel - Version de la carte système.
Numéro de série - Numéro de série de l'appareil (STB).
Adresse MAC - Adresse physique de l'interface réseau.
Version de BootLoader - Version de BootLoader (si le deuxième chargeur de démarrage est activé, alors vous verrez la deuxième version du chargeur de démarrage).
Numéro de version de l'image - version du logiciel STB;
Date de l' image - Date et heure de création de la version du logiciel STB.
Description de l'image - une description supplémentaire de la version du logiciel STB.
Userfs Image v ersion - version des paramètres utilisateur (UserFS - la partie du fichier image);
Pour enregistrer les informations sur le périphérique sur la clé USB:
Préparez la clé USB:
assurez-vous que la clé USB dispose d'un système de fichiers FAT32.
créez un dossier mag <model> à la racine de la clé USB, où <model> est la valeur du modèle STB de base - par exemple, pour STB MAG322, le nom du dossier est mag322 .
connectez la clé USB à l'un des connecteurs STB;
Ouvrez le menu Informations sur le périphérique et cliquez sur - Enregistrer les informations sur la commande USB :
Le fichier DeviceInfo.txt doit être écrit dans le dossier mag <model> sur la clé USB.
Sélection du mode de mise à jour logicielle
La mise à jour du logiciel STB avec l'utilitaire de récupération système est appliquée uniquement pour l'installation de la version 1 du logiciel public ) . La mise à jour vers d'autres versions du logiciel (usine, personnalisée, opérateur) est refusée avec la cause "Mauvaise signature" .
Pour mettre à jour le logiciel STB:
Accédez au menu System Recovery Utility .
Sélectionnez Upgrade Tools ⇒ Upgrade software .
Dans la fenêtre de mise à niveau du logiciel ouverte , choisissez le mode de mise à jour:
Utilisation de l'USB - pour la mise à jour, le logiciel STB (image) sera utilisé à partir du lecteur USB connecté au STB. Description détaillée, voir dans Mise à jour logicielle de la section Utilitaire de récupération système .
Utilisation de la multidiffusion - le fichier de mise à jour est transféré vers STB à partir du PC par multidiffusion. S ee d etailed Description de la mise à jour du logiciel du système utilitaire de récupération section.
En utilisant IP statique et TFTP - le fichier de mise à jour est transféré vers STB à partir d'un serveur TFTP. Dans STB, les paramètres de connexion nécessaires doivent être définis (attribués avec les variables du chargeur de démarrage).
En utilisant DHCP - le fichier de mise à jour est transféré par les paramètres du serveur TFTP. Les paramètres de connexion r equired sont reçus du serveur DHCP. Les paramètres de mise à jour sont spécifiés par l'administrateur réseau dans la configuration du serveur DHCP. Les paramètres de mise à jour sont transmis à STB par des options d'extension (DHCP Vendor Extensions). Voir les détails dans la configuration du serveur DHCP. Chargement et mise à jour du logiciel STB .
Après une mise à jour logicielle réussie, le STB redémarre automatiquement.
Rétablir les paramètres d'usine
Après avoir réinitialisé STB aux paramètres d'usine, les variables d'environnement, y compris les variables Bootloader, sont définies sur les valeurs initiales (définies par le fabricant).
Pour réinitialiser STB à l'usine:
Accédez au menu System Recovery Utility ;
Sélectionnez Paramètres par défaut , confirmez avec Oui ;
Dans la fenêtre Réinitialisation aux paramètres par défaut , confirmez avec Oui ;
Les informations sur l'opération de réinitialisation doivent être affichées en bas de la fenêtre;
Appuyez sur le bouton Quitter pour passer dans le menu principal de l'utilitaire;
Sélectionnez Quitter et redémarrer , confirmez avec Oui ;
Remarque. Si au lieu de Quitter et redémarrer, vous avez appuyé sur Quitter sur RC, appuyez sur Menu sur RC pour revenir au menu principal de l'utilitaire .
STB redémarrera automatiquement.
Attention! La réinitialisation d'usine complète est effectuée avec le bouton Service:
MAG256 - Récupération d'urgence avec le bouton Service MAG256 (voir Mode 3 )
MAG3xx - Récupération d'urgence avec le bouton Service MAG322 / 324/349/351 ( voir Mode 2 )
MAG4xx - Récupération d'urgence avec le bouton Service MAG420 / 424 (voir Mode 2 )
16Sep
BELGIQUE
BELGIQUE
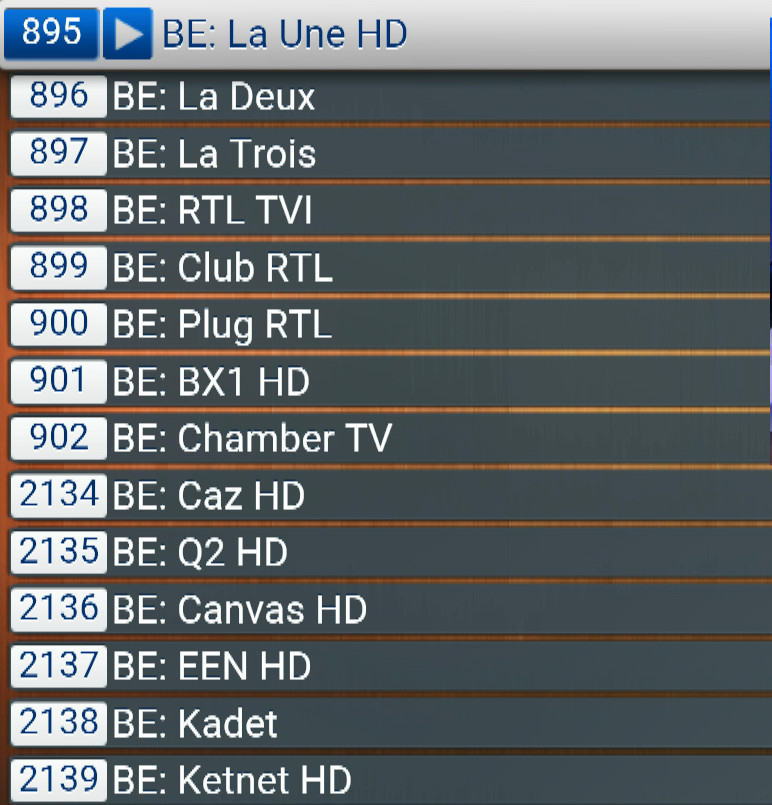
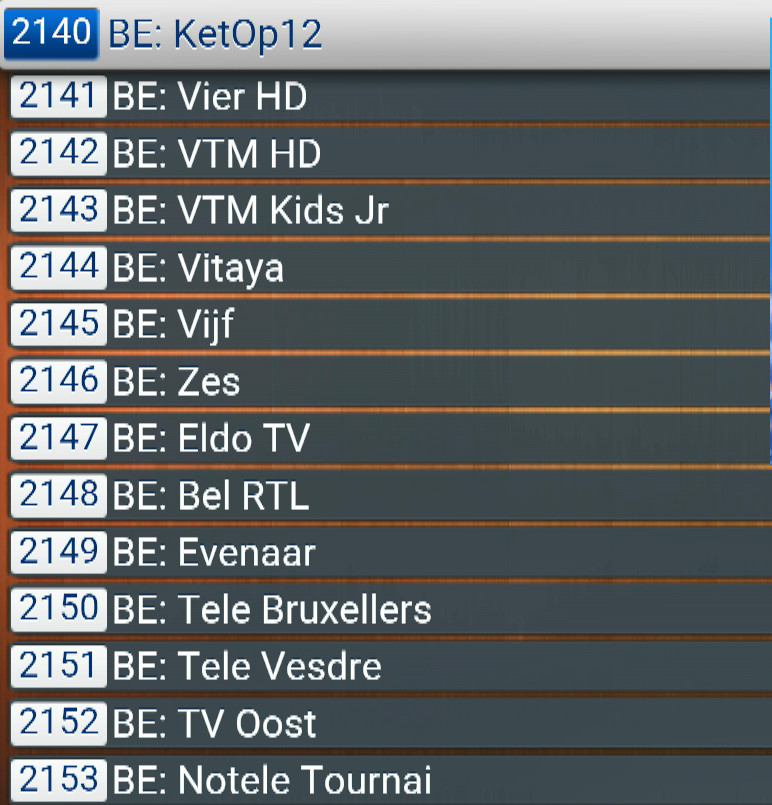

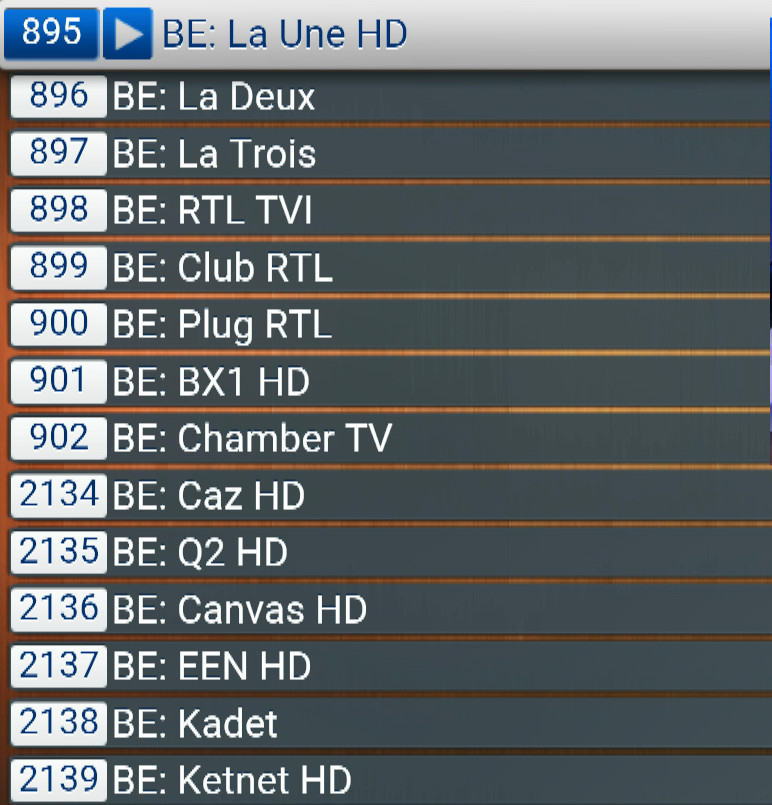
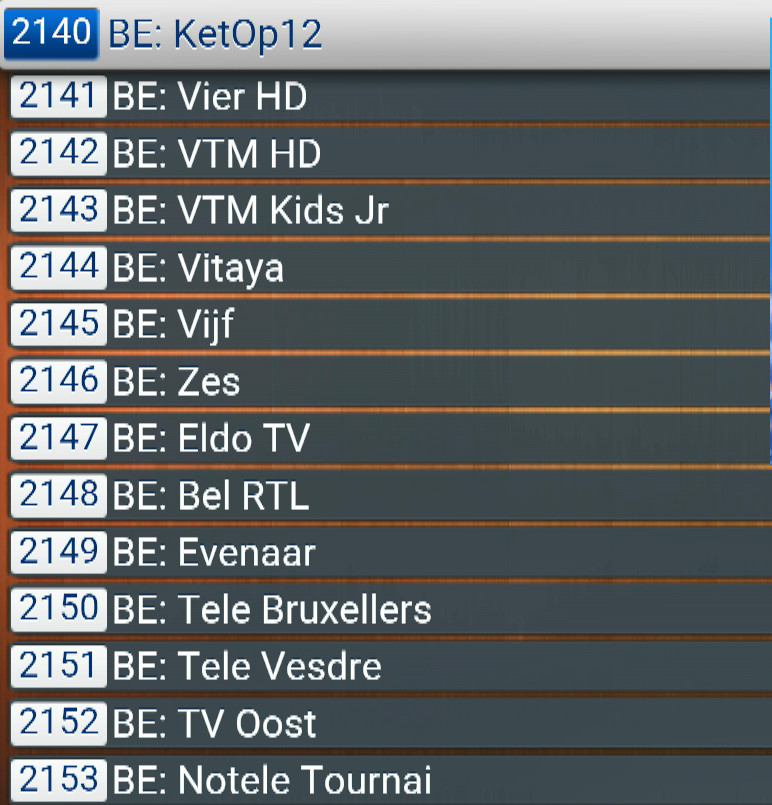

16Sep
DUPLEXIPTV :TOUT CE QUE VOUS DEVEZ SAVOIR
 Installer l’application Duplex IPTV
Ici rien de compliqué au vu de la disponibilité de l’application sur les différents Store. Il vous suffit donc de rechercher dans le store (Google Play, Microsoft Store, Samsung Store etc…) l’application Duplex Play.
Installer l’application et ouvrez là ????
Les informations importantes
Installer l’application Duplex IPTV
Ici rien de compliqué au vu de la disponibilité de l’application sur les différents Store. Il vous suffit donc de rechercher dans le store (Google Play, Microsoft Store, Samsung Store etc…) l’application Duplex Play.
Installer l’application et ouvrez là ????
Les informations importantes
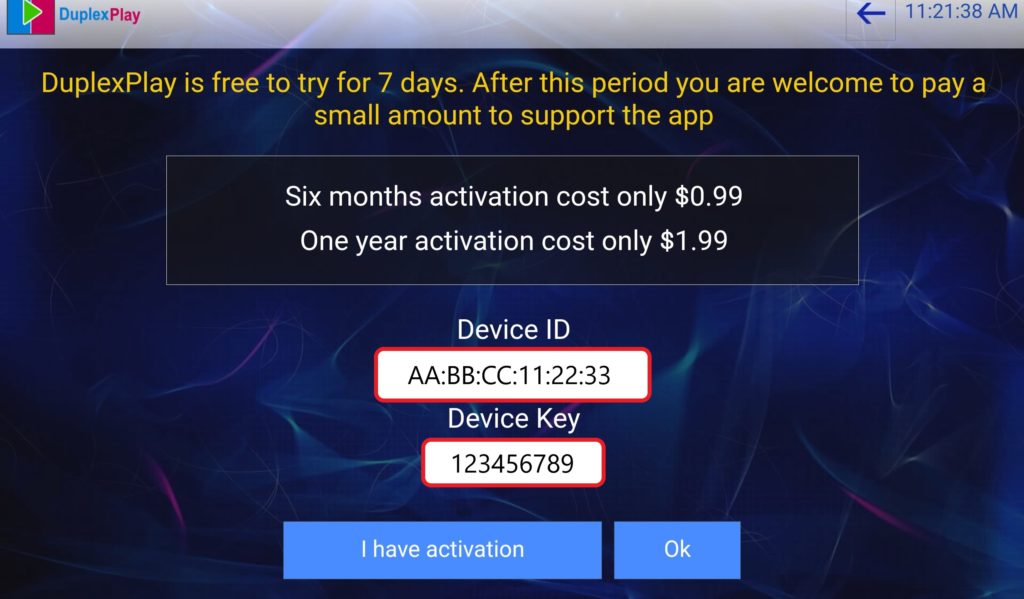 Plusieurs choses sont importantes sur cet écran. Tout d’abord l’application Duplex IPTV vous informe que vous disposez d’une période de 7 jours pour tester. Au delà de cette période vous devrez alors basculer sur un abonnement d’une durée de 6mois minimum. L’application vous donne d’ailleurs les tarifs :
0,99$ pour 6 mois
1,99$ pour 12 mois
Pour l’installation de votre abonnement IPTV nous aurons besoin des deux informations suivantes :
Device ID : L’adresse MAC de l’appareil sur lequel est installé votre application Duplex IPTV
Device Key : Un numéro de clé nécessaire pour l’identification de l’appareil.
Notez bien ces deux informations nous en aurons besoin pour la suite.
Installer son abonnement IPTV
Pour cela et comme demandé par l’application, il faut te rendre sur le site de >> Duplex IPTV
Plusieurs choses sont importantes sur cet écran. Tout d’abord l’application Duplex IPTV vous informe que vous disposez d’une période de 7 jours pour tester. Au delà de cette période vous devrez alors basculer sur un abonnement d’une durée de 6mois minimum. L’application vous donne d’ailleurs les tarifs :
0,99$ pour 6 mois
1,99$ pour 12 mois
Pour l’installation de votre abonnement IPTV nous aurons besoin des deux informations suivantes :
Device ID : L’adresse MAC de l’appareil sur lequel est installé votre application Duplex IPTV
Device Key : Un numéro de clé nécessaire pour l’identification de l’appareil.
Notez bien ces deux informations nous en aurons besoin pour la suite.
Installer son abonnement IPTV
Pour cela et comme demandé par l’application, il faut te rendre sur le site de >> Duplex IPTV
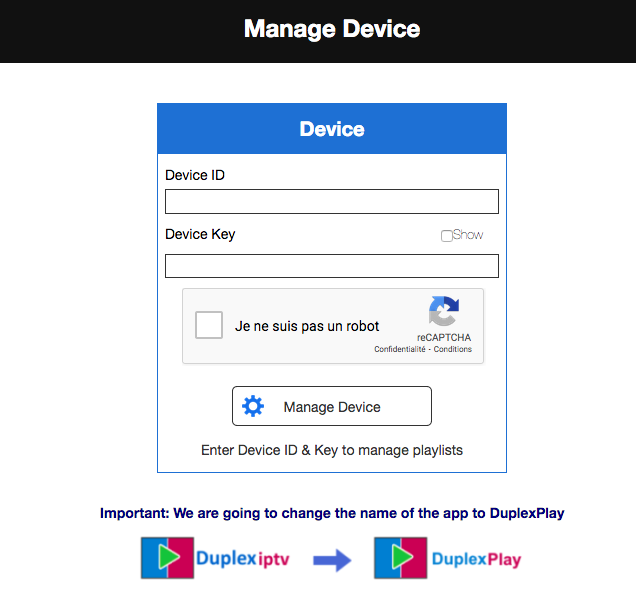 Sans surprise on te demande le Device ID et le Device Key que nous avons vu plus tôt dans l’application installé sur notre appareil. Il suffit alors de les renseigner :
Sans surprise on te demande le Device ID et le Device Key que nous avons vu plus tôt dans l’application installé sur notre appareil. Il suffit alors de les renseigner :
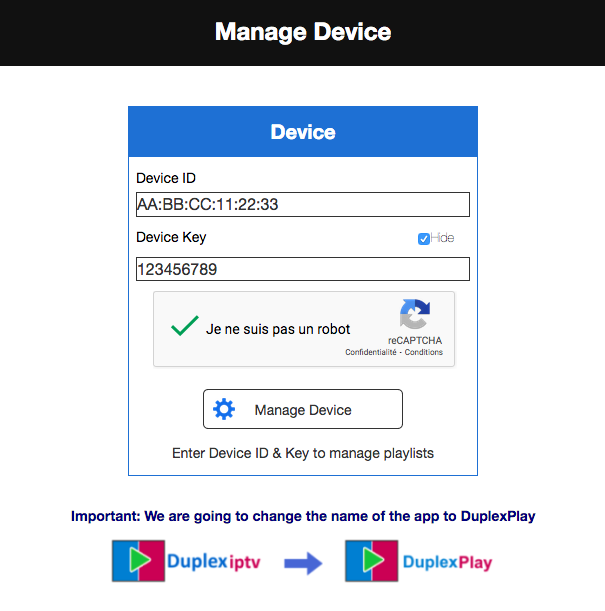 Puis clique sur « Manage Device » pour entrer dans l’éditeur ????. Bon ça c’est fait on passe maintenant à l’installation de l’abonnement IPTV. Assure toi d’avoir l’URL de ton fichier m3u que ton fournisseur t’as communiqué.
C’est quoi une URL ? ???? C’est une adresse internet pointant, dans notre cas, vers un fichier hébergé sur un serveur. Quand tu places l’URL de ton fichier m3u dans la barre URL de ton navigateur web (la barre en haut de chrome par exemple), celui-ci va télécharger sur ta machine ton fichier m3u.
Elle se présente sous la forme : http://serveur/get.php?username=identifiant&password=motDePasse&type=m3u_plus&output=ts
Une fois l’url récupéré clique sur « Add playlist »
Puis clique sur « Manage Device » pour entrer dans l’éditeur ????. Bon ça c’est fait on passe maintenant à l’installation de l’abonnement IPTV. Assure toi d’avoir l’URL de ton fichier m3u que ton fournisseur t’as communiqué.
C’est quoi une URL ? ???? C’est une adresse internet pointant, dans notre cas, vers un fichier hébergé sur un serveur. Quand tu places l’URL de ton fichier m3u dans la barre URL de ton navigateur web (la barre en haut de chrome par exemple), celui-ci va télécharger sur ta machine ton fichier m3u.
Elle se présente sous la forme : http://serveur/get.php?username=identifiant&password=motDePasse&type=m3u_plus&output=ts
Une fois l’url récupéré clique sur « Add playlist »
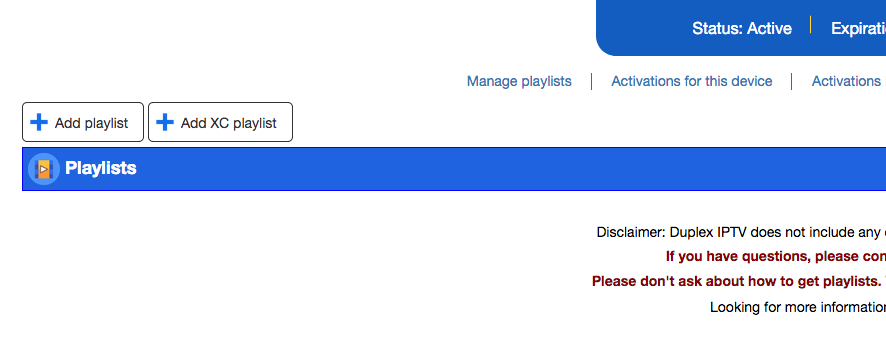 Et tu va arriver sur le panneau d’ajout de ton abonnement IPTV, rempli les champs comme montré ci-dessous ????
Et tu va arriver sur le panneau d’ajout de ton abonnement IPTV, rempli les champs comme montré ci-dessous ????
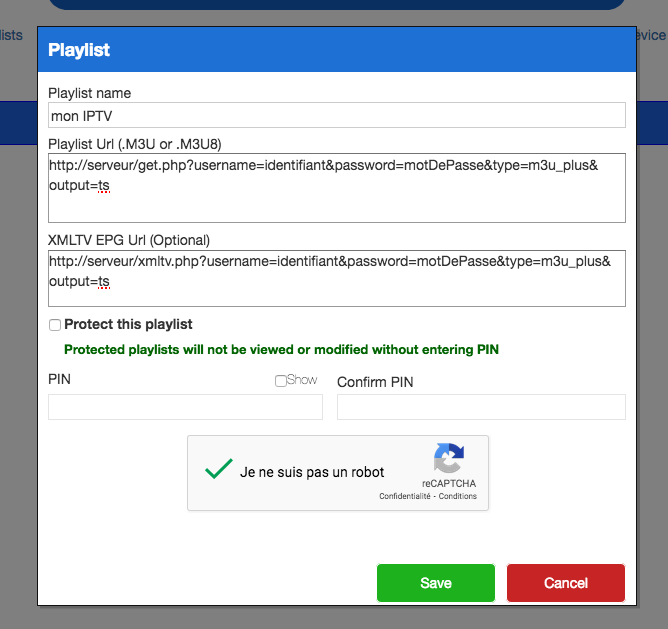 Explication sur les différents champs du formulaire :
Playlist name : Le nom de ton abonnement, ici entre ce que tu veux, le nom de ton fournisseur par exemple.
Playlist Url (.M3U or .M3U8) : Ici c’est l’url de ton fichier m3u correspondant à ton abonnement IPTV que nous avons vu ensemble tout à l’heure.
XMLTV EPG Url (Optional) : Ce champ n’est pas obligatoire, il faut indiquer l’url du fichier EPG correspondant à ton abonnement IPTV. L’EPG est le guide électronique des programmes, c’est en gros le programme TV. En l’indiquant ici tu auras directement les informations de l’émission que tu regardes sur ton application Duplex IPTV. Généralement il suffit de modifier dans l’url de ton fichier m3u get.php par xmltv.php comme je l’ai noté dans l’image.
Protect this playlist : Une option permettant de proteger la modification de ton abonnement IPTV, il est inutile ici de le cocher.
PIN / Confirm PIN : Mot de passe correspondant à la protection de la playlist. A indiquer si tu as coché l’option « Protect this playlist ».
Il te reste plus qu’à cocher « Je ne suis pas un robot » et de cliquer sur « Save »
Retour sur l’application Duplex Play
Redémarre l’application Duplex Play sur ton appareil. Il est important de fermer l’application et l’ouvrir à nouveau pour que notre configuration soit prise en compte.
Si tout c’est bien passé tu verras alors le nom que nous avons donné à notre abonnement plus haut. Ici dans le tutoriel nous l’avions nommé « mon IPTV », il est donc bien là.
Explication sur les différents champs du formulaire :
Playlist name : Le nom de ton abonnement, ici entre ce que tu veux, le nom de ton fournisseur par exemple.
Playlist Url (.M3U or .M3U8) : Ici c’est l’url de ton fichier m3u correspondant à ton abonnement IPTV que nous avons vu ensemble tout à l’heure.
XMLTV EPG Url (Optional) : Ce champ n’est pas obligatoire, il faut indiquer l’url du fichier EPG correspondant à ton abonnement IPTV. L’EPG est le guide électronique des programmes, c’est en gros le programme TV. En l’indiquant ici tu auras directement les informations de l’émission que tu regardes sur ton application Duplex IPTV. Généralement il suffit de modifier dans l’url de ton fichier m3u get.php par xmltv.php comme je l’ai noté dans l’image.
Protect this playlist : Une option permettant de proteger la modification de ton abonnement IPTV, il est inutile ici de le cocher.
PIN / Confirm PIN : Mot de passe correspondant à la protection de la playlist. A indiquer si tu as coché l’option « Protect this playlist ».
Il te reste plus qu’à cocher « Je ne suis pas un robot » et de cliquer sur « Save »
Retour sur l’application Duplex Play
Redémarre l’application Duplex Play sur ton appareil. Il est important de fermer l’application et l’ouvrir à nouveau pour que notre configuration soit prise en compte.
Si tout c’est bien passé tu verras alors le nom que nous avons donné à notre abonnement plus haut. Ici dans le tutoriel nous l’avions nommé « mon IPTV », il est donc bien là.
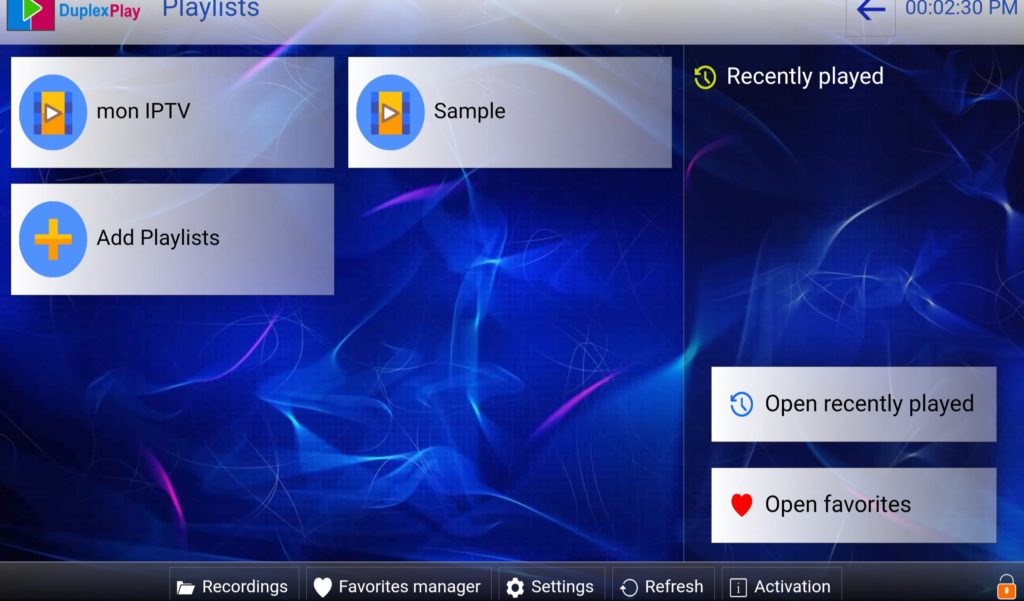 Clique alors sur le nom de ton abonnement et voilà tu arrives sur ta playlist configurée. Tu trouveras alors :
Live Channels : Les chaînes de TV en direct avec notre petit bonus EPG
Movies : Les films de ta VOD
Series : Les séries de ta VOD
Replays : Le replays de tes chaînes Live
Clique alors sur le nom de ton abonnement et voilà tu arrives sur ta playlist configurée. Tu trouveras alors :
Live Channels : Les chaînes de TV en direct avec notre petit bonus EPG
Movies : Les films de ta VOD
Series : Les séries de ta VOD
Replays : Le replays de tes chaînes Live
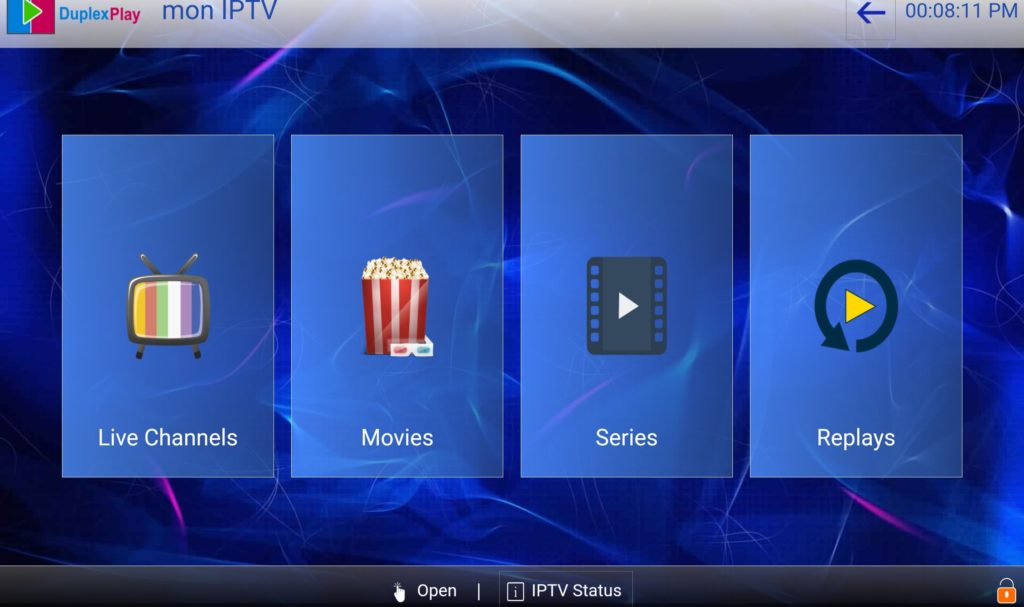 Payer l’abonnement Duplex IPTV
Après 7 jours de test l’application va se bloquer et te demander de t’abonner pour continuer à l’utiliser. Je me permets de mettre la procédure de paiement ici car j’avais déjà eu des demandes à ce sujet.
Il y a deux moyens de payer l’abonnement, soit en installant l’application sur ton Smartphone Android ou en installant l’application sur ton PC Windows.
Payer avec Android
Il faut donc installer l’application sur ton smartphone ou ta tablette puis l’ouvrir. Là deux cas ce présentent :
Soit tu tombes sur l’image ci-dessous, ce qui signifie que tu n’as pas profité des 7 jours de test sur cet appareil. Il te faut donc cliquer sur le bouton « Activation » en bas à droite.
Payer l’abonnement Duplex IPTV
Après 7 jours de test l’application va se bloquer et te demander de t’abonner pour continuer à l’utiliser. Je me permets de mettre la procédure de paiement ici car j’avais déjà eu des demandes à ce sujet.
Il y a deux moyens de payer l’abonnement, soit en installant l’application sur ton Smartphone Android ou en installant l’application sur ton PC Windows.
Payer avec Android
Il faut donc installer l’application sur ton smartphone ou ta tablette puis l’ouvrir. Là deux cas ce présentent :
Soit tu tombes sur l’image ci-dessous, ce qui signifie que tu n’as pas profité des 7 jours de test sur cet appareil. Il te faut donc cliquer sur le bouton « Activation » en bas à droite.
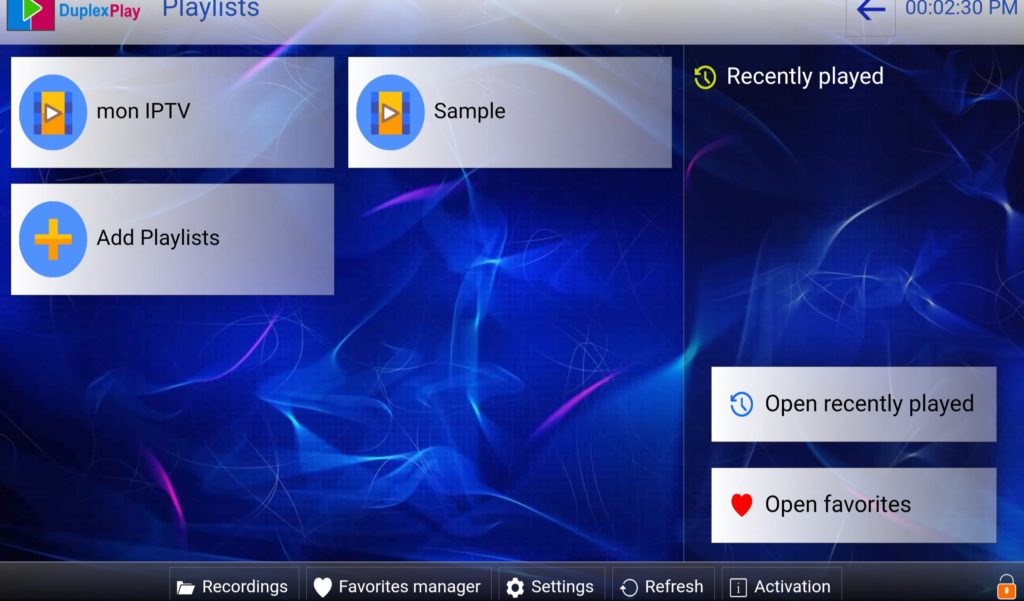 Soit tu tombes sur l’image ci-dessous, tu as déjà profiter de l’offre de 7 jours et tu dois le renouveler. Clique sur « Renew activation » en bas à gauche.
Soit tu tombes sur l’image ci-dessous, tu as déjà profiter de l’offre de 7 jours et tu dois le renouveler. Clique sur « Renew activation » en bas à gauche.
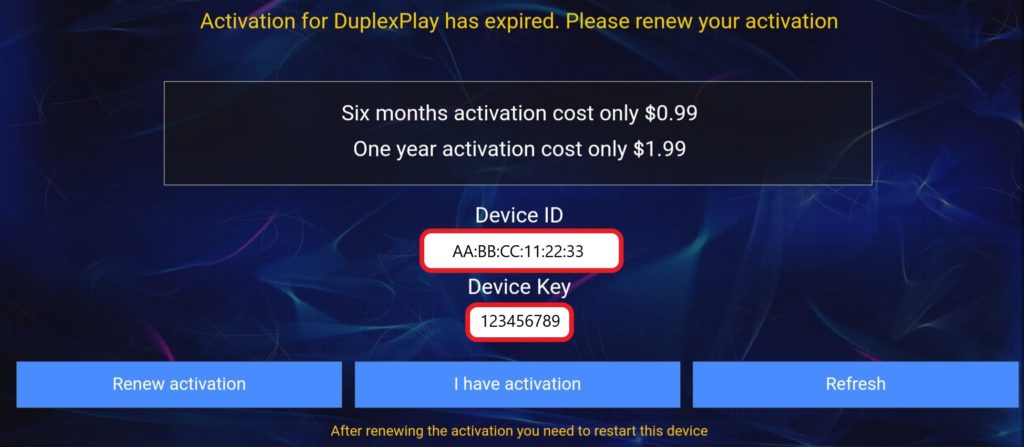 Pour continuer dans le paiement je t’invite plus bas dans l’article ou en cliquant sur >> Aller à la configuration du paiement
Payer avec Windows
Si tu ne dispose pas d’appareil Android tu peux utiliser ton PC pour effectuer le paiement de l’abonnement en installant l’application directement sur celui-ci.
Pour cela rendez-vous sur le store de Microsoft et installe l’application : >> Lien de l’application Windows
Pour continuer dans le paiement je t’invite plus bas dans l’article ou en cliquant sur >> Aller à la configuration du paiement
Payer avec Windows
Si tu ne dispose pas d’appareil Android tu peux utiliser ton PC pour effectuer le paiement de l’abonnement en installant l’application directement sur celui-ci.
Pour cela rendez-vous sur le store de Microsoft et installe l’application : >> Lien de l’application Windows
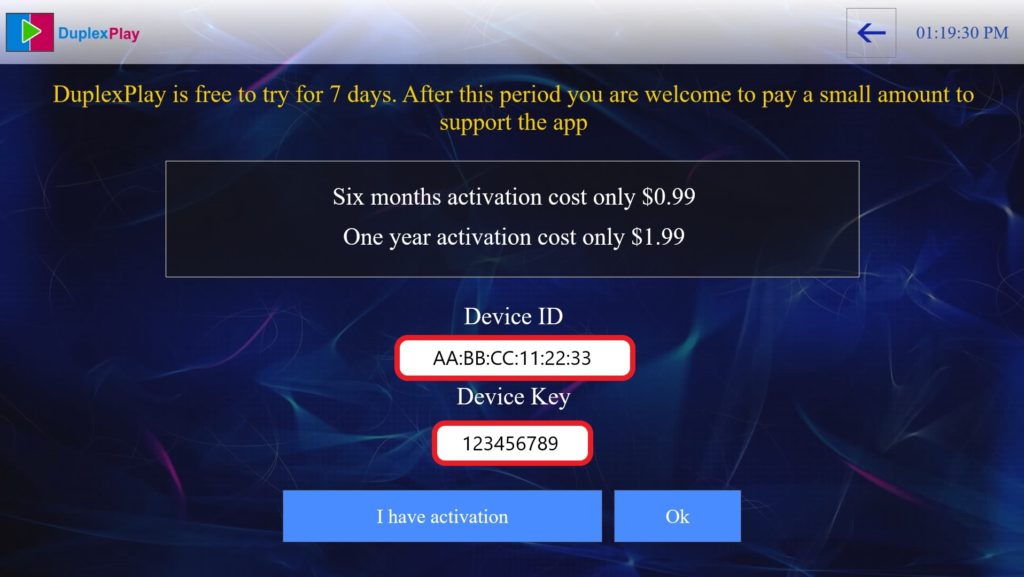 Clique sur « Ok » et « Back » pour arriver sur le panneau principal comme ci-dessous ????
Clique sur « Ok » et « Back » pour arriver sur le panneau principal comme ci-dessous ????
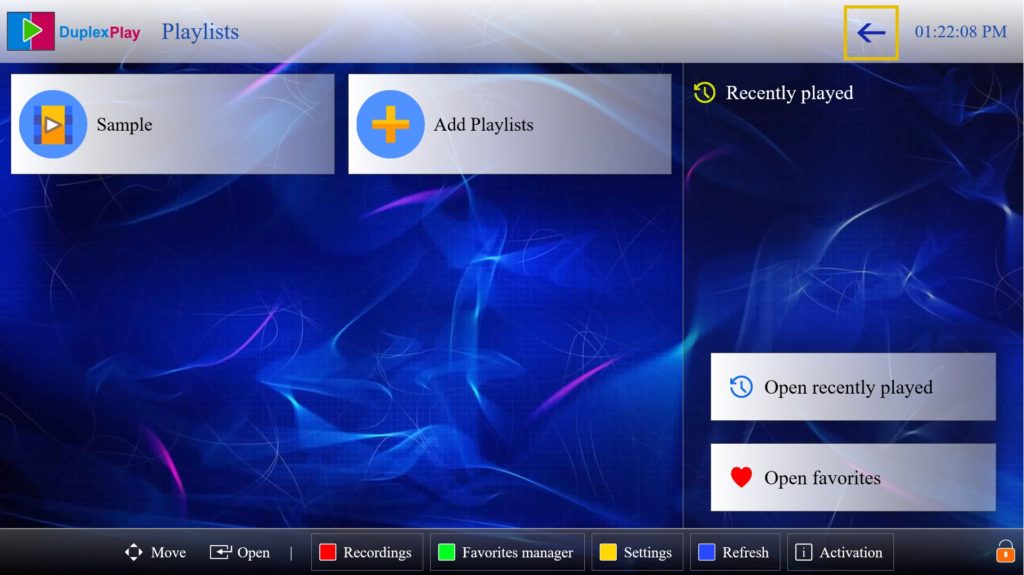 Clique sur le bouton « Activation » en bas à droite et passe à la suite.
Configurer le paiement Duplex IPTV
Tu arrives alors sur le panneau suivant et deux choix s’offrent à toi :
Clique sur le bouton « Activation » en bas à droite et passe à la suite.
Configurer le paiement Duplex IPTV
Tu arrives alors sur le panneau suivant et deux choix s’offrent à toi :
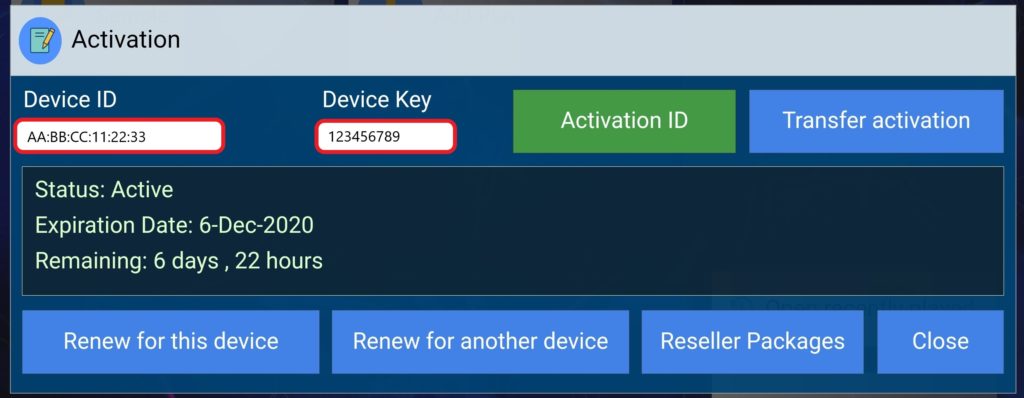 Renew for this device : Tu souhaites renouveler pour cette appareil (ton abonnement IPTV est donc installé dessus)
Renew for another device : Tu souhaites renouveler pour un autre appareil, la smart TV sur lequel est installer ton abonnnement IPTV par exemple.
Clique sur ton cas.
Si tu choisis de t’abonner pour cet appareil alors les informations de Device ID et Device Key seront automatiquement rempli.
Dans le cas d’un abonnement sur un autre appareil, il faudra remplir les bonnes informations. Dans notre cas il faudra remplir avec les informations que nous avions noté pour installer l’abonnement IPTV
>> Voir comment trouver ces infos
Renew for this device : Tu souhaites renouveler pour cette appareil (ton abonnement IPTV est donc installé dessus)
Renew for another device : Tu souhaites renouveler pour un autre appareil, la smart TV sur lequel est installer ton abonnnement IPTV par exemple.
Clique sur ton cas.
Si tu choisis de t’abonner pour cet appareil alors les informations de Device ID et Device Key seront automatiquement rempli.
Dans le cas d’un abonnement sur un autre appareil, il faudra remplir les bonnes informations. Dans notre cas il faudra remplir avec les informations que nous avions noté pour installer l’abonnement IPTV
>> Voir comment trouver ces infos
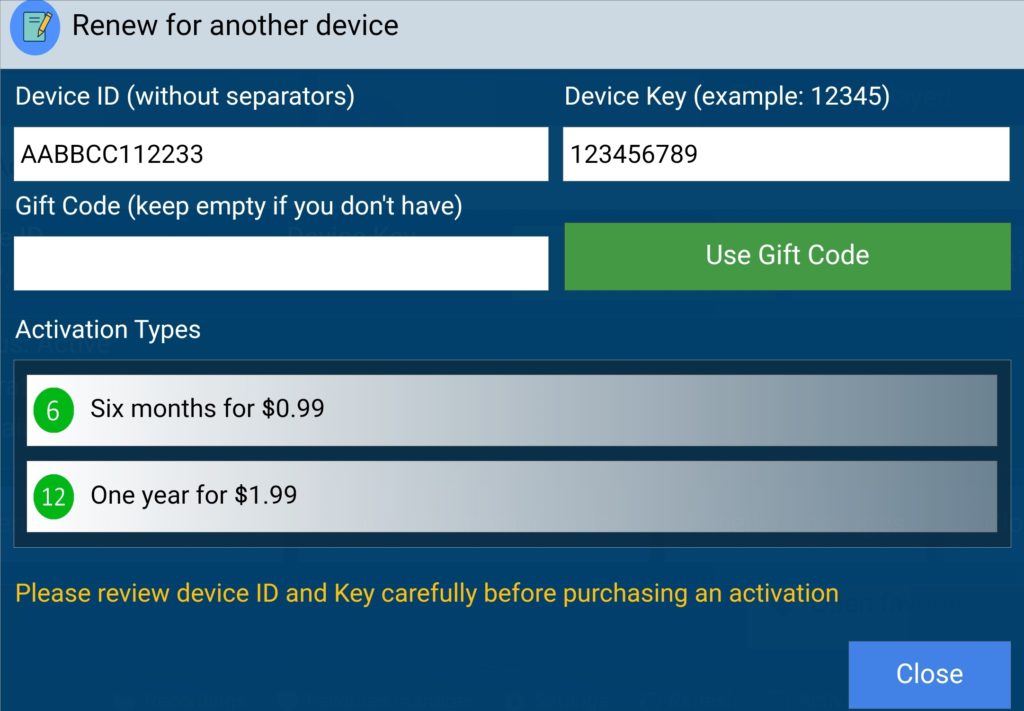 Une fois rempli choisi le type d’abonnement que tu souhaites, 6 ou 12 mois et clique sur « Purchase »
Une fois rempli choisi le type d’abonnement que tu souhaites, 6 ou 12 mois et clique sur « Purchase »
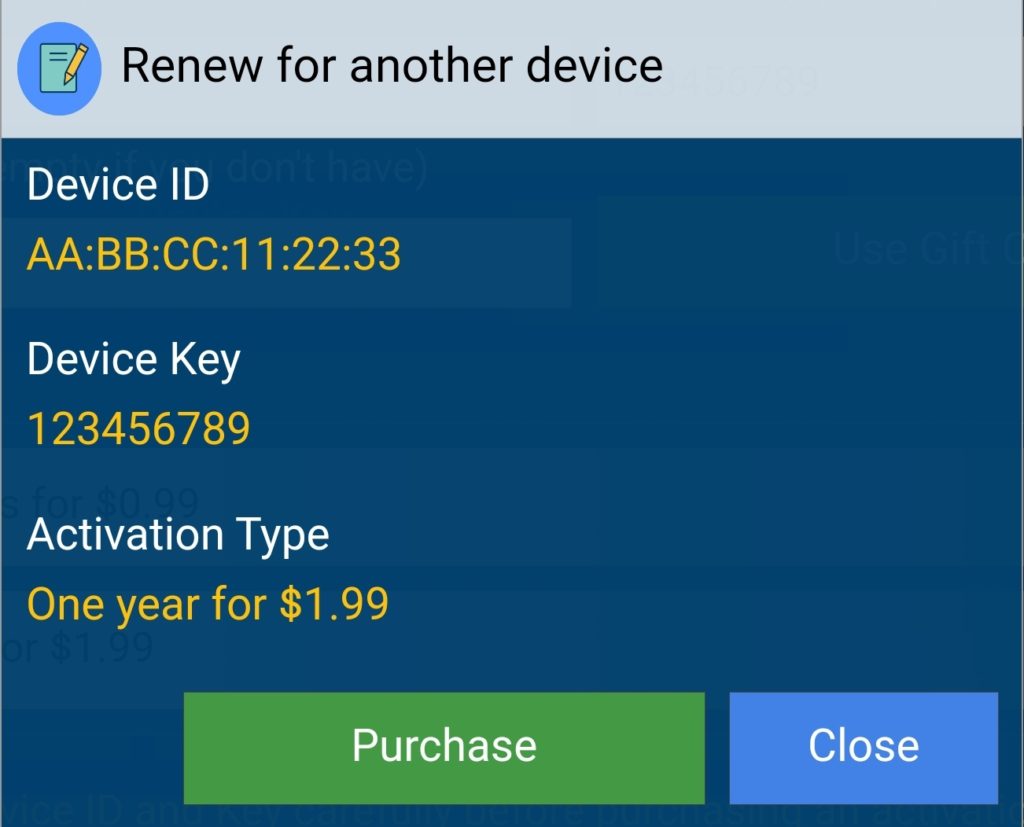 Une fenêtre Google Play ou Microsoft Store va alors s’ouvrir, il ne te resteras plus qu’à faire le paiement et ton application sera entièrement prête. Tu as réussi à installer ton abonnement IPTV sur l’application Duplex IPTV.
Duplex Play à l’avantage de se présenter comme une application Xstream avec le rangement par catégorie de vos chaînes et VOD contrairement à Smart IPTV. C’est une application que je conseille sur Smart TV sans aucun doute .
Une fenêtre Google Play ou Microsoft Store va alors s’ouvrir, il ne te resteras plus qu’à faire le paiement et ton application sera entièrement prête. Tu as réussi à installer ton abonnement IPTV sur l’application Duplex IPTV.
Duplex Play à l’avantage de se présenter comme une application Xstream avec le rangement par catégorie de vos chaînes et VOD contrairement à Smart IPTV. C’est une application que je conseille sur Smart TV sans aucun doute .
16Sep
BELGIQUE
BELGIQUE
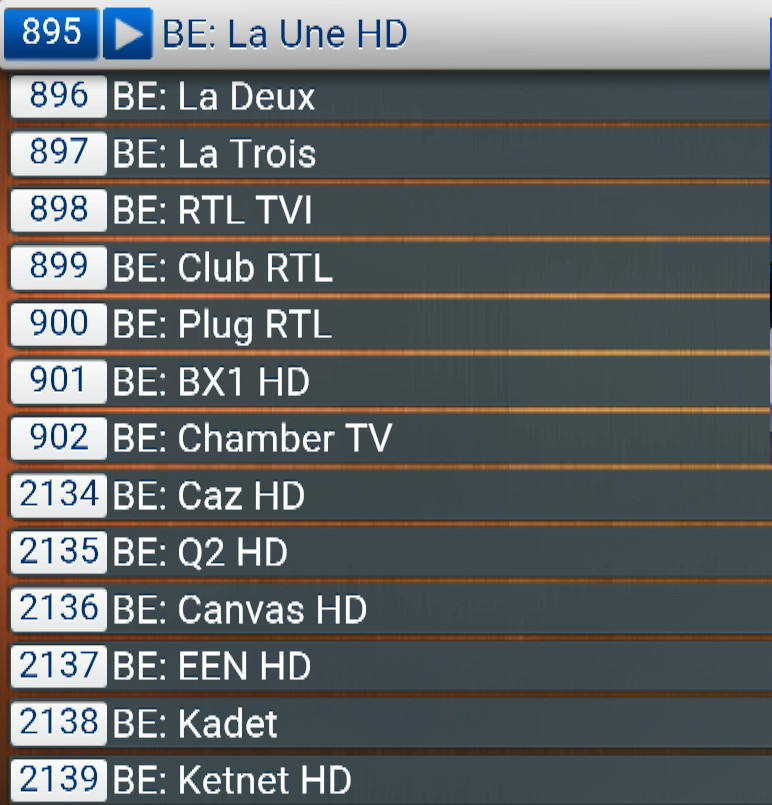
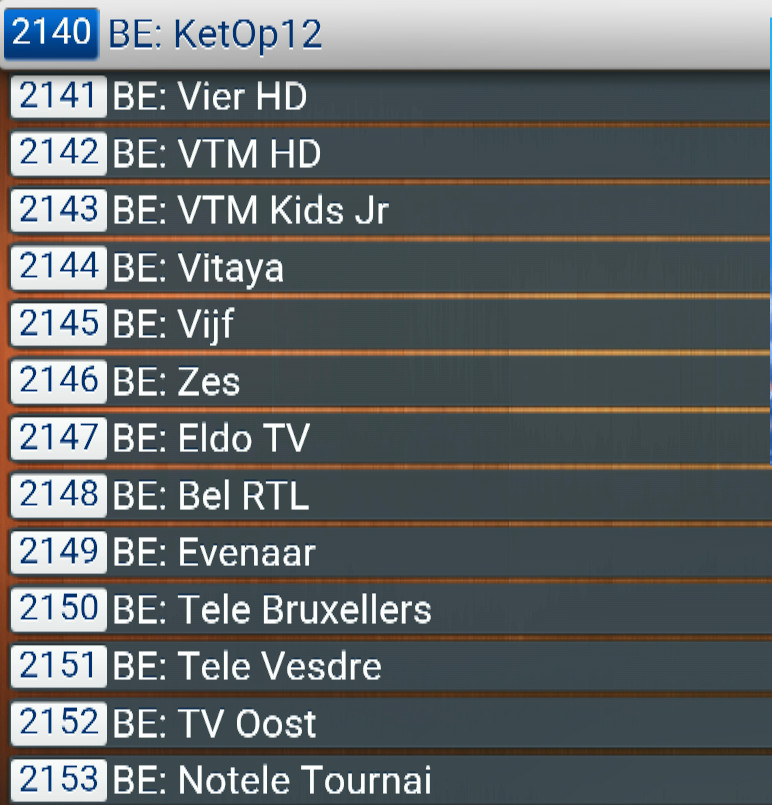

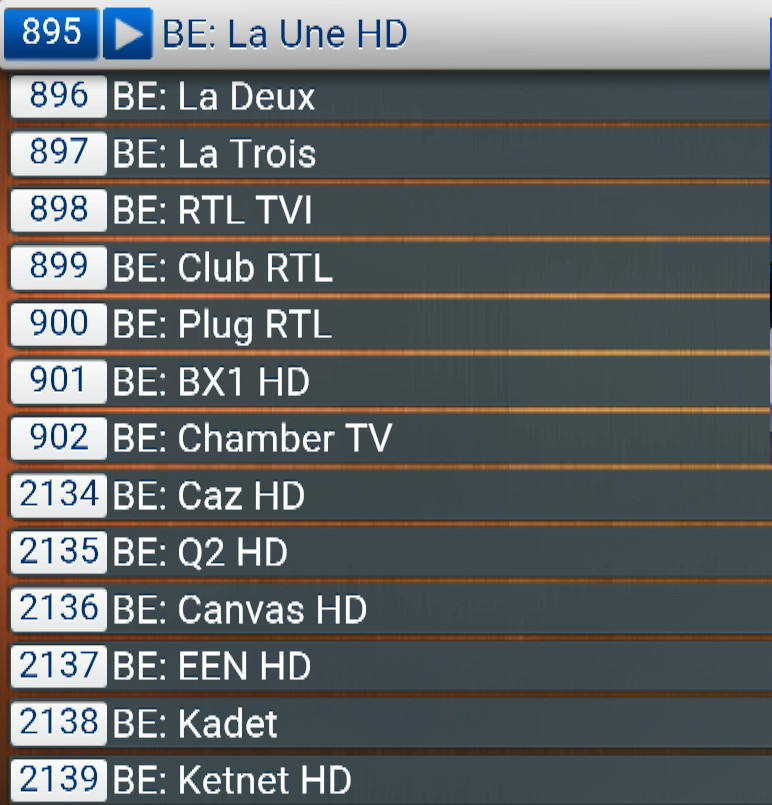
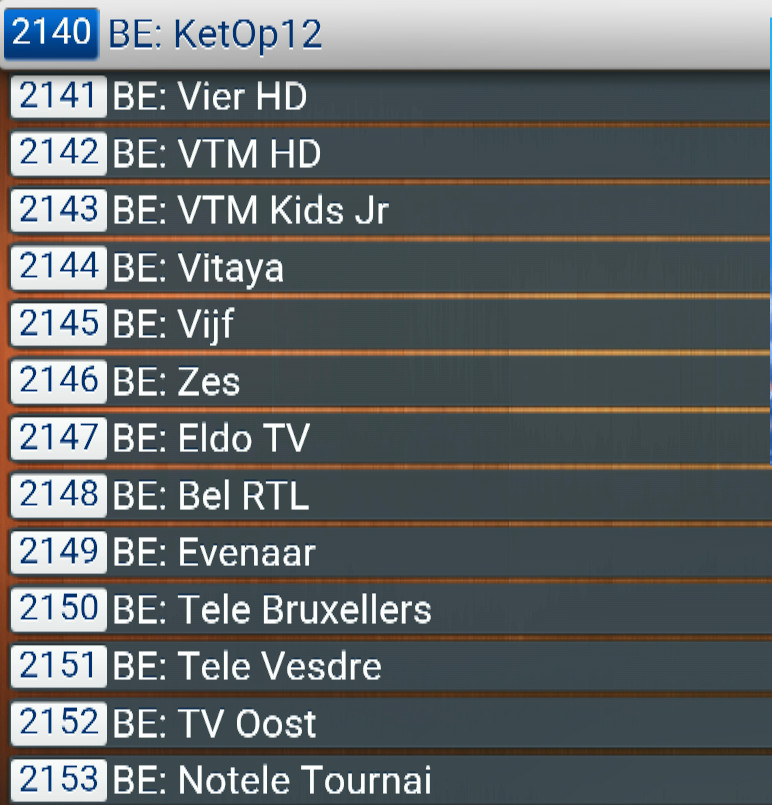

16Sep
MAG425A:COMMENT DÉSINSTALLER UNE APPLICATION
MAG425A:COMMENT DÉSINSTALLER UNE APPLICATION
1. Dans Paramètres , sélectionnez Applications .
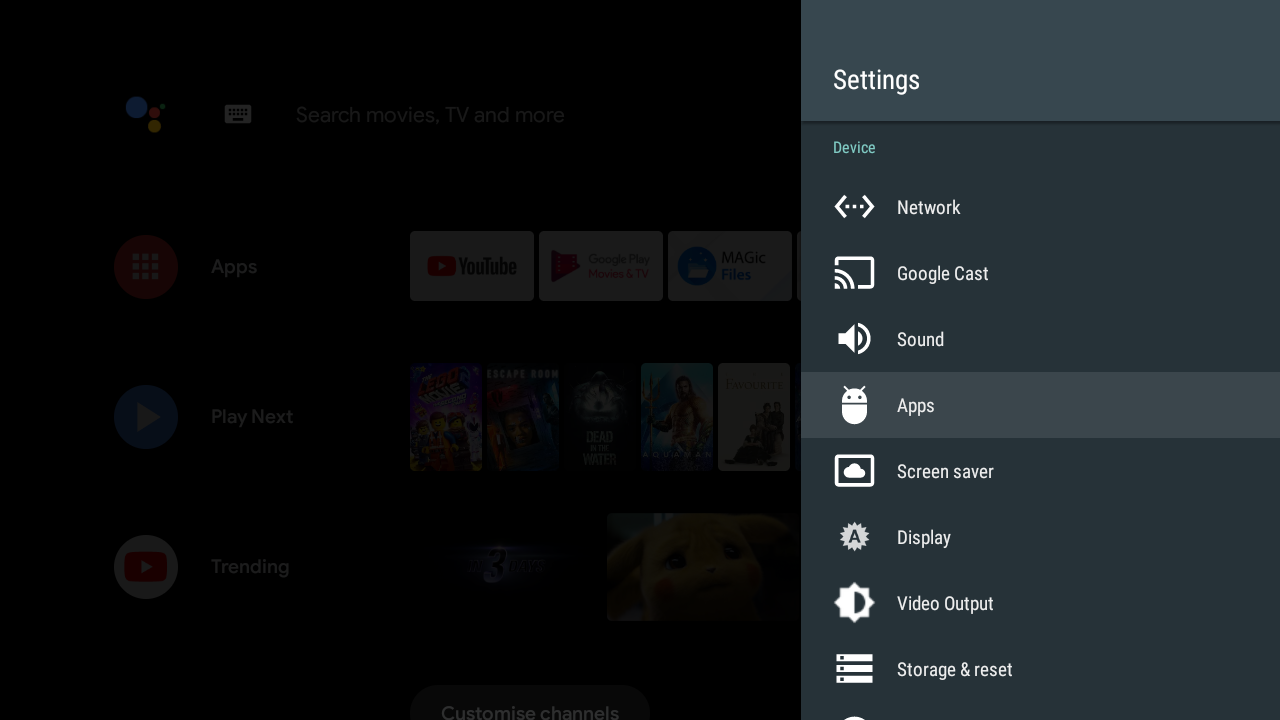 2. Choisissez une application dans la liste.
3. Sélectionnez Désinstaller .
2. Choisissez une application dans la liste.
3. Sélectionnez Désinstaller .
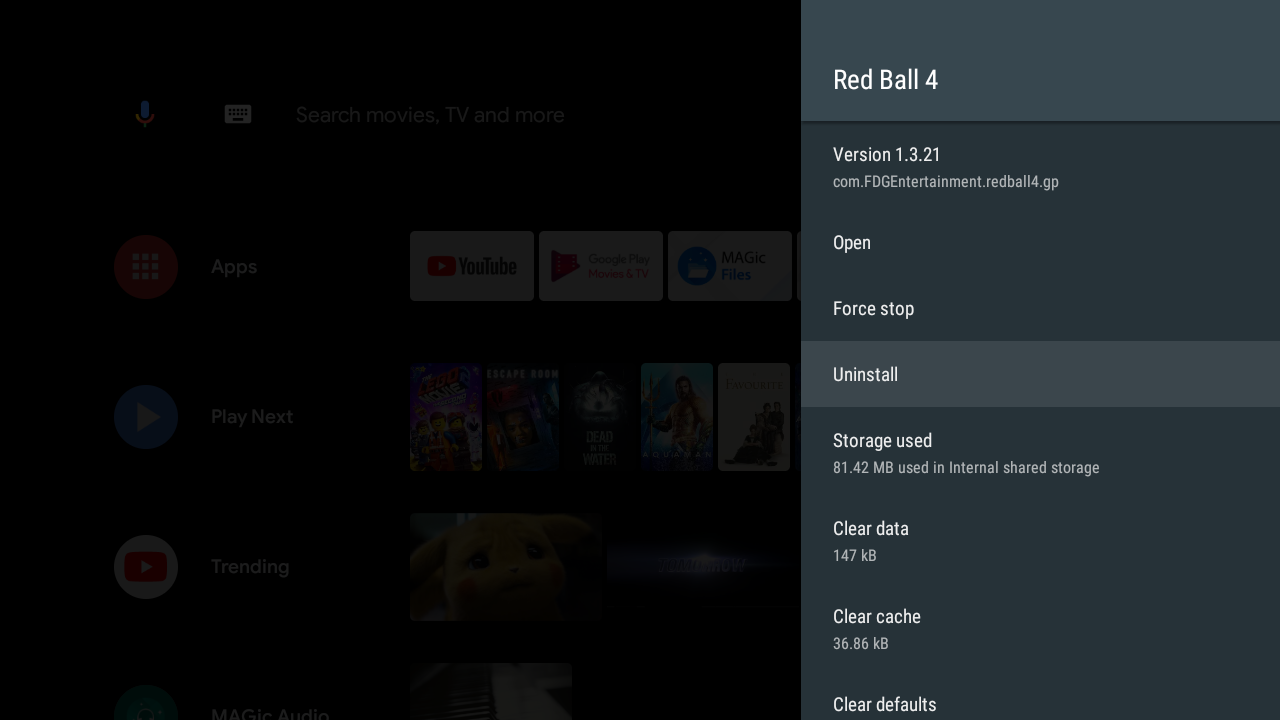 4. Sélectionnez OK .
4. Sélectionnez OK .
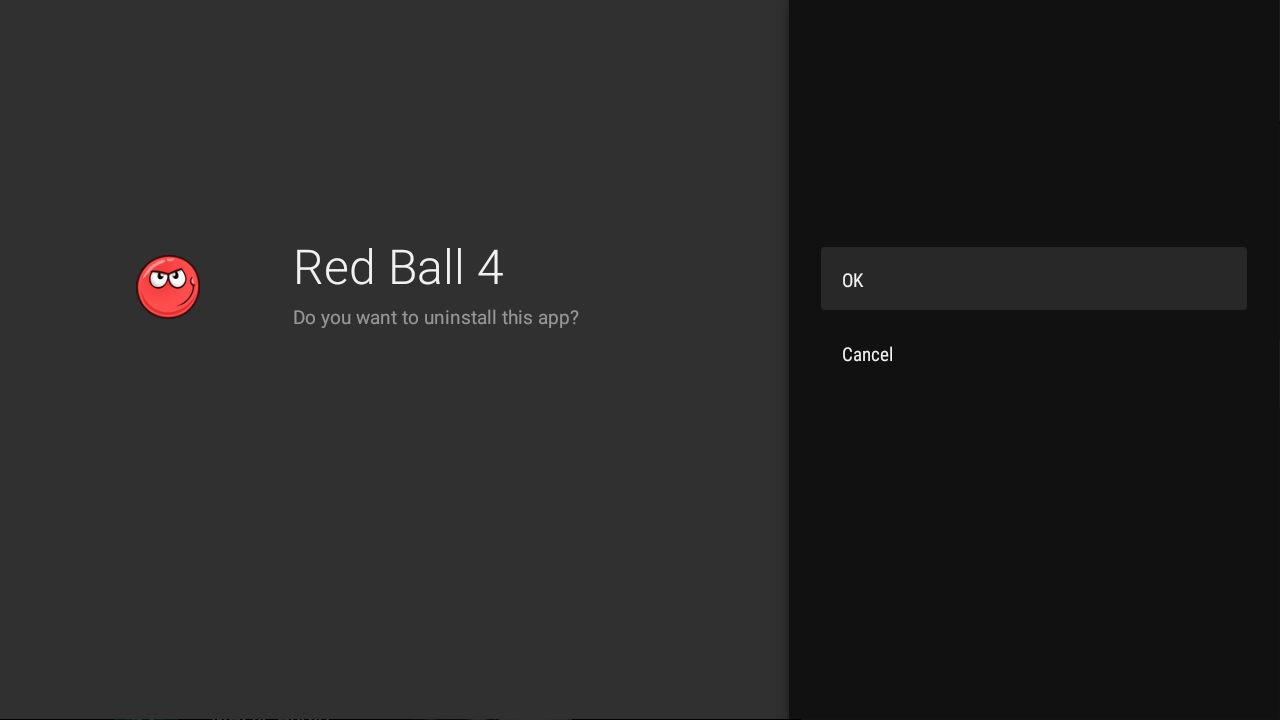 Noter. Vous pouvez également désinstaller une application à partir de l' écran Applications . Appuyez sur le bouton Applications distantes → Accédez à l'application et maintenez le bouton OK enfoncé → Sélectionnez Désinstaller .
Noter. Vous pouvez également désinstaller une application à partir de l' écran Applications . Appuyez sur le bouton Applications distantes → Accédez à l'application et maintenez le bouton OK enfoncé → Sélectionnez Désinstaller .
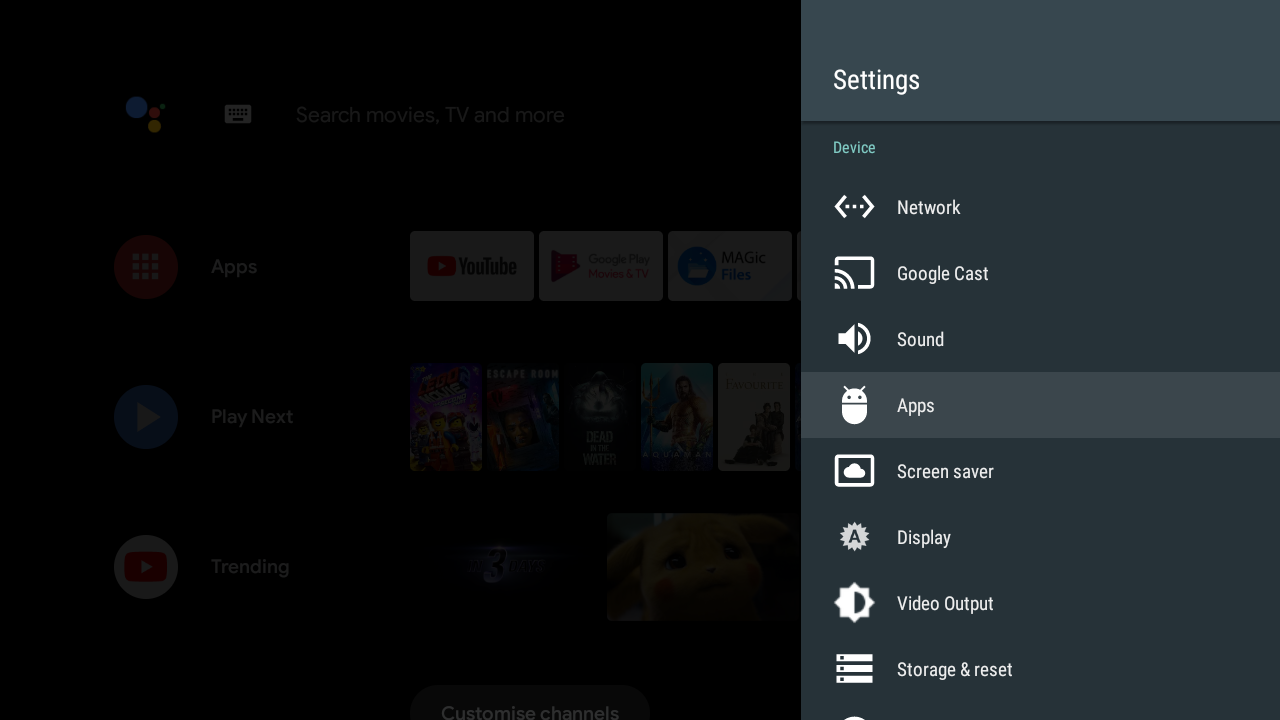 2. Choisissez une application dans la liste.
3. Sélectionnez Désinstaller .
2. Choisissez une application dans la liste.
3. Sélectionnez Désinstaller .
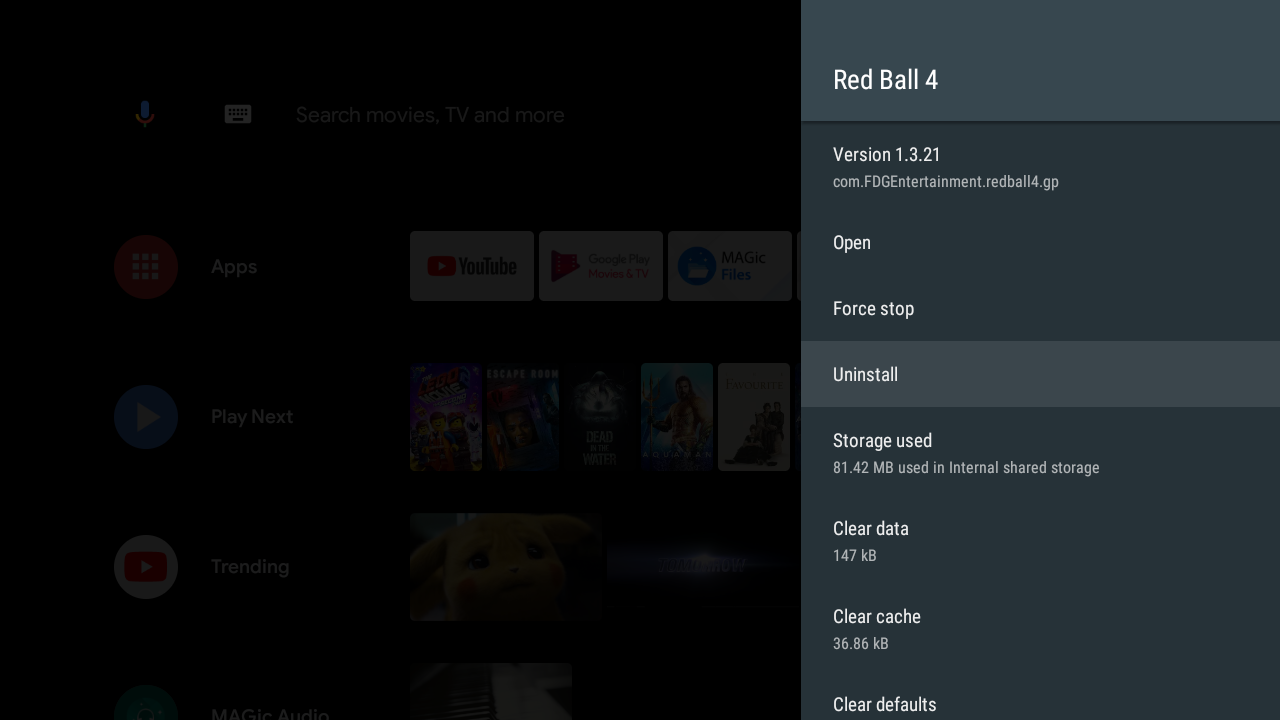 4. Sélectionnez OK .
4. Sélectionnez OK .
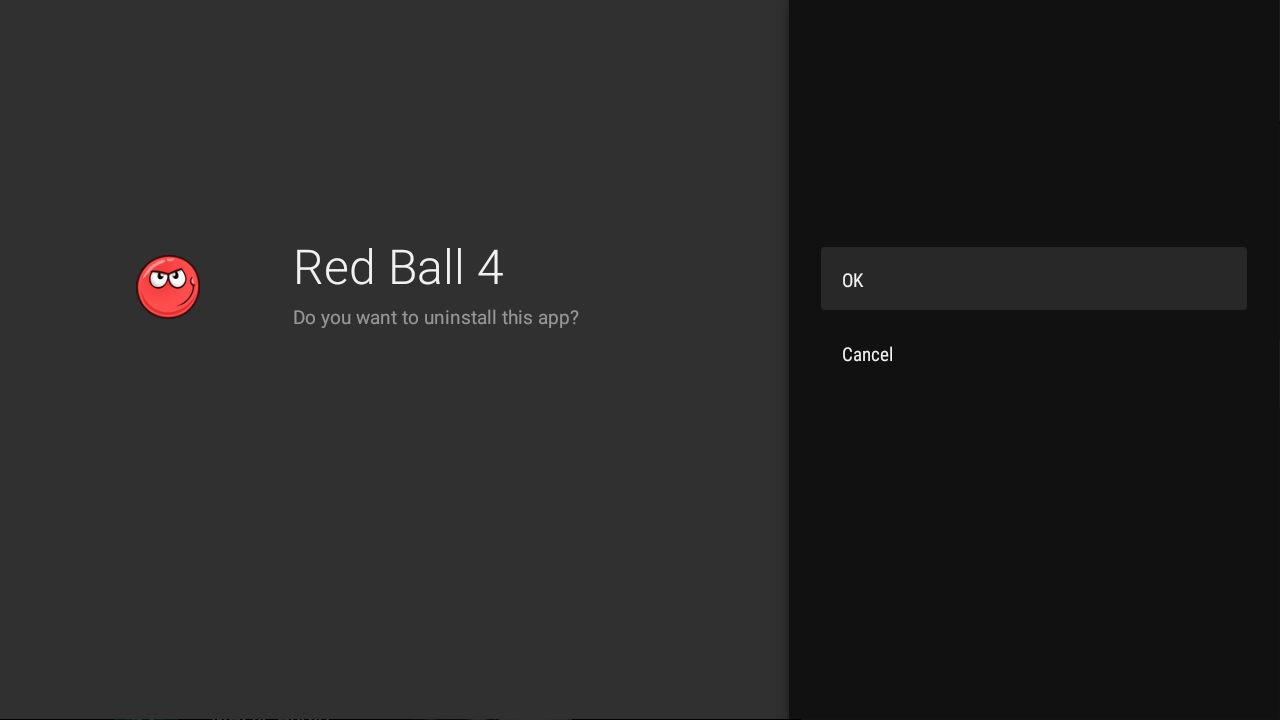 Noter. Vous pouvez également désinstaller une application à partir de l' écran Applications . Appuyez sur le bouton Applications distantes → Accédez à l'application et maintenez le bouton OK enfoncé → Sélectionnez Désinstaller .
Noter. Vous pouvez également désinstaller une application à partir de l' écran Applications . Appuyez sur le bouton Applications distantes → Accédez à l'application et maintenez le bouton OK enfoncé → Sélectionnez Désinstaller .
16Sep
COMMENT CONNECTER DES ACCESSOIRES BLUETOOTH
COMMENT CONNECTER DES ACCESSOIRES BLUETOOTH

