22Sep
RÉCUPÉRATION D’URGENCE AVEC LE BOUTON DE SERVICE POUR MAG322 / 324/349/351
RÉCUPÉRATION D'URGENCE AVEC LE BOUTON DE SERVICE POUR MAG322 / 324/349/351
BOUTON DE SERVICE
Le bouton de Service est destiné au fonctionnement du MAG pour la récupération d'urgence. Dans le fonctionnement normal du MAG, il démarre automatiquement en fonction des paramètres prédéfinis, l'accès au menu System Recovery Utility est disponible. Le bouton Service est utilisé si le MAG ne démarre pas et qu'il n'y a pas d'accès au menu System Recovery Utility .
EMPLACEMENT DU BOUTON DE SERVICE ET DE LA LED
Le bouton de service (bouton FN) est situé sur le panneau arrière du MAG. Exemple de MAG322:
 Des modes de démarrage d'urgence spécifiques sont signalés par une LED située sur le panneau avant du MAG. Exemple de MAG322:
Des modes de démarrage d'urgence spécifiques sont signalés par une LED située sur le panneau avant du MAG. Exemple de MAG322:
 MODES DE DEMARRAGE D'URGENCE
TROIS MODES DE DEMARRAGE D'URGENCE SONT PRIS EN CHARGE.
Mode 1 (LED blanche, clignotement lent).
Sélection d'une NAND alternative - si, pour une raison quelconque, le téléchargement ou la mise à jour du logiciel à partir de la banque de mémoire actuelle n'a pas réussi, ce mode commute le chargement à partir de la banque de mémoire flash alternative;
Mode 2 (LED blanche, clignotement rapide) .
Réinitialisation aux paramètres d'usine - si certains paramètres STB ne permettent pas de démarrer, vous devrez peut-être réinitialiser les variables d'environnement du logiciel STB à leur valeur initiale;
Mode 3 (LED blanche, s'allume en continu ).
Démarrage d'urgence - chargement du menu System Recovery Utility via le port USB ou sur le réseau (demande de données de mise à jour via le protocole DHCP) - dans certains cas, si vous ne pouvez pas démarrer à partir des modes 1-2, ce mode est utilisé.
SELECTION DU MODE DE DEMARRAGE D'URGENCE
La procédure de sélection d'un des modes de démarrage d'urgence est la suivante:
LA PROCEDURE DE SELECTION D'UN DES MODES DE DEMARRAGE D'URGENCE EST LA SUIVANTE:
Débranchez l'alimentation électrique du MAG.
Appuyez et maintenez le bouton de Service.
Allumez le MAG (tout en maintenant le bouton enfoncé ).
Attendez le mode de démarrage souhaité conformément à l'indication LED:
Mode 1 . (LED blanche, clignotement lent) . Relâchez le bouton pour charger MAG en mode 1. Si le bouton est maintenu – le MAG passe en mode 2.
Mode 2 . (LED blanche, clignotement rapide) . Relâchez le bouton pour charger le MAG en mode 2. Continuez à maintenir le bouton enfoncé si vous souhaitez passer en mode 3.
Mode 3 . (LED blanche, reste allumée ) . Relâchez le bouton pour charger le MAG en mode 3. Maintenir le bouton enfoncé mène au chargement MAG standard (depuis NAND).
DEMARRAGE D'URGENCE
Le démarrage d'urgence est utilisé si STB ne démarre pas en raison de problèmes avec le firmware. Il est appliqué pour télécharger le noyau Linux (qui contient l'utilitaire de récupération système) à partir d'un lecteur USB local ou sur un réseau à partir d'un serveur DHCP / TFTP . Après cela, vous pourrez appeler le menu Utilitaire de récupération du système et prendre les mesures nécessaires pour la récupération (démarrer à partir d'une autre NAND ou mettre à jour le logiciel).
Pour télécharger le noyau Linux, le périphérique USB est d'abord vérifié (si le périphérique USB est lisible et que le fichier requis est disponible / lisible ). Si la première vérification échoue, le STB tente de recevoir des données (adresse de Bootstrap ) par protocole DHCP - voir Chargement du noyau du système d'exploitation (Bootstrap / uImage) via TFTP en mode d'urgence.
RECUPERATION DU SYSTEME AVEC CLE USB AU DEMARRAGE D'URGENCE
Assurez-vous que le système de fichiers de votre clé USB est FAT32
Téléchargez le fichier Bootstrap depuis la version de MAG <numéro de modèle>, où < numéro de modèle > - valeur numérique de votre décodeur (322, 324, 349 ou 351) ;
Sur la clé USB, créez le répertoire mag <numéro de modèle> (il doit être situé dans le répertoire racine de la clé USB)
Sur le lecteur USB, mettez Bootstrap fichier mag <numéro de modèle> répertoire. Exemple pour MAG322: mag322 ;
Insérez la clé USB dans le connecteur du MAG avant;
Débranchez l'alimentation du MAG;
Appuyez sur le bouton de service et branchez l'alimentation;
Attendre jusqu'à ce que le mode 3 (blanc, LED allumée de façon constante ) et relâcher le bouton - mode d'urgence a été sélectionné;
Appuyez sur immédiatement Menu de la télécommande et maintenez - le jusqu'à ce système utilitaire de récupération menu apparaîsse sur l'écran;
Dans le menu System Recovery Utility , démarrez l'action de récupération (démarrage à partir d'une alternative NAND ou mise à jour du logiciel MAG):
- Sélection du mode de démarrage NAND1 / NAND2
- Mise à jour à partir de System Recovery Utility par USB
DEPANNAGE
Si le menu de l' utilitaire de récupération système ne s'affiche pas à l'écran:
Relisez attentivement les instructions et assurez-vous que toutes les exigences sont fournies.
Assurez-vous que le RC est en état de marche. Pendant que vous appuyez sur Menu, dirigez RC directement vers le récepteur infrarouge situé à côté de la LED (caché derrière le couvercle du boîtier).
Vérifiez à nouveau le nom du fichier et le nom du dossier . Ils ne doivent pas contenir de caractères ajoutés. Des exemples de mauvais noms sont mag_322, Bootstrap (1) et ainsi de suite.
Le fichier d' amorçage doit être cohérent avec le modèledu MAG .
Il peut y avoir une panne ou une configuration incohérente du lecteur USB - essayez d'utiliser un autre lecteur USB.
MODES DE DEMARRAGE D'URGENCE
TROIS MODES DE DEMARRAGE D'URGENCE SONT PRIS EN CHARGE.
Mode 1 (LED blanche, clignotement lent).
Sélection d'une NAND alternative - si, pour une raison quelconque, le téléchargement ou la mise à jour du logiciel à partir de la banque de mémoire actuelle n'a pas réussi, ce mode commute le chargement à partir de la banque de mémoire flash alternative;
Mode 2 (LED blanche, clignotement rapide) .
Réinitialisation aux paramètres d'usine - si certains paramètres STB ne permettent pas de démarrer, vous devrez peut-être réinitialiser les variables d'environnement du logiciel STB à leur valeur initiale;
Mode 3 (LED blanche, s'allume en continu ).
Démarrage d'urgence - chargement du menu System Recovery Utility via le port USB ou sur le réseau (demande de données de mise à jour via le protocole DHCP) - dans certains cas, si vous ne pouvez pas démarrer à partir des modes 1-2, ce mode est utilisé.
SELECTION DU MODE DE DEMARRAGE D'URGENCE
La procédure de sélection d'un des modes de démarrage d'urgence est la suivante:
LA PROCEDURE DE SELECTION D'UN DES MODES DE DEMARRAGE D'URGENCE EST LA SUIVANTE:
Débranchez l'alimentation électrique du MAG.
Appuyez et maintenez le bouton de Service.
Allumez le MAG (tout en maintenant le bouton enfoncé ).
Attendez le mode de démarrage souhaité conformément à l'indication LED:
Mode 1 . (LED blanche, clignotement lent) . Relâchez le bouton pour charger MAG en mode 1. Si le bouton est maintenu – le MAG passe en mode 2.
Mode 2 . (LED blanche, clignotement rapide) . Relâchez le bouton pour charger le MAG en mode 2. Continuez à maintenir le bouton enfoncé si vous souhaitez passer en mode 3.
Mode 3 . (LED blanche, reste allumée ) . Relâchez le bouton pour charger le MAG en mode 3. Maintenir le bouton enfoncé mène au chargement MAG standard (depuis NAND).
DEMARRAGE D'URGENCE
Le démarrage d'urgence est utilisé si STB ne démarre pas en raison de problèmes avec le firmware. Il est appliqué pour télécharger le noyau Linux (qui contient l'utilitaire de récupération système) à partir d'un lecteur USB local ou sur un réseau à partir d'un serveur DHCP / TFTP . Après cela, vous pourrez appeler le menu Utilitaire de récupération du système et prendre les mesures nécessaires pour la récupération (démarrer à partir d'une autre NAND ou mettre à jour le logiciel).
Pour télécharger le noyau Linux, le périphérique USB est d'abord vérifié (si le périphérique USB est lisible et que le fichier requis est disponible / lisible ). Si la première vérification échoue, le STB tente de recevoir des données (adresse de Bootstrap ) par protocole DHCP - voir Chargement du noyau du système d'exploitation (Bootstrap / uImage) via TFTP en mode d'urgence.
RECUPERATION DU SYSTEME AVEC CLE USB AU DEMARRAGE D'URGENCE
Assurez-vous que le système de fichiers de votre clé USB est FAT32
Téléchargez le fichier Bootstrap depuis la version de MAG <numéro de modèle>, où < numéro de modèle > - valeur numérique de votre décodeur (322, 324, 349 ou 351) ;
Sur la clé USB, créez le répertoire mag <numéro de modèle> (il doit être situé dans le répertoire racine de la clé USB)
Sur le lecteur USB, mettez Bootstrap fichier mag <numéro de modèle> répertoire. Exemple pour MAG322: mag322 ;
Insérez la clé USB dans le connecteur du MAG avant;
Débranchez l'alimentation du MAG;
Appuyez sur le bouton de service et branchez l'alimentation;
Attendre jusqu'à ce que le mode 3 (blanc, LED allumée de façon constante ) et relâcher le bouton - mode d'urgence a été sélectionné;
Appuyez sur immédiatement Menu de la télécommande et maintenez - le jusqu'à ce système utilitaire de récupération menu apparaîsse sur l'écran;
Dans le menu System Recovery Utility , démarrez l'action de récupération (démarrage à partir d'une alternative NAND ou mise à jour du logiciel MAG):
- Sélection du mode de démarrage NAND1 / NAND2
- Mise à jour à partir de System Recovery Utility par USB
DEPANNAGE
Si le menu de l' utilitaire de récupération système ne s'affiche pas à l'écran:
Relisez attentivement les instructions et assurez-vous que toutes les exigences sont fournies.
Assurez-vous que le RC est en état de marche. Pendant que vous appuyez sur Menu, dirigez RC directement vers le récepteur infrarouge situé à côté de la LED (caché derrière le couvercle du boîtier).
Vérifiez à nouveau le nom du fichier et le nom du dossier . Ils ne doivent pas contenir de caractères ajoutés. Des exemples de mauvais noms sont mag_322, Bootstrap (1) et ainsi de suite.
Le fichier d' amorçage doit être cohérent avec le modèledu MAG .
Il peut y avoir une panne ou une configuration incohérente du lecteur USB - essayez d'utiliser un autre lecteur USB.
 Des modes de démarrage d'urgence spécifiques sont signalés par une LED située sur le panneau avant du MAG. Exemple de MAG322:
Des modes de démarrage d'urgence spécifiques sont signalés par une LED située sur le panneau avant du MAG. Exemple de MAG322:
 MODES DE DEMARRAGE D'URGENCE
TROIS MODES DE DEMARRAGE D'URGENCE SONT PRIS EN CHARGE.
Mode 1 (LED blanche, clignotement lent).
Sélection d'une NAND alternative - si, pour une raison quelconque, le téléchargement ou la mise à jour du logiciel à partir de la banque de mémoire actuelle n'a pas réussi, ce mode commute le chargement à partir de la banque de mémoire flash alternative;
Mode 2 (LED blanche, clignotement rapide) .
Réinitialisation aux paramètres d'usine - si certains paramètres STB ne permettent pas de démarrer, vous devrez peut-être réinitialiser les variables d'environnement du logiciel STB à leur valeur initiale;
Mode 3 (LED blanche, s'allume en continu ).
Démarrage d'urgence - chargement du menu System Recovery Utility via le port USB ou sur le réseau (demande de données de mise à jour via le protocole DHCP) - dans certains cas, si vous ne pouvez pas démarrer à partir des modes 1-2, ce mode est utilisé.
SELECTION DU MODE DE DEMARRAGE D'URGENCE
La procédure de sélection d'un des modes de démarrage d'urgence est la suivante:
LA PROCEDURE DE SELECTION D'UN DES MODES DE DEMARRAGE D'URGENCE EST LA SUIVANTE:
Débranchez l'alimentation électrique du MAG.
Appuyez et maintenez le bouton de Service.
Allumez le MAG (tout en maintenant le bouton enfoncé ).
Attendez le mode de démarrage souhaité conformément à l'indication LED:
Mode 1 . (LED blanche, clignotement lent) . Relâchez le bouton pour charger MAG en mode 1. Si le bouton est maintenu – le MAG passe en mode 2.
Mode 2 . (LED blanche, clignotement rapide) . Relâchez le bouton pour charger le MAG en mode 2. Continuez à maintenir le bouton enfoncé si vous souhaitez passer en mode 3.
Mode 3 . (LED blanche, reste allumée ) . Relâchez le bouton pour charger le MAG en mode 3. Maintenir le bouton enfoncé mène au chargement MAG standard (depuis NAND).
DEMARRAGE D'URGENCE
Le démarrage d'urgence est utilisé si STB ne démarre pas en raison de problèmes avec le firmware. Il est appliqué pour télécharger le noyau Linux (qui contient l'utilitaire de récupération système) à partir d'un lecteur USB local ou sur un réseau à partir d'un serveur DHCP / TFTP . Après cela, vous pourrez appeler le menu Utilitaire de récupération du système et prendre les mesures nécessaires pour la récupération (démarrer à partir d'une autre NAND ou mettre à jour le logiciel).
Pour télécharger le noyau Linux, le périphérique USB est d'abord vérifié (si le périphérique USB est lisible et que le fichier requis est disponible / lisible ). Si la première vérification échoue, le STB tente de recevoir des données (adresse de Bootstrap ) par protocole DHCP - voir Chargement du noyau du système d'exploitation (Bootstrap / uImage) via TFTP en mode d'urgence.
RECUPERATION DU SYSTEME AVEC CLE USB AU DEMARRAGE D'URGENCE
Assurez-vous que le système de fichiers de votre clé USB est FAT32
Téléchargez le fichier Bootstrap depuis la version de MAG <numéro de modèle>, où < numéro de modèle > - valeur numérique de votre décodeur (322, 324, 349 ou 351) ;
Sur la clé USB, créez le répertoire mag <numéro de modèle> (il doit être situé dans le répertoire racine de la clé USB)
Sur le lecteur USB, mettez Bootstrap fichier mag <numéro de modèle> répertoire. Exemple pour MAG322: mag322 ;
Insérez la clé USB dans le connecteur du MAG avant;
Débranchez l'alimentation du MAG;
Appuyez sur le bouton de service et branchez l'alimentation;
Attendre jusqu'à ce que le mode 3 (blanc, LED allumée de façon constante ) et relâcher le bouton - mode d'urgence a été sélectionné;
Appuyez sur immédiatement Menu de la télécommande et maintenez - le jusqu'à ce système utilitaire de récupération menu apparaîsse sur l'écran;
Dans le menu System Recovery Utility , démarrez l'action de récupération (démarrage à partir d'une alternative NAND ou mise à jour du logiciel MAG):
- Sélection du mode de démarrage NAND1 / NAND2
- Mise à jour à partir de System Recovery Utility par USB
DEPANNAGE
Si le menu de l' utilitaire de récupération système ne s'affiche pas à l'écran:
Relisez attentivement les instructions et assurez-vous que toutes les exigences sont fournies.
Assurez-vous que le RC est en état de marche. Pendant que vous appuyez sur Menu, dirigez RC directement vers le récepteur infrarouge situé à côté de la LED (caché derrière le couvercle du boîtier).
Vérifiez à nouveau le nom du fichier et le nom du dossier . Ils ne doivent pas contenir de caractères ajoutés. Des exemples de mauvais noms sont mag_322, Bootstrap (1) et ainsi de suite.
Le fichier d' amorçage doit être cohérent avec le modèledu MAG .
Il peut y avoir une panne ou une configuration incohérente du lecteur USB - essayez d'utiliser un autre lecteur USB.
MODES DE DEMARRAGE D'URGENCE
TROIS MODES DE DEMARRAGE D'URGENCE SONT PRIS EN CHARGE.
Mode 1 (LED blanche, clignotement lent).
Sélection d'une NAND alternative - si, pour une raison quelconque, le téléchargement ou la mise à jour du logiciel à partir de la banque de mémoire actuelle n'a pas réussi, ce mode commute le chargement à partir de la banque de mémoire flash alternative;
Mode 2 (LED blanche, clignotement rapide) .
Réinitialisation aux paramètres d'usine - si certains paramètres STB ne permettent pas de démarrer, vous devrez peut-être réinitialiser les variables d'environnement du logiciel STB à leur valeur initiale;
Mode 3 (LED blanche, s'allume en continu ).
Démarrage d'urgence - chargement du menu System Recovery Utility via le port USB ou sur le réseau (demande de données de mise à jour via le protocole DHCP) - dans certains cas, si vous ne pouvez pas démarrer à partir des modes 1-2, ce mode est utilisé.
SELECTION DU MODE DE DEMARRAGE D'URGENCE
La procédure de sélection d'un des modes de démarrage d'urgence est la suivante:
LA PROCEDURE DE SELECTION D'UN DES MODES DE DEMARRAGE D'URGENCE EST LA SUIVANTE:
Débranchez l'alimentation électrique du MAG.
Appuyez et maintenez le bouton de Service.
Allumez le MAG (tout en maintenant le bouton enfoncé ).
Attendez le mode de démarrage souhaité conformément à l'indication LED:
Mode 1 . (LED blanche, clignotement lent) . Relâchez le bouton pour charger MAG en mode 1. Si le bouton est maintenu – le MAG passe en mode 2.
Mode 2 . (LED blanche, clignotement rapide) . Relâchez le bouton pour charger le MAG en mode 2. Continuez à maintenir le bouton enfoncé si vous souhaitez passer en mode 3.
Mode 3 . (LED blanche, reste allumée ) . Relâchez le bouton pour charger le MAG en mode 3. Maintenir le bouton enfoncé mène au chargement MAG standard (depuis NAND).
DEMARRAGE D'URGENCE
Le démarrage d'urgence est utilisé si STB ne démarre pas en raison de problèmes avec le firmware. Il est appliqué pour télécharger le noyau Linux (qui contient l'utilitaire de récupération système) à partir d'un lecteur USB local ou sur un réseau à partir d'un serveur DHCP / TFTP . Après cela, vous pourrez appeler le menu Utilitaire de récupération du système et prendre les mesures nécessaires pour la récupération (démarrer à partir d'une autre NAND ou mettre à jour le logiciel).
Pour télécharger le noyau Linux, le périphérique USB est d'abord vérifié (si le périphérique USB est lisible et que le fichier requis est disponible / lisible ). Si la première vérification échoue, le STB tente de recevoir des données (adresse de Bootstrap ) par protocole DHCP - voir Chargement du noyau du système d'exploitation (Bootstrap / uImage) via TFTP en mode d'urgence.
RECUPERATION DU SYSTEME AVEC CLE USB AU DEMARRAGE D'URGENCE
Assurez-vous que le système de fichiers de votre clé USB est FAT32
Téléchargez le fichier Bootstrap depuis la version de MAG <numéro de modèle>, où < numéro de modèle > - valeur numérique de votre décodeur (322, 324, 349 ou 351) ;
Sur la clé USB, créez le répertoire mag <numéro de modèle> (il doit être situé dans le répertoire racine de la clé USB)
Sur le lecteur USB, mettez Bootstrap fichier mag <numéro de modèle> répertoire. Exemple pour MAG322: mag322 ;
Insérez la clé USB dans le connecteur du MAG avant;
Débranchez l'alimentation du MAG;
Appuyez sur le bouton de service et branchez l'alimentation;
Attendre jusqu'à ce que le mode 3 (blanc, LED allumée de façon constante ) et relâcher le bouton - mode d'urgence a été sélectionné;
Appuyez sur immédiatement Menu de la télécommande et maintenez - le jusqu'à ce système utilitaire de récupération menu apparaîsse sur l'écran;
Dans le menu System Recovery Utility , démarrez l'action de récupération (démarrage à partir d'une alternative NAND ou mise à jour du logiciel MAG):
- Sélection du mode de démarrage NAND1 / NAND2
- Mise à jour à partir de System Recovery Utility par USB
DEPANNAGE
Si le menu de l' utilitaire de récupération système ne s'affiche pas à l'écran:
Relisez attentivement les instructions et assurez-vous que toutes les exigences sont fournies.
Assurez-vous que le RC est en état de marche. Pendant que vous appuyez sur Menu, dirigez RC directement vers le récepteur infrarouge situé à côté de la LED (caché derrière le couvercle du boîtier).
Vérifiez à nouveau le nom du fichier et le nom du dossier . Ils ne doivent pas contenir de caractères ajoutés. Des exemples de mauvais noms sont mag_322, Bootstrap (1) et ainsi de suite.
Le fichier d' amorçage doit être cohérent avec le modèledu MAG .
Il peut y avoir une panne ou une configuration incohérente du lecteur USB - essayez d'utiliser un autre lecteur USB.
22Sep
COMMENT DIFFUSER LE CONTENU SMARTPHONE SUR TV
COMMENT DIFFUSER LE CONTENU SMARTPHONE SUR TV
22Sep
FORMULER Z TELECOMMANDE VOCALE BLUETOOTH AVANCEE AVEC COMMANDE TV UNIVERSELLE
FORMULER Z TELECOMMANDE VOCALE BLUETOOTH
AVANCEE AVEC COMMANDE TV UNIVERSELLE
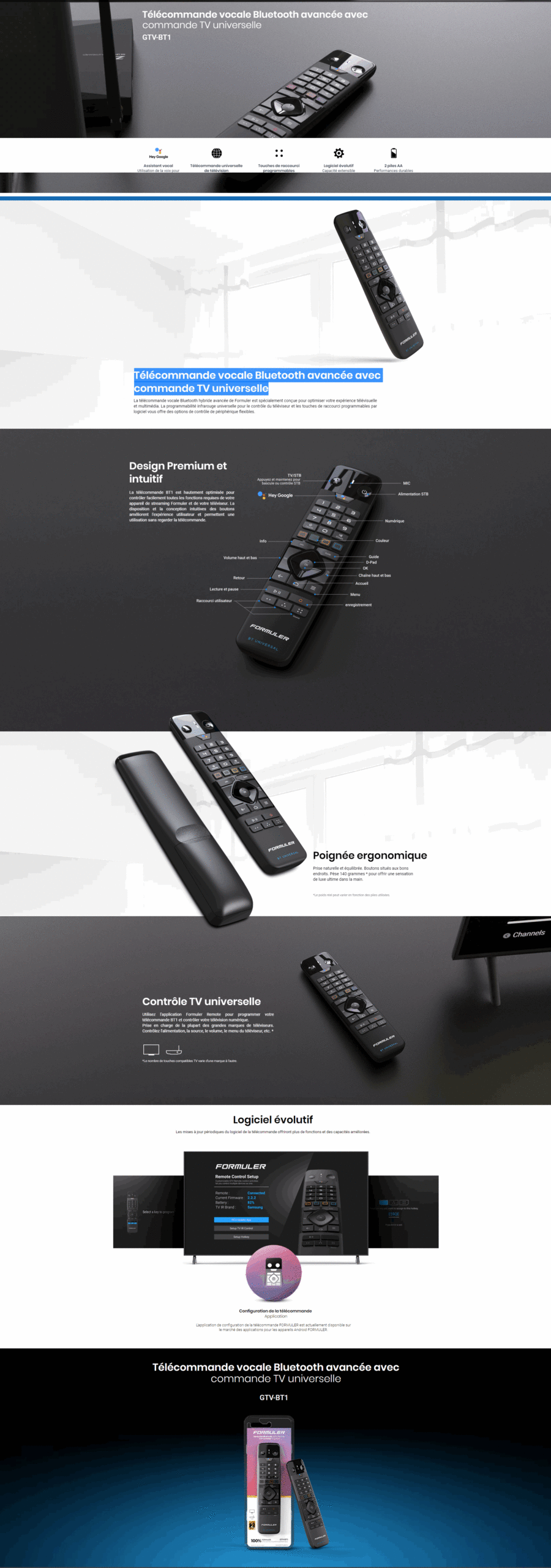
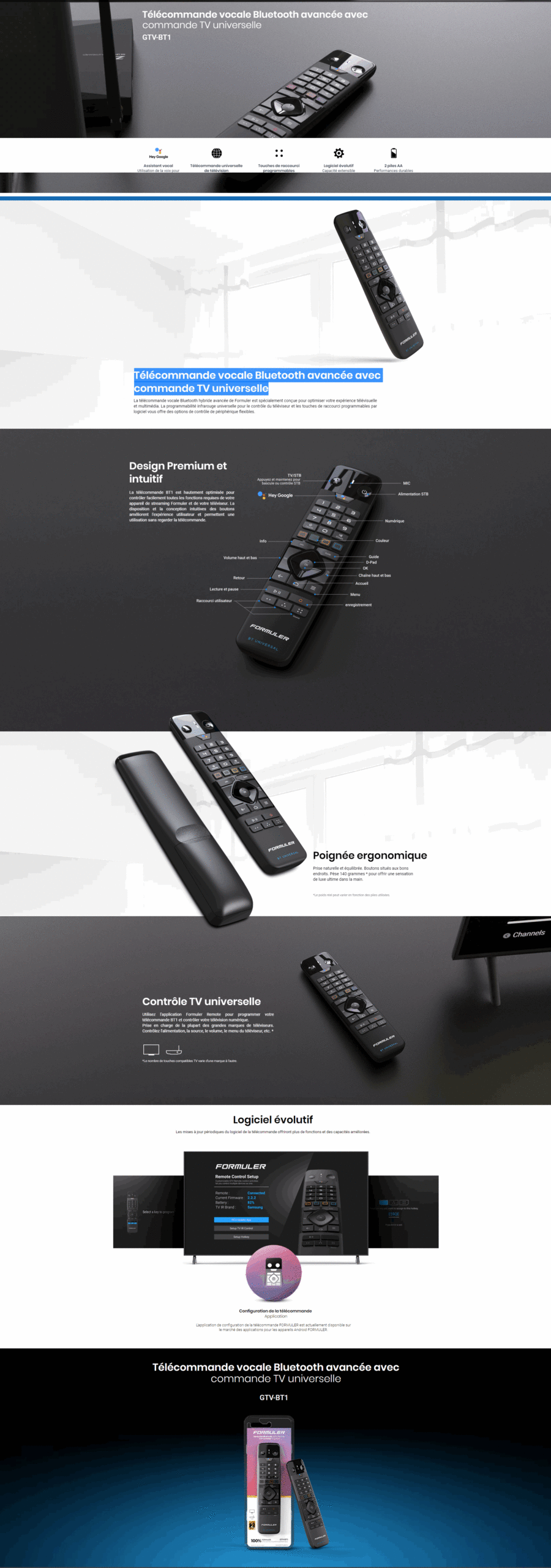
22Sep
APPLE TV : COMMENT CONFIGURER L’APPLICATION STALKER TV
APPLE TV : COMMENT CONFIGURER L'APPLICATION STALKER TV


22Sep
CONFIGURATION DE L’ACCES AUX RESSOURCES MULTIMEDIAS SUR L’ORDINATEUR A L’AIDE DES OUTILS WINDOWS STANDARD
CONFIGURATION DE L'ACCES AUX RESSOURCES MULTIMEDIAS SUR L'ORDINATEUR A L'AIDE DES OUTILS WINDOWS STANDARD
Le programme Windows Media Player est un outil standard du système d'exploitation Microsoft Windows qui permet d'accéder aux ressources multimédias de l'ordinateur à l'aide de la technologie UPnP. De plus, l'accès peut être obtenu avec un logiciel tiers, tel que le programme Home Media Server , etc.
Activer UPnP sur l'ordinateur
Le système d'exploitation Microsoft Windows prend en charge la technologie UPnP. À partir de Windows Vista, cette fonction est appelée découverte du réseau .
La fonction de découverte du réseau active / désactive
dans la section Centre Réseau et partage . Pour activer la découverte du réseau sur un ordinateur exécutant Microsoft Windows 10 :
Ouvrez le panneau de configuration .
Sélectionnez Centre Réseau et partage .
Dans le volet gauche de la fenêtre, cliquez sur le lien Modifier les paramètres de partage avancés .
Dans la section Découverte du réseau , sélectionnez l' option Activer la découverte du réseau et cliquez sur le raccourci Enregistrer les modifications en bas de la fenêtre.
La fonction UPnP démarre automatiquement après le redémarrage de l'ordinateur et démarre chaque fois que vous allumez l'ordinateur.
Dans le cas de l'utilisation d'un routeur réseau, si des problèmes d'accès aux ressources multimédias surviennent, vous devez vous assurer que la fonction UPnP est correctement configurée dans la configuration du routeur.
Pour activer la fonction UPnP dans les versions de système d'exploitation Windows inférieures à Vista, utilisez une description des paramètres de version requis.
Accès aux ressources multimédias à partir de STB
Une fois la fonction UPnP activée des deux côtés (ordinateur et STB), le dossier UPnP est créé dans l' application multimédia domestique . Dans le dossier UPnP , les ressources multimédias réseau disponibles sont affichées. Par défaut, le contenu des dossiers standard de Windows Media Player est affiché: Vidéo , Musique , Image . Dans STB, ces ressources sont affichées par chemin, respectivement:
Médias à domicile / UPnP / Vidéo
Médias à domicile / UPnP / Sons
Médias à domicile / UPnP / Photos
Après la désactivation du client UPnP, le dossier UPnP est supprimé du menu multimédia d'accueil .
Exemple. Accès aux ressources multimédias à partir de STB
Ouverture et fermeture de l'accès de STB à un dossier spécifique sur votre ordinateur
Pour ouvrir ou fermer l'accès de STB à un dossier spécifique sur votre ordinateur, vous devez utiliser les paramètres du programme Windows Media Player . Par exemple, considérez l'algorithme pour ajouter ou supprimer un dossier avec des fichiers vidéo:
Sur votre ordinateur, démarrez Windows Media Player .
Dans la fenêtre du lecteur Windows Media , sélectionnez Vidéo (situé dans le volet gauche), ouvrez le menu contextuel (bouton droit de la souris) et sélectionnez Gérer la bibliothèque vidéo .
Pour ajouter un dossier:
Dans la fenêtre Video Library qui s'ouvre, cliquez sur le bouton Ajouter , sélectionnez le dossier (dans l'ordinateur) pour lequel vous souhaitez ouvrir l'accès UPnP, puis cliquez sur le bouton Ajouter un dossier .
Le dossier requis doit apparaître dans la liste et sera affiché dans STB par chemin: Home media / UPnP / Video / Folders
Pour supprimer le dossier de la liste STB UPnP - dans la fenêtre ouverte Chemins vers la bibliothèque Vidéo, sélectionnez le dossier à supprimer et cliquez sur le bouton Supprimer .
De même, vous pouvez ajouter (supprimer) des dossiers aux (à partir) des sections Musique et Image .
Pour obtenir un affichage correct des ressources multimédias dans STB:
Une fois les paramètres UPnP modifiés (des deux côtés), vous devez attendre un moment.
Dans certains cas, il est nécessaire de redémarrer le PC.
Paramètres de diffusion multimédia avancés
Avec Windows Media Player, vous pouvez également accéder à divers paramètres de diffusion multimédia:
Dans la fenêtre du lecteur Windows Media , ouvrez (dans le volet gauche) le dossier souhaité (par exemple, Vidéo ).
Sélectionnez le fichier vidéo requis au centre de la fenêtre.
Sélectionnez Stream / Advanced Streaming Options ...
Dans la fenêtre des paramètres de diffusion multimédia qui apparaît, définissez les paramètres requis:
Autoriser ou refuser l'accès au flux (fichier) à partir de certains périphériques réseau;
Activer ou désactiver la découverte de réseau - v ia Sélectionnez l' onglet Paramètres de partage et de réseau domestique ;
Sélectionnez le mode de gestion de l'alimentation - v ia Sélectionnez l' onglet des options d'alimentation . Ce paramètre peut être nécessaire, par exemple, si la lecture du flux s'interrompt en raison de la mise en veille de l'ordinateur .
Interruption de la lecture en raison de la mise en veille de l'ordinateur
Pendant la lecture de fichiers multimédias via UPnP, l'ordinateur peut se mettre en veille et donc interrompre la lecture à STB. Pour éviter d'interrompre la lecture du flux multimédia , vous devez empêcher l'ordinateur de passer en mode veille.
Par exemple dans le système d'exploitation Windows :
Entrez les paramètres d'alimentation ( Panneau de configuration / Options d'alimentation ).
Activez le mode de gestion de l'alimentation Haute performance .
Facteurs affectant la qualité de lecture
La capacité de lecture et la qualité de la lecture du contenu multimédia dépendent de nombreux facteurs:
capacité technique de chaque modèle STB individuel à lire certains contenus (dépend des performances du processeur STB, des modes de résolution d'écran pris en charge, des codecs, etc.);
la bande passante de l'équipement réseau (routeur);
niveau de charge du réseau local, vitesse d'accès à Internet;
performances et encombrement de l'ordinateur (serveur multimédia);
qualité de la connexion sans fil du STB ou du PC, etc.
22Sep
MYTVONLINE1 MYTVONLINE2 :COMMENT COUPLER UN APPAREIL BLUETOOTH A VOTRE FORMULER?
MYTVONLINE1 MYTVONLINE2 :COMMENT COUPLER UN APPAREIL BLUETOOTH A VOTRE FORMULER?
 Veuillez suivre les étapes ci-dessous pour coupler un appareil Bluetooth à votre boîte FORMULER.
AVANT DE PARER
Vérifiez que vous avez désactivé le Bluetooth sur vos autres appareils électroniques que vous avez couplés avec lui auparavant.
Si possible, nettoyez toute la liste de couplage de votre appareil Bluetooth (reportez-vous au manuel de votre appareil).
Des problèmes de compatibilité peuvent survenir, selon le périphérique Bluetooth.
Les téléphones portables ne sont pas principalement jumelés.
Models Modèles applicables: ✅Zx ✅Z7 + ✅Z7 + 5G ✅Zx ✅Zx5G
Mettez votre appareil Bluetooth en mode découverte
Accueil> Paramètres> Bluetooth> Activer Bluetooth
Accédez à la liste des appareils détectés
Sélectionnez le périphérique à coupler avec
Modèles applicables: ✅Zalpha ✅Z8
Mettez votre appareil Bluetooth en mode découverte
Accueil> Bluetooth> Ajouter un accessoire> recherche d'appareil pour l'appairage
Accédez à la liste des appareils détectés
Sélectionnez le périphérique à coupler avec
Veuillez suivre les étapes ci-dessous pour coupler un appareil Bluetooth à votre boîte FORMULER.
AVANT DE PARER
Vérifiez que vous avez désactivé le Bluetooth sur vos autres appareils électroniques que vous avez couplés avec lui auparavant.
Si possible, nettoyez toute la liste de couplage de votre appareil Bluetooth (reportez-vous au manuel de votre appareil).
Des problèmes de compatibilité peuvent survenir, selon le périphérique Bluetooth.
Les téléphones portables ne sont pas principalement jumelés.
Models Modèles applicables: ✅Zx ✅Z7 + ✅Z7 + 5G ✅Zx ✅Zx5G
Mettez votre appareil Bluetooth en mode découverte
Accueil> Paramètres> Bluetooth> Activer Bluetooth
Accédez à la liste des appareils détectés
Sélectionnez le périphérique à coupler avec
Modèles applicables: ✅Zalpha ✅Z8
Mettez votre appareil Bluetooth en mode découverte
Accueil> Bluetooth> Ajouter un accessoire> recherche d'appareil pour l'appairage
Accédez à la liste des appareils détectés
Sélectionnez le périphérique à coupler avec
 Veuillez suivre les étapes ci-dessous pour coupler un appareil Bluetooth à votre boîte FORMULER.
AVANT DE PARER
Vérifiez que vous avez désactivé le Bluetooth sur vos autres appareils électroniques que vous avez couplés avec lui auparavant.
Si possible, nettoyez toute la liste de couplage de votre appareil Bluetooth (reportez-vous au manuel de votre appareil).
Des problèmes de compatibilité peuvent survenir, selon le périphérique Bluetooth.
Les téléphones portables ne sont pas principalement jumelés.
Models Modèles applicables: ✅Zx ✅Z7 + ✅Z7 + 5G ✅Zx ✅Zx5G
Mettez votre appareil Bluetooth en mode découverte
Accueil> Paramètres> Bluetooth> Activer Bluetooth
Accédez à la liste des appareils détectés
Sélectionnez le périphérique à coupler avec
Modèles applicables: ✅Zalpha ✅Z8
Mettez votre appareil Bluetooth en mode découverte
Accueil> Bluetooth> Ajouter un accessoire> recherche d'appareil pour l'appairage
Accédez à la liste des appareils détectés
Sélectionnez le périphérique à coupler avec
Veuillez suivre les étapes ci-dessous pour coupler un appareil Bluetooth à votre boîte FORMULER.
AVANT DE PARER
Vérifiez que vous avez désactivé le Bluetooth sur vos autres appareils électroniques que vous avez couplés avec lui auparavant.
Si possible, nettoyez toute la liste de couplage de votre appareil Bluetooth (reportez-vous au manuel de votre appareil).
Des problèmes de compatibilité peuvent survenir, selon le périphérique Bluetooth.
Les téléphones portables ne sont pas principalement jumelés.
Models Modèles applicables: ✅Zx ✅Z7 + ✅Z7 + 5G ✅Zx ✅Zx5G
Mettez votre appareil Bluetooth en mode découverte
Accueil> Paramètres> Bluetooth> Activer Bluetooth
Accédez à la liste des appareils détectés
Sélectionnez le périphérique à coupler avec
Modèles applicables: ✅Zalpha ✅Z8
Mettez votre appareil Bluetooth en mode découverte
Accueil> Bluetooth> Ajouter un accessoire> recherche d'appareil pour l'appairage
Accédez à la liste des appareils détectés
Sélectionnez le périphérique à coupler avec

