21Sep
Box Tv Kodi
Box tv Kodi
Comparer (0)
Résultats 1 - 5 sur 5.
 Aperçu rapide
90,00 €
Beelink SEA I
Beelink SEA I
90,00 €
Ajouter au panier Détails
Ajouter au comparateur
Aperçu rapide
90,00 €
Beelink SEA I
Beelink SEA I
90,00 €
Ajouter au panier Détails
Ajouter au comparateur
 Aperçu rapide
30,00 €
A95X F1
A95X F1
30,00 €
Ajouter au panier Détails
Ajouter au comparateur
Aperçu rapide
30,00 €
A95X F1
A95X F1
30,00 €
Ajouter au panier Détails
Ajouter au comparateur
 Aperçu rapide
110,00 €
FORMULER Z ALPHA
FORMULER Z ALPHA
110,00 €
Ajouter au panier Détails
Ajouter au comparateur
Aperçu rapide
110,00 €
FORMULER Z ALPHA
FORMULER Z ALPHA
110,00 €
Ajouter au panier Détails
Ajouter au comparateur
 Aperçu rapide
190,00 €
Promo!
JETSTREAM 4K
JETSTREAM 4K
190,00 €
Ajouter au panier Détails
Ajouter au comparateur
Aperçu rapide
190,00 €
Promo!
JETSTREAM 4K
JETSTREAM 4K
190,00 €
Ajouter au panier Détails
Ajouter au comparateur
 Aperçu rapide
190,00 €
Promo!
MI BOX SP
MI BOX SP
190,00 €
Ajouter au panier Détails
Ajouter au comparateur
Aperçu rapide
190,00 €
Promo!
MI BOX SP
MI BOX SP
190,00 €
Ajouter au panier Détails
Ajouter au comparateur
 Aperçu rapide
90,00 €
Beelink SEA I
Beelink SEA I
90,00 €
Ajouter au panier Détails
Ajouter au comparateur
Aperçu rapide
90,00 €
Beelink SEA I
Beelink SEA I
90,00 €
Ajouter au panier Détails
Ajouter au comparateur
 Aperçu rapide
30,00 €
A95X F1
A95X F1
30,00 €
Ajouter au panier Détails
Ajouter au comparateur
Aperçu rapide
30,00 €
A95X F1
A95X F1
30,00 €
Ajouter au panier Détails
Ajouter au comparateur
 Aperçu rapide
110,00 €
FORMULER Z ALPHA
FORMULER Z ALPHA
110,00 €
Ajouter au panier Détails
Ajouter au comparateur
Aperçu rapide
110,00 €
FORMULER Z ALPHA
FORMULER Z ALPHA
110,00 €
Ajouter au panier Détails
Ajouter au comparateur
 Aperçu rapide
190,00 €
Promo!
JETSTREAM 4K
JETSTREAM 4K
190,00 €
Ajouter au panier Détails
Ajouter au comparateur
Aperçu rapide
190,00 €
Promo!
JETSTREAM 4K
JETSTREAM 4K
190,00 €
Ajouter au panier Détails
Ajouter au comparateur
 Aperçu rapide
190,00 €
Promo!
MI BOX SP
MI BOX SP
190,00 €
Ajouter au panier Détails
Ajouter au comparateur
Aperçu rapide
190,00 €
Promo!
MI BOX SP
MI BOX SP
190,00 €
Ajouter au panier Détails
Ajouter au comparateur
21Sep
COMMENT UTILISER LA TELECOMMANDE DE VOTRE TV POUR UTILISER VOTRE MAG
FONCTION CEC-HDMI
La fonction CEC (Consumer Electronics Control) est utilisée sur l’interface HDMI. CEC est un bus intégré dans une interface HDMI avec un protocole d'interaction défini. CEC permet à l'utilisateur de faire fonctionner les deux appareils (TV et MAG ) avec une seule télécommande (pour le téléviseur ) simultanément.
Activation de la CCE sur STB
La prise en charge de CEC est activée et désactivée dans les Paramètres système (Paramètres avancés), elle est exécutée au niveau de l’API.
En appuyant sur les touches de la télécommande, le téléviseur transmet le signal à la STB via le bus CEC avec les commandes du protocole HDMI-CEC et, au niveau de l’API, ne diffère pas de la frappe sur le clavier ou la télécommande.
La liste des clés utilisées est tabulée:
| Commandement de la CEC | onKeyPress | Touche du clavier | Clavier clavier |
| "TV -> STB: commande d'interface utilisateur <Select>" | EV_KEY__SELECT | sélectionner | 93 |
| TV -> STB: commande d'interface utilisateur <Up> " | EV_KEY__UP | Up | 38 |
| TV -> STB: Commande d'interface utilisateur <Bas> | EV_KEY__DOWN | Vers le bas | 40 |
| TV -> STB: commande d'interface utilisateur <gauche> | EV_KEY__LEFT | La gauche | 37 |
| TV -> Commande STB: UI <Droite> | EV_KEY__RIGHT | Droite | 39 |
| TV -> STB: commande d'interface utilisateur <Quitter> | EV_KEY__EXIT | Accueil | 36 |
| TV -> STB: commande d'interface utilisateur <0> | EV_KEY__0 | 0 | 48 |
| TV -> STB: commande d'interface utilisateur <1> | EV_KEY__1 | 1 | 49 |
| TV -> STB: commande d'interface utilisateur <2> | EV_KEY__2 | 2 | 50 |
| TV -> STB: commande d'interface utilisateur <3> | EV_KEY__3 | 3 | 51 |
| TV -> STB: commande d'interface utilisateur <4> | EV_KEY__4 | 4 | 52 |
| TV -> STB: commande d'interface utilisateur <5> | EV_KEY__5 | 5 | 53 |
| TV -> STB: commande d'interface utilisateur <6> | EV_KEY__6 | 6 | 54 |
| TV -> STB: commande d'interface utilisateur <7> | EV_KEY__7 | 7 | 55 |
| TV -> STB: commande d'interface utilisateur <8> | EV_KEY__8 | 8 | 56 |
| TV -> STB: commande d'interface utilisateur <9> | EV_KEY__9 | 9 | 57 |
| TV -> STB: commande d'interface utilisateur <Entrée> | EV_KEY__ENTER | entrer | 13 |
| TV -> STB: Commande d'interface utilisateur <CH up> | EV_KEY__CH_UP | languette | 9 |
| TV -> STB: Commande d'interface utilisateur <CH down> | EV_KEY__CH_DOWN | Maj + onglet | 9 |
| TV -> STB: commande d'interface utilisateur <Lecture> | EV_KEY__PLAY | Alt + R | 82 |
| TV -> STB: Commande d'interface utilisateur <STOP> | EV_KEY__STOP | Alt + S | 83 |
| TV -> STB: Commande d'interface utilisateur <Pause> | EV_KEY__PAUSE | Alt + R | 82 |
| TV -> STB: Commande d'interface utilisateur <Rembobiner> | EV_KEY__REWIND | Alt + B | 66 |
| TV -> STB: commande d'interface utilisateur <FastForw> | EV_KEY__FAST_FORW | Alt + F | 70 |
| TV -> STB: commande d'interface utilisateur <Muet> | EV_KEY__MUTE | alt | 192 |
| TV -> STB: commande d'interface utilisateur <f1 bleu> | EV_KEY__F1_BLUE | Ctrl + F1 | 112 |
| TV -> STB: commande d'interface utilisateur <f2 rouge> | EV_KEY__F2_BLUE | Ctrl + F2 | 113 |
| TV -> STB: commande d'interface utilisateur <f3 vert> | EV_KEY__F3_BLUE | Ctrl + F3 | 114 |
| TV -> STB: commande d'interface utilisateur <f4 yello> | EV_KEY__F4_YELLO | Ctrl + F4 | 115 |
21Sep
COMMENT CREER UN LECTEUR USB ANDROID
COMMENT CREER UN LECTEUR USB ANDROID
Exécutez une version d'Android sur votre ordinateur avec Android x86
Un environnement d'exploitation Android en direct , démarré à partir d'une clé USB , offre une chance d'explorer Android avec un équipement de bureau sans risquer le système d'exploitation actuel de votre ordinateur.
Android, sur un smartphone ou une tablette, ne peut généralement pas fonctionner sur des ordinateurs de bureau modernes. Le projet Android x86 prend une ancienne version d'Android et lui permet de s'exécuter en tant qu'émulateur sur du matériel de bureau.
Télécharger Android x86
Le logiciel de ce site n'est pas toujours parfaitement synchronisé avec les versions Android de Google . Android x86 n'est pas un produit officiel de Google et nécessite donc du temps pour le portage.
Visitez la page de téléchargement d'Android x86 pour trouver une liste des téléchargements disponibles.
Projet Android x86
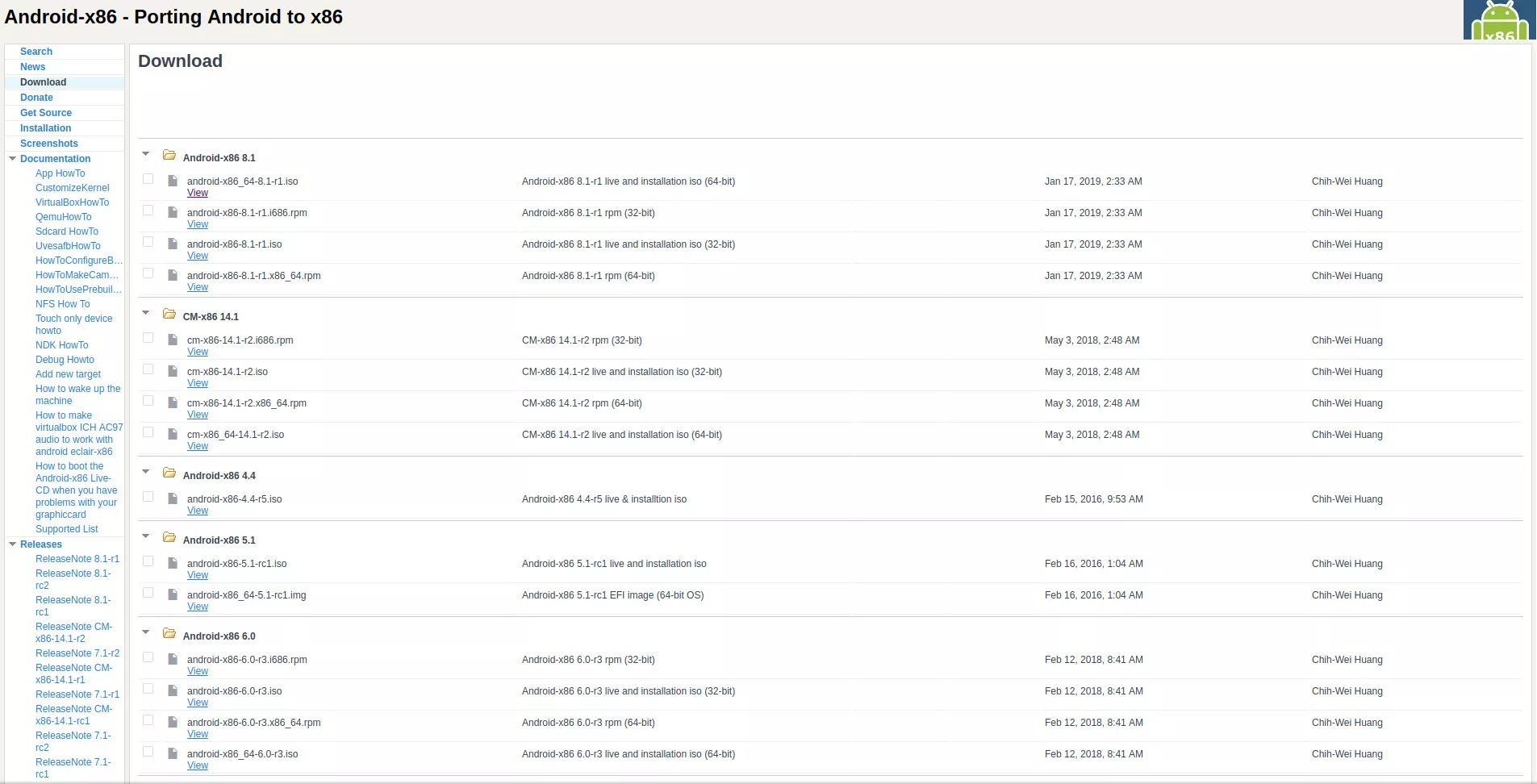 Recherchez les derniers fichiers ISO Android. Selon la machine sur laquelle vous utilisez l' USB Android , choisissez entre les fichiers 64 bits et 32 bits. La plupart du temps, vous voudrez le fichier 64 bits.
Les dernières versions sont situées en haut de la page. Ne vous laissez pas distraire par les numéros de version de CM. Ce sont des choses différentes.
Sélectionnez la dernière ISO. Vous êtes redirigé vers une autre page pour le télécharger.
Enregistrez le fichier ISO. Ne faites rien d'autre pour l'instant.
Télécharger Etcher
Il existe plusieurs façons d'écrire une image disque sur une clé USB. La complexité de ceux-ci varie et il peut être facile d'écrire l'image au mauvais endroit. Nous recommandons le balenaEtcher gratuit et open-source. Il fonctionne sur Windows, Mac et Linux, vous pouvez donc créer votre clé USB Android sur n'importe quel ordinateur.
Dans un navigateur Web, accédez à la page d'accueil de balenaEtcher .
Recherchez le bouton vert pour télécharger Etcher. Assurez-vous que le texte du bouton indique que le téléchargement concerne votre système d'exploitation. Sinon, sélectionnez la flèche déroulante à droite du bouton.
Recherchez les derniers fichiers ISO Android. Selon la machine sur laquelle vous utilisez l' USB Android , choisissez entre les fichiers 64 bits et 32 bits. La plupart du temps, vous voudrez le fichier 64 bits.
Les dernières versions sont situées en haut de la page. Ne vous laissez pas distraire par les numéros de version de CM. Ce sont des choses différentes.
Sélectionnez la dernière ISO. Vous êtes redirigé vers une autre page pour le télécharger.
Enregistrez le fichier ISO. Ne faites rien d'autre pour l'instant.
Télécharger Etcher
Il existe plusieurs façons d'écrire une image disque sur une clé USB. La complexité de ceux-ci varie et il peut être facile d'écrire l'image au mauvais endroit. Nous recommandons le balenaEtcher gratuit et open-source. Il fonctionne sur Windows, Mac et Linux, vous pouvez donc créer votre clé USB Android sur n'importe quel ordinateur.
Dans un navigateur Web, accédez à la page d'accueil de balenaEtcher .
Recherchez le bouton vert pour télécharger Etcher. Assurez-vous que le texte du bouton indique que le téléchargement concerne votre système d'exploitation. Sinon, sélectionnez la flèche déroulante à droite du bouton.
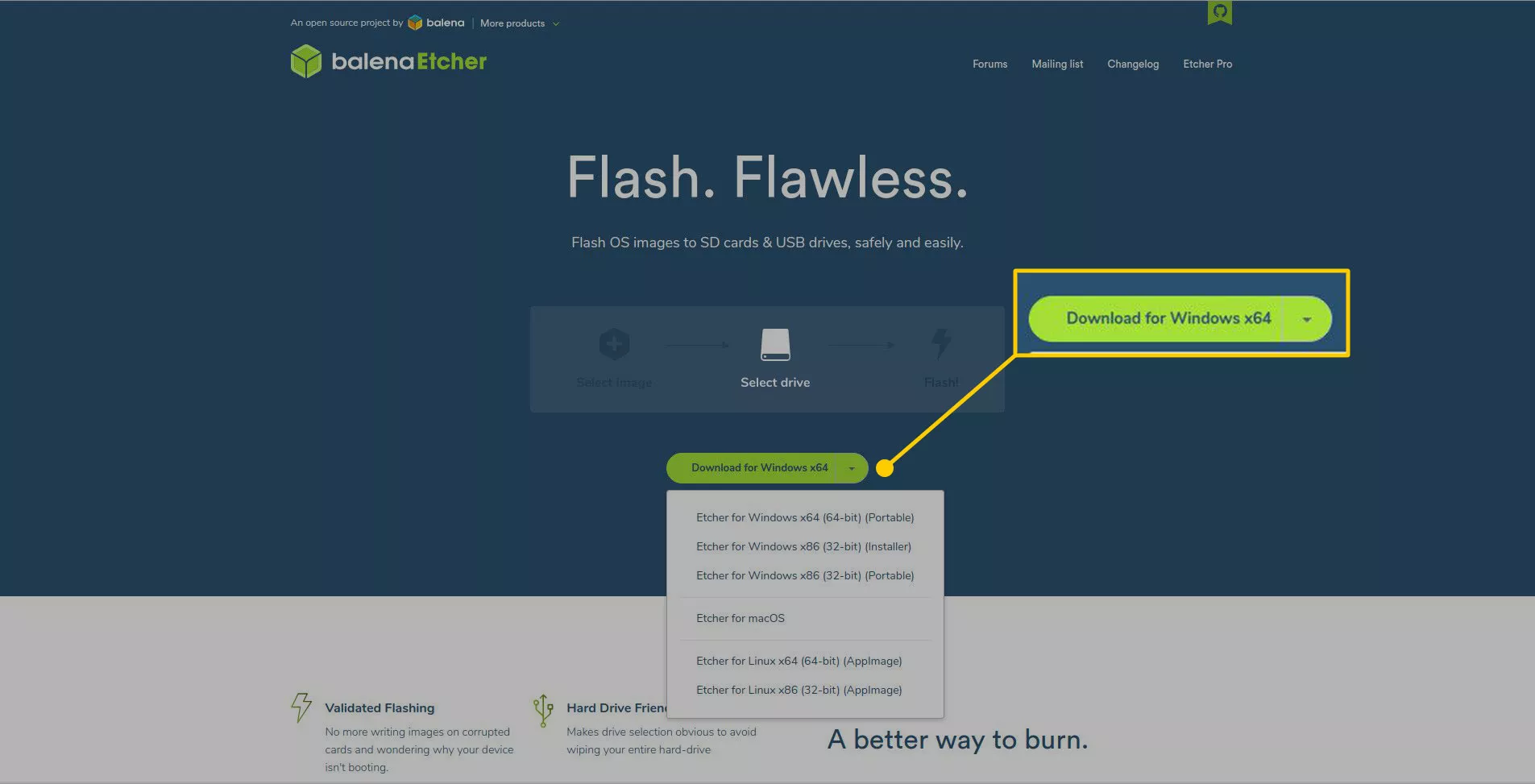 Le téléchargement ne devrait prendre que quelques secondes.
Selon le système d'exploitation, l'installation variera. Les utilisateurs de Windows auront un EXE à exécuter et à installer. La version Mac est livrée dans un DMG. Les utilisateurs Linux trouveront une AppImage à exécuter à partir du répertoire téléchargé.
Écrire Android sur l'USB
Vous avez maintenant tout ce dont vous avez besoin pour écrire l'image ISO Android sur votre clé USB. Vous utiliserez balenaEtcher pour cela, et votre clé USB fonctionnera sur presque tous les ordinateurs lorsque vous aurez terminé.
Insérez la clé USB dans votre ordinateur.
Recherchez où l'USB est monté. Cette étape est critique. Vous devez écrire sur le bon lecteur; sinon, vous pourriez remplacer les données sur un autre lecteur.
Ouvrez Etcher. Sous Windows et Mac, il figure dans la liste des applications. Sous Linux, lancez l'AppImage que vous avez téléchargée.
Le téléchargement ne devrait prendre que quelques secondes.
Selon le système d'exploitation, l'installation variera. Les utilisateurs de Windows auront un EXE à exécuter et à installer. La version Mac est livrée dans un DMG. Les utilisateurs Linux trouveront une AppImage à exécuter à partir du répertoire téléchargé.
Écrire Android sur l'USB
Vous avez maintenant tout ce dont vous avez besoin pour écrire l'image ISO Android sur votre clé USB. Vous utiliserez balenaEtcher pour cela, et votre clé USB fonctionnera sur presque tous les ordinateurs lorsque vous aurez terminé.
Insérez la clé USB dans votre ordinateur.
Recherchez où l'USB est monté. Cette étape est critique. Vous devez écrire sur le bon lecteur; sinon, vous pourriez remplacer les données sur un autre lecteur.
Ouvrez Etcher. Sous Windows et Mac, il figure dans la liste des applications. Sous Linux, lancez l'AppImage que vous avez téléchargée.
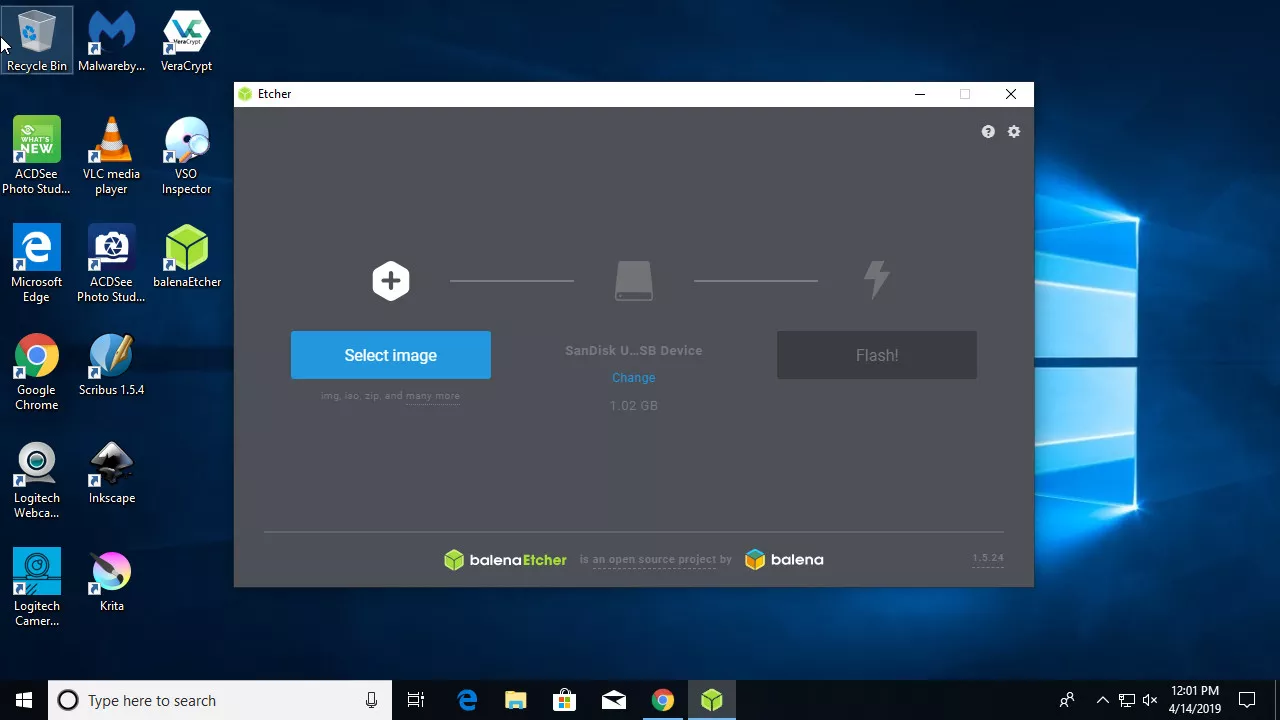 Etcher propose une interface simple divisée en trois colonnes. Accédez à la première colonne et sélectionnez votre fichier ISO Android.
Etcher propose une interface simple divisée en trois colonnes. Accédez à la première colonne et sélectionnez votre fichier ISO Android.
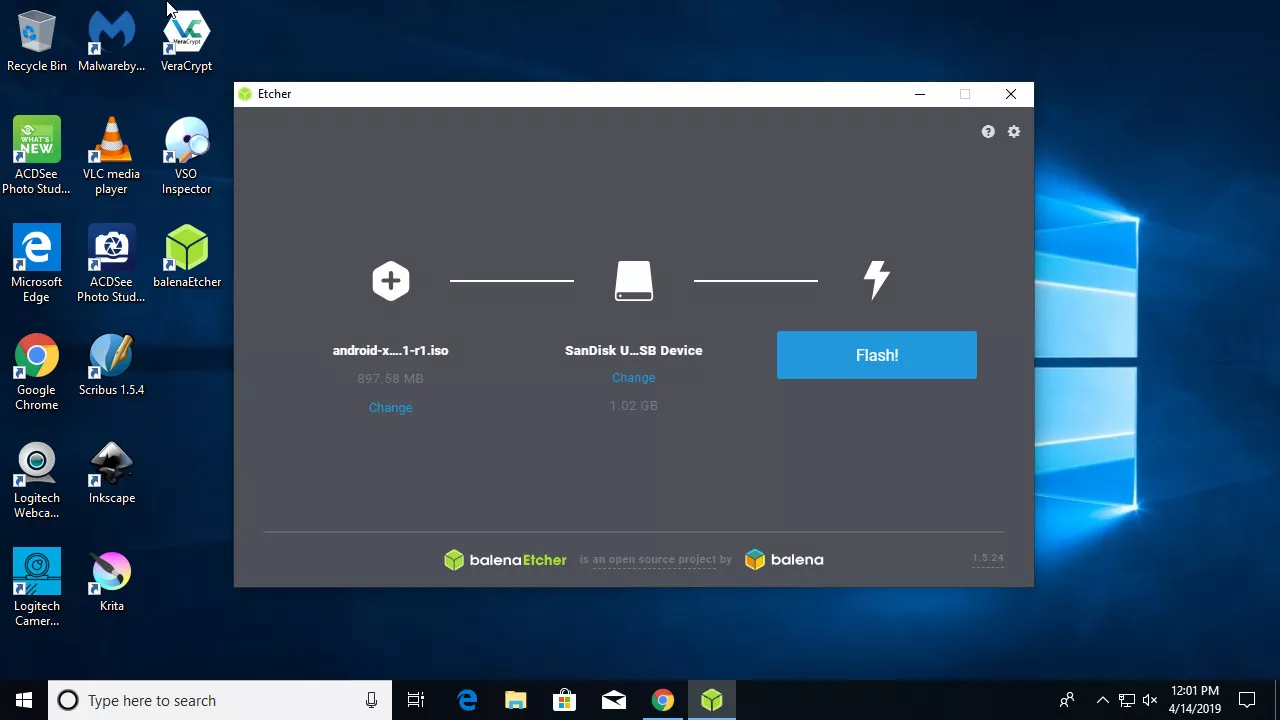 Dans la deuxième colonne, sélectionnez votre clé USB.
Dans la deuxième colonne, sélectionnez votre clé USB.
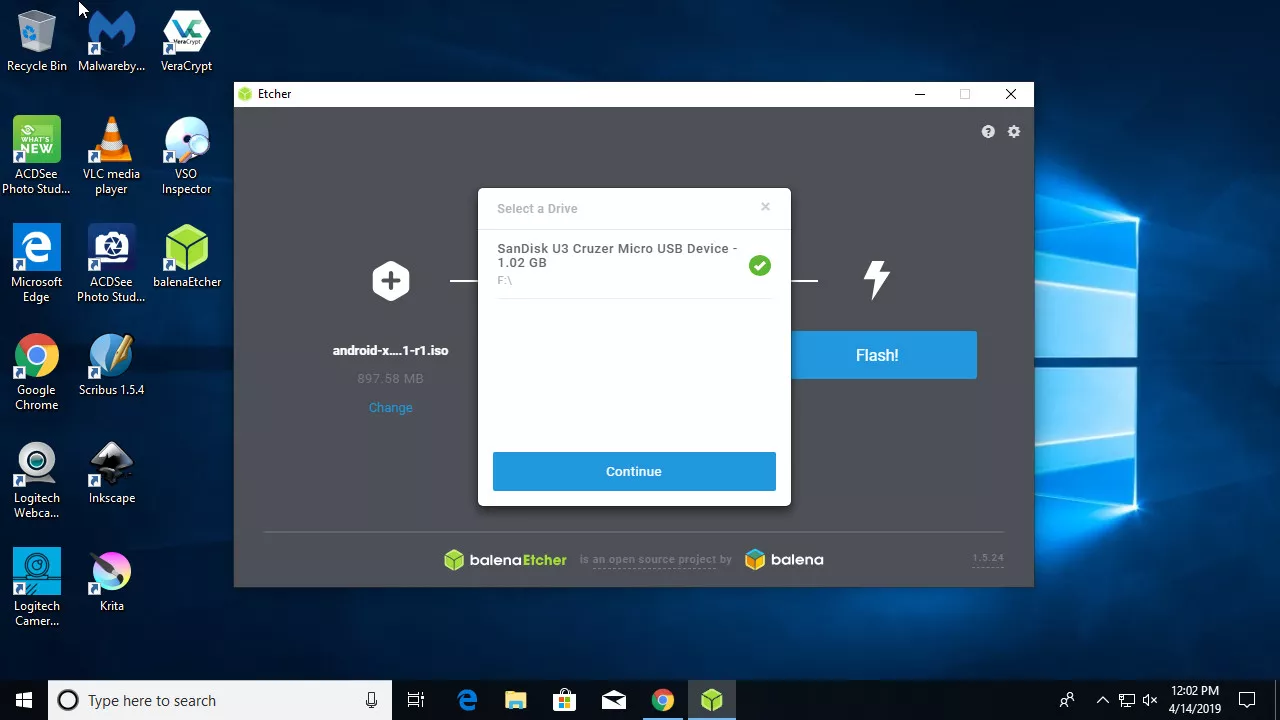 Lorsque vous êtes certain que tout va bien, appuyez sur Flash pour écrire l'ISO sur votre clé USB.
Ce processus efface tout sur l'USB, alors faites des sauvegardes avant de flasher.
L'écran d'Etcher bascule pour afficher la progression de l'écriture de la clé USB.
Lorsque vous êtes certain que tout va bien, appuyez sur Flash pour écrire l'ISO sur votre clé USB.
Ce processus efface tout sur l'USB, alors faites des sauvegardes avant de flasher.
L'écran d'Etcher bascule pour afficher la progression de l'écriture de la clé USB.
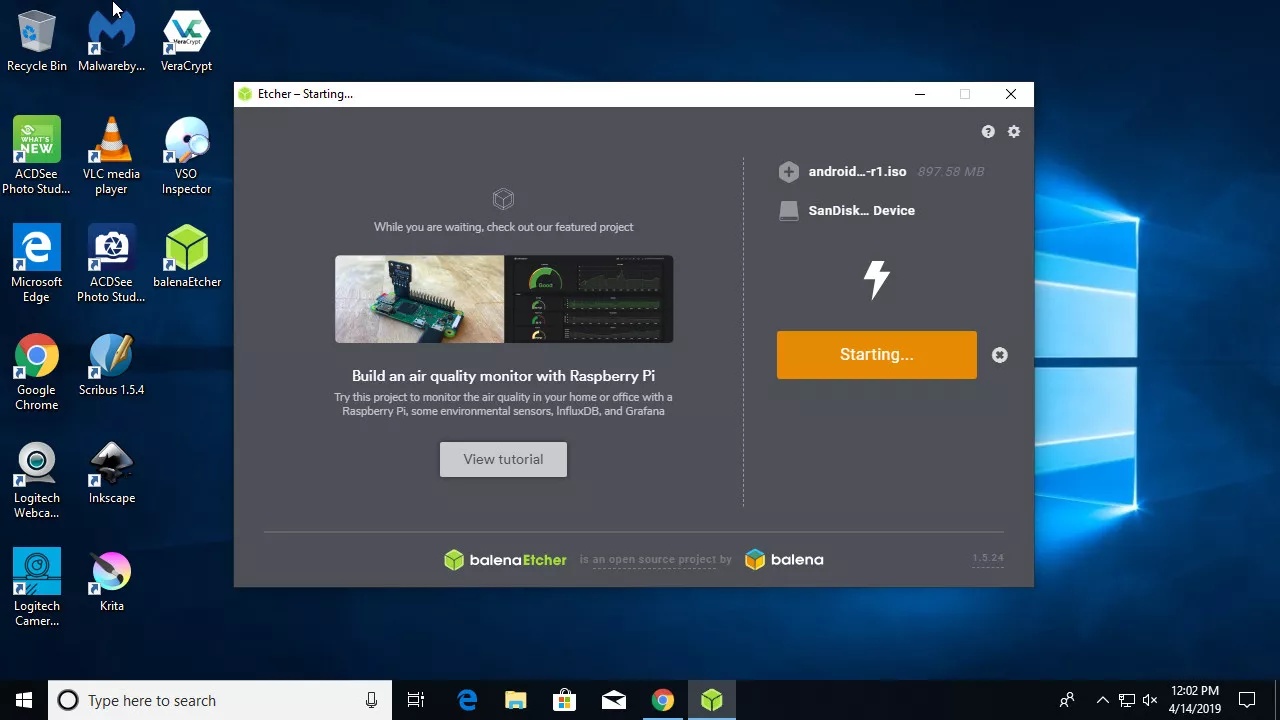 Une fois Etcher terminé, l'écran affiche un message indiquant que l'image a bien été écrite sur l'USB.
Une fois Etcher terminé, l'écran affiche un message indiquant que l'image a bien été écrite sur l'USB.
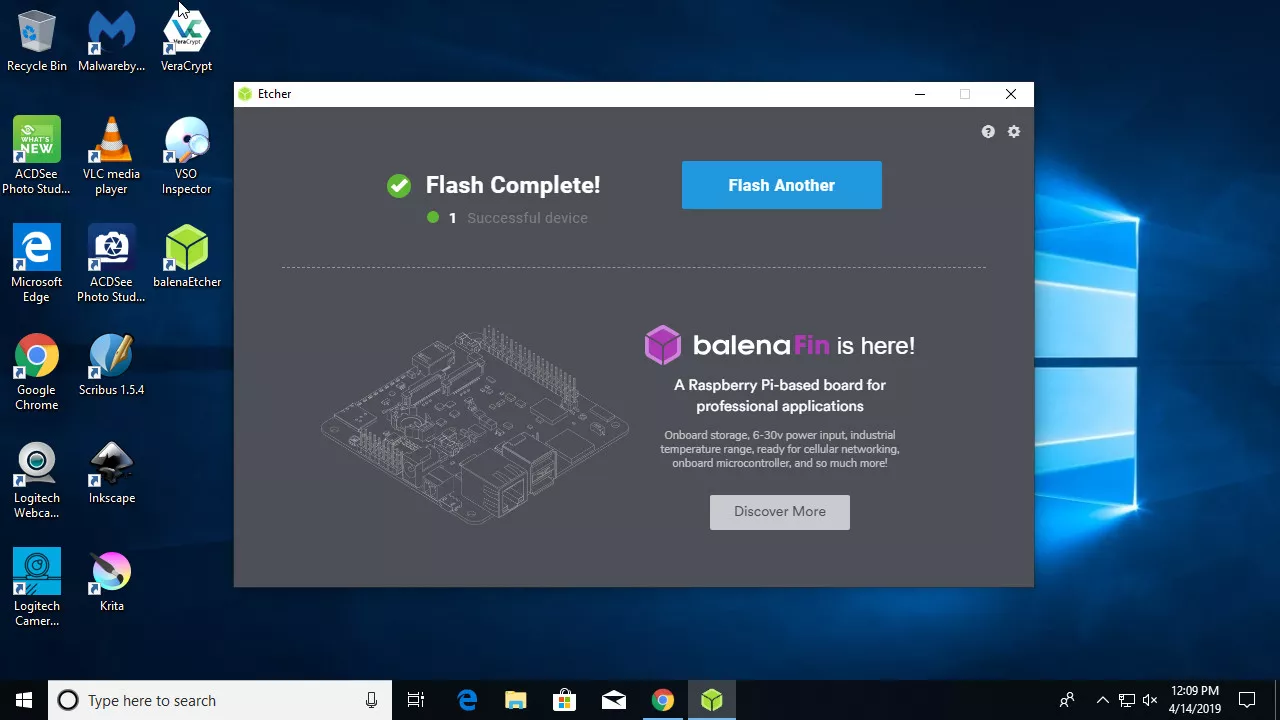 Retirez la clé USB et utilisez-la où vous le souhaitez.
Démarrez dans votre USB
Dans la plupart des cas, vous pourrez démarrer assez facilement sur votre clé USB. Si vous connaissez le raccourci clavier du menu de démarrage de votre ordinateur, appuyez dessus pendant le démarrage de l'ordinateur et sélectionnez l'USB à partir duquel démarrer.
Comment démarrer à partir d'un lecteur flash USB
Retirez la clé USB et utilisez-la où vous le souhaitez.
Démarrez dans votre USB
Dans la plupart des cas, vous pourrez démarrer assez facilement sur votre clé USB. Si vous connaissez le raccourci clavier du menu de démarrage de votre ordinateur, appuyez dessus pendant le démarrage de l'ordinateur et sélectionnez l'USB à partir duquel démarrer.
Comment démarrer à partir d'un lecteur flash USB
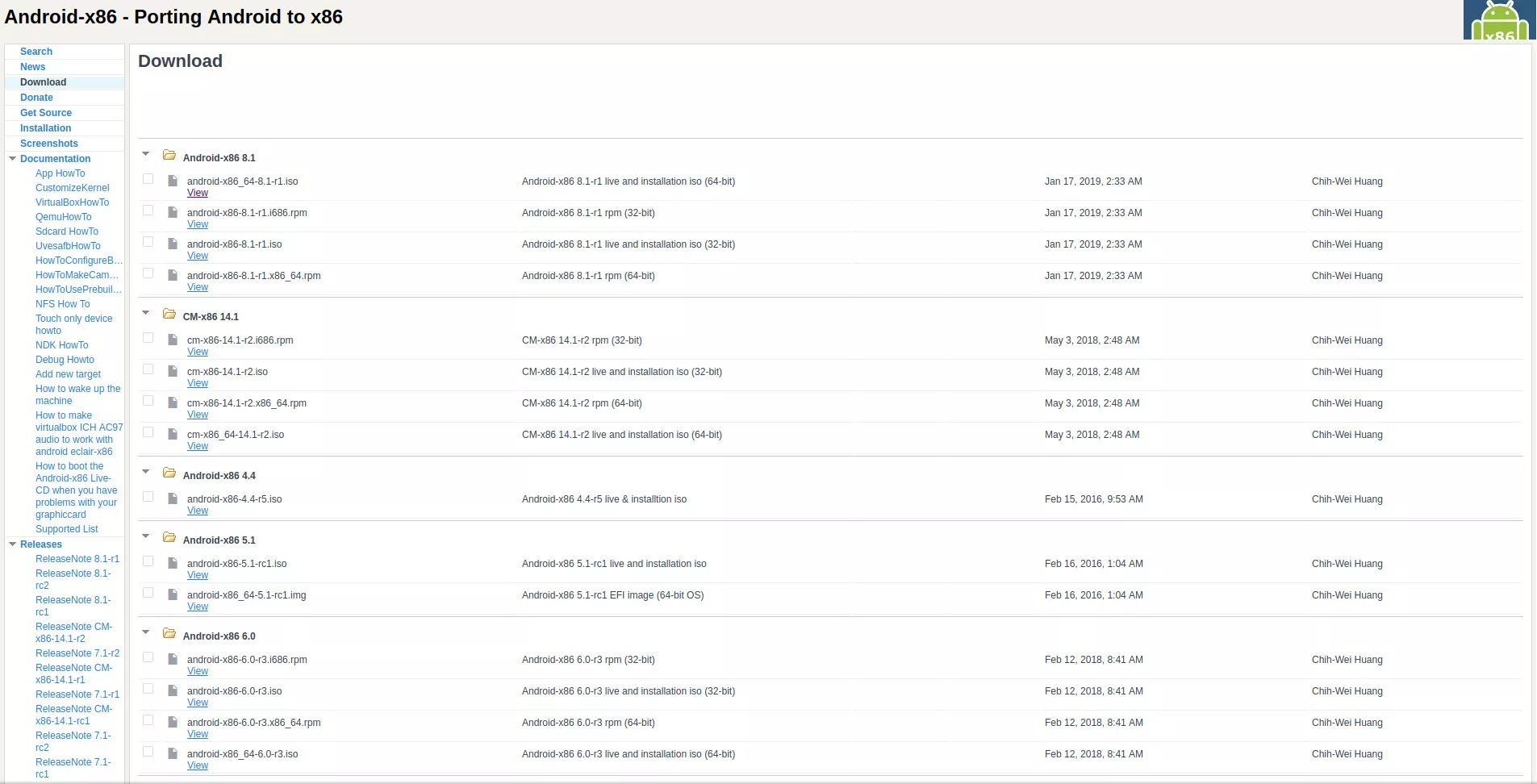 Recherchez les derniers fichiers ISO Android. Selon la machine sur laquelle vous utilisez l' USB Android , choisissez entre les fichiers 64 bits et 32 bits. La plupart du temps, vous voudrez le fichier 64 bits.
Les dernières versions sont situées en haut de la page. Ne vous laissez pas distraire par les numéros de version de CM. Ce sont des choses différentes.
Sélectionnez la dernière ISO. Vous êtes redirigé vers une autre page pour le télécharger.
Enregistrez le fichier ISO. Ne faites rien d'autre pour l'instant.
Télécharger Etcher
Il existe plusieurs façons d'écrire une image disque sur une clé USB. La complexité de ceux-ci varie et il peut être facile d'écrire l'image au mauvais endroit. Nous recommandons le balenaEtcher gratuit et open-source. Il fonctionne sur Windows, Mac et Linux, vous pouvez donc créer votre clé USB Android sur n'importe quel ordinateur.
Dans un navigateur Web, accédez à la page d'accueil de balenaEtcher .
Recherchez le bouton vert pour télécharger Etcher. Assurez-vous que le texte du bouton indique que le téléchargement concerne votre système d'exploitation. Sinon, sélectionnez la flèche déroulante à droite du bouton.
Recherchez les derniers fichiers ISO Android. Selon la machine sur laquelle vous utilisez l' USB Android , choisissez entre les fichiers 64 bits et 32 bits. La plupart du temps, vous voudrez le fichier 64 bits.
Les dernières versions sont situées en haut de la page. Ne vous laissez pas distraire par les numéros de version de CM. Ce sont des choses différentes.
Sélectionnez la dernière ISO. Vous êtes redirigé vers une autre page pour le télécharger.
Enregistrez le fichier ISO. Ne faites rien d'autre pour l'instant.
Télécharger Etcher
Il existe plusieurs façons d'écrire une image disque sur une clé USB. La complexité de ceux-ci varie et il peut être facile d'écrire l'image au mauvais endroit. Nous recommandons le balenaEtcher gratuit et open-source. Il fonctionne sur Windows, Mac et Linux, vous pouvez donc créer votre clé USB Android sur n'importe quel ordinateur.
Dans un navigateur Web, accédez à la page d'accueil de balenaEtcher .
Recherchez le bouton vert pour télécharger Etcher. Assurez-vous que le texte du bouton indique que le téléchargement concerne votre système d'exploitation. Sinon, sélectionnez la flèche déroulante à droite du bouton.
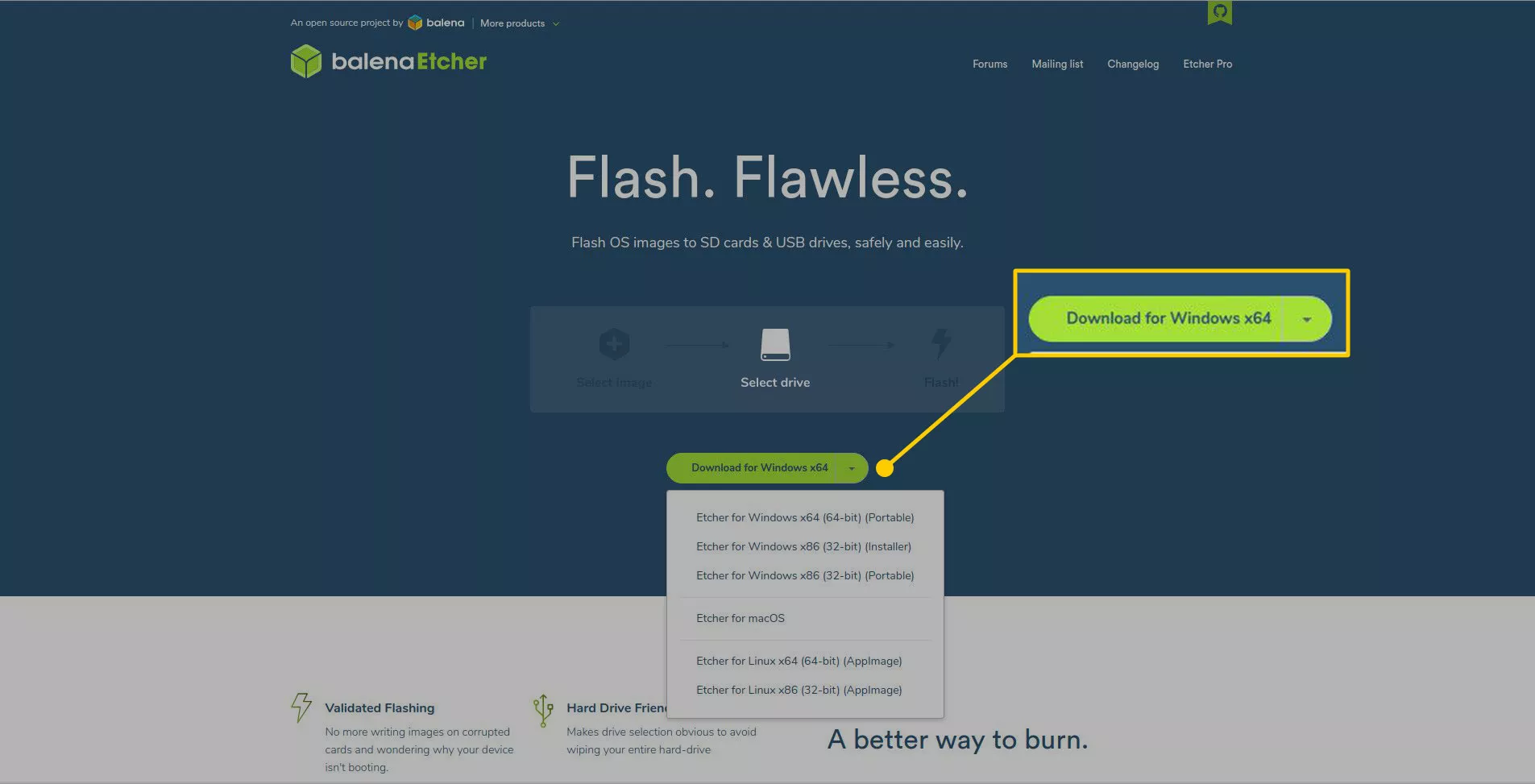 Le téléchargement ne devrait prendre que quelques secondes.
Selon le système d'exploitation, l'installation variera. Les utilisateurs de Windows auront un EXE à exécuter et à installer. La version Mac est livrée dans un DMG. Les utilisateurs Linux trouveront une AppImage à exécuter à partir du répertoire téléchargé.
Écrire Android sur l'USB
Vous avez maintenant tout ce dont vous avez besoin pour écrire l'image ISO Android sur votre clé USB. Vous utiliserez balenaEtcher pour cela, et votre clé USB fonctionnera sur presque tous les ordinateurs lorsque vous aurez terminé.
Insérez la clé USB dans votre ordinateur.
Recherchez où l'USB est monté. Cette étape est critique. Vous devez écrire sur le bon lecteur; sinon, vous pourriez remplacer les données sur un autre lecteur.
Ouvrez Etcher. Sous Windows et Mac, il figure dans la liste des applications. Sous Linux, lancez l'AppImage que vous avez téléchargée.
Le téléchargement ne devrait prendre que quelques secondes.
Selon le système d'exploitation, l'installation variera. Les utilisateurs de Windows auront un EXE à exécuter et à installer. La version Mac est livrée dans un DMG. Les utilisateurs Linux trouveront une AppImage à exécuter à partir du répertoire téléchargé.
Écrire Android sur l'USB
Vous avez maintenant tout ce dont vous avez besoin pour écrire l'image ISO Android sur votre clé USB. Vous utiliserez balenaEtcher pour cela, et votre clé USB fonctionnera sur presque tous les ordinateurs lorsque vous aurez terminé.
Insérez la clé USB dans votre ordinateur.
Recherchez où l'USB est monté. Cette étape est critique. Vous devez écrire sur le bon lecteur; sinon, vous pourriez remplacer les données sur un autre lecteur.
Ouvrez Etcher. Sous Windows et Mac, il figure dans la liste des applications. Sous Linux, lancez l'AppImage que vous avez téléchargée.
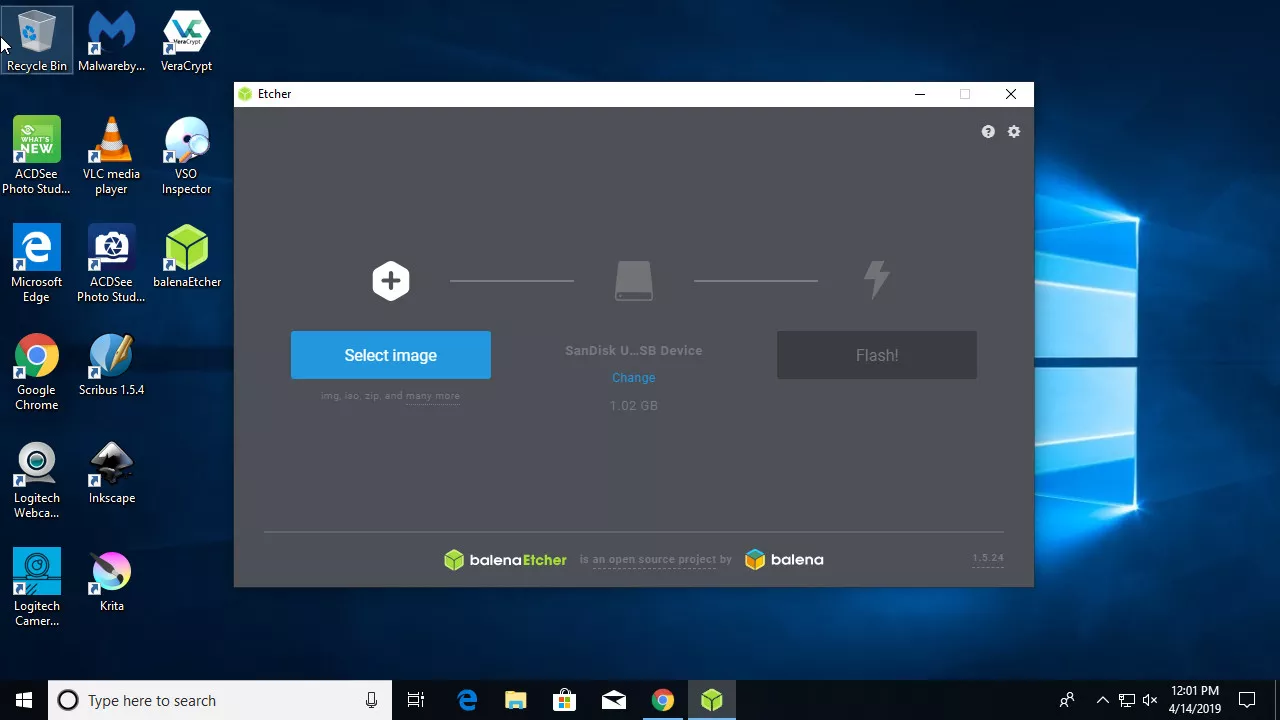 Etcher propose une interface simple divisée en trois colonnes. Accédez à la première colonne et sélectionnez votre fichier ISO Android.
Etcher propose une interface simple divisée en trois colonnes. Accédez à la première colonne et sélectionnez votre fichier ISO Android.
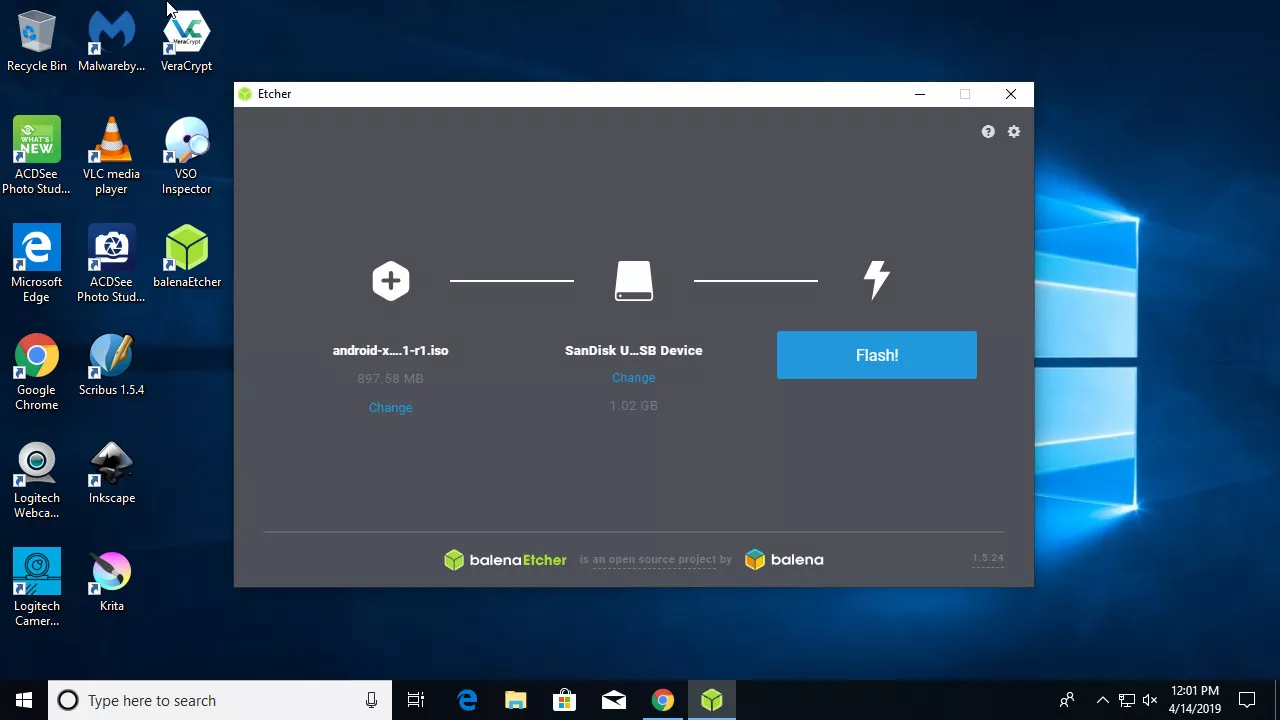 Dans la deuxième colonne, sélectionnez votre clé USB.
Dans la deuxième colonne, sélectionnez votre clé USB.
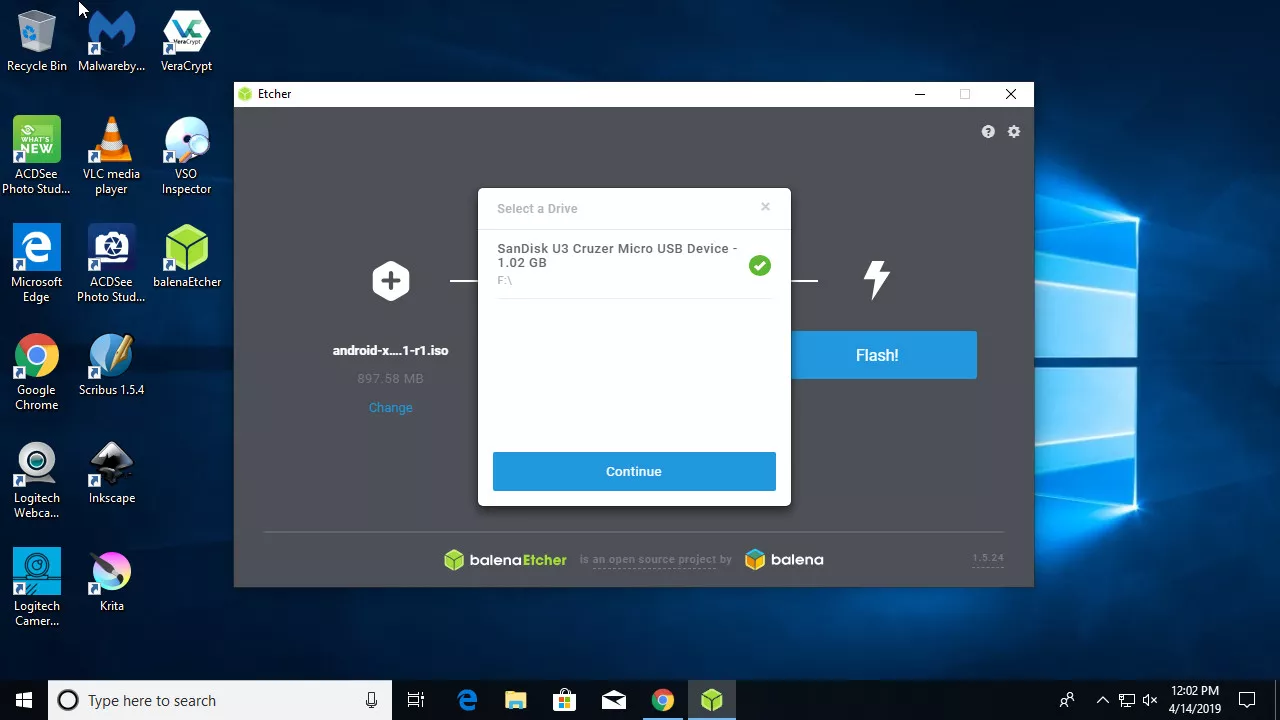 Lorsque vous êtes certain que tout va bien, appuyez sur Flash pour écrire l'ISO sur votre clé USB.
Ce processus efface tout sur l'USB, alors faites des sauvegardes avant de flasher.
L'écran d'Etcher bascule pour afficher la progression de l'écriture de la clé USB.
Lorsque vous êtes certain que tout va bien, appuyez sur Flash pour écrire l'ISO sur votre clé USB.
Ce processus efface tout sur l'USB, alors faites des sauvegardes avant de flasher.
L'écran d'Etcher bascule pour afficher la progression de l'écriture de la clé USB.
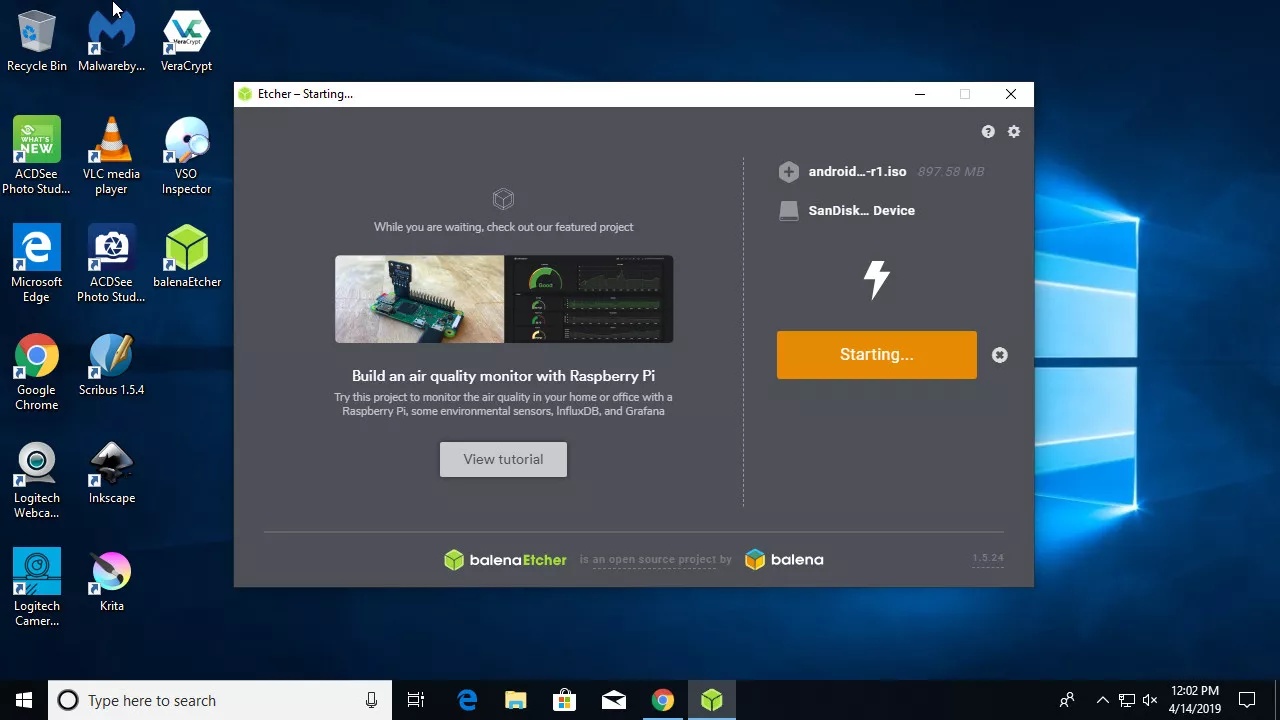 Une fois Etcher terminé, l'écran affiche un message indiquant que l'image a bien été écrite sur l'USB.
Une fois Etcher terminé, l'écran affiche un message indiquant que l'image a bien été écrite sur l'USB.
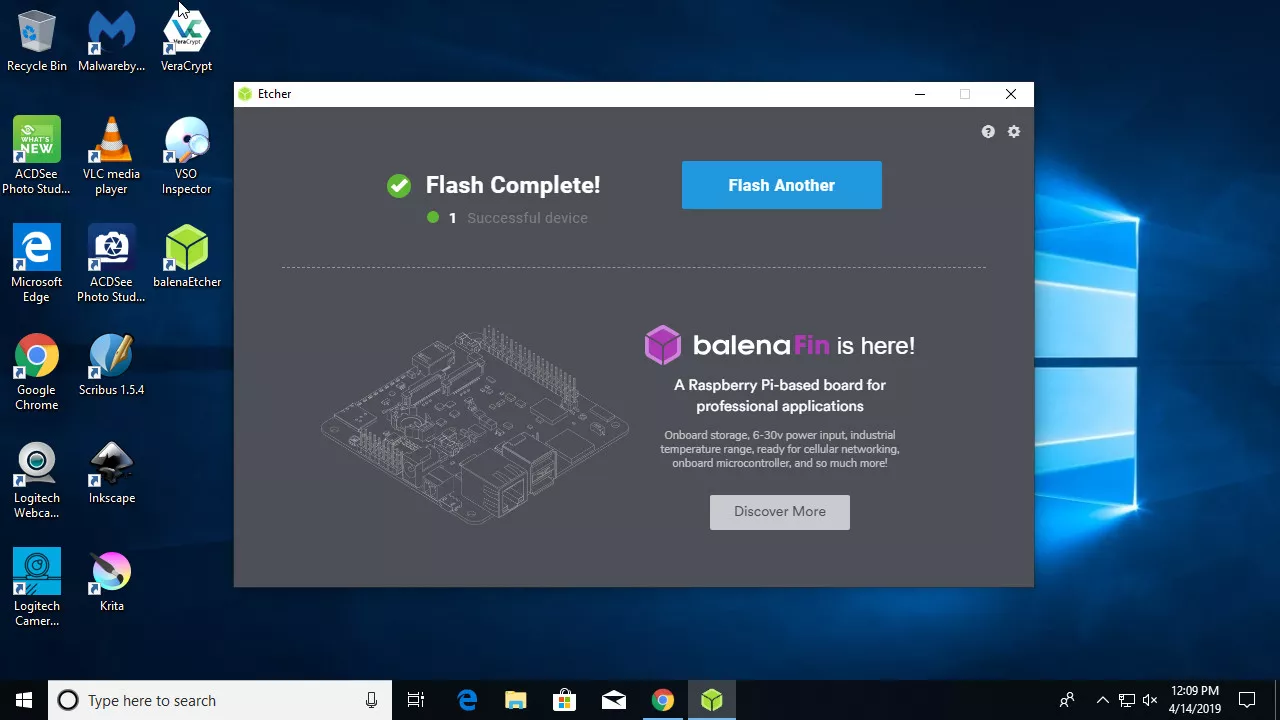 Retirez la clé USB et utilisez-la où vous le souhaitez.
Démarrez dans votre USB
Dans la plupart des cas, vous pourrez démarrer assez facilement sur votre clé USB. Si vous connaissez le raccourci clavier du menu de démarrage de votre ordinateur, appuyez dessus pendant le démarrage de l'ordinateur et sélectionnez l'USB à partir duquel démarrer.
Comment démarrer à partir d'un lecteur flash USB
Retirez la clé USB et utilisez-la où vous le souhaitez.
Démarrez dans votre USB
Dans la plupart des cas, vous pourrez démarrer assez facilement sur votre clé USB. Si vous connaissez le raccourci clavier du menu de démarrage de votre ordinateur, appuyez dessus pendant le démarrage de l'ordinateur et sélectionnez l'USB à partir duquel démarrer.
Comment démarrer à partir d'un lecteur flash USB
21Sep
MAG425A:COMMENT RÉGLER L’HEURE DE DÉMARRAGE DE L’ÉCONOMISEUR D’ÉCRAN
MAG425A:COMMENT RÉGLER L'HEURE DE DÉMARRAGE DE L'ÉCONOMISEUR D'ÉCRAN
1. Dans Paramètres , sélectionnez Économiseur d'écran .
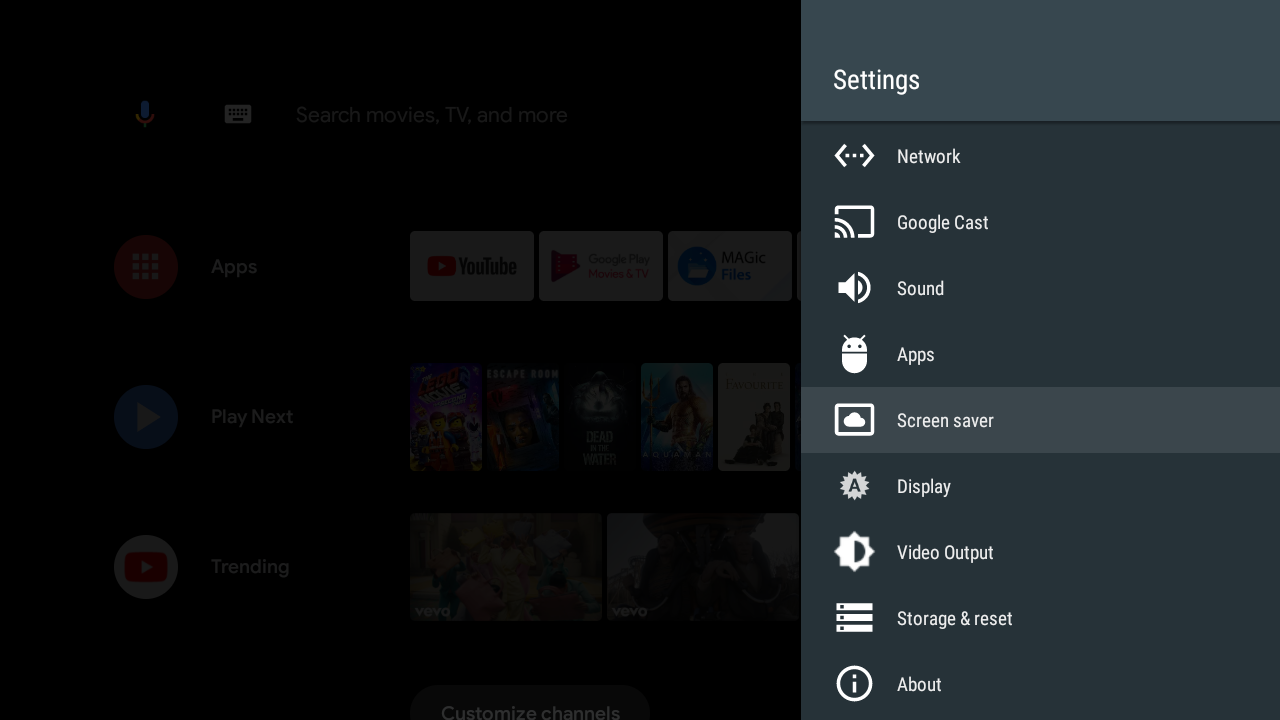 2. Sélectionnez Quand commencer .
2. Sélectionnez Quand commencer .
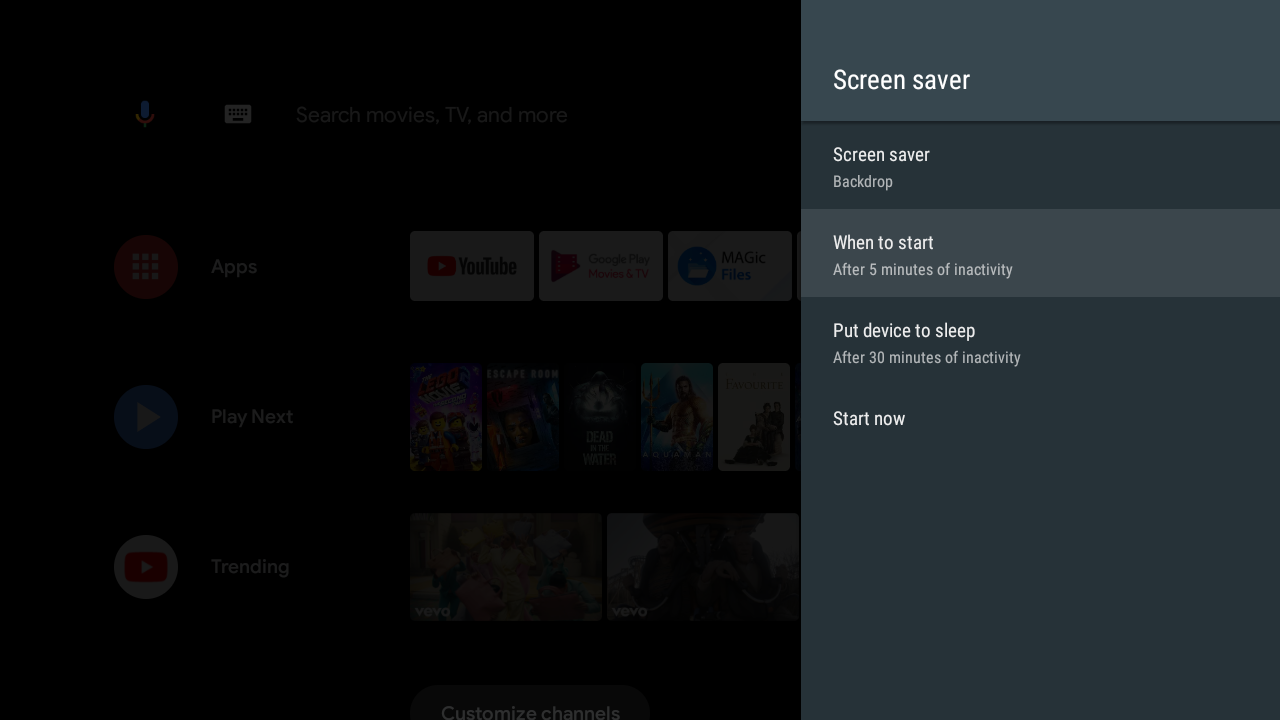 3. Sélectionnez l'une des options.
3. Sélectionnez l'une des options.
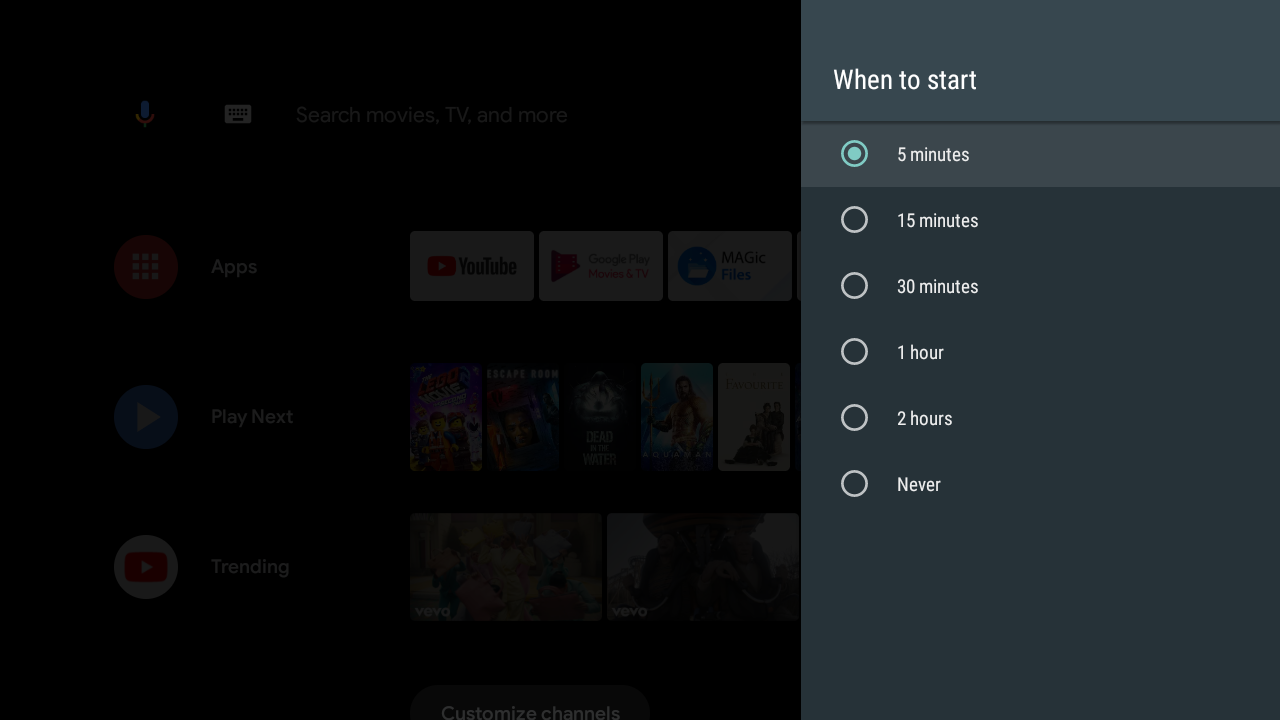
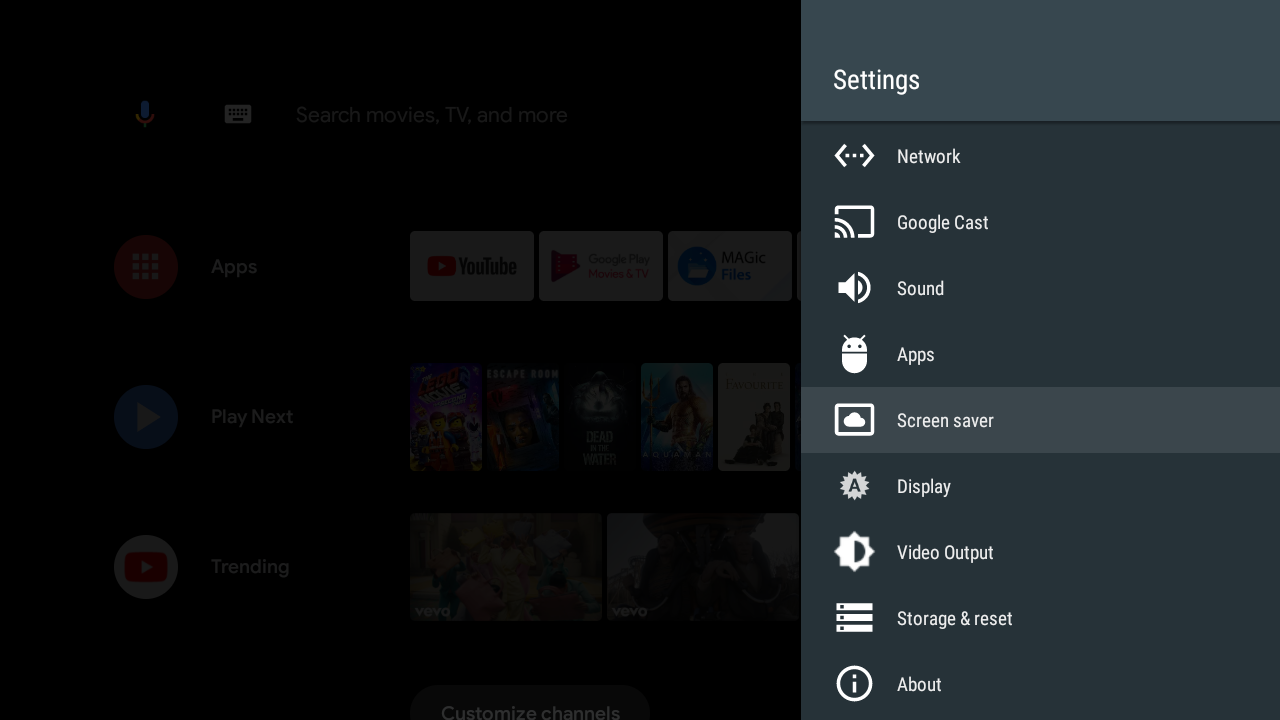 2. Sélectionnez Quand commencer .
2. Sélectionnez Quand commencer .
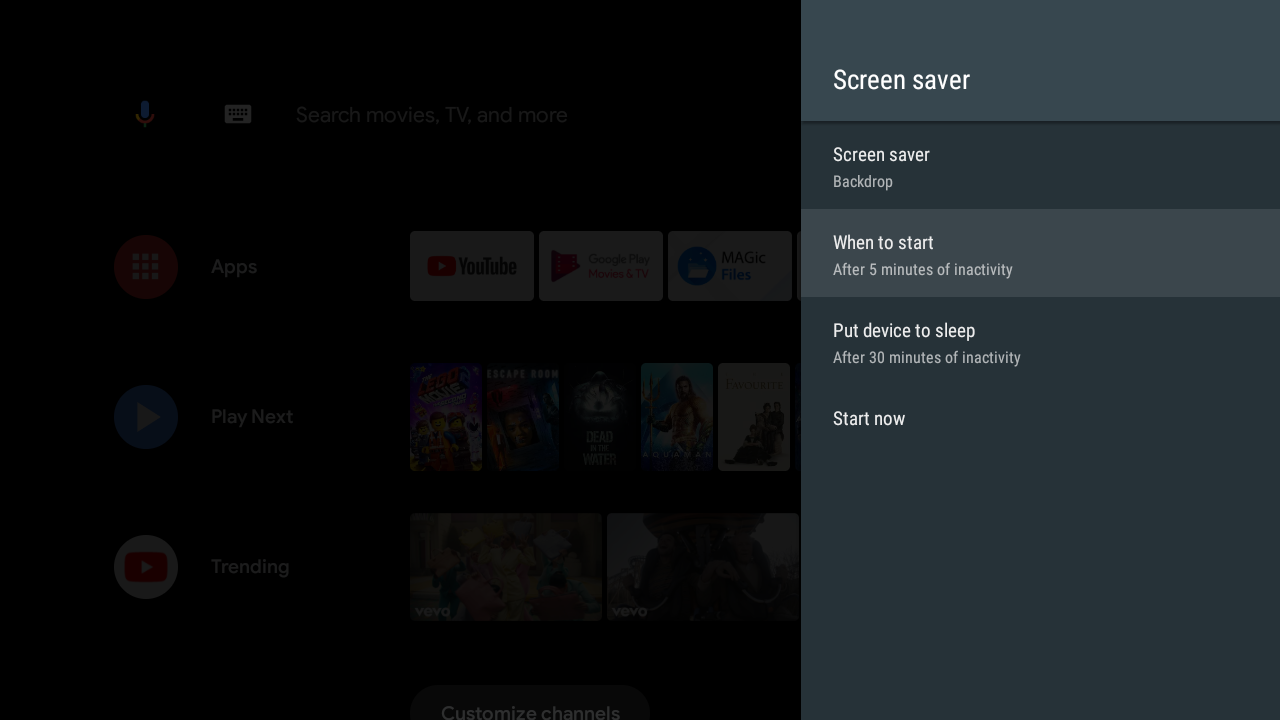 3. Sélectionnez l'une des options.
3. Sélectionnez l'une des options.
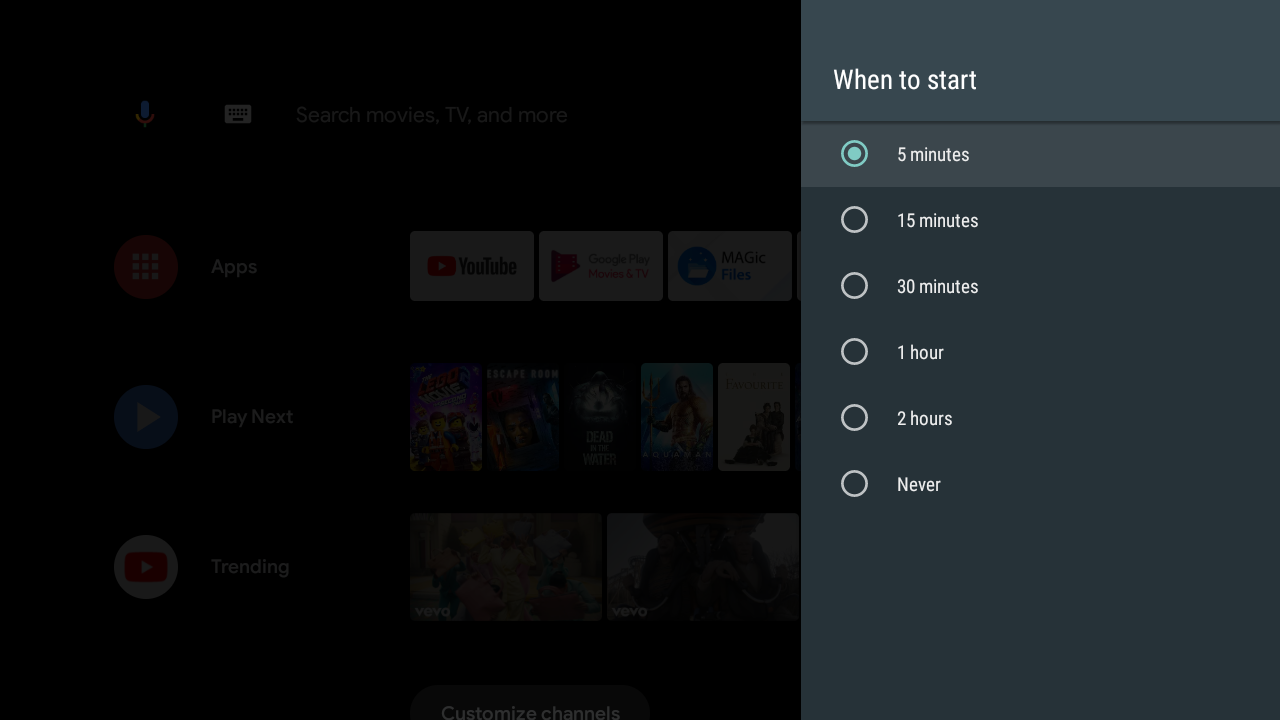
21Sep
FLIXIPTV :TELECHARGEMENT DE LISTE DE LECTURE POUR L’APPLICATION FLIX
FLIXIPTV :TELECHARGEMENT DE LISTE DE LECTURE POUR L'APPLICATION FLIX
#EXTINF: -1 tvg-ID = " EPG-CODE " tvg-name = " CHANNELNAME " tvg-logo = " LOGO-URL " group-title = " Italia", IT: Chaîne
http: // test / live / 123 .ts
LE MOT DE PASSE PAR DEFAUT POUR LE CONTRÔLE PARENTAL EST: 0000
Téléchargez l'application pour Amazon Fire TV: app.flixapp.tv
Nous sommes un pur lecteur multimédia
Nous n'offrons pas de chaînes ni de films
MAC ADDRESS :
URL:
Envoyer
MAC ADDRESS:
Supprimer
21Sep
FLIXIPTV : QUESTIONS FREQUEMMENT POSEES
FLIXIPTV : QUESTIONS FREQUEMMENT POSEES
Est- ce que FLIX APP contient deschaines TV , Où puis-je trouver une bonne playlist?
FLIX APP et aucun administrateur ne vous aide à trouver une bonne liste de lecture. De plus, nous ne fournissons aucun type de listes de lecture. Nous ne sommes pas responsables du contenu téléchargé sur notre APP.
Veuillez ne pas acheter l'application lorsque vous n'avez pas de liste de lecture ou de média pour l'application, car aucune chaîne n'est incluse après l'activation de cette application. Votre paiement ne sera pas remboursé si vous l' achetez sans liste ou si quelque chose ne fonctionne pas.
Mon adresse MAC a changé après que je suis passé à un autre type de connexion.
Chaque téléviseur dispose de 2 adresses MAC (la première est le WiFi, la deuxième est Ethernet) et un deuxième MAC est activé automatiquement après le passage à un autre type de connexion et redémarrage de l'application. L'adresse MAC est unique pour chaque téléviseur et ne peut pas être modifiée manuellement.
Pourquoi l'application se fige-t-elle au démarrage?
Parce que l'application à chaque fois que vous la démarrez, vous devez charger la liste à partir de votre serveur source ou fournisseurs.
Puis - je changer l'image d'arrière - plan de l' APP ?
Oui, sous les paramètres, vous pouvez trouver d'autres thèmes. Il y a 3 thèmes pour vous!
Pourquoi l'application ne fonctionne-t-elle pas lorsque la PLAYLIST fonctionnait sur mon ordinateur?
Cela peut être dû au verrouillage du FAI si votre ordinateur se trouve sur un autre réseau. Mais lorsque le réseau est le même que votre ordinateur et qu'il ne fonctionne pas, cela peut être dû au format pris en charge par votre téléviseur. Tous les Smart-TV ne prennent pas en charge tous les contenus. Chaque modèle de téléviseur est totalement différent ou peut ne pas prendre en charge des formats de flux spécifiques!
Ci-dessous, vous pouvez voir les formarts pris en charge par Smart TV:
Formats et codecs pris en charge par Samsung
Formats et codecs pris en charge par LG webOS
Formats et codecs pris en charge par la plate-forme Android
Pourquoi je ne peux pas démarrer l'application?
C'est peut-être à cause de votre connexion Internet, veuillez d'abord vérifier votre connexion Internet avant de contacter votre fournisseur. Plusieurs fois, cela est dû à la connexion et non au fournisseur!
L'application FLIX dispose-t-elle d'un EPG-SYSTEM?
Non, l'application n'avait pas de système EPG intégré, mais si notre fournisseur a un système EPG - READY, il fonctionnerait avec notre plate-forme.

