20Sep
IPTV SMARTERS :COMMENT CONFIGURER VOTRE ABONNEMENT IPTV SUR VOTRE BOX ANDROID ou SMART TV
IPTV SMARTERS :COMMENT CONFIGURER VOTRE ABONNEMENT IPTV SUR VOTRE BOX ANDROID ou SMART TV
IPTV Smarters est l'une des applications IPTV les plus conviviales qui offre à vos clients estimés la possibilité de regarder la télévision en direct , la VOD , la série , le REPLAY et le multi-écran sur leurs appareils Android (Mobiles, Android Box, Fire TV Stick, etc...).
 L'une des fonctionnalités les plus intéressantes d'IPTV Smarters est REPLAY .Ce ne sont pas beaucoup d'applications qui fournissent Catchup, avant que nous n'ayons cette fonctionnalité que dans les boîtes MAG.
Vous disposez également de la fonction Multi Screen que vous pouvez regarder jusqu'à 4 canaux simultanément.
Fonctionnalités IPTV Smarters
Live, Films, Séries & TV
Streaming de REPLAY
Multi écran ; vous pouvez regarder jusqu'à 4 chaînes en même temps
Support: EPG
Contrôle parental intégré pour chaque catégorie
Lecteur puissant intégré
Support: jouer avec des joueurs externes
Mise en page attrayante et impressionnante et plus conviviale
Prise en charge: changement de langue dynamique
Comment ajouter des chaînes IPTV à l'application IPTV Smarters
Vous pouvez ajouter des canaux IPTV aux IPTV Smarters de deux manières:
Configuration via l'API Xtream Codes
Configuration via Playlist
Nous recommandons la configuration via l'API Xtream Codes, car vous disposerez de la fonction Catchup de cette façon et vous n'aurez pas non plus besoin d'ajouter d'URL EPG (elle se chargera automatiquement).
Configurer IPTV Smarters via l'API Xtream Codes
Étape 1 : commencez par télécharger l'application IPTV Smarters à partir du Google Play Store via cette URL:https://play.google.com/store/apps/details?id=com.nst.iptvsmarterstvbox&hl=en_frinstallez l'application sur votre appareil Android .
Étape 2 : Ouvrez l'application une fois téléchargée et cliquez sur " Ajouter un utilisateur " puis cliquez sur " Connexion avec l'API Xtream Codes ".
L'une des fonctionnalités les plus intéressantes d'IPTV Smarters est REPLAY .Ce ne sont pas beaucoup d'applications qui fournissent Catchup, avant que nous n'ayons cette fonctionnalité que dans les boîtes MAG.
Vous disposez également de la fonction Multi Screen que vous pouvez regarder jusqu'à 4 canaux simultanément.
Fonctionnalités IPTV Smarters
Live, Films, Séries & TV
Streaming de REPLAY
Multi écran ; vous pouvez regarder jusqu'à 4 chaînes en même temps
Support: EPG
Contrôle parental intégré pour chaque catégorie
Lecteur puissant intégré
Support: jouer avec des joueurs externes
Mise en page attrayante et impressionnante et plus conviviale
Prise en charge: changement de langue dynamique
Comment ajouter des chaînes IPTV à l'application IPTV Smarters
Vous pouvez ajouter des canaux IPTV aux IPTV Smarters de deux manières:
Configuration via l'API Xtream Codes
Configuration via Playlist
Nous recommandons la configuration via l'API Xtream Codes, car vous disposerez de la fonction Catchup de cette façon et vous n'aurez pas non plus besoin d'ajouter d'URL EPG (elle se chargera automatiquement).
Configurer IPTV Smarters via l'API Xtream Codes
Étape 1 : commencez par télécharger l'application IPTV Smarters à partir du Google Play Store via cette URL:https://play.google.com/store/apps/details?id=com.nst.iptvsmarterstvbox&hl=en_frinstallez l'application sur votre appareil Android .
Étape 2 : Ouvrez l'application une fois téléchargée et cliquez sur " Ajouter un utilisateur " puis cliquez sur " Connexion avec l'API Xtream Codes ".
 Étape 3 : Dans cette étape, dans la première case, sélectionnez le nom de votre choix, par exemple "IPTV Xtream". Sur les deuxième et troisième cases, entrez le " Nom d'utilisateur " et le " Mot de passe " de votre ligne M3U ainsi que l' URL du serveur qui se trouve également sur votre ligne M3U. Les fournisseurs IPTV progressifs vous donnent un tableau de bord auquel vous pouvez accéder à votre URL M3U dans le tableau de bord. Comment trouver l'adresse du serveur, le nom d'utilisateur et le mot de passe?Veuillez noter que l'URL du serveur est différente pour les téléviseurs intelligents Samsung et LG
Maintenant, cliquez sur " AJOUTER UN UTILISATEUR " pour passer à la section suivante.
Étape 3 : Dans cette étape, dans la première case, sélectionnez le nom de votre choix, par exemple "IPTV Xtream". Sur les deuxième et troisième cases, entrez le " Nom d'utilisateur " et le " Mot de passe " de votre ligne M3U ainsi que l' URL du serveur qui se trouve également sur votre ligne M3U. Les fournisseurs IPTV progressifs vous donnent un tableau de bord auquel vous pouvez accéder à votre URL M3U dans le tableau de bord. Comment trouver l'adresse du serveur, le nom d'utilisateur et le mot de passe?Veuillez noter que l'URL du serveur est différente pour les téléviseurs intelligents Samsung et LG
Maintenant, cliquez sur " AJOUTER UN UTILISATEUR " pour passer à la section suivante.
 Étape 4 : Attendez quelques secondes.
Étape 4 : Attendez quelques secondes.
 Étape 5 : Maintenant, cliquez sur l' icône " Live TV " comme indiqué dans l'image via une flèche rouge.
Étape 5 : Maintenant, cliquez sur l' icône " Live TV " comme indiqué dans l'image via une flèche rouge.
 Étape 6 : Maintenant, vous devez sélectionner le groupe de chaînes que vous souhaitez regarder et passer à la section suivante.
Étape 6 : Maintenant, vous devez sélectionner le groupe de chaînes que vous souhaitez regarder et passer à la section suivante.
 Étape 7 : Maintenant, vous devez cliquer sur le nom de la chaîne, puis double-cliquer sur le petit écran pour passer en plein écran comme étape finale.
Étape 7 : Maintenant, vous devez cliquer sur le nom de la chaîne, puis double-cliquer sur le petit écran pour passer en plein écran comme étape finale.
 Étape 8 : Pour ajouter EPG pas besoin d'ajouter une URL EPG, cliquez simplement sur " Installer EPG ".
Étape 8 : Pour ajouter EPG pas besoin d'ajouter une URL EPG, cliquez simplement sur " Installer EPG ".
 SMART TV LG et Samsung
Pour ajouter des chaînes à votre application IPTV Smarters sur votre téléviseur LG ou Samsung, vous devez utiliser une URL qui est: http://smarters.link Vous devez également insérer le nom d'utilisateur et le mot de passe que vous pouvez trouver sur votre lien M3U ou vous pouvez simplement demandez à votre fournisseur IPTV.
SMART TV LG et Samsung
Pour ajouter des chaînes à votre application IPTV Smarters sur votre téléviseur LG ou Samsung, vous devez utiliser une URL qui est: http://smarters.link Vous devez également insérer le nom d'utilisateur et le mot de passe que vous pouvez trouver sur votre lien M3U ou vous pouvez simplement demandez à votre fournisseur IPTV.
 Configurer IPTV Smarters via Playlist
Étape 1 : commencez par télécharger l'application IPTV Smarters à partir du Google Play Store via cette URL:https://play.google.com/store/apps/details?id=com.nst.iptvsmarterstvbox&hl=en_fr installez l'application sur votre appareil Android .
Étape 2 : Ouvrez l'application une fois téléchargée et cliquez sur " Ajouter un utilisateur " puis cliquez sur " Connexion avec Playlist ".
Configurer IPTV Smarters via Playlist
Étape 1 : commencez par télécharger l'application IPTV Smarters à partir du Google Play Store via cette URL:https://play.google.com/store/apps/details?id=com.nst.iptvsmarterstvbox&hl=en_fr installez l'application sur votre appareil Android .
Étape 2 : Ouvrez l'application une fois téléchargée et cliquez sur " Ajouter un utilisateur " puis cliquez sur " Connexion avec Playlist ".
 Étape 3 : Dans cette étape, dans la première case, sélectionnez le nom de votre choix, par exemple "Liste de lecture IPTV".Sélectionnez " URL M3U " et entrez l'URL M3U que vous obtenez de votre fournisseur IPTV.Les fournisseurs IPTV progressifs vous donnent un tableau de bord auquel vous pouvez accéder à votre URL M3U dans le tableau de bord.
Étape 3 : Dans cette étape, dans la première case, sélectionnez le nom de votre choix, par exemple "Liste de lecture IPTV".Sélectionnez " URL M3U " et entrez l'URL M3U que vous obtenez de votre fournisseur IPTV.Les fournisseurs IPTV progressifs vous donnent un tableau de bord auquel vous pouvez accéder à votre URL M3U dans le tableau de bord.
 Étape 4 : Pour ajouter EPG, cliquez sur " Installer EPG " et entrez l'URL EPG.
Étape 4 : Pour ajouter EPG, cliquez sur " Installer EPG " et entrez l'URL EPG.

 Étape 5 : Maintenant, cliquez sur l' icône " Live TV ", sélectionnez le groupe de chaînes puis la chaîne que vous souhaitez regarder.
Vous pouvez avoir + de details en visionnant la Video:
https://abonnementsiptv.com/content/281-installer-et-configurer-iptv-smarters-pro-
Étape 5 : Maintenant, cliquez sur l' icône " Live TV ", sélectionnez le groupe de chaînes puis la chaîne que vous souhaitez regarder.
Vous pouvez avoir + de details en visionnant la Video:
https://abonnementsiptv.com/content/281-installer-et-configurer-iptv-smarters-pro-
 L'une des fonctionnalités les plus intéressantes d'IPTV Smarters est REPLAY .Ce ne sont pas beaucoup d'applications qui fournissent Catchup, avant que nous n'ayons cette fonctionnalité que dans les boîtes MAG.
Vous disposez également de la fonction Multi Screen que vous pouvez regarder jusqu'à 4 canaux simultanément.
Fonctionnalités IPTV Smarters
Live, Films, Séries & TV
Streaming de REPLAY
Multi écran ; vous pouvez regarder jusqu'à 4 chaînes en même temps
Support: EPG
Contrôle parental intégré pour chaque catégorie
Lecteur puissant intégré
Support: jouer avec des joueurs externes
Mise en page attrayante et impressionnante et plus conviviale
Prise en charge: changement de langue dynamique
Comment ajouter des chaînes IPTV à l'application IPTV Smarters
Vous pouvez ajouter des canaux IPTV aux IPTV Smarters de deux manières:
Configuration via l'API Xtream Codes
Configuration via Playlist
Nous recommandons la configuration via l'API Xtream Codes, car vous disposerez de la fonction Catchup de cette façon et vous n'aurez pas non plus besoin d'ajouter d'URL EPG (elle se chargera automatiquement).
Configurer IPTV Smarters via l'API Xtream Codes
Étape 1 : commencez par télécharger l'application IPTV Smarters à partir du Google Play Store via cette URL:https://play.google.com/store/apps/details?id=com.nst.iptvsmarterstvbox&hl=en_frinstallez l'application sur votre appareil Android .
Étape 2 : Ouvrez l'application une fois téléchargée et cliquez sur " Ajouter un utilisateur " puis cliquez sur " Connexion avec l'API Xtream Codes ".
L'une des fonctionnalités les plus intéressantes d'IPTV Smarters est REPLAY .Ce ne sont pas beaucoup d'applications qui fournissent Catchup, avant que nous n'ayons cette fonctionnalité que dans les boîtes MAG.
Vous disposez également de la fonction Multi Screen que vous pouvez regarder jusqu'à 4 canaux simultanément.
Fonctionnalités IPTV Smarters
Live, Films, Séries & TV
Streaming de REPLAY
Multi écran ; vous pouvez regarder jusqu'à 4 chaînes en même temps
Support: EPG
Contrôle parental intégré pour chaque catégorie
Lecteur puissant intégré
Support: jouer avec des joueurs externes
Mise en page attrayante et impressionnante et plus conviviale
Prise en charge: changement de langue dynamique
Comment ajouter des chaînes IPTV à l'application IPTV Smarters
Vous pouvez ajouter des canaux IPTV aux IPTV Smarters de deux manières:
Configuration via l'API Xtream Codes
Configuration via Playlist
Nous recommandons la configuration via l'API Xtream Codes, car vous disposerez de la fonction Catchup de cette façon et vous n'aurez pas non plus besoin d'ajouter d'URL EPG (elle se chargera automatiquement).
Configurer IPTV Smarters via l'API Xtream Codes
Étape 1 : commencez par télécharger l'application IPTV Smarters à partir du Google Play Store via cette URL:https://play.google.com/store/apps/details?id=com.nst.iptvsmarterstvbox&hl=en_frinstallez l'application sur votre appareil Android .
Étape 2 : Ouvrez l'application une fois téléchargée et cliquez sur " Ajouter un utilisateur " puis cliquez sur " Connexion avec l'API Xtream Codes ".
 Étape 3 : Dans cette étape, dans la première case, sélectionnez le nom de votre choix, par exemple "IPTV Xtream". Sur les deuxième et troisième cases, entrez le " Nom d'utilisateur " et le " Mot de passe " de votre ligne M3U ainsi que l' URL du serveur qui se trouve également sur votre ligne M3U. Les fournisseurs IPTV progressifs vous donnent un tableau de bord auquel vous pouvez accéder à votre URL M3U dans le tableau de bord. Comment trouver l'adresse du serveur, le nom d'utilisateur et le mot de passe?Veuillez noter que l'URL du serveur est différente pour les téléviseurs intelligents Samsung et LG
Maintenant, cliquez sur " AJOUTER UN UTILISATEUR " pour passer à la section suivante.
Étape 3 : Dans cette étape, dans la première case, sélectionnez le nom de votre choix, par exemple "IPTV Xtream". Sur les deuxième et troisième cases, entrez le " Nom d'utilisateur " et le " Mot de passe " de votre ligne M3U ainsi que l' URL du serveur qui se trouve également sur votre ligne M3U. Les fournisseurs IPTV progressifs vous donnent un tableau de bord auquel vous pouvez accéder à votre URL M3U dans le tableau de bord. Comment trouver l'adresse du serveur, le nom d'utilisateur et le mot de passe?Veuillez noter que l'URL du serveur est différente pour les téléviseurs intelligents Samsung et LG
Maintenant, cliquez sur " AJOUTER UN UTILISATEUR " pour passer à la section suivante.
 Étape 4 : Attendez quelques secondes.
Étape 4 : Attendez quelques secondes.
 Étape 5 : Maintenant, cliquez sur l' icône " Live TV " comme indiqué dans l'image via une flèche rouge.
Étape 5 : Maintenant, cliquez sur l' icône " Live TV " comme indiqué dans l'image via une flèche rouge.
 Étape 6 : Maintenant, vous devez sélectionner le groupe de chaînes que vous souhaitez regarder et passer à la section suivante.
Étape 6 : Maintenant, vous devez sélectionner le groupe de chaînes que vous souhaitez regarder et passer à la section suivante.
 Étape 7 : Maintenant, vous devez cliquer sur le nom de la chaîne, puis double-cliquer sur le petit écran pour passer en plein écran comme étape finale.
Étape 7 : Maintenant, vous devez cliquer sur le nom de la chaîne, puis double-cliquer sur le petit écran pour passer en plein écran comme étape finale.
 Étape 8 : Pour ajouter EPG pas besoin d'ajouter une URL EPG, cliquez simplement sur " Installer EPG ".
Étape 8 : Pour ajouter EPG pas besoin d'ajouter une URL EPG, cliquez simplement sur " Installer EPG ".
 SMART TV LG et Samsung
Pour ajouter des chaînes à votre application IPTV Smarters sur votre téléviseur LG ou Samsung, vous devez utiliser une URL qui est: http://smarters.link Vous devez également insérer le nom d'utilisateur et le mot de passe que vous pouvez trouver sur votre lien M3U ou vous pouvez simplement demandez à votre fournisseur IPTV.
SMART TV LG et Samsung
Pour ajouter des chaînes à votre application IPTV Smarters sur votre téléviseur LG ou Samsung, vous devez utiliser une URL qui est: http://smarters.link Vous devez également insérer le nom d'utilisateur et le mot de passe que vous pouvez trouver sur votre lien M3U ou vous pouvez simplement demandez à votre fournisseur IPTV.
 Configurer IPTV Smarters via Playlist
Étape 1 : commencez par télécharger l'application IPTV Smarters à partir du Google Play Store via cette URL:https://play.google.com/store/apps/details?id=com.nst.iptvsmarterstvbox&hl=en_fr installez l'application sur votre appareil Android .
Étape 2 : Ouvrez l'application une fois téléchargée et cliquez sur " Ajouter un utilisateur " puis cliquez sur " Connexion avec Playlist ".
Configurer IPTV Smarters via Playlist
Étape 1 : commencez par télécharger l'application IPTV Smarters à partir du Google Play Store via cette URL:https://play.google.com/store/apps/details?id=com.nst.iptvsmarterstvbox&hl=en_fr installez l'application sur votre appareil Android .
Étape 2 : Ouvrez l'application une fois téléchargée et cliquez sur " Ajouter un utilisateur " puis cliquez sur " Connexion avec Playlist ".
 Étape 3 : Dans cette étape, dans la première case, sélectionnez le nom de votre choix, par exemple "Liste de lecture IPTV".Sélectionnez " URL M3U " et entrez l'URL M3U que vous obtenez de votre fournisseur IPTV.Les fournisseurs IPTV progressifs vous donnent un tableau de bord auquel vous pouvez accéder à votre URL M3U dans le tableau de bord.
Étape 3 : Dans cette étape, dans la première case, sélectionnez le nom de votre choix, par exemple "Liste de lecture IPTV".Sélectionnez " URL M3U " et entrez l'URL M3U que vous obtenez de votre fournisseur IPTV.Les fournisseurs IPTV progressifs vous donnent un tableau de bord auquel vous pouvez accéder à votre URL M3U dans le tableau de bord.
 Étape 4 : Pour ajouter EPG, cliquez sur " Installer EPG " et entrez l'URL EPG.
Étape 4 : Pour ajouter EPG, cliquez sur " Installer EPG " et entrez l'URL EPG.

 Étape 5 : Maintenant, cliquez sur l' icône " Live TV ", sélectionnez le groupe de chaînes puis la chaîne que vous souhaitez regarder.
Vous pouvez avoir + de details en visionnant la Video:
https://abonnementsiptv.com/content/281-installer-et-configurer-iptv-smarters-pro-
Étape 5 : Maintenant, cliquez sur l' icône " Live TV ", sélectionnez le groupe de chaînes puis la chaîne que vous souhaitez regarder.
Vous pouvez avoir + de details en visionnant la Video:
https://abonnementsiptv.com/content/281-installer-et-configurer-iptv-smarters-pro-
20Sep
IPTV PS4
IPTV PS4
PS4 IPTV INSTALLATION ET CONFIGURATION|PS3 IPTV INSTALLATION ET CONFIGURATION
Liste des pages dans IPTV PS4 :
COMMENT CONFIGURER VOTRE ABONNEMENT IPTV SUR CONSOLE PS4
COMMENT TELECHARGER ET CONFIGURER IPTV SUR PS3 ET PS4
IPTV SUR PS4
IPTV PS4
COMMENT ENLEVER CONTROLE PARENTAL PS4
PS4: COMMENT RESTREINDRE LE TEMPS D'UTILISATION
COMMENT INSTALLER IPTV SUR PS4 ET PS3 [GUIDE COMPLET]
20Sep
SMART TV LG : COMMENT LA METTRE A JOUR POUR AVOIR LES DERNIERES APPLICATIONS
SMART TV LG : COMMENT LA METTRE A JOUR POUR AVOIR LES DERNIERES APPLICATIONS
20Sep
MAG :ENREGISTREMENT DU FLUX PENDANT LA LECTURE
MAG :ENREGISTREMENT DU FLUX PENDANT LA LECTURE
Dans l' application de chaînes IPTV , il est possible d'enregistrer un fragment de flux audio ou vidéo défini par l'utilisateur pendant la lecture de la chaîne. Les enregistrements sont effectués sur une clé USB connectée à STB. Le format d'enregistrement est le fichier de flux de transport vidéo (.ts), nom du fichier: <Nom de l'enregistrement> .ts.tmp.ts - voir une description plus détaillée dans la sous-section Fichier d'enregistrement de la section Gestionnaire d'enregistrements .
Pendant la lecture du canal requis, appuyez sur la touche F1 de la télécommande pour ouvrir la fenêtre du canal d' enregistrement .
Renseignez les paramètres de la fenêtre Recording c hannel .
Appuyez sur OK .
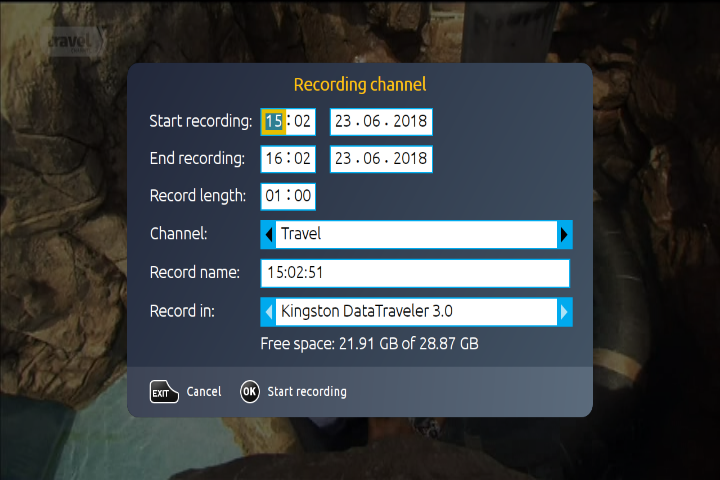 Enregistrement des paramètres de la fenêtre du canal :
Enregistrement des paramètres de la fenêtre du canal :
Début de l'enregistrement - heure et date de début de l'enregistrement au format: heure: minute et jour: mois: année. La valeur par défaut est remplacée par le moment de l'appel de la fenêtre Recording Channel , mais la valeur peut être modifiée par l'utilisateur.
Fin de l'enregistrement - heure et date de fin de l'enregistrement au format heure: minute et jour: mois: année. La valeur de ce champ dépend de la valeur des champs Durée et Début de l'enregistrement . La valeur définie par défaut correspond à la durée de 1 heure de l'enregistrement. Les utilisateurs peuvent modifier cette valeur.
Durée - intervalle d'enregistrement (au format: heures: minutes ). La durée minimale est de 1 minute, la durée maximale est de 23 heures et 59 minutes (23:59). La valeur par défaut est 1 heure. L'utilisateur peut modifier cette valeur.
Noter. Les paramètres suivants: Début de l'enregistrement, Fin de l'enregistrement et Durée sont interdépendants . Si l'un des paramètres de début d'enregistrement ou de fin d'enregistrement est modifié , la durée est ajustée automatiquement. Et vice versa, lorsque la durée est modifiée, la fin de l'enregistrement est ajustée.
Canal - canal actuel (par défaut). L'utilisateur peut changer cette valeur en une autre chaîne IPTV pour l'enregistrer.
Nom de l'enregistrement - un nom attribué à cet enregistrement (cette valeur est incluse dans le nom de fichier du fichier correspondant stocké sur une clé USB ). Par défaut, la valeur suggérée de ce paramètre est remplacée par l'heure d'appel de la fenêtre d' enregistrement de canal au format: heures: minutes: secondes (dans l'exemple - 15:02:51). Les utilisateurs peuvent modifier cette valeur.
Enregistrez dans l' appareil sur lequel ce fragment sera enregistré. L'utilisateur doit choisir le périphérique à utiliser (toutes les clés USB actuellement connectées au STB sont accessibles).
Après la création de chaque enregistrement, l'élément correspondant sera ajouté dans l' application Record manager . Les actions supplémentaires suivantes sont possibles:
L'enregistrement peut être terminé par planification (achèvement correct) ou être arrêté manuellement par l'utilisateur avec la commande Stop située dans le menu contextuel de la liste du gestionnaire d'enregistrements . L'enregistrement est sauvegardé à l' état Terminé .
Une fois l'enregistrement terminé, le fichier d'enregistrement peut être lu dans STB avec Record Manager ou Home Manager / Records applications ou être transféré avec une clé USB vers un PC ou d'autres périphériques de stockage .
Tant que l' enregistrement dure, sa durée peut être modifiée en utilisant la commande Modifier du menu contextuel de la liste du gestionnaire d'enregistrements .
Si l'utilisateur quitte la chaîne avant la fin de l'enregistrement (passe à une autre chaîne ou quitte l' application de chaînes IPTV ), l'enregistrement continue d'être enregistré.
En cas d'erreur d'écriture (débordement de mémoire, échec de stockage, etc.), l'enregistrement est arrêté et passe à l' état d' erreur .
Les enregistrements peuvent être supprimés de la liste de l' application Gestionnaire d'enregistrements avec la commande Supprimer du menu contextuel de la liste des gestionnaires d'enregistrements . Dans ce cas, il sera demandé à l'utilisateur si le fichier d'enregistrement correspondant doit être supprimé ou stocké sur une clé USB.
L'effacement de tous les enregistrements de la liste de l' application Record Manager a lieu après le redémarrage du STB. Cependant, les fichiers d'enregistrement ne sont pas supprimés du lecteur USB.
Enregistrement des paramètres de la fenêtre du canal :
Enregistrement des paramètres de la fenêtre du canal :
Début de l'enregistrement - heure et date de début de l'enregistrement au format: heure: minute et jour: mois: année. La valeur par défaut est remplacée par le moment de l'appel de la fenêtre Recording Channel , mais la valeur peut être modifiée par l'utilisateur.
Fin de l'enregistrement - heure et date de fin de l'enregistrement au format heure: minute et jour: mois: année. La valeur de ce champ dépend de la valeur des champs Durée et Début de l'enregistrement . La valeur définie par défaut correspond à la durée de 1 heure de l'enregistrement. Les utilisateurs peuvent modifier cette valeur.
Durée - intervalle d'enregistrement (au format: heures: minutes ). La durée minimale est de 1 minute, la durée maximale est de 23 heures et 59 minutes (23:59). La valeur par défaut est 1 heure. L'utilisateur peut modifier cette valeur.
Noter. Les paramètres suivants: Début de l'enregistrement, Fin de l'enregistrement et Durée sont interdépendants . Si l'un des paramètres de début d'enregistrement ou de fin d'enregistrement est modifié , la durée est ajustée automatiquement. Et vice versa, lorsque la durée est modifiée, la fin de l'enregistrement est ajustée.
Canal - canal actuel (par défaut). L'utilisateur peut changer cette valeur en une autre chaîne IPTV pour l'enregistrer.
Nom de l'enregistrement - un nom attribué à cet enregistrement (cette valeur est incluse dans le nom de fichier du fichier correspondant stocké sur une clé USB ). Par défaut, la valeur suggérée de ce paramètre est remplacée par l'heure d'appel de la fenêtre d' enregistrement de canal au format: heures: minutes: secondes (dans l'exemple - 15:02:51). Les utilisateurs peuvent modifier cette valeur.
Enregistrez dans l' appareil sur lequel ce fragment sera enregistré. L'utilisateur doit choisir le périphérique à utiliser (toutes les clés USB actuellement connectées au STB sont accessibles).
Après la création de chaque enregistrement, l'élément correspondant sera ajouté dans l' application Record manager . Les actions supplémentaires suivantes sont possibles:
L'enregistrement peut être terminé par planification (achèvement correct) ou être arrêté manuellement par l'utilisateur avec la commande Stop située dans le menu contextuel de la liste du gestionnaire d'enregistrements . L'enregistrement est sauvegardé à l' état Terminé .
Une fois l'enregistrement terminé, le fichier d'enregistrement peut être lu dans STB avec Record Manager ou Home Manager / Records applications ou être transféré avec une clé USB vers un PC ou d'autres périphériques de stockage .
Tant que l' enregistrement dure, sa durée peut être modifiée en utilisant la commande Modifier du menu contextuel de la liste du gestionnaire d'enregistrements .
Si l'utilisateur quitte la chaîne avant la fin de l'enregistrement (passe à une autre chaîne ou quitte l' application de chaînes IPTV ), l'enregistrement continue d'être enregistré.
En cas d'erreur d'écriture (débordement de mémoire, échec de stockage, etc.), l'enregistrement est arrêté et passe à l' état d' erreur .
Les enregistrements peuvent être supprimés de la liste de l' application Gestionnaire d'enregistrements avec la commande Supprimer du menu contextuel de la liste des gestionnaires d'enregistrements . Dans ce cas, il sera demandé à l'utilisateur si le fichier d'enregistrement correspondant doit être supprimé ou stocké sur une clé USB.
L'effacement de tous les enregistrements de la liste de l' application Record Manager a lieu après le redémarrage du STB. Cependant, les fichiers d'enregistrement ne sont pas supprimés du lecteur USB.
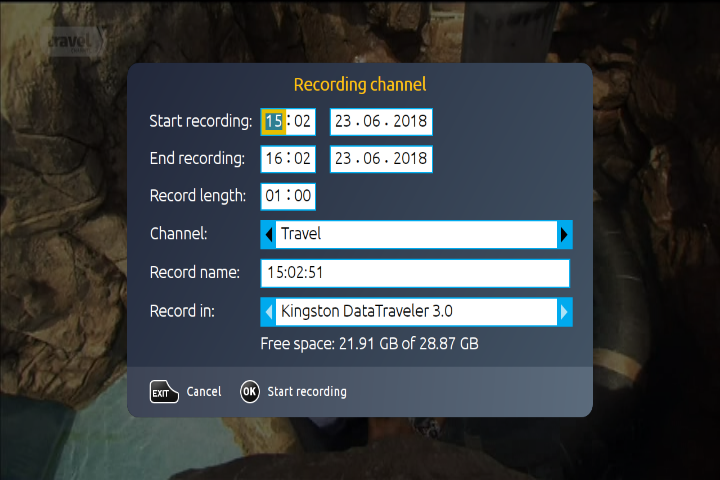 Enregistrement des paramètres de la fenêtre du canal :
Enregistrement des paramètres de la fenêtre du canal :
Début de l'enregistrement - heure et date de début de l'enregistrement au format: heure: minute et jour: mois: année. La valeur par défaut est remplacée par le moment de l'appel de la fenêtre Recording Channel , mais la valeur peut être modifiée par l'utilisateur.
Fin de l'enregistrement - heure et date de fin de l'enregistrement au format heure: minute et jour: mois: année. La valeur de ce champ dépend de la valeur des champs Durée et Début de l'enregistrement . La valeur définie par défaut correspond à la durée de 1 heure de l'enregistrement. Les utilisateurs peuvent modifier cette valeur.
Durée - intervalle d'enregistrement (au format: heures: minutes ). La durée minimale est de 1 minute, la durée maximale est de 23 heures et 59 minutes (23:59). La valeur par défaut est 1 heure. L'utilisateur peut modifier cette valeur.
Noter. Les paramètres suivants: Début de l'enregistrement, Fin de l'enregistrement et Durée sont interdépendants . Si l'un des paramètres de début d'enregistrement ou de fin d'enregistrement est modifié , la durée est ajustée automatiquement. Et vice versa, lorsque la durée est modifiée, la fin de l'enregistrement est ajustée.
Canal - canal actuel (par défaut). L'utilisateur peut changer cette valeur en une autre chaîne IPTV pour l'enregistrer.
Nom de l'enregistrement - un nom attribué à cet enregistrement (cette valeur est incluse dans le nom de fichier du fichier correspondant stocké sur une clé USB ). Par défaut, la valeur suggérée de ce paramètre est remplacée par l'heure d'appel de la fenêtre d' enregistrement de canal au format: heures: minutes: secondes (dans l'exemple - 15:02:51). Les utilisateurs peuvent modifier cette valeur.
Enregistrez dans l' appareil sur lequel ce fragment sera enregistré. L'utilisateur doit choisir le périphérique à utiliser (toutes les clés USB actuellement connectées au STB sont accessibles).
Après la création de chaque enregistrement, l'élément correspondant sera ajouté dans l' application Record manager . Les actions supplémentaires suivantes sont possibles:
L'enregistrement peut être terminé par planification (achèvement correct) ou être arrêté manuellement par l'utilisateur avec la commande Stop située dans le menu contextuel de la liste du gestionnaire d'enregistrements . L'enregistrement est sauvegardé à l' état Terminé .
Une fois l'enregistrement terminé, le fichier d'enregistrement peut être lu dans STB avec Record Manager ou Home Manager / Records applications ou être transféré avec une clé USB vers un PC ou d'autres périphériques de stockage .
Tant que l' enregistrement dure, sa durée peut être modifiée en utilisant la commande Modifier du menu contextuel de la liste du gestionnaire d'enregistrements .
Si l'utilisateur quitte la chaîne avant la fin de l'enregistrement (passe à une autre chaîne ou quitte l' application de chaînes IPTV ), l'enregistrement continue d'être enregistré.
En cas d'erreur d'écriture (débordement de mémoire, échec de stockage, etc.), l'enregistrement est arrêté et passe à l' état d' erreur .
Les enregistrements peuvent être supprimés de la liste de l' application Gestionnaire d'enregistrements avec la commande Supprimer du menu contextuel de la liste des gestionnaires d'enregistrements . Dans ce cas, il sera demandé à l'utilisateur si le fichier d'enregistrement correspondant doit être supprimé ou stocké sur une clé USB.
L'effacement de tous les enregistrements de la liste de l' application Record Manager a lieu après le redémarrage du STB. Cependant, les fichiers d'enregistrement ne sont pas supprimés du lecteur USB.
Enregistrement des paramètres de la fenêtre du canal :
Enregistrement des paramètres de la fenêtre du canal :
Début de l'enregistrement - heure et date de début de l'enregistrement au format: heure: minute et jour: mois: année. La valeur par défaut est remplacée par le moment de l'appel de la fenêtre Recording Channel , mais la valeur peut être modifiée par l'utilisateur.
Fin de l'enregistrement - heure et date de fin de l'enregistrement au format heure: minute et jour: mois: année. La valeur de ce champ dépend de la valeur des champs Durée et Début de l'enregistrement . La valeur définie par défaut correspond à la durée de 1 heure de l'enregistrement. Les utilisateurs peuvent modifier cette valeur.
Durée - intervalle d'enregistrement (au format: heures: minutes ). La durée minimale est de 1 minute, la durée maximale est de 23 heures et 59 minutes (23:59). La valeur par défaut est 1 heure. L'utilisateur peut modifier cette valeur.
Noter. Les paramètres suivants: Début de l'enregistrement, Fin de l'enregistrement et Durée sont interdépendants . Si l'un des paramètres de début d'enregistrement ou de fin d'enregistrement est modifié , la durée est ajustée automatiquement. Et vice versa, lorsque la durée est modifiée, la fin de l'enregistrement est ajustée.
Canal - canal actuel (par défaut). L'utilisateur peut changer cette valeur en une autre chaîne IPTV pour l'enregistrer.
Nom de l'enregistrement - un nom attribué à cet enregistrement (cette valeur est incluse dans le nom de fichier du fichier correspondant stocké sur une clé USB ). Par défaut, la valeur suggérée de ce paramètre est remplacée par l'heure d'appel de la fenêtre d' enregistrement de canal au format: heures: minutes: secondes (dans l'exemple - 15:02:51). Les utilisateurs peuvent modifier cette valeur.
Enregistrez dans l' appareil sur lequel ce fragment sera enregistré. L'utilisateur doit choisir le périphérique à utiliser (toutes les clés USB actuellement connectées au STB sont accessibles).
Après la création de chaque enregistrement, l'élément correspondant sera ajouté dans l' application Record manager . Les actions supplémentaires suivantes sont possibles:
L'enregistrement peut être terminé par planification (achèvement correct) ou être arrêté manuellement par l'utilisateur avec la commande Stop située dans le menu contextuel de la liste du gestionnaire d'enregistrements . L'enregistrement est sauvegardé à l' état Terminé .
Une fois l'enregistrement terminé, le fichier d'enregistrement peut être lu dans STB avec Record Manager ou Home Manager / Records applications ou être transféré avec une clé USB vers un PC ou d'autres périphériques de stockage .
Tant que l' enregistrement dure, sa durée peut être modifiée en utilisant la commande Modifier du menu contextuel de la liste du gestionnaire d'enregistrements .
Si l'utilisateur quitte la chaîne avant la fin de l'enregistrement (passe à une autre chaîne ou quitte l' application de chaînes IPTV ), l'enregistrement continue d'être enregistré.
En cas d'erreur d'écriture (débordement de mémoire, échec de stockage, etc.), l'enregistrement est arrêté et passe à l' état d' erreur .
Les enregistrements peuvent être supprimés de la liste de l' application Gestionnaire d'enregistrements avec la commande Supprimer du menu contextuel de la liste des gestionnaires d'enregistrements . Dans ce cas, il sera demandé à l'utilisateur si le fichier d'enregistrement correspondant doit être supprimé ou stocké sur une clé USB.
L'effacement de tous les enregistrements de la liste de l' application Record Manager a lieu après le redémarrage du STB. Cependant, les fichiers d'enregistrement ne sont pas supprimés du lecteur USB.
20Sep
COMMENT CONFIGURER DES PORTAILS SUR MYTVONLINE? (MAC-ID / XC / M3U)
COMMENT CONFIGURER DES PORTAILS SUR MYTVONLINE? (MAC-ID / XC / M3U)
Modèles applicables: ✅ Tous les modèles
IMPORTANT
Le périphérique Formuler n'inclut aucun contenu.
Formuler est un fabricant de périphériques , pas un fournisseur de contenu.
L'URL du portail est ce que votre fournisseur de services vous fournit après votre abonnement au service.
Formuler ne peut vous fournir aucune URL .
Si vous avez des questions sur l'abonnement au service, recherchez sur le Web ou consultez votre vendeur .
F ormuler Mytvonline est compatible avec les types de portails suivants;
MAC-ID: Stalker Middleware ( URL du portail uniquement )
XC: API Xtreme Codes ( URL du portail et nom d'utilisateur et mot de passe )
M3U: Liste de lecture M3U ( fichier de liste de lecture ou URL )
Type de connexion: MAC-ID / XC / M3U
MAC-ID: Stalker Middleware
Ce que vous devez fournir à votre fournisseur de services: MAC- ID qui commence par 00: 1A ...
Lorsque le fournisseur demande une adresse MAC, donnez-leur MAC ID ⚡ qui commence par 00: 1A .. L'
ID peut être vu sur l'autocollant sur en bas de l'appareil ou sur l'écran de connexion au portail
Ce que vous recevrez de votre fournisseur de services: URL du portail .
par exemple "http://YourProvidersPortalURL.com/c"
XC: API de codes Xtreme
Ce que vous devez fournir à votre fournisseur de services: -
Ce que vous recevrez de votre fournisseur de services: URL du portail, ID utilisateur / mot de passe,
par exemple URL du portail: "http://YourProvidersPortalURL.com:port" ou "http://YourProvidersPortalURL.com",
par exemple ID utilisateur / mot de passe: UsernID: 11111 et Mot de passe: 22222
M3U: Liste de lecture M3U
Ce que vous devez fournir à votre fournisseur de services: -
Ce que vous recevrez de votre fournisseur de services: URL de la liste de lecture M3U, URL XML EPG,
par exemple URL de la playlist: "http://provider.com/get.php?username=11111&password=22222&type=m3u_plus&output=ts"
par exemple URL XML: "http://provider.com/xmltv.php?username=11111&password=22222"
Comment configurer Mytvonline
COMMENT
Si vous connaissez les différences de types de portail et que vous possédez les informations de votre portail à saisir,
Comment utiliser le portail MAC / ID, les codes Xtreme Api (XC) et l'URL M3U sur les boîtiers Formuler.
Connexions IPTV
 Dans ce comment, nous voulons expliquer comment utiliser différentes connexions sur les boîtiers Formuler et les URL IPTV que vous obtenez de votre fournisseur.
Tout d'abord, une petite info pour les nouveaux acheteurs et propriétaires potentiels de boîtes Formuler.
Formuler est uniquement un fabricant de boîtes Formuler et n'a rien à voir avec les abonnements ou les flux en ligne.
Les boîtes Formuler sont vendues sans aucun contenu ni abonnement.
Pour obtenir, installer et utiliser des abonnements IPTV, c'est uniquement la responsabilité de l'utilisateur. Aucune recommandation de notre part sur le fournisseur qui est bon ou non, un lien vers eux ou la publication de noms sur le forum (lire les règles du forum)
Formuler Z - S Boxes et Mytvonline App, fonctionne avec les URL et abonnements suivants:
Portal / Stalker (avec MAC / ID enregistré côté fournisseur).
Xtreme Codes Api (XC court) avec connexion.
Listes de lecture M3U.
Middleware Stalker:
Les serveurs Stalker fournissent le contenu de vos fournisseurs IPTV / OTT / VOD qui utilisent le logiciel intermédiaire Stalker. Si votre fournisseur parle de connexion MAG et d'enregistrement MAC, il signifie Stalker.
Ce type de connexion est dans la plupart des cas utilisé et donne de très bons résultats. Ainsi, lorsque nous écrivons sur l'enregistrement MAC / ID d'un forum ou sur un portail, nous entendons une connexion de harceleur.
Xtreme Codes Api:
Les codes Xtreme fournissent le contenu de vos fournisseurs IPTV / OTT / VOD qui utilisent les codes Xtreme. Fonctionne bien comme Stalker, l'enregistrement MAC / ID n'est pas nécessaire mais vous devez utiliser vos données de connexion.
M3U:
L'utilisation courante de ce format de fichier consiste à combiner des liens de diffusion en continu dans un seul fichier qui s'exécute en une seule playlist. C'est pourquoi il est couramment utilisé par les services / fournisseurs IPTV.
Configuration du portail MYTVOnline:
Après avoir obtenu un nouvel abonnement de fournisseur, choisissez le portail à utiliser et enregistrez l'adresse MAC du côté du fournisseur (pour l'enregistrement, utilisez uniquement l'ID MYTVOnline. Affiché comme (exemple) ID 00 1A 79 00 00 00).
Veuillez noter que du côté du fournisseur, vous devez insérer l'ID avec des majuscules> 00: 1A: 79: 00: 00: 00 ( bien sûr avec votre ID ).
Le fournisseur vous donnera alors l'URL du portail, celle-ci doit être insérée dans MYTVOnline. Par exemple: "http://portal.com"ou" http://portal.com/c "
** URL Insérer sans "".
MYTVOnline 1:
Allez sur MYTVOnline> Menu> Portails -> Modifier le portail (voir la vidéo)
MYTVOnline 2:
Accédez à MYTVOnline 2> Menu> Connexions> Ajouter un portail (voir l'image) et appuyez sur connexion.
Dans ce comment, nous voulons expliquer comment utiliser différentes connexions sur les boîtiers Formuler et les URL IPTV que vous obtenez de votre fournisseur.
Tout d'abord, une petite info pour les nouveaux acheteurs et propriétaires potentiels de boîtes Formuler.
Formuler est uniquement un fabricant de boîtes Formuler et n'a rien à voir avec les abonnements ou les flux en ligne.
Les boîtes Formuler sont vendues sans aucun contenu ni abonnement.
Pour obtenir, installer et utiliser des abonnements IPTV, c'est uniquement la responsabilité de l'utilisateur. Aucune recommandation de notre part sur le fournisseur qui est bon ou non, un lien vers eux ou la publication de noms sur le forum (lire les règles du forum)
Formuler Z - S Boxes et Mytvonline App, fonctionne avec les URL et abonnements suivants:
Portal / Stalker (avec MAC / ID enregistré côté fournisseur).
Xtreme Codes Api (XC court) avec connexion.
Listes de lecture M3U.
Middleware Stalker:
Les serveurs Stalker fournissent le contenu de vos fournisseurs IPTV / OTT / VOD qui utilisent le logiciel intermédiaire Stalker. Si votre fournisseur parle de connexion MAG et d'enregistrement MAC, il signifie Stalker.
Ce type de connexion est dans la plupart des cas utilisé et donne de très bons résultats. Ainsi, lorsque nous écrivons sur l'enregistrement MAC / ID d'un forum ou sur un portail, nous entendons une connexion de harceleur.
Xtreme Codes Api:
Les codes Xtreme fournissent le contenu de vos fournisseurs IPTV / OTT / VOD qui utilisent les codes Xtreme. Fonctionne bien comme Stalker, l'enregistrement MAC / ID n'est pas nécessaire mais vous devez utiliser vos données de connexion.
M3U:
L'utilisation courante de ce format de fichier consiste à combiner des liens de diffusion en continu dans un seul fichier qui s'exécute en une seule playlist. C'est pourquoi il est couramment utilisé par les services / fournisseurs IPTV.
Configuration du portail MYTVOnline:
Après avoir obtenu un nouvel abonnement de fournisseur, choisissez le portail à utiliser et enregistrez l'adresse MAC du côté du fournisseur (pour l'enregistrement, utilisez uniquement l'ID MYTVOnline. Affiché comme (exemple) ID 00 1A 79 00 00 00).
Veuillez noter que du côté du fournisseur, vous devez insérer l'ID avec des majuscules> 00: 1A: 79: 00: 00: 00 ( bien sûr avec votre ID ).
Le fournisseur vous donnera alors l'URL du portail, celle-ci doit être insérée dans MYTVOnline. Par exemple: "http://portal.com"ou" http://portal.com/c "
** URL Insérer sans "".
MYTVOnline 1:
Allez sur MYTVOnline> Menu> Portails -> Modifier le portail (voir la vidéo)
MYTVOnline 2:
Accédez à MYTVOnline 2> Menu> Connexions> Ajouter un portail (voir l'image) et appuyez sur connexion.
 MYTVOnline Xtreme Codes Configuration Api:
Xtreme Codes Api Setup est presque identique à Portal, la seule différence est que vous n'avez pas besoin d'enregistrer MAC / ID mais vous devez insérer des données de connexion (nom d'utilisateur et mot de passe). Le fournisseur vous donne directement ces données ou elles sont affichées dans le tableau de bord à partir de votre abonnement. Supposons que le fournisseur vous fournisse des données, par exemple: "http://xtremec.com:1111" ou "http://xtremec.com", nom d'utilisateur: 11111 et mot de passe: 22222.
Pseudo du portail (exemple): XC_A
URL du portail: "http://xtremec.com:1111"
La connexion est-elle requise?: Oui, veuillez l'activer.
Nom d'utilisateur: 11111
Mot de passe: 22222
MYTVOnline 1:
Allez sur MYTVOnline> Menu> Portails -> Modifier le portail (voir photo)
MYTVOnline Xtreme Codes Configuration Api:
Xtreme Codes Api Setup est presque identique à Portal, la seule différence est que vous n'avez pas besoin d'enregistrer MAC / ID mais vous devez insérer des données de connexion (nom d'utilisateur et mot de passe). Le fournisseur vous donne directement ces données ou elles sont affichées dans le tableau de bord à partir de votre abonnement. Supposons que le fournisseur vous fournisse des données, par exemple: "http://xtremec.com:1111" ou "http://xtremec.com", nom d'utilisateur: 11111 et mot de passe: 22222.
Pseudo du portail (exemple): XC_A
URL du portail: "http://xtremec.com:1111"
La connexion est-elle requise?: Oui, veuillez l'activer.
Nom d'utilisateur: 11111
Mot de passe: 22222
MYTVOnline 1:
Allez sur MYTVOnline> Menu> Portails -> Modifier le portail (voir photo)
 MYTVOnline 2:
Accédez à MYTVOnline 2> Menu> Connexions> Ajouter un portail (voir l'image) et appuyez sur connexion.
MYTVOnline 2:
Accédez à MYTVOnline 2> Menu> Connexions> Ajouter un portail (voir l'image) et appuyez sur connexion.
 Configuration de la liste de lecture MYTVOnline - URL:
Les URL de liste de lecture M3U sont différentes et beaucoup plus longues que les URL de portail ou XC.
Si vous obtenez l'URL M3U de votre fournisseur, cela pourrait ressembler à cet exemple: "http://provider.com/get.php?username=11111&password=22222&type=m3u_plus&output=ts"
L'URL XML EPG doit ressembler à cet exemple: "http://provider.com/xmltv.php?username=11111&password=22222".
De nombreux utilisateurs n'obtiennent pas l'URL EPG du fournisseur, vous pouvez maintenant créer vous-même l'URL EPG et l'insérer dans Mytvonline.
Modifiez simplement les positions en gras suivantes en les incluant à partir de votre URL M3U existante: "http: // provider.com /xmltv.php?username= 11111 & password = 22222" .
MYTVOnline 1:
Allez sur MYTVOnline> Menu> Playlist -> Modifier la playlist (voir photo)
Configuration de la liste de lecture MYTVOnline - URL:
Les URL de liste de lecture M3U sont différentes et beaucoup plus longues que les URL de portail ou XC.
Si vous obtenez l'URL M3U de votre fournisseur, cela pourrait ressembler à cet exemple: "http://provider.com/get.php?username=11111&password=22222&type=m3u_plus&output=ts"
L'URL XML EPG doit ressembler à cet exemple: "http://provider.com/xmltv.php?username=11111&password=22222".
De nombreux utilisateurs n'obtiennent pas l'URL EPG du fournisseur, vous pouvez maintenant créer vous-même l'URL EPG et l'insérer dans Mytvonline.
Modifiez simplement les positions en gras suivantes en les incluant à partir de votre URL M3U existante: "http: // provider.com /xmltv.php?username= 11111 & password = 22222" .
MYTVOnline 1:
Allez sur MYTVOnline> Menu> Playlist -> Modifier la playlist (voir photo)
 MYTVOnline 2:
Accédez à MYTVOnline 2> Menu> Connexions> Listes de lecture> Ajouter une liste de lecture (voir image) et appuyez sur connexion.
MYTVOnline 2:
Accédez à MYTVOnline 2> Menu> Connexions> Listes de lecture> Ajouter une liste de lecture (voir image) et appuyez sur connexion.

 Dans ce comment, nous voulons expliquer comment utiliser différentes connexions sur les boîtiers Formuler et les URL IPTV que vous obtenez de votre fournisseur.
Tout d'abord, une petite info pour les nouveaux acheteurs et propriétaires potentiels de boîtes Formuler.
Formuler est uniquement un fabricant de boîtes Formuler et n'a rien à voir avec les abonnements ou les flux en ligne.
Les boîtes Formuler sont vendues sans aucun contenu ni abonnement.
Pour obtenir, installer et utiliser des abonnements IPTV, c'est uniquement la responsabilité de l'utilisateur. Aucune recommandation de notre part sur le fournisseur qui est bon ou non, un lien vers eux ou la publication de noms sur le forum (lire les règles du forum)
Formuler Z - S Boxes et Mytvonline App, fonctionne avec les URL et abonnements suivants:
Portal / Stalker (avec MAC / ID enregistré côté fournisseur).
Xtreme Codes Api (XC court) avec connexion.
Listes de lecture M3U.
Middleware Stalker:
Les serveurs Stalker fournissent le contenu de vos fournisseurs IPTV / OTT / VOD qui utilisent le logiciel intermédiaire Stalker. Si votre fournisseur parle de connexion MAG et d'enregistrement MAC, il signifie Stalker.
Ce type de connexion est dans la plupart des cas utilisé et donne de très bons résultats. Ainsi, lorsque nous écrivons sur l'enregistrement MAC / ID d'un forum ou sur un portail, nous entendons une connexion de harceleur.
Xtreme Codes Api:
Les codes Xtreme fournissent le contenu de vos fournisseurs IPTV / OTT / VOD qui utilisent les codes Xtreme. Fonctionne bien comme Stalker, l'enregistrement MAC / ID n'est pas nécessaire mais vous devez utiliser vos données de connexion.
M3U:
L'utilisation courante de ce format de fichier consiste à combiner des liens de diffusion en continu dans un seul fichier qui s'exécute en une seule playlist. C'est pourquoi il est couramment utilisé par les services / fournisseurs IPTV.
Configuration du portail MYTVOnline:
Après avoir obtenu un nouvel abonnement de fournisseur, choisissez le portail à utiliser et enregistrez l'adresse MAC du côté du fournisseur (pour l'enregistrement, utilisez uniquement l'ID MYTVOnline. Affiché comme (exemple) ID 00 1A 79 00 00 00).
Veuillez noter que du côté du fournisseur, vous devez insérer l'ID avec des majuscules> 00: 1A: 79: 00: 00: 00 ( bien sûr avec votre ID ).
Le fournisseur vous donnera alors l'URL du portail, celle-ci doit être insérée dans MYTVOnline. Par exemple: "http://portal.com"ou" http://portal.com/c "
** URL Insérer sans "".
MYTVOnline 1:
Allez sur MYTVOnline> Menu> Portails -> Modifier le portail (voir la vidéo)
MYTVOnline 2:
Accédez à MYTVOnline 2> Menu> Connexions> Ajouter un portail (voir l'image) et appuyez sur connexion.
Dans ce comment, nous voulons expliquer comment utiliser différentes connexions sur les boîtiers Formuler et les URL IPTV que vous obtenez de votre fournisseur.
Tout d'abord, une petite info pour les nouveaux acheteurs et propriétaires potentiels de boîtes Formuler.
Formuler est uniquement un fabricant de boîtes Formuler et n'a rien à voir avec les abonnements ou les flux en ligne.
Les boîtes Formuler sont vendues sans aucun contenu ni abonnement.
Pour obtenir, installer et utiliser des abonnements IPTV, c'est uniquement la responsabilité de l'utilisateur. Aucune recommandation de notre part sur le fournisseur qui est bon ou non, un lien vers eux ou la publication de noms sur le forum (lire les règles du forum)
Formuler Z - S Boxes et Mytvonline App, fonctionne avec les URL et abonnements suivants:
Portal / Stalker (avec MAC / ID enregistré côté fournisseur).
Xtreme Codes Api (XC court) avec connexion.
Listes de lecture M3U.
Middleware Stalker:
Les serveurs Stalker fournissent le contenu de vos fournisseurs IPTV / OTT / VOD qui utilisent le logiciel intermédiaire Stalker. Si votre fournisseur parle de connexion MAG et d'enregistrement MAC, il signifie Stalker.
Ce type de connexion est dans la plupart des cas utilisé et donne de très bons résultats. Ainsi, lorsque nous écrivons sur l'enregistrement MAC / ID d'un forum ou sur un portail, nous entendons une connexion de harceleur.
Xtreme Codes Api:
Les codes Xtreme fournissent le contenu de vos fournisseurs IPTV / OTT / VOD qui utilisent les codes Xtreme. Fonctionne bien comme Stalker, l'enregistrement MAC / ID n'est pas nécessaire mais vous devez utiliser vos données de connexion.
M3U:
L'utilisation courante de ce format de fichier consiste à combiner des liens de diffusion en continu dans un seul fichier qui s'exécute en une seule playlist. C'est pourquoi il est couramment utilisé par les services / fournisseurs IPTV.
Configuration du portail MYTVOnline:
Après avoir obtenu un nouvel abonnement de fournisseur, choisissez le portail à utiliser et enregistrez l'adresse MAC du côté du fournisseur (pour l'enregistrement, utilisez uniquement l'ID MYTVOnline. Affiché comme (exemple) ID 00 1A 79 00 00 00).
Veuillez noter que du côté du fournisseur, vous devez insérer l'ID avec des majuscules> 00: 1A: 79: 00: 00: 00 ( bien sûr avec votre ID ).
Le fournisseur vous donnera alors l'URL du portail, celle-ci doit être insérée dans MYTVOnline. Par exemple: "http://portal.com"ou" http://portal.com/c "
** URL Insérer sans "".
MYTVOnline 1:
Allez sur MYTVOnline> Menu> Portails -> Modifier le portail (voir la vidéo)
MYTVOnline 2:
Accédez à MYTVOnline 2> Menu> Connexions> Ajouter un portail (voir l'image) et appuyez sur connexion.
 MYTVOnline Xtreme Codes Configuration Api:
Xtreme Codes Api Setup est presque identique à Portal, la seule différence est que vous n'avez pas besoin d'enregistrer MAC / ID mais vous devez insérer des données de connexion (nom d'utilisateur et mot de passe). Le fournisseur vous donne directement ces données ou elles sont affichées dans le tableau de bord à partir de votre abonnement. Supposons que le fournisseur vous fournisse des données, par exemple: "http://xtremec.com:1111" ou "http://xtremec.com", nom d'utilisateur: 11111 et mot de passe: 22222.
Pseudo du portail (exemple): XC_A
URL du portail: "http://xtremec.com:1111"
La connexion est-elle requise?: Oui, veuillez l'activer.
Nom d'utilisateur: 11111
Mot de passe: 22222
MYTVOnline 1:
Allez sur MYTVOnline> Menu> Portails -> Modifier le portail (voir photo)
MYTVOnline Xtreme Codes Configuration Api:
Xtreme Codes Api Setup est presque identique à Portal, la seule différence est que vous n'avez pas besoin d'enregistrer MAC / ID mais vous devez insérer des données de connexion (nom d'utilisateur et mot de passe). Le fournisseur vous donne directement ces données ou elles sont affichées dans le tableau de bord à partir de votre abonnement. Supposons que le fournisseur vous fournisse des données, par exemple: "http://xtremec.com:1111" ou "http://xtremec.com", nom d'utilisateur: 11111 et mot de passe: 22222.
Pseudo du portail (exemple): XC_A
URL du portail: "http://xtremec.com:1111"
La connexion est-elle requise?: Oui, veuillez l'activer.
Nom d'utilisateur: 11111
Mot de passe: 22222
MYTVOnline 1:
Allez sur MYTVOnline> Menu> Portails -> Modifier le portail (voir photo)
 MYTVOnline 2:
Accédez à MYTVOnline 2> Menu> Connexions> Ajouter un portail (voir l'image) et appuyez sur connexion.
MYTVOnline 2:
Accédez à MYTVOnline 2> Menu> Connexions> Ajouter un portail (voir l'image) et appuyez sur connexion.
 Configuration de la liste de lecture MYTVOnline - URL:
Les URL de liste de lecture M3U sont différentes et beaucoup plus longues que les URL de portail ou XC.
Si vous obtenez l'URL M3U de votre fournisseur, cela pourrait ressembler à cet exemple: "http://provider.com/get.php?username=11111&password=22222&type=m3u_plus&output=ts"
L'URL XML EPG doit ressembler à cet exemple: "http://provider.com/xmltv.php?username=11111&password=22222".
De nombreux utilisateurs n'obtiennent pas l'URL EPG du fournisseur, vous pouvez maintenant créer vous-même l'URL EPG et l'insérer dans Mytvonline.
Modifiez simplement les positions en gras suivantes en les incluant à partir de votre URL M3U existante: "http: // provider.com /xmltv.php?username= 11111 & password = 22222" .
MYTVOnline 1:
Allez sur MYTVOnline> Menu> Playlist -> Modifier la playlist (voir photo)
Configuration de la liste de lecture MYTVOnline - URL:
Les URL de liste de lecture M3U sont différentes et beaucoup plus longues que les URL de portail ou XC.
Si vous obtenez l'URL M3U de votre fournisseur, cela pourrait ressembler à cet exemple: "http://provider.com/get.php?username=11111&password=22222&type=m3u_plus&output=ts"
L'URL XML EPG doit ressembler à cet exemple: "http://provider.com/xmltv.php?username=11111&password=22222".
De nombreux utilisateurs n'obtiennent pas l'URL EPG du fournisseur, vous pouvez maintenant créer vous-même l'URL EPG et l'insérer dans Mytvonline.
Modifiez simplement les positions en gras suivantes en les incluant à partir de votre URL M3U existante: "http: // provider.com /xmltv.php?username= 11111 & password = 22222" .
MYTVOnline 1:
Allez sur MYTVOnline> Menu> Playlist -> Modifier la playlist (voir photo)
 MYTVOnline 2:
Accédez à MYTVOnline 2> Menu> Connexions> Listes de lecture> Ajouter une liste de lecture (voir image) et appuyez sur connexion.
MYTVOnline 2:
Accédez à MYTVOnline 2> Menu> Connexions> Listes de lecture> Ajouter une liste de lecture (voir image) et appuyez sur connexion.

20Sep
COMMENT INSTALLER BASE KODI ADDON EN 2021 POUR REGARDER DES FILMS ET DES EMISSIONS DE TELEVISION
COMMENT INSTALLER BASE KODI ADDON EN 2021 POUR REGARDER DES FILMS ET DES EMISSIONS DE TELEVISION
 Base est un addon Kodi populaire n'ayant pas toujours un comportement régulier, il s'agit donc de l'installer en 2021 pour regarder des films et des émissions de télévision.
L'addon Base Kodi vous permet de diffuser des films et des émissions de télévision. Dans ce guide, je vais vous montrer la méthode de travail mise à jour pour installer l'addon Base Kodi en 2020. La méthode est la même pour toutes les plates-formes compatibles Kodi, y compris Smart TV, Fire TV, PC et ordinateur portable, etc. Vous pouvez également installer Base module complémentaire sur Kodi Leia 18.5.
L'addon de base Kodi
Vous pouvez installer l'addon Base Kodi à partir du référentiel The Team Crew. Cela vient de développeurs communautaires. Base apporte des liens de streaming à partir de diverses sources communautaires et publiques en ligne. Vous devez être très prudent car les liens vers premium (dernières versions) peuvent aboutir à une violation du droit d'auteur . Les catégories de médias sont divisées en genres que vous pouvez facilement parcourir pour trouver vos titres préférés. L'addon Base Kodi fournit des liens vers des flux réguliers ainsi que pour les flux Real-Debrid . L'addon de base prend également en charge Trakt pour garder vos médias synchronisés
Avantages de l'addon Base Kodi
Regardez vos films et émissions de télévision préférés en ligne
Contenu fréquemment mis à jour
Compatible Real-Debrid
Interface utilisateur simple
Inconvénients de l'addon Base Kodi
Module complémentaire tiers (le streaming sécurisé et anonyme est indispensable - vous avez besoin d'un service VPN)
Exigences de confidentialité et de sécurité
La diffusion multimédia en continu en ligne n'est pas aussi sûre qu'elle l'était au début. Non seulement les lois sur le droit d'auteur, mais aussi les lois régionales ont imposé des restrictions aux utilisateurs d' Internet pour diverses raisons. Kodi et d'autres lecteurs multimédias gratuits sont pour la plupart des plates-formes open source. Les développeurs de modules complémentaires tiers utilisent des torrent et d'autres sources du domaine public qui pourraient enfreindre les lois sur les droits d'auteur .
Comment installer l'addon Base Kodi en 2021
Le guide suivant sur la façon d'installer l'addon Base Kodi fonctionne sur tous les appareils compatibles Kodi. Les captures d'écran proviennent de Kodi Leia 18.5.
Activation des sources inconnues sur Kodi
Lancez Kodi et vérifiez les paramètres de téléchargement pour permettre à l'appareil d'installer des fichiers zip à partir des URL de référentiel de communauté
Cliquez sur Paramètres , puis sélectionnez Système
Gardez le curseur sur le module complémentaire (option dans le panneau latéral gauche)
Activez le bouton à côté de Télécharger à partir de sources inconnues (panneau droit de l'écran)
Base est un addon Kodi populaire n'ayant pas toujours un comportement régulier, il s'agit donc de l'installer en 2021 pour regarder des films et des émissions de télévision.
L'addon Base Kodi vous permet de diffuser des films et des émissions de télévision. Dans ce guide, je vais vous montrer la méthode de travail mise à jour pour installer l'addon Base Kodi en 2020. La méthode est la même pour toutes les plates-formes compatibles Kodi, y compris Smart TV, Fire TV, PC et ordinateur portable, etc. Vous pouvez également installer Base module complémentaire sur Kodi Leia 18.5.
L'addon de base Kodi
Vous pouvez installer l'addon Base Kodi à partir du référentiel The Team Crew. Cela vient de développeurs communautaires. Base apporte des liens de streaming à partir de diverses sources communautaires et publiques en ligne. Vous devez être très prudent car les liens vers premium (dernières versions) peuvent aboutir à une violation du droit d'auteur . Les catégories de médias sont divisées en genres que vous pouvez facilement parcourir pour trouver vos titres préférés. L'addon Base Kodi fournit des liens vers des flux réguliers ainsi que pour les flux Real-Debrid . L'addon de base prend également en charge Trakt pour garder vos médias synchronisés
Avantages de l'addon Base Kodi
Regardez vos films et émissions de télévision préférés en ligne
Contenu fréquemment mis à jour
Compatible Real-Debrid
Interface utilisateur simple
Inconvénients de l'addon Base Kodi
Module complémentaire tiers (le streaming sécurisé et anonyme est indispensable - vous avez besoin d'un service VPN)
Exigences de confidentialité et de sécurité
La diffusion multimédia en continu en ligne n'est pas aussi sûre qu'elle l'était au début. Non seulement les lois sur le droit d'auteur, mais aussi les lois régionales ont imposé des restrictions aux utilisateurs d' Internet pour diverses raisons. Kodi et d'autres lecteurs multimédias gratuits sont pour la plupart des plates-formes open source. Les développeurs de modules complémentaires tiers utilisent des torrent et d'autres sources du domaine public qui pourraient enfreindre les lois sur les droits d'auteur .
Comment installer l'addon Base Kodi en 2021
Le guide suivant sur la façon d'installer l'addon Base Kodi fonctionne sur tous les appareils compatibles Kodi. Les captures d'écran proviennent de Kodi Leia 18.5.
Activation des sources inconnues sur Kodi
Lancez Kodi et vérifiez les paramètres de téléchargement pour permettre à l'appareil d'installer des fichiers zip à partir des URL de référentiel de communauté
Cliquez sur Paramètres , puis sélectionnez Système
Gardez le curseur sur le module complémentaire (option dans le panneau latéral gauche)
Activez le bouton à côté de Télécharger à partir de sources inconnues (panneau droit de l'écran) Cliquez sur OK> Revenir aux paramètres
Installation du référentiel
Tout d'abord, activez votre VPN . Cela évitera à votre FAI de bloquer le référentiel et l'addon. Nous vous recommandons d'utiliser IPVanish car c'est le meilleur VPN pour le streaming .
Sélectionnez Gestionnaire de fichiers> Ouvrir Ajouter une source
Maintenant, sélectionnez <Aucun> , puis saisissez ou copiez l'URL vers le service Team Crew Repo - https://team-crew.github.io
Tapez un nom pour la source multimédia, par exemple, Team Crew , puis appuyez sur OK
Revenez aux paramètres , puis sélectionnez les modules complémentaires (programme d'installation du package)> Sélectionnez l' installation à partir du fichier zip
Cliquez sur le nom de la source multimédia (The Crew)> Sélectionnez le fichier zip, thecrew-0.3.1.zip
Le fichier zip est installé en quelques secondes.
Installer le module complémentaire Kodi de base
Sans revenir, sélectionnez maintenant Installer à partir du référentiel
Sélectionnez le module complémentaire que vous souhaitez installer> Appuyez sur Installer
Une fois l'installation terminée (cela prend moins d'une minute), vous pouvez revenir à l'écran d'accueil Kodi et ouvrir le module complémentaire Base Kodi.
Dépannage
Si vous rencontrez des problèmes lors de l'installation de l'addon, cela peut être dû à Indigo Addon qui bloque Base et d'autres addons du référentiel Crew. Envisagez de désinstaller Indigo Addon, le repo TVAddons , ainsi que d' installer Fuck Indigo Addon (à partir du référentiel The Crew); cela évitera la réinstallation d'Indigo sans votre permission.
Conclusion
Une fois que vous avez installé l'addon Base Kodi, vous pouvez commencer à diffuser des films et des émissions de télévision en accédant aux titres via une bibliothèque multimédia bien organisée.
Cliquez sur OK> Revenir aux paramètres
Installation du référentiel
Tout d'abord, activez votre VPN . Cela évitera à votre FAI de bloquer le référentiel et l'addon. Nous vous recommandons d'utiliser IPVanish car c'est le meilleur VPN pour le streaming .
Sélectionnez Gestionnaire de fichiers> Ouvrir Ajouter une source
Maintenant, sélectionnez <Aucun> , puis saisissez ou copiez l'URL vers le service Team Crew Repo - https://team-crew.github.io
Tapez un nom pour la source multimédia, par exemple, Team Crew , puis appuyez sur OK
Revenez aux paramètres , puis sélectionnez les modules complémentaires (programme d'installation du package)> Sélectionnez l' installation à partir du fichier zip
Cliquez sur le nom de la source multimédia (The Crew)> Sélectionnez le fichier zip, thecrew-0.3.1.zip
Le fichier zip est installé en quelques secondes.
Installer le module complémentaire Kodi de base
Sans revenir, sélectionnez maintenant Installer à partir du référentiel
Sélectionnez le module complémentaire que vous souhaitez installer> Appuyez sur Installer
Une fois l'installation terminée (cela prend moins d'une minute), vous pouvez revenir à l'écran d'accueil Kodi et ouvrir le module complémentaire Base Kodi.
Dépannage
Si vous rencontrez des problèmes lors de l'installation de l'addon, cela peut être dû à Indigo Addon qui bloque Base et d'autres addons du référentiel Crew. Envisagez de désinstaller Indigo Addon, le repo TVAddons , ainsi que d' installer Fuck Indigo Addon (à partir du référentiel The Crew); cela évitera la réinstallation d'Indigo sans votre permission.
Conclusion
Une fois que vous avez installé l'addon Base Kodi, vous pouvez commencer à diffuser des films et des émissions de télévision en accédant aux titres via une bibliothèque multimédia bien organisée.
 Base est un addon Kodi populaire n'ayant pas toujours un comportement régulier, il s'agit donc de l'installer en 2021 pour regarder des films et des émissions de télévision.
L'addon Base Kodi vous permet de diffuser des films et des émissions de télévision. Dans ce guide, je vais vous montrer la méthode de travail mise à jour pour installer l'addon Base Kodi en 2020. La méthode est la même pour toutes les plates-formes compatibles Kodi, y compris Smart TV, Fire TV, PC et ordinateur portable, etc. Vous pouvez également installer Base module complémentaire sur Kodi Leia 18.5.
L'addon de base Kodi
Vous pouvez installer l'addon Base Kodi à partir du référentiel The Team Crew. Cela vient de développeurs communautaires. Base apporte des liens de streaming à partir de diverses sources communautaires et publiques en ligne. Vous devez être très prudent car les liens vers premium (dernières versions) peuvent aboutir à une violation du droit d'auteur . Les catégories de médias sont divisées en genres que vous pouvez facilement parcourir pour trouver vos titres préférés. L'addon Base Kodi fournit des liens vers des flux réguliers ainsi que pour les flux Real-Debrid . L'addon de base prend également en charge Trakt pour garder vos médias synchronisés
Avantages de l'addon Base Kodi
Regardez vos films et émissions de télévision préférés en ligne
Contenu fréquemment mis à jour
Compatible Real-Debrid
Interface utilisateur simple
Inconvénients de l'addon Base Kodi
Module complémentaire tiers (le streaming sécurisé et anonyme est indispensable - vous avez besoin d'un service VPN)
Exigences de confidentialité et de sécurité
La diffusion multimédia en continu en ligne n'est pas aussi sûre qu'elle l'était au début. Non seulement les lois sur le droit d'auteur, mais aussi les lois régionales ont imposé des restrictions aux utilisateurs d' Internet pour diverses raisons. Kodi et d'autres lecteurs multimédias gratuits sont pour la plupart des plates-formes open source. Les développeurs de modules complémentaires tiers utilisent des torrent et d'autres sources du domaine public qui pourraient enfreindre les lois sur les droits d'auteur .
Comment installer l'addon Base Kodi en 2021
Le guide suivant sur la façon d'installer l'addon Base Kodi fonctionne sur tous les appareils compatibles Kodi. Les captures d'écran proviennent de Kodi Leia 18.5.
Activation des sources inconnues sur Kodi
Lancez Kodi et vérifiez les paramètres de téléchargement pour permettre à l'appareil d'installer des fichiers zip à partir des URL de référentiel de communauté
Cliquez sur Paramètres , puis sélectionnez Système
Gardez le curseur sur le module complémentaire (option dans le panneau latéral gauche)
Activez le bouton à côté de Télécharger à partir de sources inconnues (panneau droit de l'écran)
Base est un addon Kodi populaire n'ayant pas toujours un comportement régulier, il s'agit donc de l'installer en 2021 pour regarder des films et des émissions de télévision.
L'addon Base Kodi vous permet de diffuser des films et des émissions de télévision. Dans ce guide, je vais vous montrer la méthode de travail mise à jour pour installer l'addon Base Kodi en 2020. La méthode est la même pour toutes les plates-formes compatibles Kodi, y compris Smart TV, Fire TV, PC et ordinateur portable, etc. Vous pouvez également installer Base module complémentaire sur Kodi Leia 18.5.
L'addon de base Kodi
Vous pouvez installer l'addon Base Kodi à partir du référentiel The Team Crew. Cela vient de développeurs communautaires. Base apporte des liens de streaming à partir de diverses sources communautaires et publiques en ligne. Vous devez être très prudent car les liens vers premium (dernières versions) peuvent aboutir à une violation du droit d'auteur . Les catégories de médias sont divisées en genres que vous pouvez facilement parcourir pour trouver vos titres préférés. L'addon Base Kodi fournit des liens vers des flux réguliers ainsi que pour les flux Real-Debrid . L'addon de base prend également en charge Trakt pour garder vos médias synchronisés
Avantages de l'addon Base Kodi
Regardez vos films et émissions de télévision préférés en ligne
Contenu fréquemment mis à jour
Compatible Real-Debrid
Interface utilisateur simple
Inconvénients de l'addon Base Kodi
Module complémentaire tiers (le streaming sécurisé et anonyme est indispensable - vous avez besoin d'un service VPN)
Exigences de confidentialité et de sécurité
La diffusion multimédia en continu en ligne n'est pas aussi sûre qu'elle l'était au début. Non seulement les lois sur le droit d'auteur, mais aussi les lois régionales ont imposé des restrictions aux utilisateurs d' Internet pour diverses raisons. Kodi et d'autres lecteurs multimédias gratuits sont pour la plupart des plates-formes open source. Les développeurs de modules complémentaires tiers utilisent des torrent et d'autres sources du domaine public qui pourraient enfreindre les lois sur les droits d'auteur .
Comment installer l'addon Base Kodi en 2021
Le guide suivant sur la façon d'installer l'addon Base Kodi fonctionne sur tous les appareils compatibles Kodi. Les captures d'écran proviennent de Kodi Leia 18.5.
Activation des sources inconnues sur Kodi
Lancez Kodi et vérifiez les paramètres de téléchargement pour permettre à l'appareil d'installer des fichiers zip à partir des URL de référentiel de communauté
Cliquez sur Paramètres , puis sélectionnez Système
Gardez le curseur sur le module complémentaire (option dans le panneau latéral gauche)
Activez le bouton à côté de Télécharger à partir de sources inconnues (panneau droit de l'écran) Cliquez sur OK> Revenir aux paramètres
Installation du référentiel
Tout d'abord, activez votre VPN . Cela évitera à votre FAI de bloquer le référentiel et l'addon. Nous vous recommandons d'utiliser IPVanish car c'est le meilleur VPN pour le streaming .
Sélectionnez Gestionnaire de fichiers> Ouvrir Ajouter une source
Maintenant, sélectionnez <Aucun> , puis saisissez ou copiez l'URL vers le service Team Crew Repo - https://team-crew.github.io
Tapez un nom pour la source multimédia, par exemple, Team Crew , puis appuyez sur OK
Revenez aux paramètres , puis sélectionnez les modules complémentaires (programme d'installation du package)> Sélectionnez l' installation à partir du fichier zip
Cliquez sur le nom de la source multimédia (The Crew)> Sélectionnez le fichier zip, thecrew-0.3.1.zip
Le fichier zip est installé en quelques secondes.
Installer le module complémentaire Kodi de base
Sans revenir, sélectionnez maintenant Installer à partir du référentiel
Sélectionnez le module complémentaire que vous souhaitez installer> Appuyez sur Installer
Une fois l'installation terminée (cela prend moins d'une minute), vous pouvez revenir à l'écran d'accueil Kodi et ouvrir le module complémentaire Base Kodi.
Dépannage
Si vous rencontrez des problèmes lors de l'installation de l'addon, cela peut être dû à Indigo Addon qui bloque Base et d'autres addons du référentiel Crew. Envisagez de désinstaller Indigo Addon, le repo TVAddons , ainsi que d' installer Fuck Indigo Addon (à partir du référentiel The Crew); cela évitera la réinstallation d'Indigo sans votre permission.
Conclusion
Une fois que vous avez installé l'addon Base Kodi, vous pouvez commencer à diffuser des films et des émissions de télévision en accédant aux titres via une bibliothèque multimédia bien organisée.
Cliquez sur OK> Revenir aux paramètres
Installation du référentiel
Tout d'abord, activez votre VPN . Cela évitera à votre FAI de bloquer le référentiel et l'addon. Nous vous recommandons d'utiliser IPVanish car c'est le meilleur VPN pour le streaming .
Sélectionnez Gestionnaire de fichiers> Ouvrir Ajouter une source
Maintenant, sélectionnez <Aucun> , puis saisissez ou copiez l'URL vers le service Team Crew Repo - https://team-crew.github.io
Tapez un nom pour la source multimédia, par exemple, Team Crew , puis appuyez sur OK
Revenez aux paramètres , puis sélectionnez les modules complémentaires (programme d'installation du package)> Sélectionnez l' installation à partir du fichier zip
Cliquez sur le nom de la source multimédia (The Crew)> Sélectionnez le fichier zip, thecrew-0.3.1.zip
Le fichier zip est installé en quelques secondes.
Installer le module complémentaire Kodi de base
Sans revenir, sélectionnez maintenant Installer à partir du référentiel
Sélectionnez le module complémentaire que vous souhaitez installer> Appuyez sur Installer
Une fois l'installation terminée (cela prend moins d'une minute), vous pouvez revenir à l'écran d'accueil Kodi et ouvrir le module complémentaire Base Kodi.
Dépannage
Si vous rencontrez des problèmes lors de l'installation de l'addon, cela peut être dû à Indigo Addon qui bloque Base et d'autres addons du référentiel Crew. Envisagez de désinstaller Indigo Addon, le repo TVAddons , ainsi que d' installer Fuck Indigo Addon (à partir du référentiel The Crew); cela évitera la réinstallation d'Indigo sans votre permission.
Conclusion
Une fois que vous avez installé l'addon Base Kodi, vous pouvez commencer à diffuser des films et des émissions de télévision en accédant aux titres via une bibliothèque multimédia bien organisée.

