COMMENT INSTALLER DES APPLICATIONS ANDROID SUR SAMSUNG TV
COMMENT INSTALLER DES APPLICATIONS ANDROID SUR SAMSUNG TV
Un grand nombre de personnes souhaitent ajouter des applications à Samsung Smart TV. Comment installer des applications tierces sur Samsung Smart TV ? Vous cherchez aussi un guide ? Ne vous inquiétez pas. Cet article de MiniTool Partition Wizard vous guidera à travers les étapes détaillées.
À PROPOS DU SAMSUNG TV
Avec le développement de la technologie, de plus en plus de téléviseurs intelligents avancés émergent. Samsung Smart TV est l'un des articles les plus populaires parmi ces téléviseurs intelligents. Comparé aux téléviseurs traditionnels, ce nouveau téléviseur moderne applique la technologie Internet, qui aide à la réalisation de la fonction d'interaction homme-ordinateur bidirectionnelle.
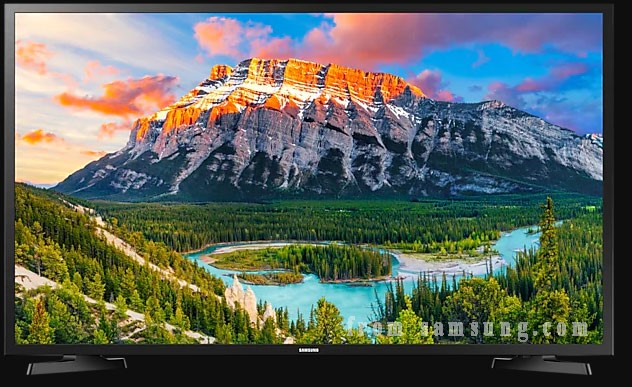
Les SAMSUNG TV disposent d'un système d'exploitation et d'une plate-forme d'application indépendants. Il regroupe le divertissement, l'audiovisuel, les données et d'autres fonctionnalités pratiques pour répondre aux besoins individuels et diversifiés des utilisateurs. Cela offre la possibilité d'ajouter des applications à Samsung Smart TV.
Lorsque vous vous connectez à Internet, vous pouvez profiter de nombreux contenus télévisés différents, notamment la télévision sur Internet, des vidéos, de la musique numérique, des actualités en ligne, des jeux en ligne, etc. Parfois, cependant, vous devrez peut-être installer des applications tierces telles que Netflix, Hulu et YouTube afin d'obtenir divers services d'application.
COMMENT INSTALLER DES APPLICATIONS ANDROID SUR SAMSUNG TV ?
Ce que vous devez préparer
Lorsqu'il s'agit d'installer des applications tierces, elles peuvent être incompatibles avec votre système d'exploitation ou le fabricant de votre appareil. Comme le Samsung Smart TV est livré avec le système d'exploitation Tizen, il a un défaut évident que vous ne pouvez pas installer librement des applications tierces sur Samsung TV.
Mais il est toujours possible d'installer les applications à l'aide d'un périphérique de stockage externe comme un lecteur flash USB, une carte SD et un lecteur Pend.
VERIFIEZ LE TYPE DE VOTRE SAMSUNG TV
Étant donné que différents types de Smart TV nécessitent différents systèmes de fichiers de votre clé USB, vous devez vérifier quel système de fichiers de votre Samsung Smart TV prend en charge. Il existe 3 principaux types de SAMSUNG TV en fonction de leur technologie appliquée à l'écran : les SAMSUNG TV QLED, les SAMSUNG TV SUHD et les SAMSUNG TV Full HD.
- SAMSUNG TV QLED / SUHD de Samsung : prennent en charge les systèmes de fichiers FAT, exFAT et NTFS. Lorsque votre clé USB stocke plus de 8 000 fichiers et dossiers, certains fichiers peuvent ne pas être accessibles.
- SMART TV Full HD de Samsung : prennent en charge les systèmes de fichiers FAT16, FAT32 et NTFS (lecture seule). Dans cette situation, le nombre de fichiers et de dossiers enregistrés sur la clé USB est d'environ 4 000.
Eh bien, vous pouvez vérifier les systèmes de fichiers exacts pris en charge sur l'interface des notes et des instructions de Samsung Smart TV. Voici un guide simple pour vérifier le système de fichiers sur Smart TV.
Étape 1. Appuyez sur le bouton Menu de la télécommande Smart TV et accédez au Paramètres . menu
Étape 2. Ouvrez le Instructions menu et sélectionnez Notes et instructions .
Étape 3. Ignorez la section À lire avant de lire des fichiers photo, vidéo ou musicaux et vérifiez le format de système de fichiers USB pris en charge par la Smart TV.
Si votre clé USB est compatible avec votre Samsung Smart TV, vous pouvez ignorer les étapes suivantes. Sinon, vous devez formater votre clé USB sur un système de fichiers pris en charge.
PREPARER UNE CLE USB AVEC UN SYSTEME DE FICHIERS PRIS EN CHARGE
Lors du formatage d'une clé USB, de nombreuses personnes peuvent utiliser l' de gestion de disque ou Diskpart outil . Mais ils ont tous deux des limitations sur le formatage d'une clé USB de plus de 32 Go en FAT32. Il est donc fortement recommandé d'utiliser un formateur professionnel comme MiniTool Partition Wizard. Il s'agit d'un gestionnaire de partition de confiance doté de nombreuses fonctionnalités telles que la récupération de données , la migration du système d'exploitation vers un SSD/HD, l' extension de la partition , la reconstruction du MBR, etc. Voici comment l'utiliser pour formater l'USB.
Étape 1. Connectez votre clé USB à l'ordinateur et lancez ce programme pour accéder à son interface principale.
Étape 2. Sélectionnez le lecteur flash USB dans la carte du disque et cliquez sur Formater la partition dans le volet de gauche.
Étape 3. Dans la fenêtre contextuelle, vous pouvez sélectionner FAT32 , FAT16 , exFAT ou NTFS dans le Système de fichiers menu déroulant en fonction de vos besoins et cliquer sur OK . Ici, nous prenons FAT32 par exemple.
Étape 4. Cliquez sur Appliquer pour exécuter l'opération de formatage.
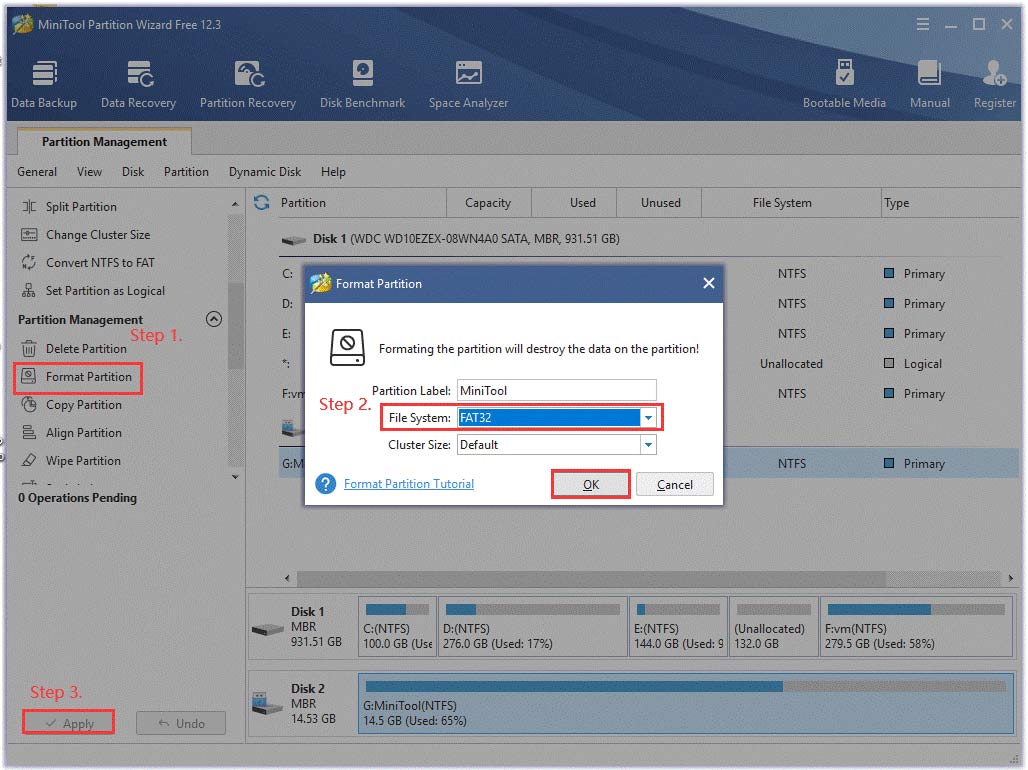
Astuce : Si vous souhaitez toujours conserver les données sur votre clé USB, vous pouvez utiliser la fonction Convertir NTFS en FAT ou convertir FAT en NTFS de ce programme.
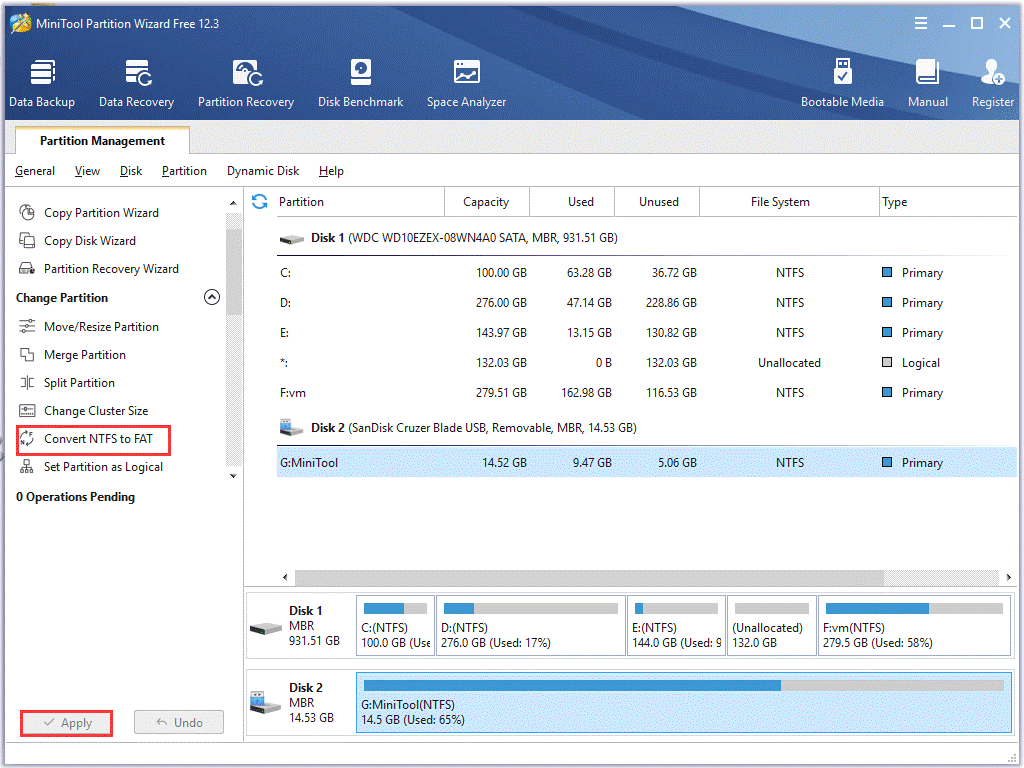
Jusqu'à présent, vous devez vous préparer pour l'installation de l'application. Continuons pour voir comment installer des applications sur Samsung Smart TV.
COMMENT INSTALLER DES APPLICATIONS TIERCES SUR SAMSUNG SMART TV
Il y a 3 parties principales sur la façon d'ajouter des applications à Samsung TV. Pour ce faire, vous devez d'abord autoriser les sources inconnues via votre Samsung Smart TV. Activez ensuite le mode développeur et ajoutez des applications à Samsung TV.
Remarque : Avant de procéder aux étapes suivantes, assurez-vous que votre ordinateur et Samsung Smart TV sont connectés au même réseau sans fil.
PARTIE 1. ACTIVER LA FONCTION SOURCES INCONNUES SUR SAMSUNG TV
Habituellement, les applications tierces sont considérées comme des sources inconnues par le système d'exploitation de Smart TV. Mais vous pouvez activer la fonction Sources inconnues sur le Samsung TV. Cette fonctionnalité vous permet d'installer les applications sans limites. Pour ce faire, suivez les étapes ci-dessous :
Étape 1. Allumez votre Samsung TV.
Étape 2. Appuyez sur le bouton Menu de la télécommande Smart TV pour ouvrir l' écran d' accueil et accédez au Paramètres > Système . menu
Étape 3. Dans l' écran Paramètres / Système , sélectionnez l' onglet Modules complémentaires dans le volet de gauche et activez le commutateur à côté de Sources inconnues .
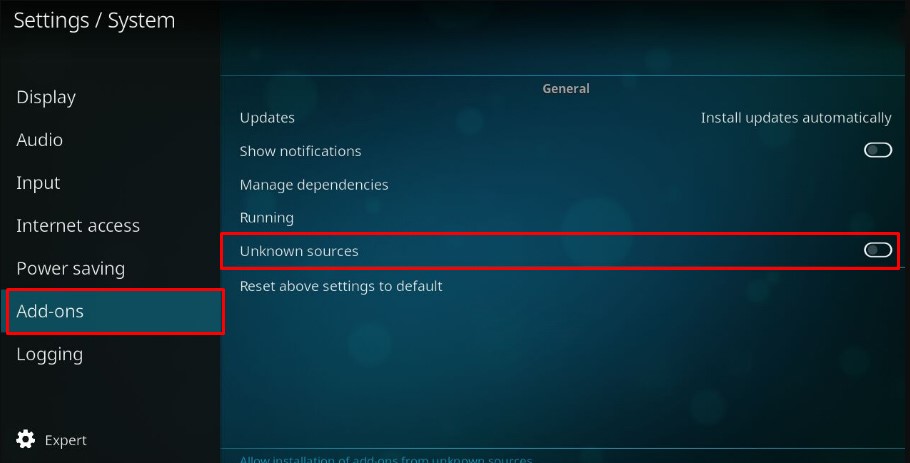
Une fois cela fait, vous êtes libre de télécharger les applications tierces à partir de l' des applications sur l'écran d'accueil de votre Samsung Smart TV. option
PARTIE 2. ACTIVER LE MODE DEVELOPPEUR SUR SAMSUNG TV
Comment télécharger des applications sur Samsung Smart TV ? Pour atteindre cet objectif, vous devez activer le mode développeur sur le téléviseur. Le mode vous permettra de télécharger de nombreux types d'outils tiers utiles et de les modifier dans Smart TV. Maintenant, suivez les étapes ci-dessous pour l'activer.
Étape 1. Rallumez votre Smart TV, puis accédez aux paramètres depuis l'écran d'accueil et sélectionnez l' Smart Hub . option
Étape 2. Accédez à la section Applications , puis vous serez invité à saisir une épingle une fois que vous aurez cliqué sur le Applications panneau . Ici, vous pouvez entrer 12345 comme code PIN, qui est le code par défaut pour tous les téléviseurs intelligents Samsung.
Étape 3. Lorsque la fenêtre de configuration du mode développeur apparaît, basculez le commutateur du mode développeur sur Activé .
Étape 4. Entrez l' adresse IP du PC hôte que vous souhaitez connecter à la Smart TV et cliquez sur OK . Si vous ne connaissez pas l'adresse IP, cet article vous explique comment trouver une adresse IP sur Windows 10.
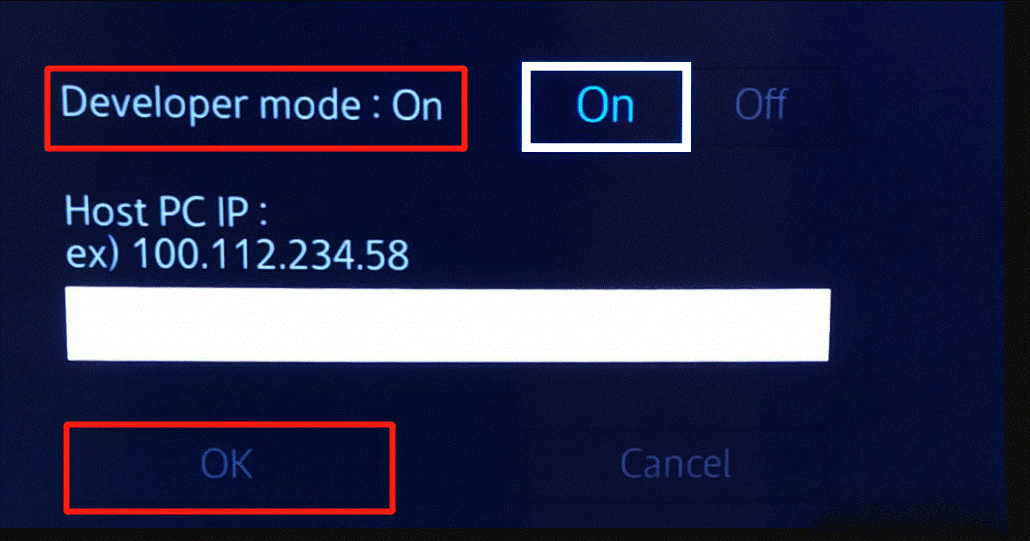
Étape 5. Redémarrez votre Smart TV et continuez à télécharger des applications sur Samsung TV.
PARTIE 3. AJOUTER DES APPLICATIONS A SAMSUNG TV
Après avoir activé les fonctionnalités ci-dessus, vous pouvez suivre le didacticiel pour installer des applications tierces sur le Samsung Smart TV. Il existe 2 façons simples de télécharger les applications à l'aide de votre ordinateur.
Méthode 1. Installer des applications tierces via une clé USB
Cette méthode vous permet de télécharger des applications à partir d'une source fiable disponible sur votre ordinateur. Pour ce faire, suivez les étapes ci-dessous :
Étape 1. Ouvrez le navigateur Web sur votre ordinateur et accédez à un site Web de confiance ou officiel de l'application que vous souhaitez installer sur votre Samsung Smart TV, puis téléchargez-le.
Étape 2. Branchez la clé USB préparée sur votre ordinateur.
Étape 3. Recherchez le fichier .apk dans le dossier de l'application, puis copiez le fichier de votre ordinateur sur la clé USB.
Étape 4. Branchez le lecteur USB sur votre téléviseur, puis recherchez le fichier .apk dans le lecteur, cliquez dessus avec le bouton droit de la souris et sélectionnez Installer .
Une fois l'installation terminée, vous pouvez ouvrir et profiter de l'application sur le téléviseur.
METHODE 2. INSTALLER DES APPLICATIONS TIERCES VIA L'INVITE DE COMMANDE
L'autre méthode consiste à utiliser l'invite de commande sur votre ordinateur pour installer les applications tierces. Assurez-vous que votre ordinateur et Samsung Smart TV sont connectés au même réseau, puis suivez les étapes ci-dessous.
Étape 1. Allumez votre téléviseur, puis accédez à Paramètres et sélectionnez la section Réseau dans le volet de gauche.
Étape 2. Cliquez sur Informations , puis vous verrez l' adresse IP de votre Smart TV et notez-les.
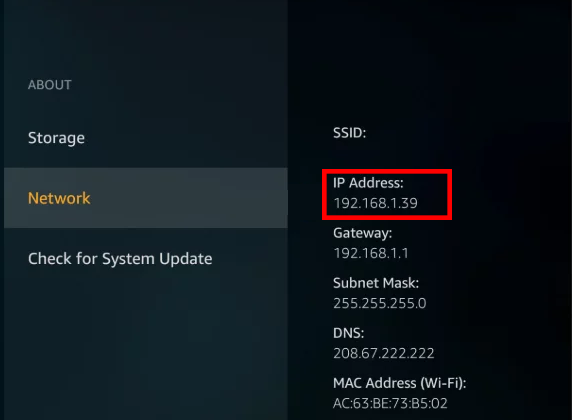
Étape 3. Sur votre ordinateur, tapez cmd dans la zone de recherche, puis cliquez avec le bouton droit sur l' application Invite de commandes et sélectionnez Exécuter en tant qu'administrateur .
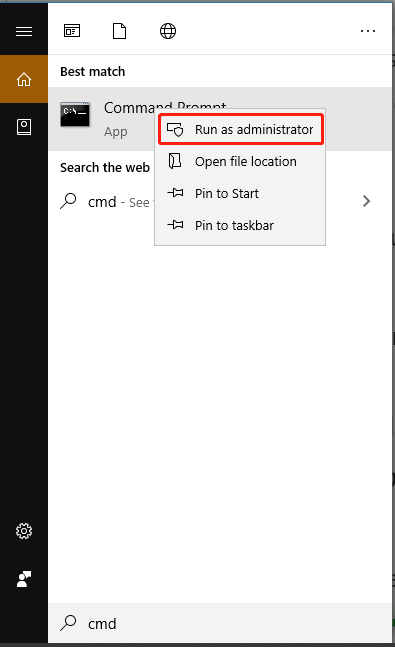
Étape 4. Dans l'invite de commande élevée, tapez la commande adb connect 192.168.1.39 (remplacez-la par l'adresse IP réelle de votre téléviseur) et appuyez sur Entrée .
Étape 5. Tapez la commande install Dinstall.apk et appuyez sur Entrée ( D représente le lecteur d'emplacement de fichier de l'application). Attendez ensuite un certain temps jusqu'à ce que l'installation se termine avec succès.
Étape 6. Une fois cela fait, exécutez la commande adb disconnect 192.168.1.39 pour déconnecter le téléviseur de l'ordinateur.
Maintenant, vous pouvez accéder au SMART HUB et ouvrir l'application que vous venez d'installer sur le téléviseur.
FAITES UN ESSAI MAINTENANT
Comment installer des applications tierces sur Android ?
Afin d'installer facilement des applications tierces sur Android, vous devez activer l'option Sources inconnues.
- Téléchargez le fichier .APK de l'application que vous souhaitez installer.
- Ouvrez votre téléphone Android et accédez à Paramètres > Paramètres de sécurité .
- Activez l' installation à partir de sources inconnues
- Utilisez un navigateur de fichiers pour trouver le dossier de l'application téléchargée.
- Cliquez avec le bouton droit sur le fichier .APK et sélectionnez Installer .
OU TROUVER L'APP STORE SUR SAMSUNG SMART TV ?
- Allumez votre Samsung TV et accédez à Paramètres
- Accédez à la section Applications dans le volet de gauche.
- Vous pouvez sélectionner les applications recommandées ou récentes dans le volet de droite pour ouvrir la boutique d'applications Samsung. En outre, vous pouvez cliquer sur l'icône de l' application elle-même pour ouvrir la boutique.
COMMENT CHANGER DE COMPTE UTILISATEUR IPTV SMARTERS PRO
IPTV SMARTERS PLAYER SUR LG EN 2023
 Rendez-vous sur le Play Store (Android) ou App Store (iOS, iPhone, iPad, Apple TV), ou sur le Store US de votre smart TV Samsung ou LG.
Lancer la recherche en tapant iptv smarters pro (ou iptv smarters player pour les smart TV), vous serez sur l’écran de l’installation de l’application iptv Smarters pro, cliquer sur installer.
A la fin de son installation, lancer l’application iptv smarters en cliquant sur Ouvrir.
Attendre l’ouverture de l’application iPTV smarters.
Cliquer sur + ou Ajouter un utilisateur pour configurer iptv smarters pro ou player.
Choisir entre Liste de lecture (Lien m3u) ou API Xtream-codes.
Saisir le lien m3u de votre abonnement iptv si vous avez choisi Liste de lecture. ( http://adresse-du-serveur.com:58901/get.php?username=abcdef567&password=abCD123&type=m3u&output=ts)
Rentrez les identifiants de votre abonnement iptv smarters pro si vous avez choisi l’API Xtream-code : Nom (mettez ce que vous voulez ), Utilisateur, Mot de passe et URL du Serveur.
Rendez-vous sur le Play Store (Android) ou App Store (iOS, iPhone, iPad, Apple TV), ou sur le Store US de votre smart TV Samsung ou LG.
Lancer la recherche en tapant iptv smarters pro (ou iptv smarters player pour les smart TV), vous serez sur l’écran de l’installation de l’application iptv Smarters pro, cliquer sur installer.
A la fin de son installation, lancer l’application iptv smarters en cliquant sur Ouvrir.
Attendre l’ouverture de l’application iPTV smarters.
Cliquer sur + ou Ajouter un utilisateur pour configurer iptv smarters pro ou player.
Choisir entre Liste de lecture (Lien m3u) ou API Xtream-codes.
Saisir le lien m3u de votre abonnement iptv si vous avez choisi Liste de lecture. ( http://adresse-du-serveur.com:58901/get.php?username=abcdef567&password=abCD123&type=m3u&output=ts)
Rentrez les identifiants de votre abonnement iptv smarters pro si vous avez choisi l’API Xtream-code : Nom (mettez ce que vous voulez ), Utilisateur, Mot de passe et URL du Serveur.SMART STB :COMMENT AJOUTER DES PORTALS 2023
SMART STB :COMMENT AJOUTER DES PORTALS
Chers clients,
L'application n'est livrée avec aucun service TV.
Vous devez configurer l'application pour obtenir les chaînes de télévision et le contenu.
Une fois que vous avez une URL de portail à utiliser avec l'application, veuillez lire ci-dessous.
Pour changer le portail du téléviseur (lisez ci-dessous pour savoir comment changer le portail du site Web)
Démarrez l'application sur votre téléviseur:
Démarrez l'application, appuyez sur OK / Centre ou sur les touches fléchées lorsque vous voyez "Chargement du portail" et accédez aux paramètres.
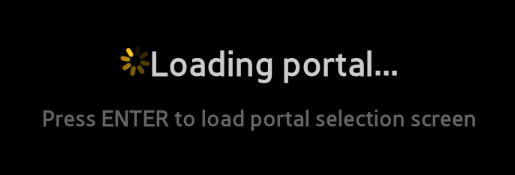
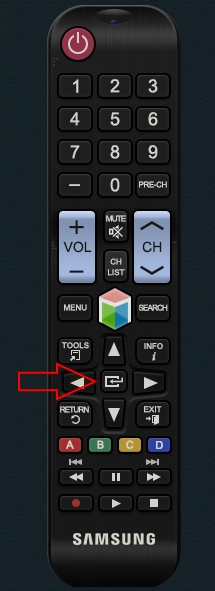
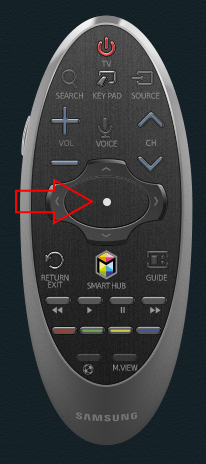
Vous obtiendrez l'écran suivant
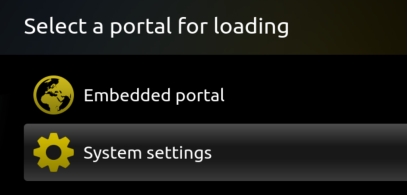
Accéder aux portails

Assurez-vous que le mode multiportal est réglé sur ON

Accédez à Use Portal 1 et allumez-le
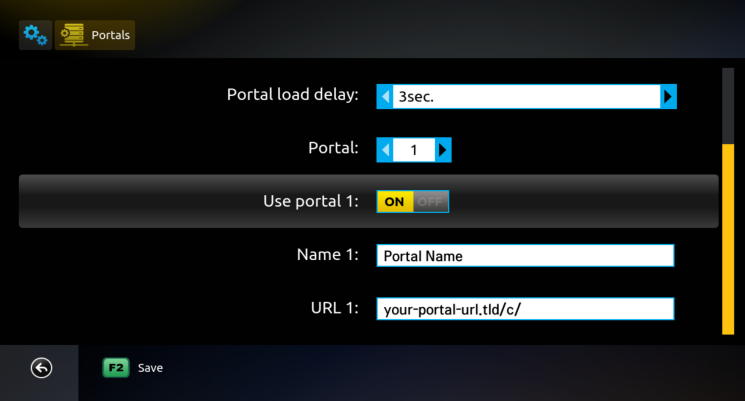 (Les informations sur cette image sont à des fins de démonstration - le portail est faux, vous devez mettre votre propre URL de portail réelle)
(Les informations sur cette image sont à des fins de démonstration - le portail est faux, vous devez mettre votre propre URL de portail réelle)
Entrez les détails de votre portail ci-dessous, une fois terminé, revenez à l'option de portail par défaut et sélectionnez Portal 1 comme portail par défaut.
Vous pouvez ajouter jusqu'à 8 portails dans l'application en ajustant le Portal #. Lorsque vous accédez au portail 2, vous pouvez ajouter le deuxième portail, etc.
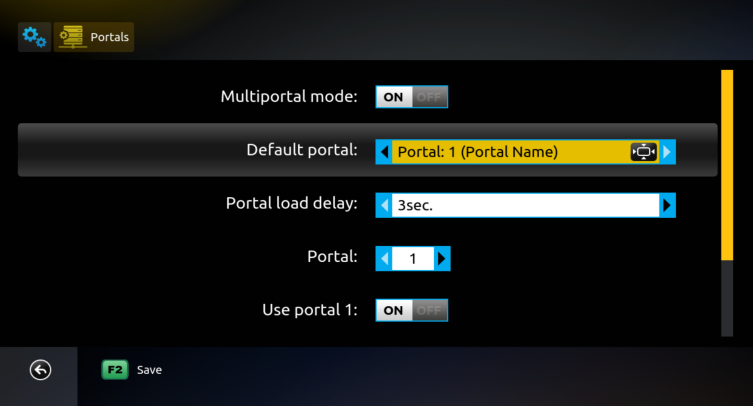
Appuyez sur la touche VERTE (F2 sur certaines télécommandes). Si vous n'avez pas de touche F2 ou verte sur votre télécommande, appuyez sur la touche RETOUR ou RETOUR (selon la télécommande et le modèle de téléviseur), puis appuyez sur OK / Centre pour confirmation.
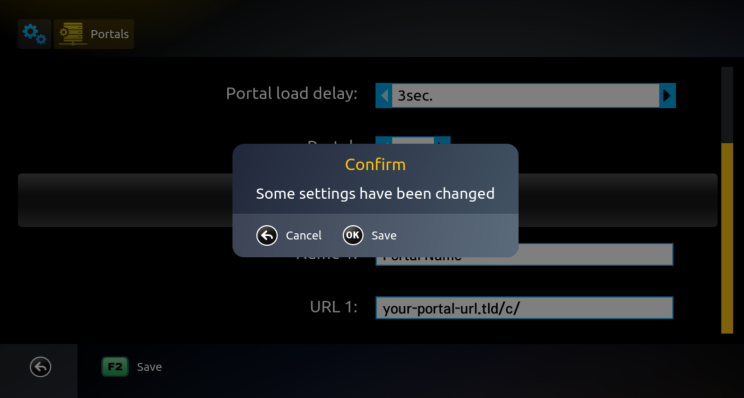
Revenez ensuite en arrière et sélectionnez Redémarrer l'application.

- Je ne vois pas le menu des portails
Veuillez vérifier si votre application est revenue à la démo (par exemple, en raison d'un paiement mensuel manqué, d'une réinitialisation matérielle du téléviseur, d'un changement de l'ID du logiciel, d'un changement du téléviseur, d'un changement de réseau / de routeurs / d'emplacements du téléviseur, d'un changement de Région, etc.)
ABONNEMENTS IPTV POUR ROOM IPTV
ABONNEMENTS IPTV POUR ROOM IPTV

Vous êtes dispensé du paiement annuel de 2,5$
Activation immédiate

Flex IPTV playlist URL 2023
ACTIVATION ABONNEMENT FLIXIPTV
INSTRUCTIONS
COMMENT CHARGER VOTRE PROPRE LISTE DANS NOTRE APPLICATION
Vous pouvez télécharger votre propre liste de lecture IPTV en utilisant mylist.
COMMENT UTILISER LA TELECOMMANDE DES TELEVISEURS SAMSUNG
- P + / P- et flèches - changer de canal
- UP - pour sélectionner une catégorie ou changer de chaîne
- DOWN - pour sélectionner une catégorie ou changer de chaîne
- Appuyez sur (OK) pendant la diffusion en direct de la chaîne - afficher la barre d'informations sur la chaîne
- SELECT (OK), - charger la liste des chaînes en mode lecture
- RETURN - cache la liste des chaînes et la barre d'informations; Revenir à la liste des chaînes ou à la maison
- PLAY / PAUSE / STOP - lecture / pause / arrêt du flux / vidéo (sortie du lecteur vidéo)
- EXIT - quitte l'application
- ROUGE - paramètres dans la liste principale; sélectionner la piste audio / HLS dans le flux / vidéo
- JAUNE - ajout au favori dans la liste principale; ajouter aux favoris dans les séries et les films.
- BLEU - passage de la liste principale aux films et séries
COMMENT CHANGER LA PISTE AUDIO
Lors de la diffusion d'un film ou d'une série, vous pouvez changer la langue avec le bouton rouge;
Il vous montrera un menu où vous pouvez trouver la langue audio. Dans cette section, vous pouvez basculer entre les langues.
COMMENT CHANGER LES SOUS-TITRES:
Lorsque vous regardez un film, vous pouvez utiliser la touche rouge pour ajouter ou supprimer des sous-titres.
ACTIVATION DE FLIX IPTV
Pour l'activation veuillez cliquer ICI Pour Telecharger votre PLAYLIST cliquer ICI
