11Sep
INSTALLATION DE KODI SUR VOTRE SMART TV A L’AIDE D’UNE CLE USB
INSTALLATION DE KODI SUR VOTRE SMART TV A L'AIDE D'UNE CLE USB
Enfin, le dernier moyen de notre liste est la possibilité d'installer Kodi sur votre téléviseur à l'aide d'une clé USB. Pour y parvenir, vous devez systématiquement suivre les étapes ci-dessous:
Tout d'abord, vous devrez visiter le site Web d'Open ELEC.
Cliquez sur Téléchargements en haut de l'écran.
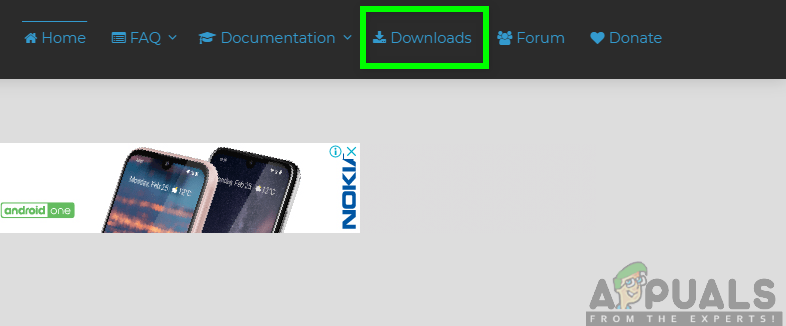 Cliquer sur Téléchargements dans la page Web d'OpenELEC
Sélectionnez l' option Generic Builds puis cliquez sur "[Stable] Open ELEC 8.0.4 (x86_64)> Disk Image"
Cliquer sur Téléchargements dans la page Web d'OpenELEC
Sélectionnez l' option Generic Builds puis cliquez sur "[Stable] Open ELEC 8.0.4 (x86_64)> Disk Image"
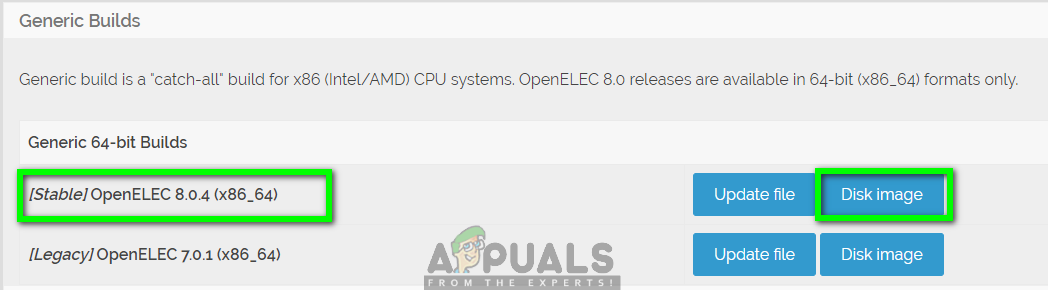 Sélection de l'option Generic Builds
Téléchargez Win32 Disk Imager et lancez-le.
Sélection de l'option Generic Builds
Téléchargez Win32 Disk Imager et lancez-le.
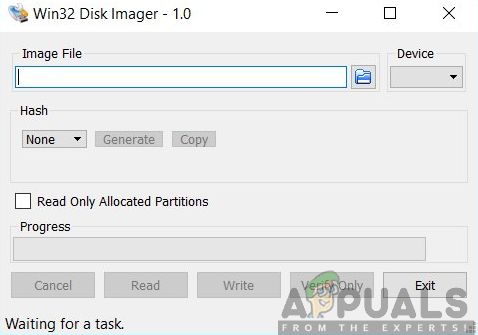 Lancement de l'imageur de disque Win32
Sélectionnez le lecteur sur lequel vous souhaitez installer Open Elec .
Lancement de l'imageur de disque Win32
Sélectionnez le lecteur sur lequel vous souhaitez installer Open Elec .
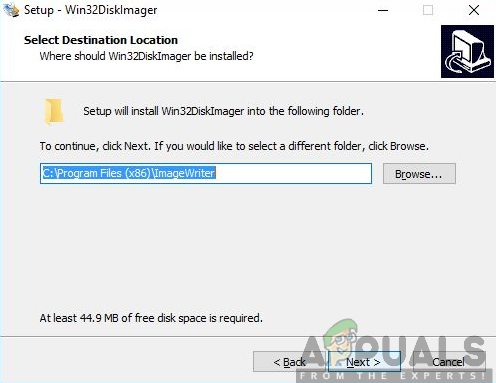 Sélection de l'emplacement de destination
Parcourez et ouvrez l' image de disque téléchargée Ouvrez le fichier Elec et cliquez sur
Attendez la fin du processus d'installation.
Assurez-vous que votre clé USB est connectée et redémarrez votre ordinateur .
Sélection de l'emplacement de destination
Parcourez et ouvrez l' image de disque téléchargée Ouvrez le fichier Elec et cliquez sur
Attendez la fin du processus d'installation.
Assurez-vous que votre clé USB est connectée et redémarrez votre ordinateur .
 Connexion du lecteur USB à l'ordinateur
Appuyez sur Paramètres du BIOS
Démarrez à partir de la clé USB.
Par conséquent, selon le type de méthode que vous avez utilisé, Kodi sera désormais installé sur votre Smart Samsung TV. Par conséquent, vous pouvez désormais profiter de l'expérience de divertissement de haut niveau ainsi que des fonctionnalités qui sont utiles avec Kodi. De plus, vous pouvez également installer des modules complémentaires Kodi disponibles chez des tiers.
Connexion du lecteur USB à l'ordinateur
Appuyez sur Paramètres du BIOS
Démarrez à partir de la clé USB.
Par conséquent, selon le type de méthode que vous avez utilisé, Kodi sera désormais installé sur votre Smart Samsung TV. Par conséquent, vous pouvez désormais profiter de l'expérience de divertissement de haut niveau ainsi que des fonctionnalités qui sont utiles avec Kodi. De plus, vous pouvez également installer des modules complémentaires Kodi disponibles chez des tiers.
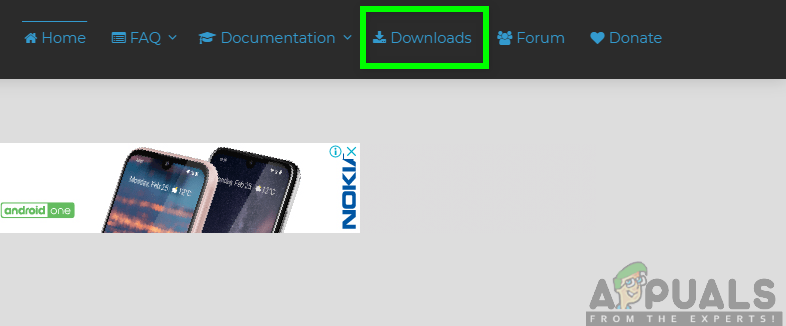 Cliquer sur Téléchargements dans la page Web d'OpenELEC
Sélectionnez l' option Generic Builds puis cliquez sur "[Stable] Open ELEC 8.0.4 (x86_64)> Disk Image"
Cliquer sur Téléchargements dans la page Web d'OpenELEC
Sélectionnez l' option Generic Builds puis cliquez sur "[Stable] Open ELEC 8.0.4 (x86_64)> Disk Image"
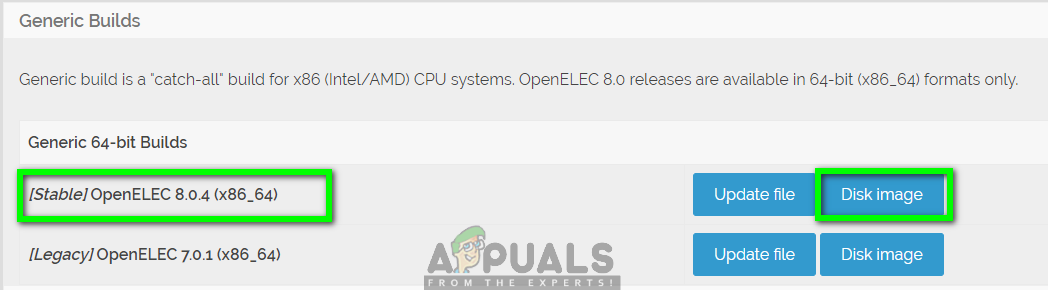 Sélection de l'option Generic Builds
Téléchargez Win32 Disk Imager et lancez-le.
Sélection de l'option Generic Builds
Téléchargez Win32 Disk Imager et lancez-le.
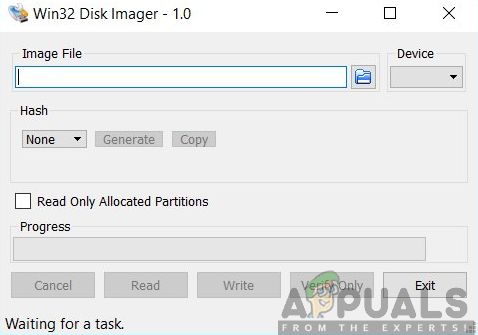 Lancement de l'imageur de disque Win32
Sélectionnez le lecteur sur lequel vous souhaitez installer Open Elec .
Lancement de l'imageur de disque Win32
Sélectionnez le lecteur sur lequel vous souhaitez installer Open Elec .
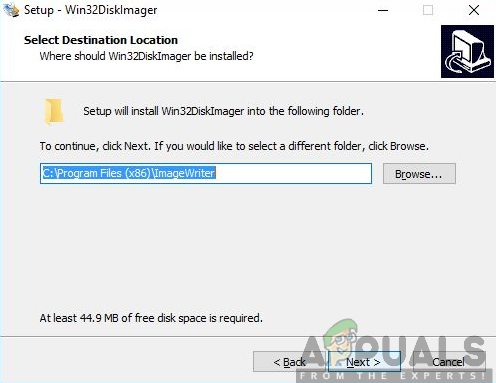 Sélection de l'emplacement de destination
Parcourez et ouvrez l' image de disque téléchargée Ouvrez le fichier Elec et cliquez sur
Attendez la fin du processus d'installation.
Assurez-vous que votre clé USB est connectée et redémarrez votre ordinateur .
Sélection de l'emplacement de destination
Parcourez et ouvrez l' image de disque téléchargée Ouvrez le fichier Elec et cliquez sur
Attendez la fin du processus d'installation.
Assurez-vous que votre clé USB est connectée et redémarrez votre ordinateur .
 Connexion du lecteur USB à l'ordinateur
Appuyez sur Paramètres du BIOS
Démarrez à partir de la clé USB.
Par conséquent, selon le type de méthode que vous avez utilisé, Kodi sera désormais installé sur votre Smart Samsung TV. Par conséquent, vous pouvez désormais profiter de l'expérience de divertissement de haut niveau ainsi que des fonctionnalités qui sont utiles avec Kodi. De plus, vous pouvez également installer des modules complémentaires Kodi disponibles chez des tiers.
Connexion du lecteur USB à l'ordinateur
Appuyez sur Paramètres du BIOS
Démarrez à partir de la clé USB.
Par conséquent, selon le type de méthode que vous avez utilisé, Kodi sera désormais installé sur votre Smart Samsung TV. Par conséquent, vous pouvez désormais profiter de l'expérience de divertissement de haut niveau ainsi que des fonctionnalités qui sont utiles avec Kodi. De plus, vous pouvez également installer des modules complémentaires Kodi disponibles chez des tiers.
11Sep
IPTV SMARTERS : COMMENT ENREGISTRER VOS PROGRAMMES
IPTV SMARTERS : COMMENT ENREGISTRER VOS PROGRAMMES
11Sep
NVIDIA SHIELD TV PRO
NVIDIA SHIELD TV PRO

Avis
Aucun avis n'a été publié pour le moment.
Donnez votre avis
 NVIDIA SHIELD TV PRO
NVIDIA SHIELD TV PRO
Quality:
1 5 Titre : * Commentaire : *
* Champs requis
ENVOYER OU Annuler
NVIDIA SHIELD TV PRO
NVIDIA SHIELD TV PRO
Quality:
1 5 Titre : * Commentaire : *
* Champs requis
ENVOYER OU Annuler

| PROCESSEUR |
| Processeur NVIDIA® Tegra® X1 avec 256-core GPU et 3 Go de RAM |
| CARACTERISTIQUES VIDEO |
| 4K HDR ready 4K HDR prêt Jusqu'à 4K HDR à 60 FPS (H.265 / HEVC) Jusqu'à 4K à 60 FPS (VP8, VP9, H.264, MPEG1 / 2) Lecture jusqu'à 1080p à 60 images par seconde (H.263, MJPEG, MPEG4, WMV9 / VC1) Format supporté / conteneur: Xvid / DivX / ASF / AVI / MKV / MOV / M2TS / MPEG-TS / MP4 / WEB-M |
| AUDIO |
| Dolby Atmos et son surround DTS-X via HDMI |
| Lecture audio haute résolution jusqu'à 24 bits / 192 kHz via HDMI et USB |
| Échantillonnage audio haute résolution jusqu'à 24 bits / 192 kHz via USB |
| Prise en charge audio: AAC, DTS-X, Dolby Atmos et Dolby TrueHD (passe-bas), DTS-X, Dolby TrueHD, Dolby TrueHD, Dolby TrueHD, et DTS-HD (transmission) |
| ESPACE DE STOCKAGE |
| 6 Go (Remarque: partie du stockage occupée par le logiciel système). |
| NVIDIA recommande les lecteurs flash USB 3.0 suivants pour obtenir les meilleures performances et la compatibilité sur le SHIELD TV: |
| - Clé USB SanDisk Extreme CZ80 64 Go USB 2.0 (SDCZ80-064G-GAM46) |
| - Clé USB SanDisk Ultra 128 Go, noir (SDCZ48-128G-A46) ) |
| - Flash Drive Corsair Flash Voyager X1 128 Go USB 3.0 |
| CONNECTION SANS FIL |
| 802.11ac 2x2 MIMO 2,4 GHz et 5 GHz Wi-Fi Prise en charge de |
| Bluetooth 4.1 / BLE |
| Captive Portal |
| INTERFACES |
| Gigabit Ethernet |
| HDMI 2.0b avec prise en charge HDCP 2.2 et CEC |
| Deux USB 3.0 (Type A) |
| POIDS ET TAILLE |
| Poids: 8,8 oz / 250 g |
| Hauteur: 3,858 cm / 9,800 cm |
| Largeur: 6,26 po / 15,900 cm |
| Profondeur: 1,02 po / 2,593 cm |
| SYSTÈME D'EXPLOITATION |
| Android 7.0 (Nougat) alimenté par Android TV ™ et Google Cast ™ (Chromecast intégré) |
| MISE A JOUR DU LOGICIEL |
| Le logiciel SHIELD est mis à niveau directement depuis NVIDIA |
| PUISSANCE |
| Adaptateur secteur 40 W (consommation typique de 5 à 10 W) |
| CARACTERISTIQUES DU PLAYER |
| Service de streaming de jeux NVIDIA GeForce NOW ™ |
| NVIDIA GameStream ™ |
| Share |
| ACCESSOIRES INCLUS |
| SHIELD Controller |
| - Mic pour la recherche vocale |
| - soutien vocal mains libres |
| - Prise casque pour une écoute privée |
| - vibration à double |
| - IR blaster pour le volume de la télévision et de contrôle de puissance |
| - 60+ heures d'autonomie de jeu |
| SHIELD à distance |
| - Mic pour la recherche vocale |
| - blaster IR Volume du téléviseur et contrôle de la puissance |
| APPLICATIONS INCLUSES |
| NVIDIA Jeux |
| Netflix |
| Amazon Video |
| YouTube |
| Google Play Store |
| Google Play Films et TV |
| Google Play Musique |
| VUDU |
| PLEX |
| Photos et vidéos |
 NVIDIA SHIELD TV PRO
NVIDIA SHIELD TV PRO
Quality:
1 5 Titre : * Commentaire : *
* Champs requis
ENVOYER OU Annuler
NVIDIA SHIELD TV PRO
NVIDIA SHIELD TV PRO
Quality:
1 5 Titre : * Commentaire : *
* Champs requis
ENVOYER OU Annuler
11Sep
CONFIGUREZ LA GOOGLE CHROMECAST
CONFIGUREZ LA GOOGLE
CHROMECAST
11Sep
INSTALLATION ET CONFIGURATION DE MAGIC CAST
INSTALLATION ET CONFIGURATION DE MAGIC CAST
COMMENT INSTALLER L'EXTENSION MAGIC CAST DANS LE NAVIGATEUR CHROME?
1. Ouvrez le navigateur Google Chrome .
2. Cliquez  dans le coin supérieur droit du navigateur.
3. Sélectionnez Paramètres .
4. Sélectionnez Extensions dans la liste de gauche.
5. Faites défiler la page et cliquez sur Plus d'extensions .
6. Entrez MAGic Cast dans la zone de recherche et appuyez sur Entrée .
7. Recherchez l' application MAGic Cast et cliquez sur AJOUTER AU CHROME .
dans le coin supérieur droit du navigateur.
3. Sélectionnez Paramètres .
4. Sélectionnez Extensions dans la liste de gauche.
5. Faites défiler la page et cliquez sur Plus d'extensions .
6. Entrez MAGic Cast dans la zone de recherche et appuyez sur Entrée .
7. Recherchez l' application MAGic Cast et cliquez sur AJOUTER AU CHROME .
 Vous pouvez installer l' extension MAGic Cast dans le navigateur Google Chrome en suivant le lien .
Vous pouvez installer l' extension MAGic Cast dans le navigateur Google Chrome en suivant le lien .

 dans le coin supérieur droit du navigateur.
3. Sélectionnez Paramètres .
4. Sélectionnez Extensions dans la liste de gauche.
5. Faites défiler la page et cliquez sur Plus d'extensions .
6. Entrez MAGic Cast dans la zone de recherche et appuyez sur Entrée .
7. Recherchez l' application MAGic Cast et cliquez sur AJOUTER AU CHROME .
dans le coin supérieur droit du navigateur.
3. Sélectionnez Paramètres .
4. Sélectionnez Extensions dans la liste de gauche.
5. Faites défiler la page et cliquez sur Plus d'extensions .
6. Entrez MAGic Cast dans la zone de recherche et appuyez sur Entrée .
7. Recherchez l' application MAGic Cast et cliquez sur AJOUTER AU CHROME .
 Vous pouvez installer l' extension MAGic Cast dans le navigateur Google Chrome en suivant le lien .
Vous pouvez installer l' extension MAGic Cast dans le navigateur Google Chrome en suivant le lien .

11Sep
CREER ET ORGANISER LA LISTE DES FAVORIS – SMARTERS IPTV
CREER ET ORGANISER LA LISTE DES FAVORIS - SMARTERS IPTV
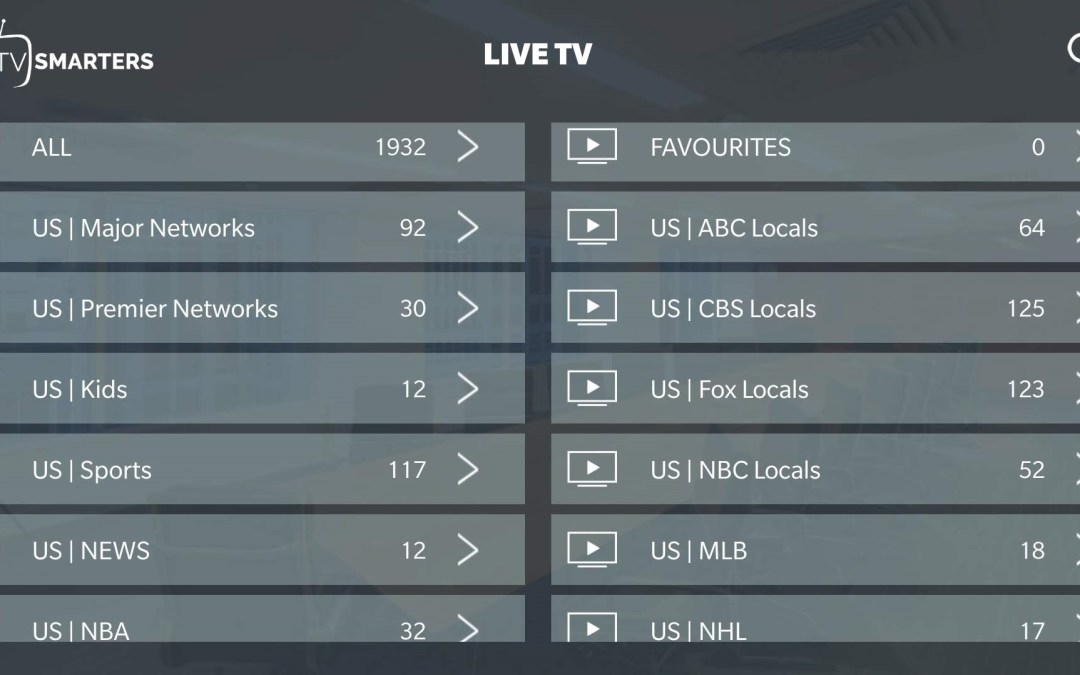
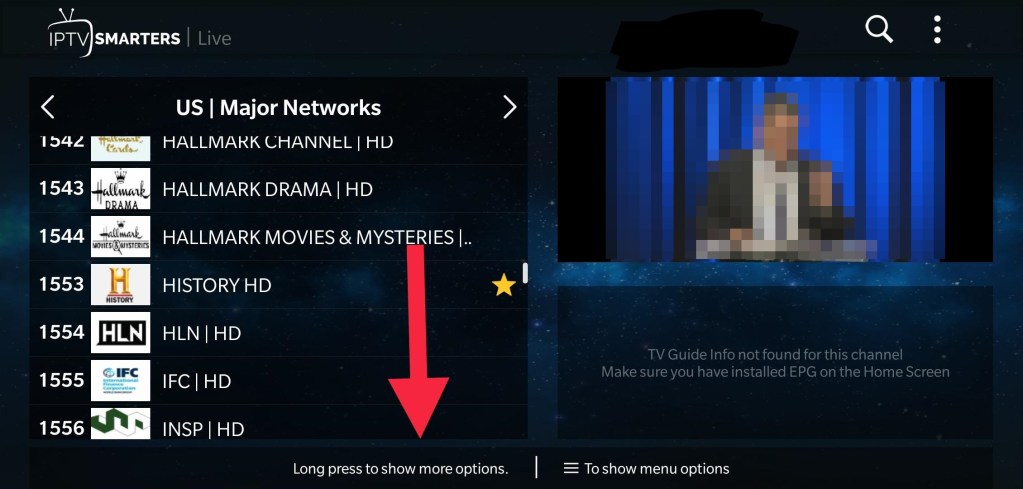 Recherchez la chaîne que vous souhaitez ajouter dans la liste, puis appuyez longuement sur le bouton OK / sélectionner pour ouvrir un menu.
Recherchez la chaîne que vous souhaitez ajouter dans la liste, puis appuyez longuement sur le bouton OK / sélectionner pour ouvrir un menu.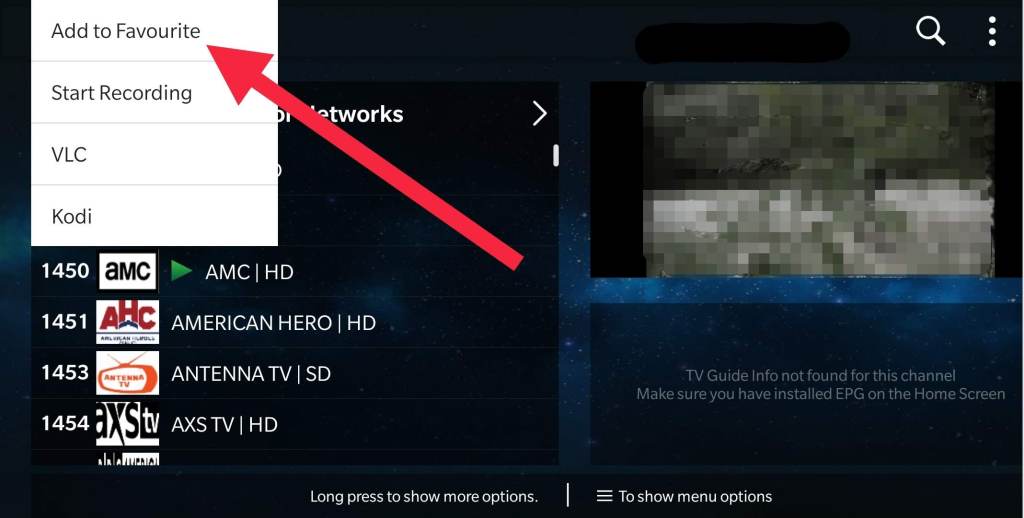 Vous verrez maintenant l'option d'ajouter la chaîne à vos favoris.
Vous verrez maintenant l'option d'ajouter la chaîne à vos favoris.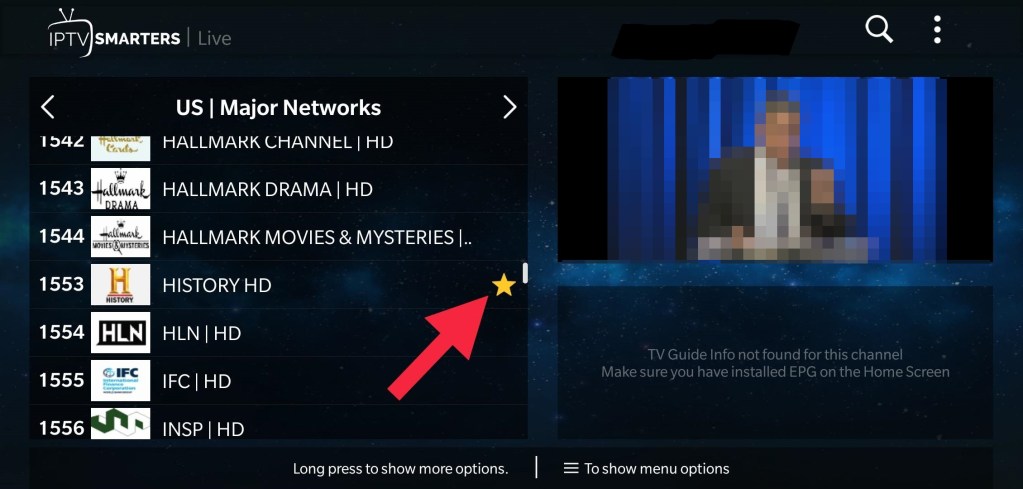 Maintenant, votre chaîne apparaîtra avec une étoile à côté d'elle pour indiquer qu'elle est dans vos favoris.
Maintenant, votre chaîne apparaîtra avec une étoile à côté d'elle pour indiquer qu'elle est dans vos favoris.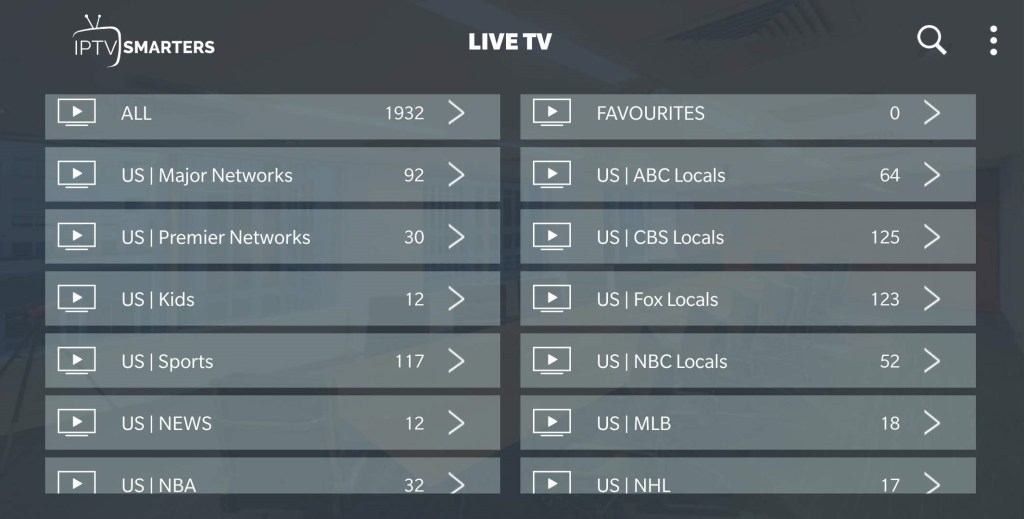 Vos favoris seront toujours en haut à droite de la liste des catégories.
Vos favoris seront toujours en haut à droite de la liste des catégories.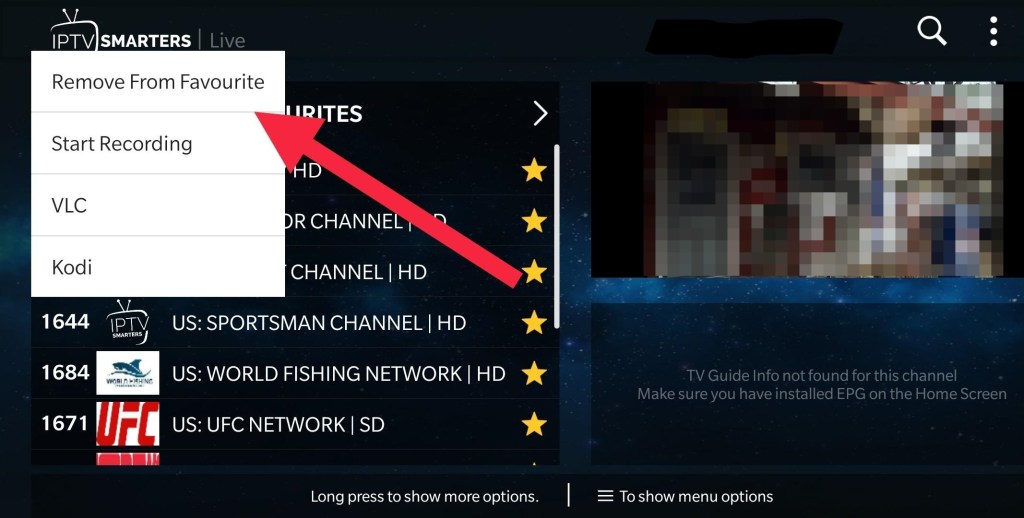 Si jamais vous souhaitez supprimer une chaîne de votre liste de favoris, cliquez à nouveau longuement dessus, puis sélectionnez «Supprimer des favoris».
Si jamais vous souhaitez supprimer une chaîne de votre liste de favoris, cliquez à nouveau longuement dessus, puis sélectionnez «Supprimer des favoris».
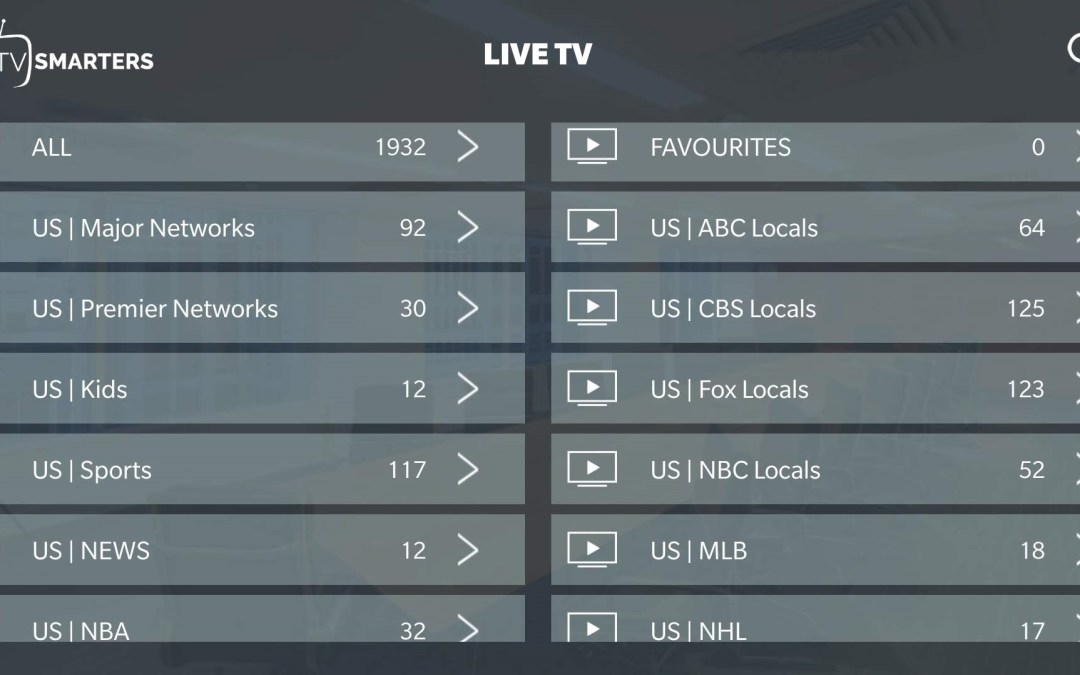
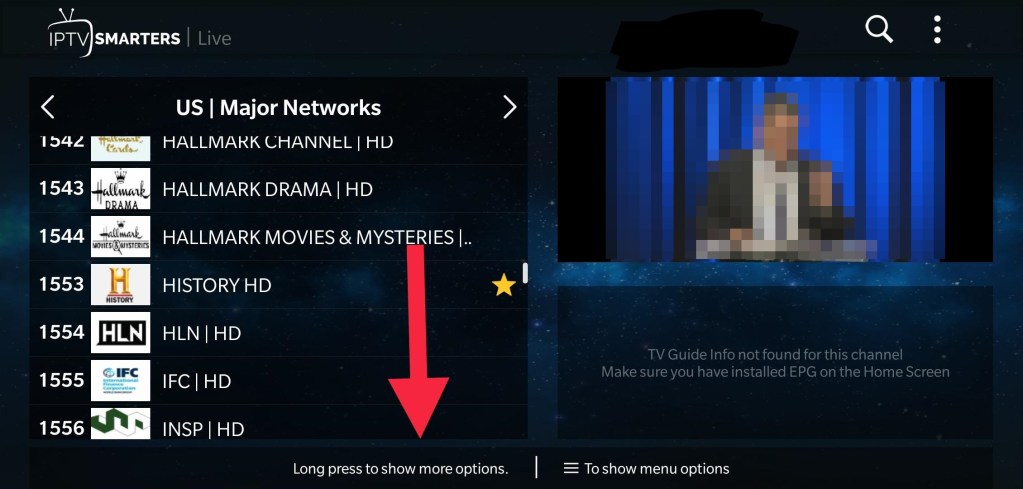 Recherchez la chaîne que vous souhaitez ajouter dans la liste, puis appuyez longuement sur le bouton OK / sélectionner pour ouvrir un menu.
Recherchez la chaîne que vous souhaitez ajouter dans la liste, puis appuyez longuement sur le bouton OK / sélectionner pour ouvrir un menu.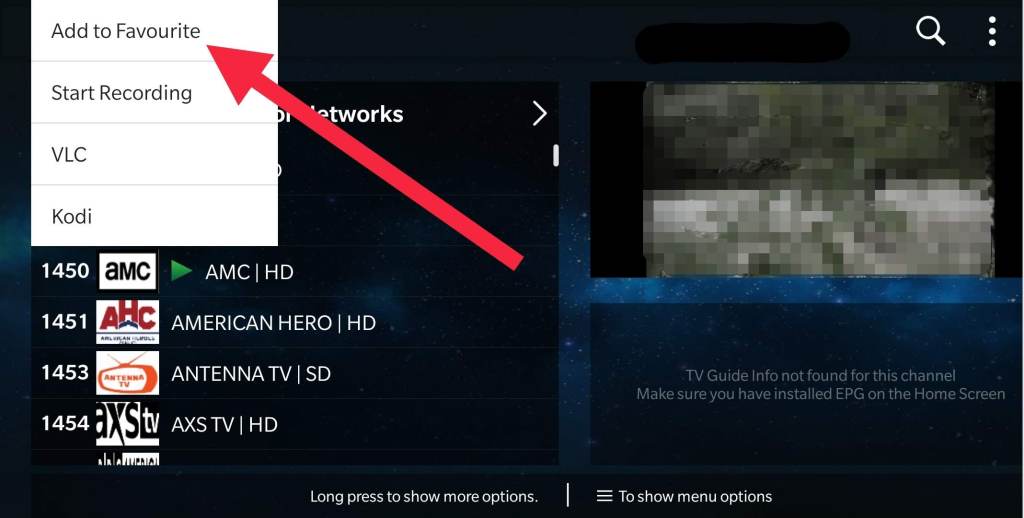 Vous verrez maintenant l'option d'ajouter la chaîne à vos favoris.
Vous verrez maintenant l'option d'ajouter la chaîne à vos favoris.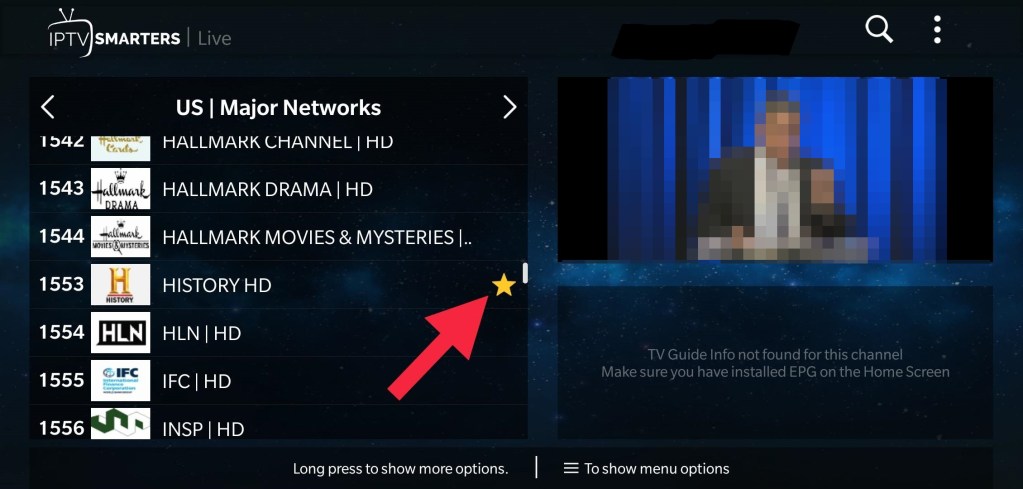 Maintenant, votre chaîne apparaîtra avec une étoile à côté d'elle pour indiquer qu'elle est dans vos favoris.
Maintenant, votre chaîne apparaîtra avec une étoile à côté d'elle pour indiquer qu'elle est dans vos favoris.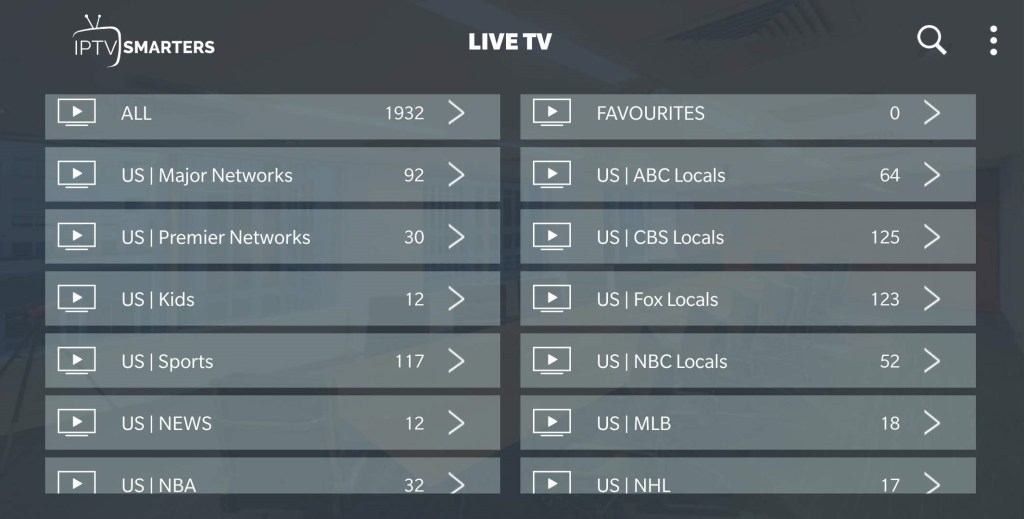 Vos favoris seront toujours en haut à droite de la liste des catégories.
Vos favoris seront toujours en haut à droite de la liste des catégories.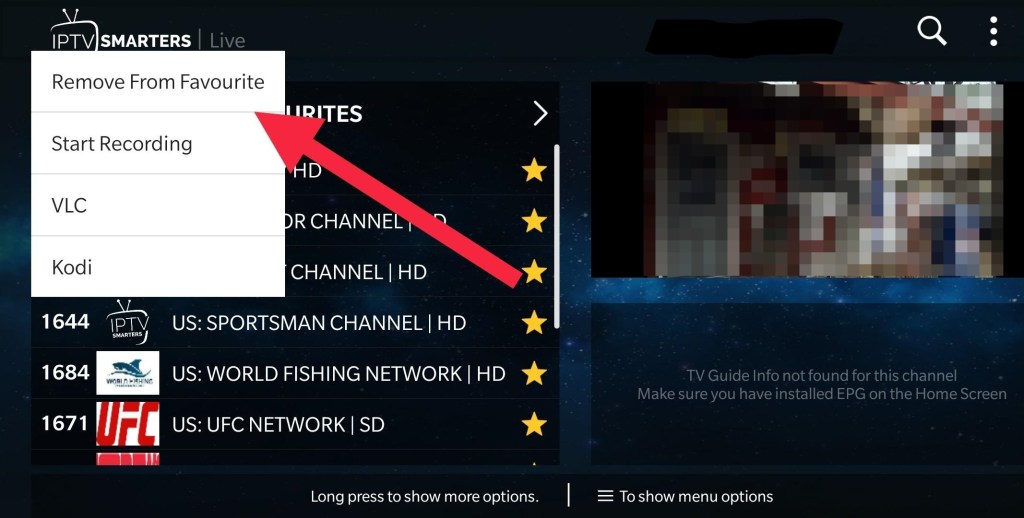 Si jamais vous souhaitez supprimer une chaîne de votre liste de favoris, cliquez à nouveau longuement dessus, puis sélectionnez «Supprimer des favoris».
Si jamais vous souhaitez supprimer une chaîne de votre liste de favoris, cliquez à nouveau longuement dessus, puis sélectionnez «Supprimer des favoris».


