20Sep
ASSISTANCE BOX IPTV
ASSISTANCE BOX IPTV
PROBLEMES AVEC VOTRE BOX IPTV

 Si vous rencontrez des problèmes avec votre MAG ou box Android , soumettez votre question accompagné d’au moins une photo décrivant le problème , en apportant un maximum de détails tels que :
Type de box IPTV :
MAG ou ANDROID BOX
MESSAGE QUI APPARAIT LORS DU PROBLEME
Adressez le dossier à [email protected]
Si vous rencontrez des problèmes avec votre MAG ou box Android , soumettez votre question accompagné d’au moins une photo décrivant le problème , en apportant un maximum de détails tels que :
Type de box IPTV :
MAG ou ANDROID BOX
MESSAGE QUI APPARAIT LORS DU PROBLEME
Adressez le dossier à [email protected]

 Si vous rencontrez des problèmes avec votre MAG ou box Android , soumettez votre question accompagné d’au moins une photo décrivant le problème , en apportant un maximum de détails tels que :
Type de box IPTV :
MAG ou ANDROID BOX
MESSAGE QUI APPARAIT LORS DU PROBLEME
Adressez le dossier à [email protected]
Si vous rencontrez des problèmes avec votre MAG ou box Android , soumettez votre question accompagné d’au moins une photo décrivant le problème , en apportant un maximum de détails tels que :
Type de box IPTV :
MAG ou ANDROID BOX
MESSAGE QUI APPARAIT LORS DU PROBLEME
Adressez le dossier à [email protected]
20Sep
INSTALLEZ IPTV SMARTERS SUR AMAZON FIRESTICK
INSTALLEZ IPTV SMARTERS SUR AMAZON FIRESTICK
COMMENT INSTALLER LES SMARTERS IPTV SUR FIRESTICK
Même si IPTV Smarters est répertorié sur Google Play Store et Apple App Store pour les mobiles Android et iOS respectivement, Amazon Store ne l'héberge pas. Par conséquent, si vous le souhaitez sur votre FireStick, vous devrez le charger latéralement.
Pour charger une application sur votre appareil, vous devez avoir l'option Applications provenant de sources inconnues activée ou activée. Alors, prenons soin de cette partie avant d'installer les Smarters IPTV sur FireStick:
- Sur l'écran d'accueil de votre FireStick, vous trouverez la barre de menu en haut
Dans la barre de menu, sélectionnez Paramètres
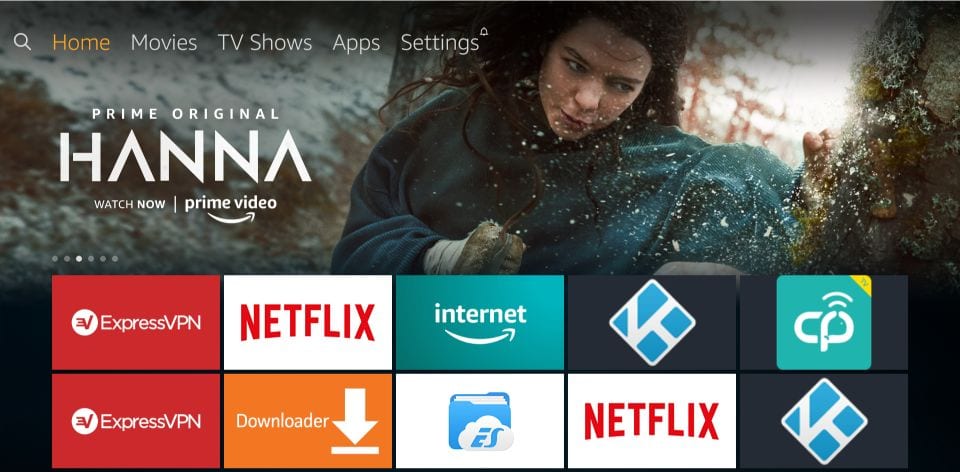 - Dans les paramètres, choisissez l'option My Fire TV
- Dans les paramètres, choisissez l'option My Fire TV
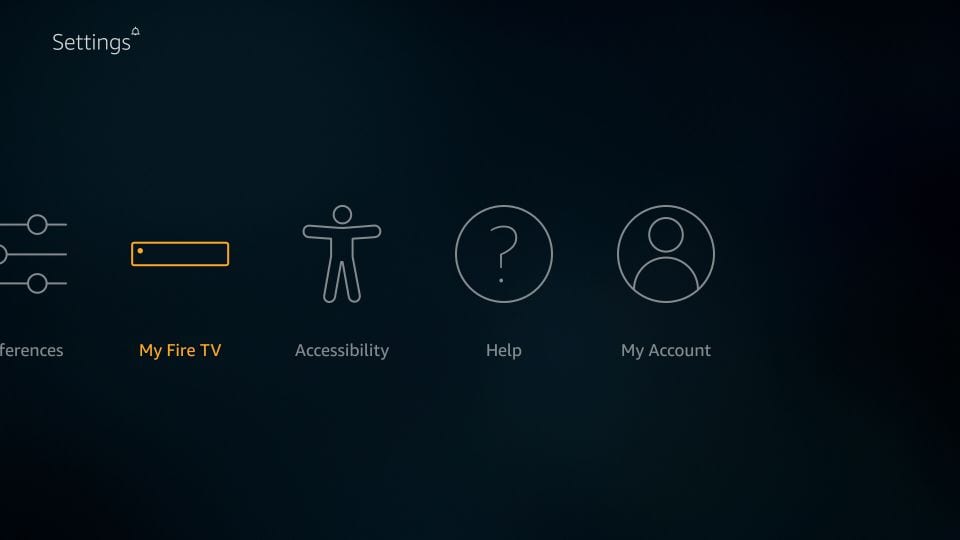 - Lorsque l'ensemble d'options suivant s'affiche sur l'écran suivant, cliquez sur Options du développeur
- Lorsque l'ensemble d'options suivant s'affiche sur l'écran suivant, cliquez sur Options du développeur
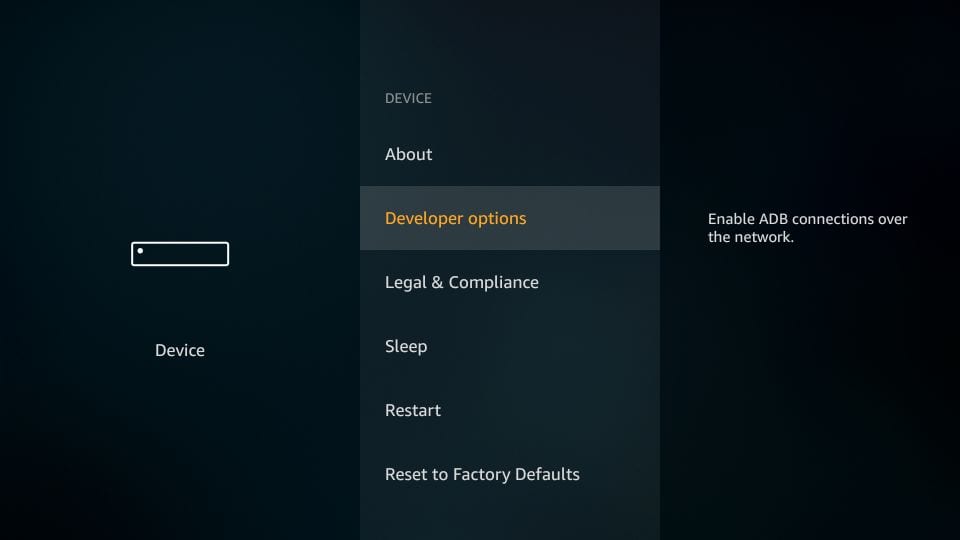 - Maintenant, vous devez vérifier si les applications provenant de sources inconnues sont désactivées ou activées
Cliquez dessus une fois s'il est désactivé
- Maintenant, vous devez vérifier si les applications provenant de sources inconnues sont désactivées ou activées
Cliquez dessus une fois s'il est désactivé
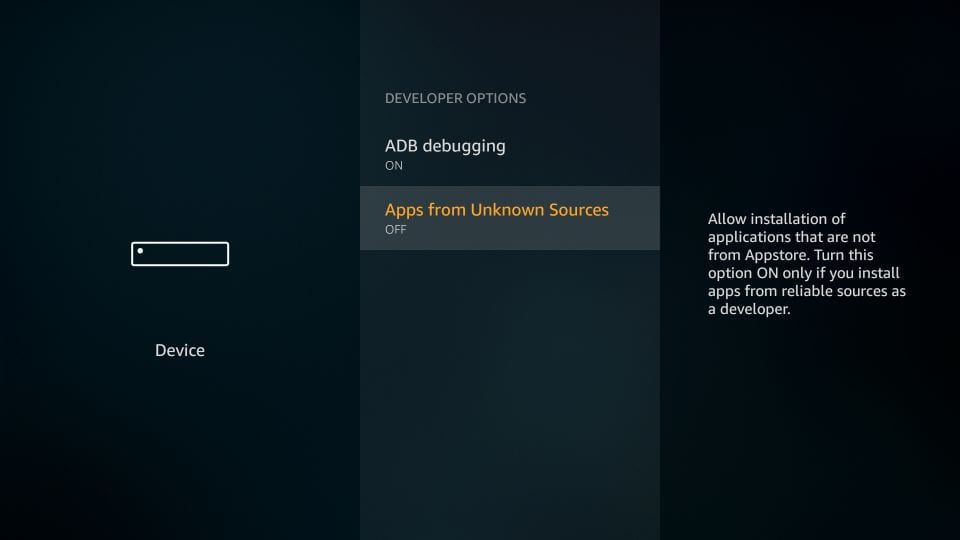 - Un message d'avertissement rapide s'affiche
Pour garder les applications provenant de sources inconnues activées , cliquez sur Activer
- Un message d'avertissement rapide s'affiche
Pour garder les applications provenant de sources inconnues activées , cliquez sur Activer
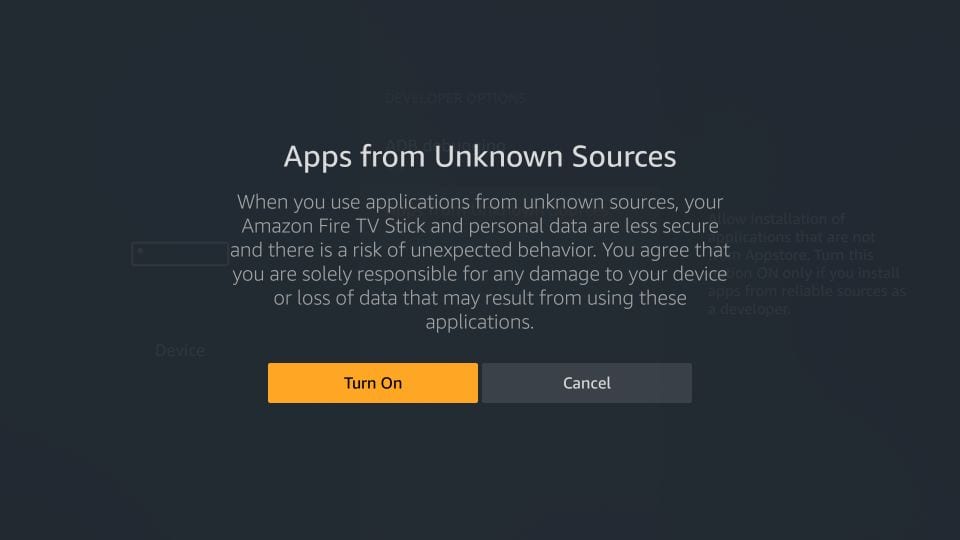 Avec cela, vous avez configuré les paramètres du FireStick pour permettre l'installation des Smarters IPTV et d'autres applications tierces. Suivez les étapes ci-dessous:
1- Nous allons d'abord installer l' application Downloader
Cette application vous aidera à charger IPTV plus intelligemment sur FireStick (car les téléchargements par navigateur ne sont pas autorisés)
Vous pouvez également lire notre guide détaillé sur la façon de charger des applications sur FireStick avec Downloader
2- Mettez en surbrillance l' option Rechercher sur l'écran d'accueil de FireStick
Tapez le nom de l'application (qui est Downloader )
Cliquez sur l' option Downloader lorsqu'elle est affichée dans les résultats de la recherche
Choisissez l' icône Downloader sur l'écran suivant et téléchargez et installez l'application
Avec cela, vous avez configuré les paramètres du FireStick pour permettre l'installation des Smarters IPTV et d'autres applications tierces. Suivez les étapes ci-dessous:
1- Nous allons d'abord installer l' application Downloader
Cette application vous aidera à charger IPTV plus intelligemment sur FireStick (car les téléchargements par navigateur ne sont pas autorisés)
Vous pouvez également lire notre guide détaillé sur la façon de charger des applications sur FireStick avec Downloader
2- Mettez en surbrillance l' option Rechercher sur l'écran d'accueil de FireStick
Tapez le nom de l'application (qui est Downloader )
Cliquez sur l' option Downloader lorsqu'elle est affichée dans les résultats de la recherche
Choisissez l' icône Downloader sur l'écran suivant et téléchargez et installez l'application
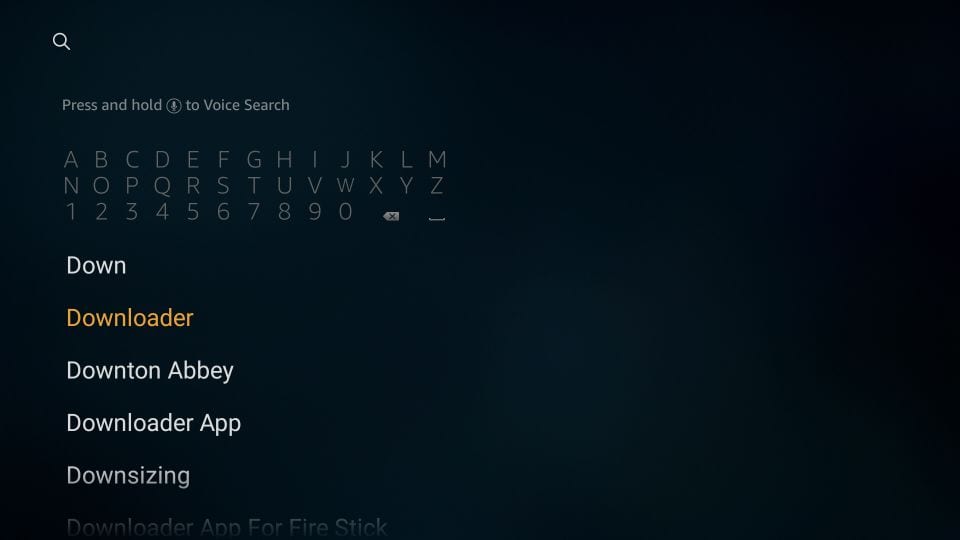 3- Vous pouvez maintenant ouvrir l' application Downloader
Lorsque vous exécutez cette application pour la première fois, un ensemble d'invites apparaîtra. Ignorez-les jusqu'à ce que vous voyiez l'écran suivant
Sur cet écran, vous devez cliquer sur la zone de texte URL sur le côté droit (assurez-vous que l' option Accueil dans le menu de gauche est sélectionnée) où il est dit «http: //»
3- Vous pouvez maintenant ouvrir l' application Downloader
Lorsque vous exécutez cette application pour la première fois, un ensemble d'invites apparaîtra. Ignorez-les jusqu'à ce que vous voyiez l'écran suivant
Sur cet écran, vous devez cliquer sur la zone de texte URL sur le côté droit (assurez-vous que l' option Accueil dans le menu de gauche est sélectionnée) où il est dit «http: //»
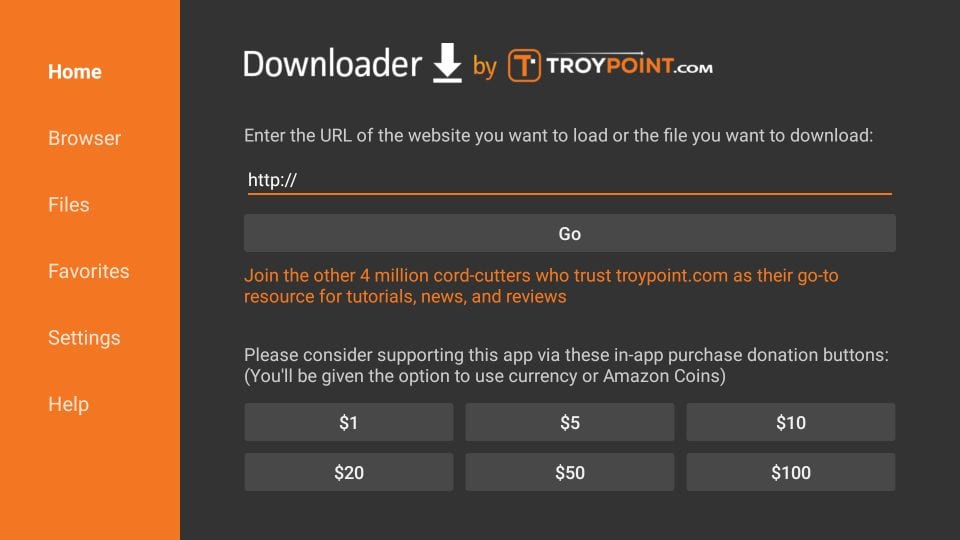 4- Allez-y et entrez le chemin suivant sur cette fenêtre: https://www.firesticktricks.com/smarter
Remarque: vous pouvez également utiliser la version abrégée de l'URL firesticktricks.com/smarter
Cliquez sur GO
4- Allez-y et entrez le chemin suivant sur cette fenêtre: https://www.firesticktricks.com/smarter
Remarque: vous pouvez également utiliser la version abrégée de l'URL firesticktricks.com/smarter
Cliquez sur GO
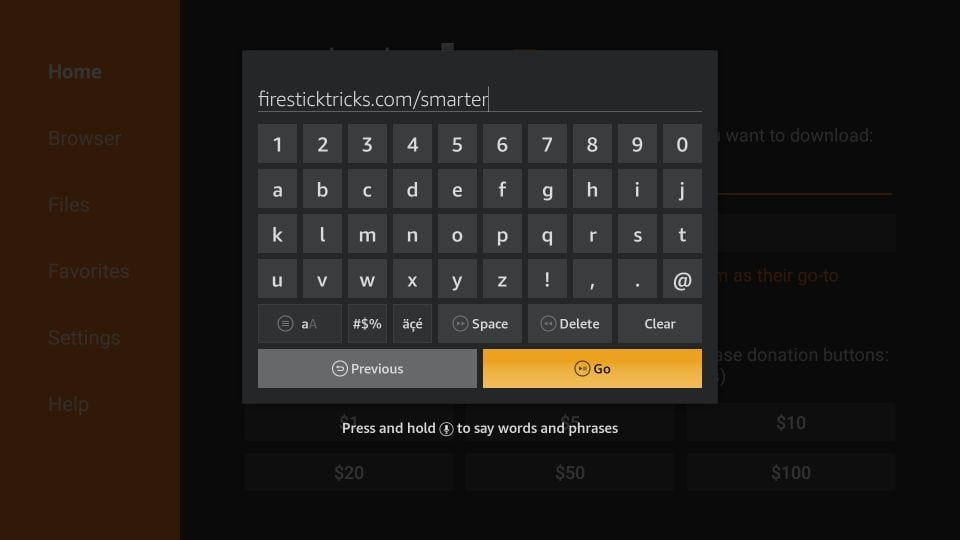 5- Donnez-lui une minute ou deux jusqu'à ce que l'IPTV Smarter soit téléchargé sur votre appareil FireStick
5- Donnez-lui une minute ou deux jusqu'à ce que l'IPTV Smarter soit téléchargé sur votre appareil FireStick
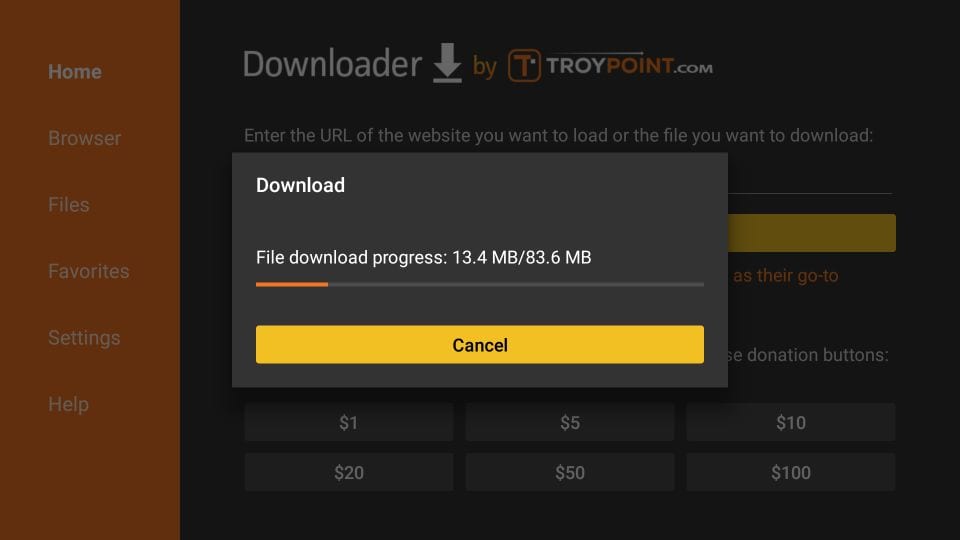 6- Une fois le téléchargement terminé, l'application Downloader exécutera le fichier APK et l'installation commencera
Cliquez sur Installer
6- Une fois le téléchargement terminé, l'application Downloader exécutera le fichier APK et l'installation commencera
Cliquez sur Installer
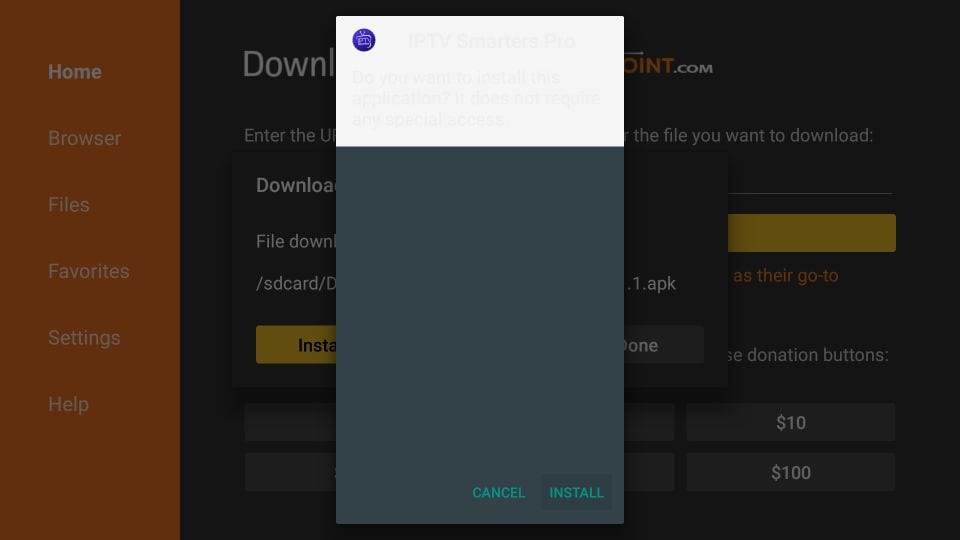 7- Attendez la fin de l'installation
7- Attendez la fin de l'installation
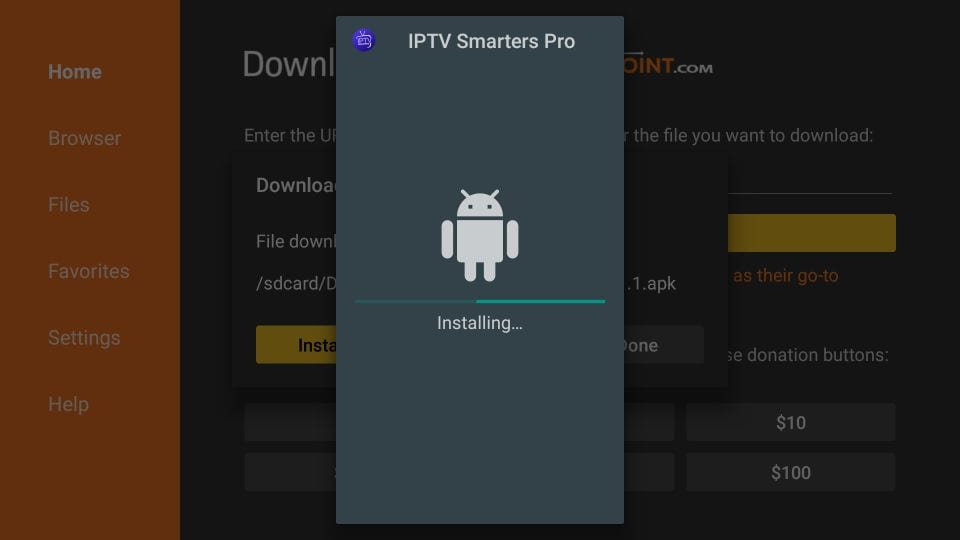 8- L'installation est terminée avec la notification d' installation de l' application
Vous pouvez maintenant choisir de cliquer sur OUVRIR et commencer avec les Smarters IPTV
Je recommande de choisir DONE afin que vous puissiez d'abord supprimer le fichier APK et économiser de l'espace sur le stockage FireStick
8- L'installation est terminée avec la notification d' installation de l' application
Vous pouvez maintenant choisir de cliquer sur OUVRIR et commencer avec les Smarters IPTV
Je recommande de choisir DONE afin que vous puissiez d'abord supprimer le fichier APK et économiser de l'espace sur le stockage FireStick
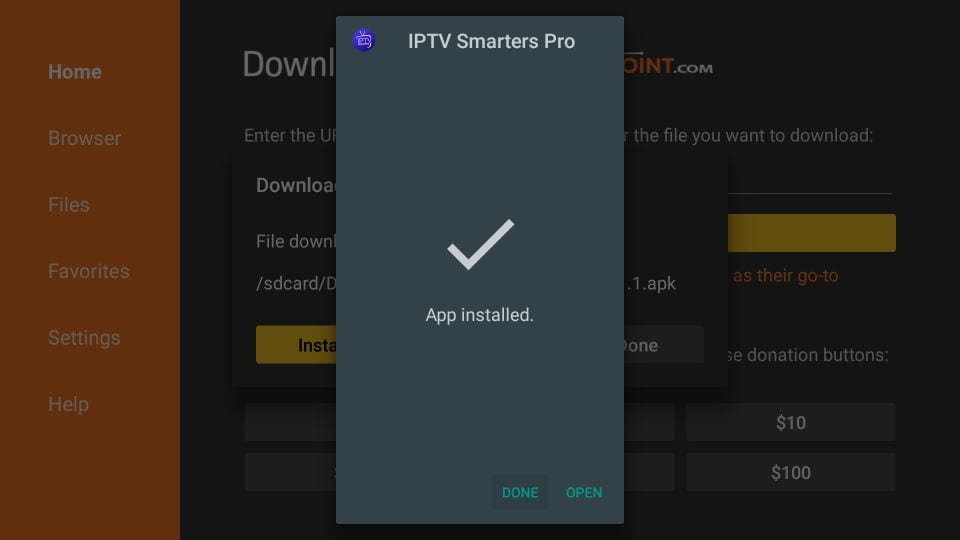 9- Si vous avez cliqué sur FAIT ci-dessus, vous serez de retour sur l'interface du téléchargeur
Cliquez sur Supprimer
9- Si vous avez cliqué sur FAIT ci-dessus, vous serez de retour sur l'interface du téléchargeur
Cliquez sur Supprimer
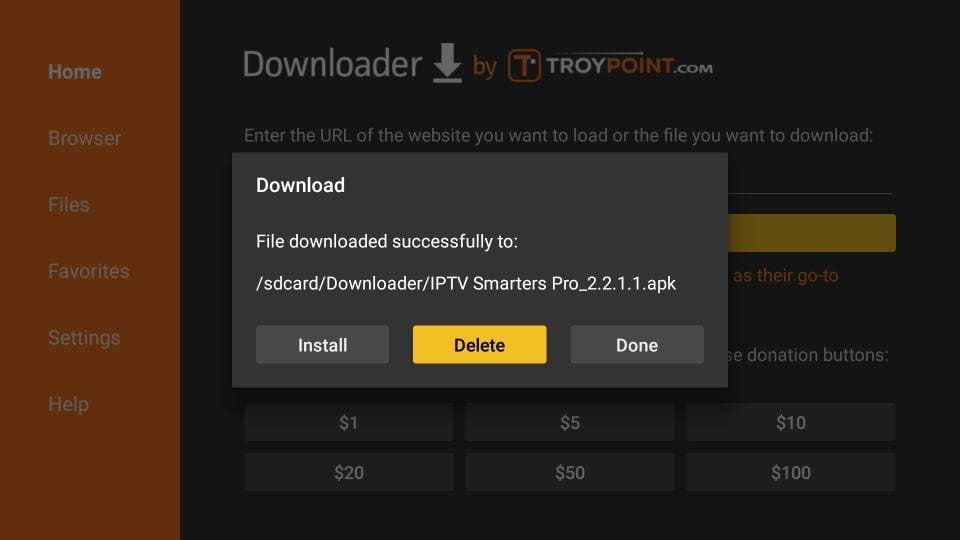 10- Encore une fois, cliquez sur Supprimer
10- Encore une fois, cliquez sur Supprimer
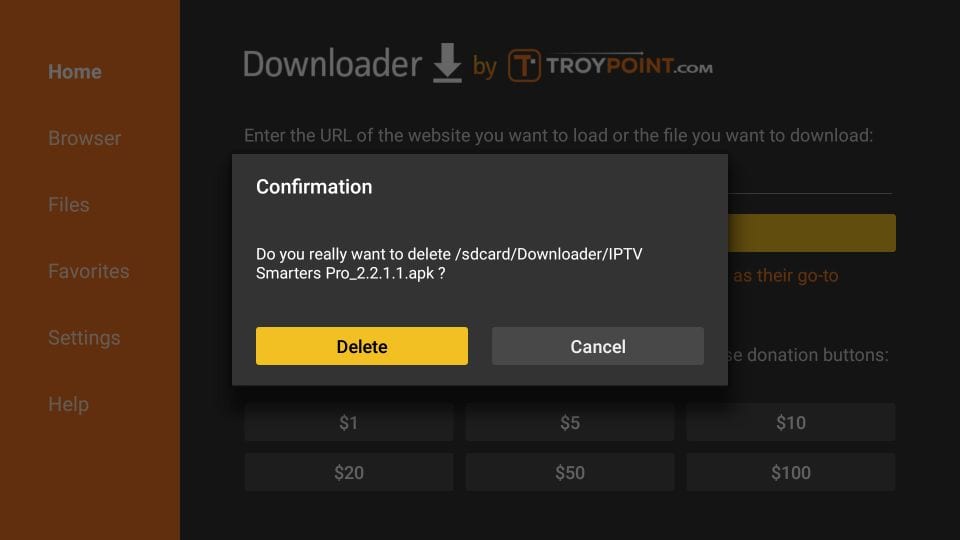 Génial! Vous avez maintenant l'application IPTV Smarters sur FireStick.
Votre FireStick / Fire TV est maintenant prêt à diffuser votre contenu préféré.
Cependant, avant de commencer, j'aimerais vous avertir que tout ce que vous diffusez en ligne est visible par votre FAI et votre gouvernement. Cela signifie que la diffusion de films gratuits, d'émissions de télévision et de sports pourrait vous causer des problèmes juridiques.
Comment utiliser les Smarters IPTV sur FireStick
Remarque: si vous souhaitez savoir comment accéder aux Smarters IPTV ou à d'autres applications installées sur FireStick, veuillez vous reporter à la section suivante
Comme je l'ai déjà dit, les Smarters IPTV n'ont PAS de chaînes propres. Ce n'est qu'un facilitateur qui vous permet de diffuser les chaînes auxquelles vous avez accès via les fournisseurs de services IPTV.
Par conséquent, pour utiliser les Smarters IPTV, vous devez être abonné à au moins un service IPTV.
Lorsque vous exécutez l'application IPTV Smarters pour la première fois, les conditions d'utilisation seront la première fenêtre. Faites défiler vers le bas et cliquez sur Accepter
Génial! Vous avez maintenant l'application IPTV Smarters sur FireStick.
Votre FireStick / Fire TV est maintenant prêt à diffuser votre contenu préféré.
Cependant, avant de commencer, j'aimerais vous avertir que tout ce que vous diffusez en ligne est visible par votre FAI et votre gouvernement. Cela signifie que la diffusion de films gratuits, d'émissions de télévision et de sports pourrait vous causer des problèmes juridiques.
Comment utiliser les Smarters IPTV sur FireStick
Remarque: si vous souhaitez savoir comment accéder aux Smarters IPTV ou à d'autres applications installées sur FireStick, veuillez vous reporter à la section suivante
Comme je l'ai déjà dit, les Smarters IPTV n'ont PAS de chaînes propres. Ce n'est qu'un facilitateur qui vous permet de diffuser les chaînes auxquelles vous avez accès via les fournisseurs de services IPTV.
Par conséquent, pour utiliser les Smarters IPTV, vous devez être abonné à au moins un service IPTV.
Lorsque vous exécutez l'application IPTV Smarters pour la première fois, les conditions d'utilisation seront la première fenêtre. Faites défiler vers le bas et cliquez sur Accepter
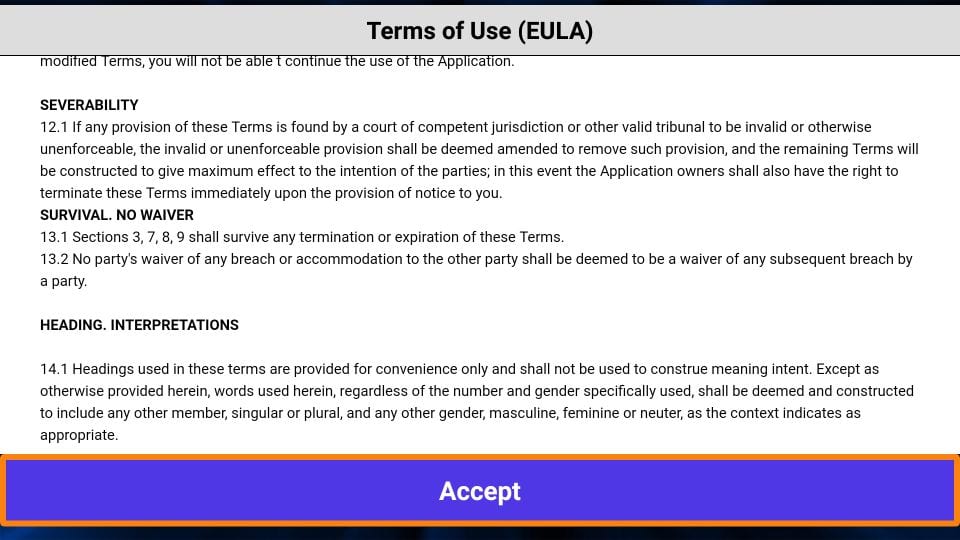 C'est la fenêtre sur laquelle vous atterrissez ensuite. Vous devez commencer en cliquant sur AJOUTER UN UTILISATEUR dans le coin supérieur droit ou sur AJOUTER UN NOUVEAU UTILISATEUR au milieu de l'écran
C'est la fenêtre sur laquelle vous atterrissez ensuite. Vous devez commencer en cliquant sur AJOUTER UN UTILISATEUR dans le coin supérieur droit ou sur AJOUTER UN NOUVEAU UTILISATEUR au milieu de l'écran
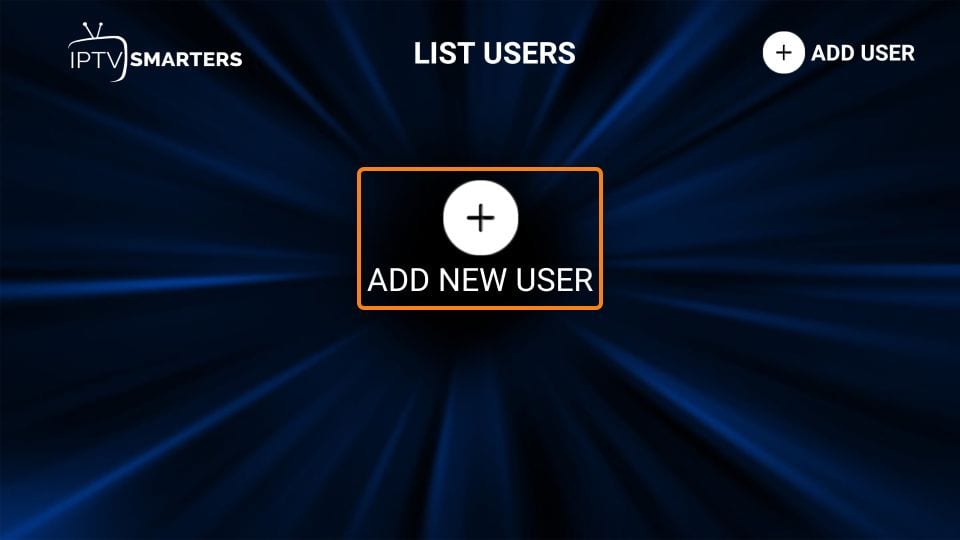 Il existe deux façons de vous connecter à votre service IPTV sur les Smarters IPTV
Chargez votre liste de lecture ou votre fichier / URL
Connectez-vous avec l'API Xtream Codes
Il existe deux façons de vous connecter à votre service IPTV sur les Smarters IPTV
Chargez votre liste de lecture ou votre fichier / URL
Connectez-vous avec l'API Xtream Codes
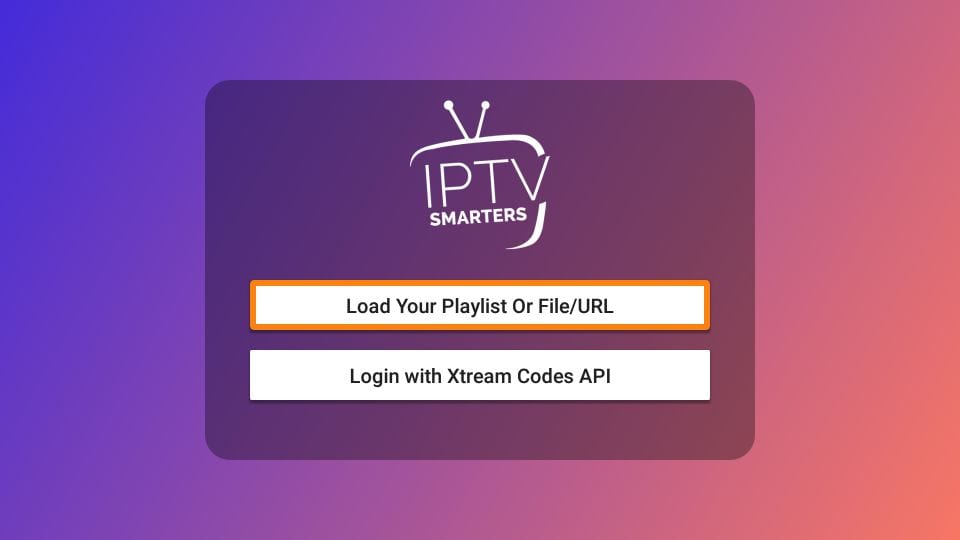 Chargez votre liste de lecture ou votre fichier / URL
Votre service IPTV DOIT prendre en charge la liste de lecture M3U pour que vous puissiez l'utiliser avec les Smarters IPTV. Tous les services IPTV ne le font pas.
En règle générale, le fournisseur de services IPTV vous envoie un e-mail avec les informations de connexion une fois que vous avez acheté avec succès son plan d'abonnement. Cet e-mail contient également la liste de lecture M3U et les liens EPG. Si vous n'avez pas reçu les liens, vous pouvez contacter le fournisseur IPTV.
Lorsque vous choisissez l' option Charger votre liste de lecture ou l' option Fichier / URL , l'application peut vous demander la permission. Cliquez sur Autoriser
Chargez votre liste de lecture ou votre fichier / URL
Votre service IPTV DOIT prendre en charge la liste de lecture M3U pour que vous puissiez l'utiliser avec les Smarters IPTV. Tous les services IPTV ne le font pas.
En règle générale, le fournisseur de services IPTV vous envoie un e-mail avec les informations de connexion une fois que vous avez acheté avec succès son plan d'abonnement. Cet e-mail contient également la liste de lecture M3U et les liens EPG. Si vous n'avez pas reçu les liens, vous pouvez contacter le fournisseur IPTV.
Lorsque vous choisissez l' option Charger votre liste de lecture ou l' option Fichier / URL , l'application peut vous demander la permission. Cliquez sur Autoriser
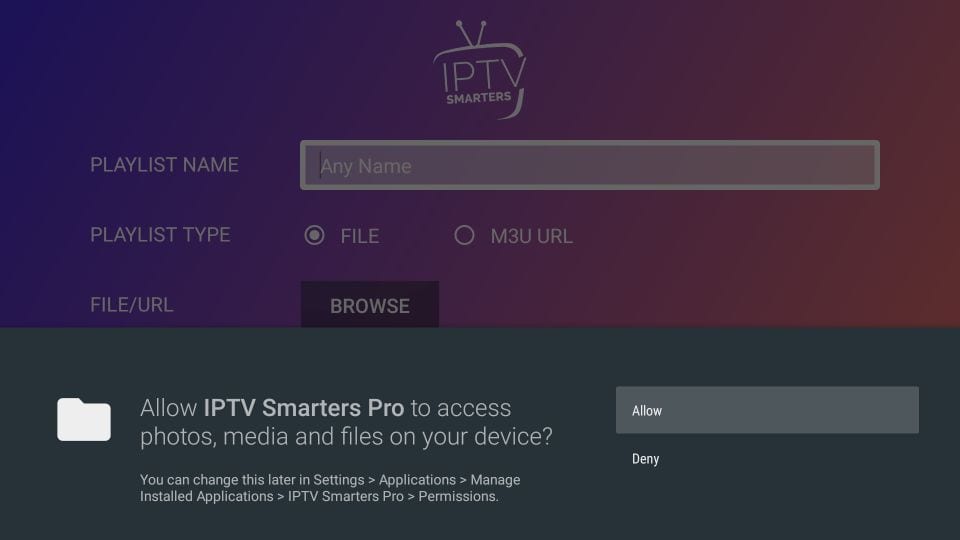 Voici l'écran où vous pouvez entrer le lien de la liste de lecture M3U. Assurez-vous de choisir la case d' option URL M3U dans la section Type de liste de lecture
Dans la section Nom de la playlist , saisissez le nom de votre choix
Dans la section Fichier / URL , saisissez l'URL M3U
Cliquez sur le bouton Ajouter un utilisateur
Voici l'écran où vous pouvez entrer le lien de la liste de lecture M3U. Assurez-vous de choisir la case d' option URL M3U dans la section Type de liste de lecture
Dans la section Nom de la playlist , saisissez le nom de votre choix
Dans la section Fichier / URL , saisissez l'URL M3U
Cliquez sur le bouton Ajouter un utilisateur
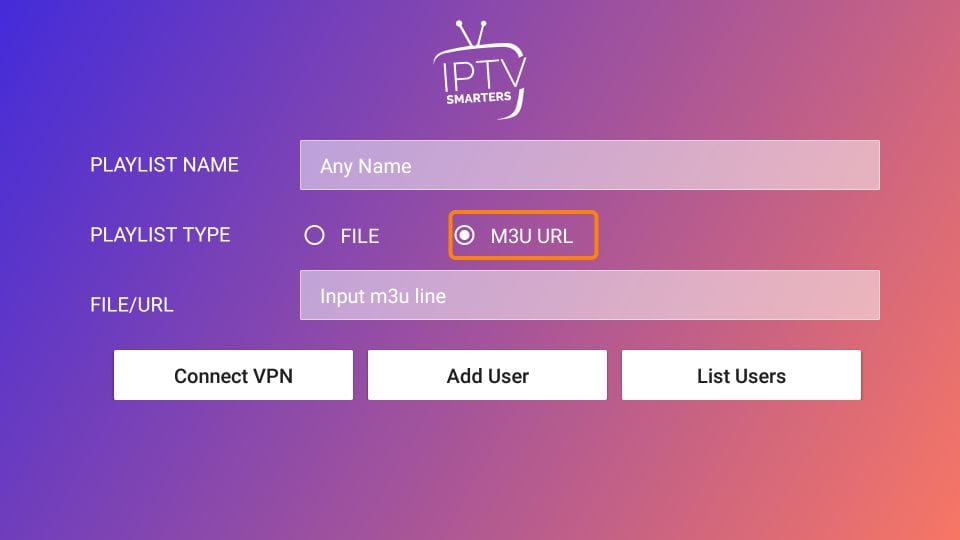 Connectez-vous avec l'API Xtream Codes
Les URL des listes de lecture M3U sont souvent longues et difficiles à saisir dans l'application, surtout si vous tapez avec la télécommande FireStick.
Par conséquent, je recommande d'utiliser l'API Xtream Codes à la place. Ils sont plus courts et plus faciles à taper.
Cependant, les codes Xtream ont été supprimés et je ne suis pas sûr que les codes API fonctionneront plus longtemps.
Lire : Les autorités ciblent les fournisseurs IPTV, les codes Xtream supprimés
L'API Xtream Codes vous est envoyée dans votre courrier électronique par votre fournisseur IPTV avec l'URL de votre playlist M3U. Si vous ne les avez pas reçus, contactez votre fournisseur IPTV.
Lorsque vous cliquez sur Connexion avec l'API Xtream Codes, voici la fenêtre dans laquelle vous pouvez entrer vos informations:
Connectez-vous avec l'API Xtream Codes
Les URL des listes de lecture M3U sont souvent longues et difficiles à saisir dans l'application, surtout si vous tapez avec la télécommande FireStick.
Par conséquent, je recommande d'utiliser l'API Xtream Codes à la place. Ils sont plus courts et plus faciles à taper.
Cependant, les codes Xtream ont été supprimés et je ne suis pas sûr que les codes API fonctionneront plus longtemps.
Lire : Les autorités ciblent les fournisseurs IPTV, les codes Xtream supprimés
L'API Xtream Codes vous est envoyée dans votre courrier électronique par votre fournisseur IPTV avec l'URL de votre playlist M3U. Si vous ne les avez pas reçus, contactez votre fournisseur IPTV.
Lorsque vous cliquez sur Connexion avec l'API Xtream Codes, voici la fenêtre dans laquelle vous pouvez entrer vos informations:
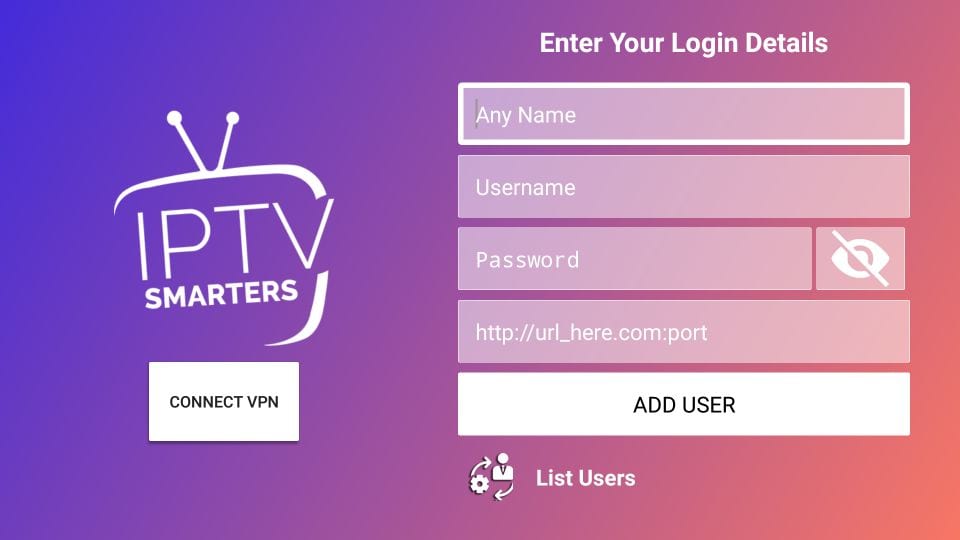 Comment accéder aux Smarters IPTV sur FireStick
Cette section est destinée aux utilisateurs qui souhaitent savoir comment accéder aux Smarters IPTV ou à d'autres applications installées sur FireStick.
Sur l'écran d'accueil de FireStick, vous trouverez la section Vos applications et chaînes dans la deuxième rangée à partir de laquelle vous pouvez accéder à jusqu'à 20 applications installées. Si vous avez plus de 20 applications, voici quelques moyens d'y accéder:
- Allez dans Paramètres >> Applications >> Gérer les applications installées >> IPTV Smarters (ou toute autre application installée) >> Lancer l'application
OU
- Sur votre télécommande FireStick, maintenez la touche Accueil enfoncée pendant au moins 5 secondes. Dans la fenêtre contextuelle, cliquez sur Applications
OU
- Sur l'écran d'accueil de FireStick, mettez en surbrillance la section Vos applications et chaînes . Allez à gauche et cliquez sur Tout voir
Lorsque cette liste d'applications est affichée, faites défiler vers le bas et cliquez sur Smarters IPTV
Si vous pensez accéder fréquemment aux Smarters IPTV, déplacez-le vers l'écran d'accueil. Appuyez sur le bouton Menu de la télécommande (bouton 3 lignes). Cliquez sur Déplacer sur l'écran dans le menu contextuel en bas à droite
Comment accéder aux Smarters IPTV sur FireStick
Cette section est destinée aux utilisateurs qui souhaitent savoir comment accéder aux Smarters IPTV ou à d'autres applications installées sur FireStick.
Sur l'écran d'accueil de FireStick, vous trouverez la section Vos applications et chaînes dans la deuxième rangée à partir de laquelle vous pouvez accéder à jusqu'à 20 applications installées. Si vous avez plus de 20 applications, voici quelques moyens d'y accéder:
- Allez dans Paramètres >> Applications >> Gérer les applications installées >> IPTV Smarters (ou toute autre application installée) >> Lancer l'application
OU
- Sur votre télécommande FireStick, maintenez la touche Accueil enfoncée pendant au moins 5 secondes. Dans la fenêtre contextuelle, cliquez sur Applications
OU
- Sur l'écran d'accueil de FireStick, mettez en surbrillance la section Vos applications et chaînes . Allez à gauche et cliquez sur Tout voir
Lorsque cette liste d'applications est affichée, faites défiler vers le bas et cliquez sur Smarters IPTV
Si vous pensez accéder fréquemment aux Smarters IPTV, déplacez-le vers l'écran d'accueil. Appuyez sur le bouton Menu de la télécommande (bouton 3 lignes). Cliquez sur Déplacer sur l'écran dans le menu contextuel en bas à droite
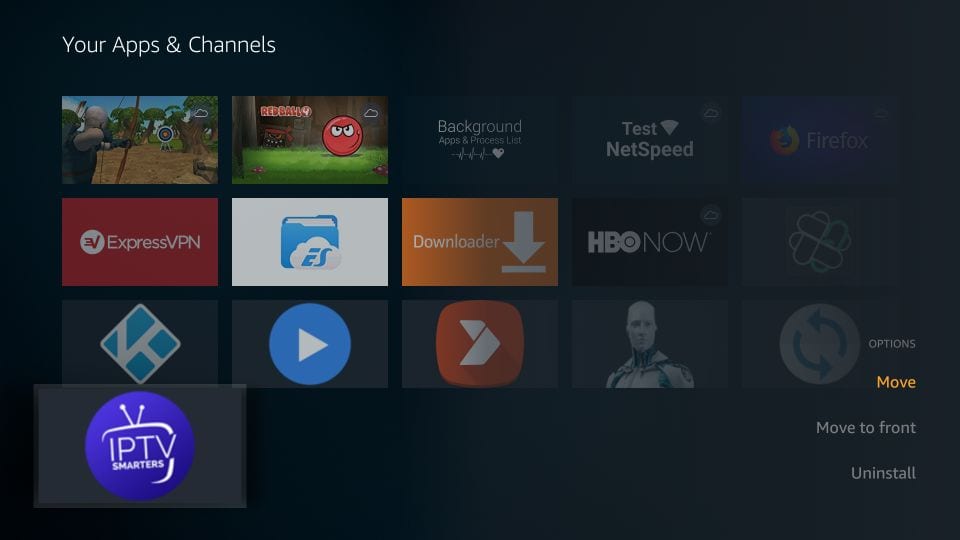 Aperçu rapide et avantages des Smarters IPTV sur Amazon FireStick
Voici quelques points importants:
IPTV Smarters n'héberge PAS de chaînes propres. Il vous permet uniquement d'utiliser son interface pour accéder aux chaînes d'autres fournisseurs de services IPTV
Vous DEVEZ avoir un abonnement d'au moins un fournisseur de services IPTV pour utiliser IPTV Smarters
Vous pouvez utiliser l'URL de la playlist M3U ou l'API Xtream Codes de votre fournisseur de services pour vous connecter à IPTV Smarters
Vous pouvez utiliser plusieurs abonnements de plusieurs fournisseurs IPTV
IPTV Smarters est un excellent moyen d'accéder à plusieurs abonnements IPTV à partir d'un seul endroit sans avoir à installer des applications individuelles séparément
Aperçu rapide et avantages des Smarters IPTV sur Amazon FireStick
Voici quelques points importants:
IPTV Smarters n'héberge PAS de chaînes propres. Il vous permet uniquement d'utiliser son interface pour accéder aux chaînes d'autres fournisseurs de services IPTV
Vous DEVEZ avoir un abonnement d'au moins un fournisseur de services IPTV pour utiliser IPTV Smarters
Vous pouvez utiliser l'URL de la playlist M3U ou l'API Xtream Codes de votre fournisseur de services pour vous connecter à IPTV Smarters
Vous pouvez utiliser plusieurs abonnements de plusieurs fournisseurs IPTV
IPTV Smarters est un excellent moyen d'accéder à plusieurs abonnements IPTV à partir d'un seul endroit sans avoir à installer des applications individuelles séparément
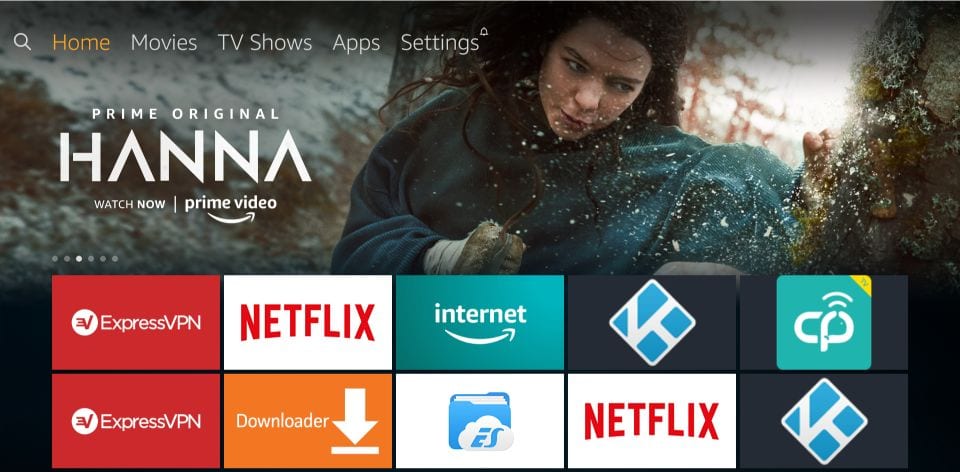 - Dans les paramètres, choisissez l'option My Fire TV
- Dans les paramètres, choisissez l'option My Fire TV
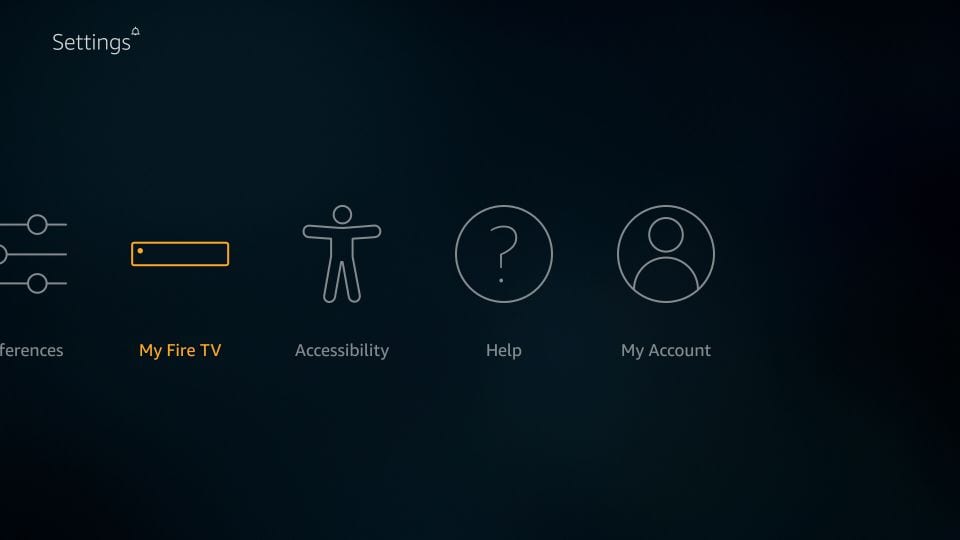 - Lorsque l'ensemble d'options suivant s'affiche sur l'écran suivant, cliquez sur Options du développeur
- Lorsque l'ensemble d'options suivant s'affiche sur l'écran suivant, cliquez sur Options du développeur
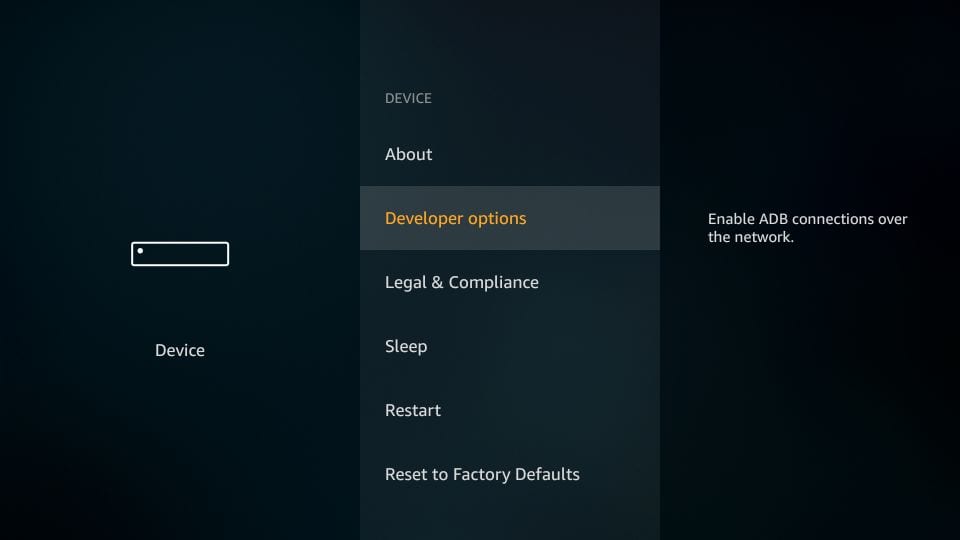 - Maintenant, vous devez vérifier si les applications provenant de sources inconnues sont désactivées ou activées
Cliquez dessus une fois s'il est désactivé
- Maintenant, vous devez vérifier si les applications provenant de sources inconnues sont désactivées ou activées
Cliquez dessus une fois s'il est désactivé
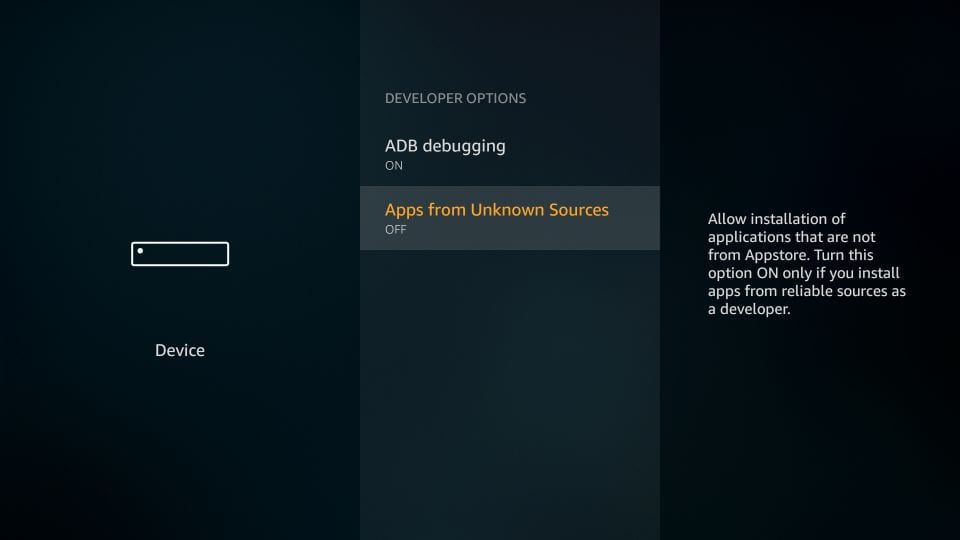 - Un message d'avertissement rapide s'affiche
Pour garder les applications provenant de sources inconnues activées , cliquez sur Activer
- Un message d'avertissement rapide s'affiche
Pour garder les applications provenant de sources inconnues activées , cliquez sur Activer
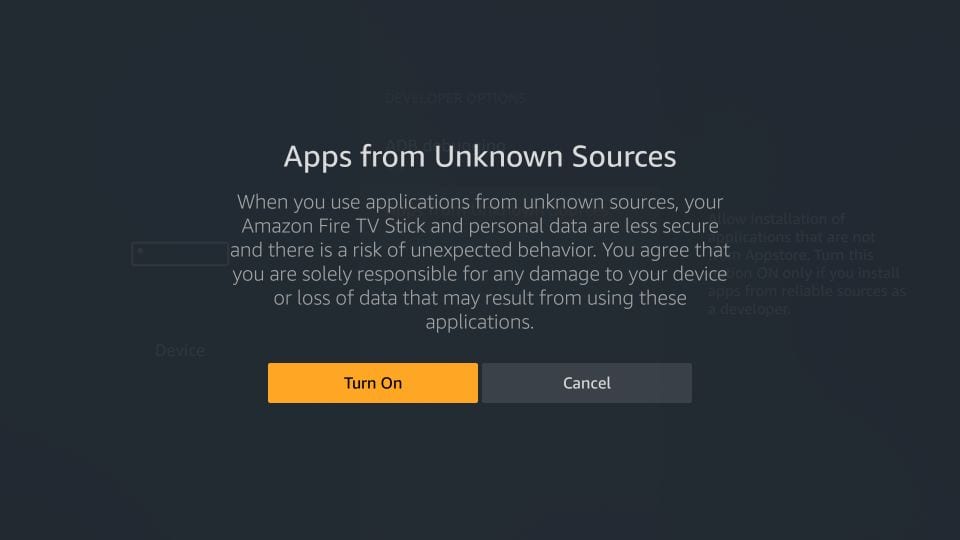 Avec cela, vous avez configuré les paramètres du FireStick pour permettre l'installation des Smarters IPTV et d'autres applications tierces. Suivez les étapes ci-dessous:
1- Nous allons d'abord installer l' application Downloader
Cette application vous aidera à charger IPTV plus intelligemment sur FireStick (car les téléchargements par navigateur ne sont pas autorisés)
Vous pouvez également lire notre guide détaillé sur la façon de charger des applications sur FireStick avec Downloader
2- Mettez en surbrillance l' option Rechercher sur l'écran d'accueil de FireStick
Tapez le nom de l'application (qui est Downloader )
Cliquez sur l' option Downloader lorsqu'elle est affichée dans les résultats de la recherche
Choisissez l' icône Downloader sur l'écran suivant et téléchargez et installez l'application
Avec cela, vous avez configuré les paramètres du FireStick pour permettre l'installation des Smarters IPTV et d'autres applications tierces. Suivez les étapes ci-dessous:
1- Nous allons d'abord installer l' application Downloader
Cette application vous aidera à charger IPTV plus intelligemment sur FireStick (car les téléchargements par navigateur ne sont pas autorisés)
Vous pouvez également lire notre guide détaillé sur la façon de charger des applications sur FireStick avec Downloader
2- Mettez en surbrillance l' option Rechercher sur l'écran d'accueil de FireStick
Tapez le nom de l'application (qui est Downloader )
Cliquez sur l' option Downloader lorsqu'elle est affichée dans les résultats de la recherche
Choisissez l' icône Downloader sur l'écran suivant et téléchargez et installez l'application
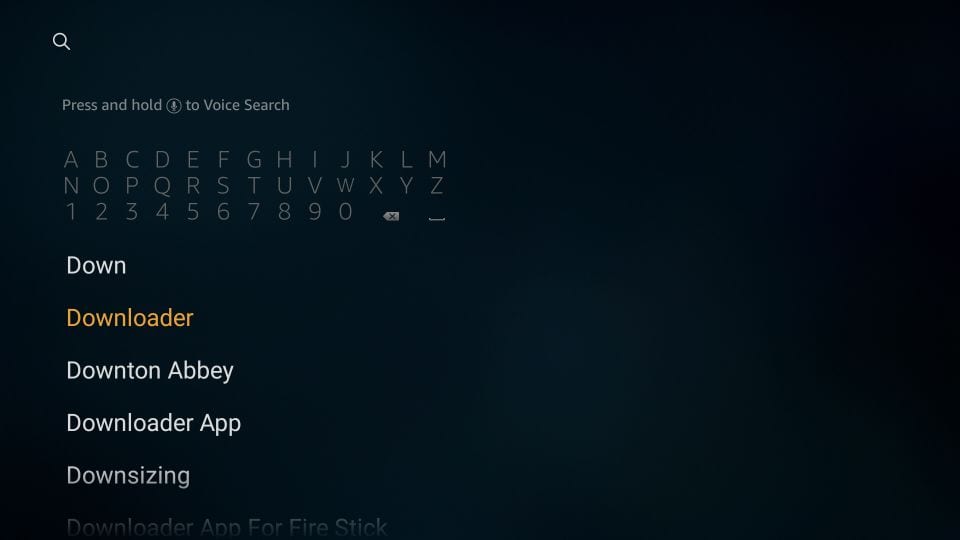 3- Vous pouvez maintenant ouvrir l' application Downloader
Lorsque vous exécutez cette application pour la première fois, un ensemble d'invites apparaîtra. Ignorez-les jusqu'à ce que vous voyiez l'écran suivant
Sur cet écran, vous devez cliquer sur la zone de texte URL sur le côté droit (assurez-vous que l' option Accueil dans le menu de gauche est sélectionnée) où il est dit «http: //»
3- Vous pouvez maintenant ouvrir l' application Downloader
Lorsque vous exécutez cette application pour la première fois, un ensemble d'invites apparaîtra. Ignorez-les jusqu'à ce que vous voyiez l'écran suivant
Sur cet écran, vous devez cliquer sur la zone de texte URL sur le côté droit (assurez-vous que l' option Accueil dans le menu de gauche est sélectionnée) où il est dit «http: //»
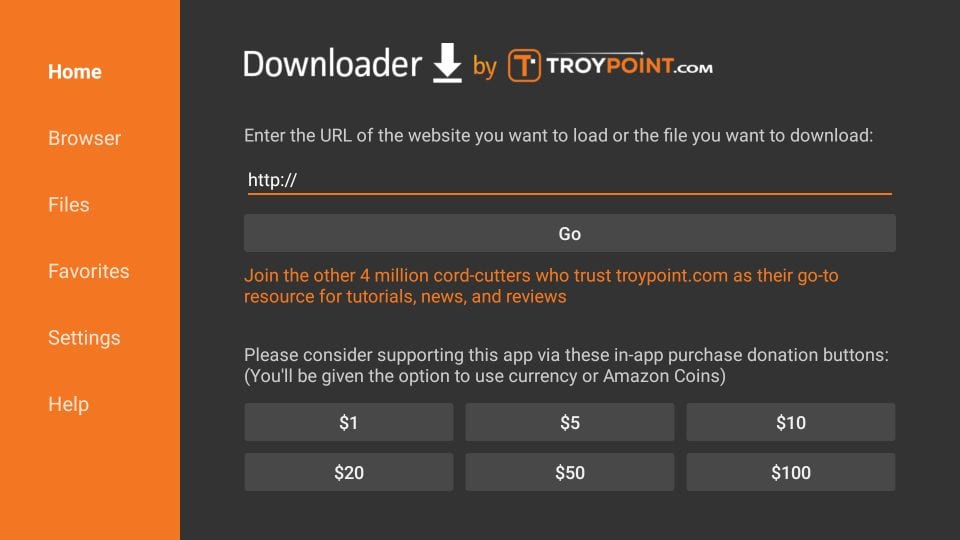 4- Allez-y et entrez le chemin suivant sur cette fenêtre: https://www.firesticktricks.com/smarter
Remarque: vous pouvez également utiliser la version abrégée de l'URL firesticktricks.com/smarter
Cliquez sur GO
4- Allez-y et entrez le chemin suivant sur cette fenêtre: https://www.firesticktricks.com/smarter
Remarque: vous pouvez également utiliser la version abrégée de l'URL firesticktricks.com/smarter
Cliquez sur GO
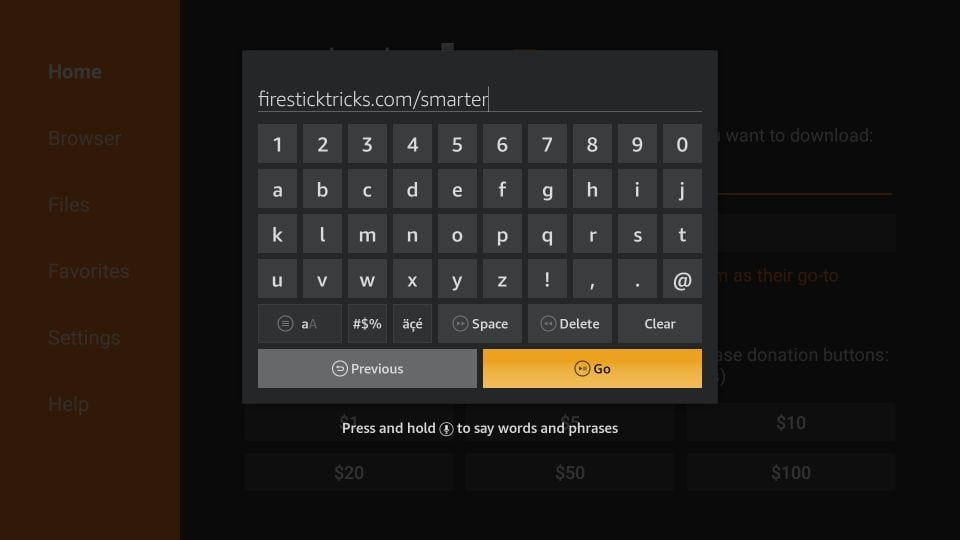 5- Donnez-lui une minute ou deux jusqu'à ce que l'IPTV Smarter soit téléchargé sur votre appareil FireStick
5- Donnez-lui une minute ou deux jusqu'à ce que l'IPTV Smarter soit téléchargé sur votre appareil FireStick
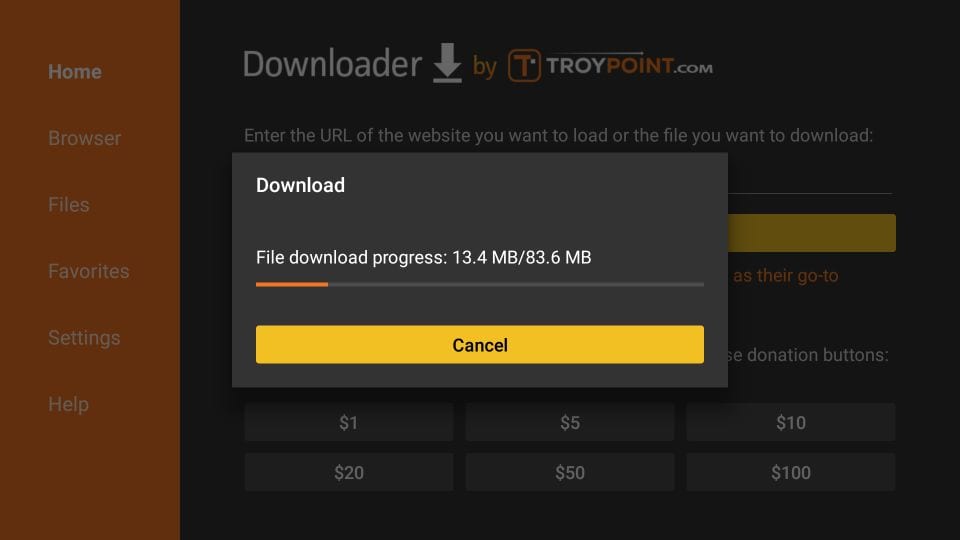 6- Une fois le téléchargement terminé, l'application Downloader exécutera le fichier APK et l'installation commencera
Cliquez sur Installer
6- Une fois le téléchargement terminé, l'application Downloader exécutera le fichier APK et l'installation commencera
Cliquez sur Installer
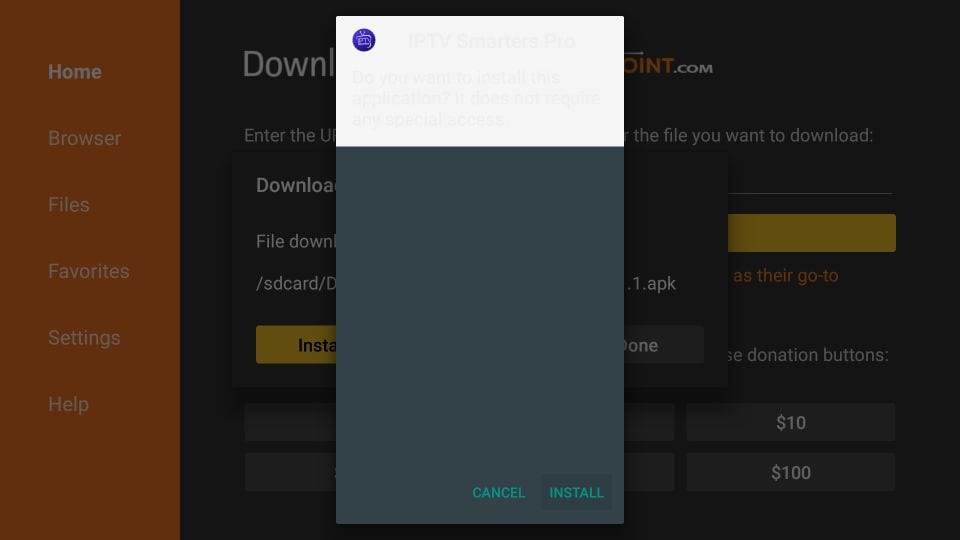 7- Attendez la fin de l'installation
7- Attendez la fin de l'installation
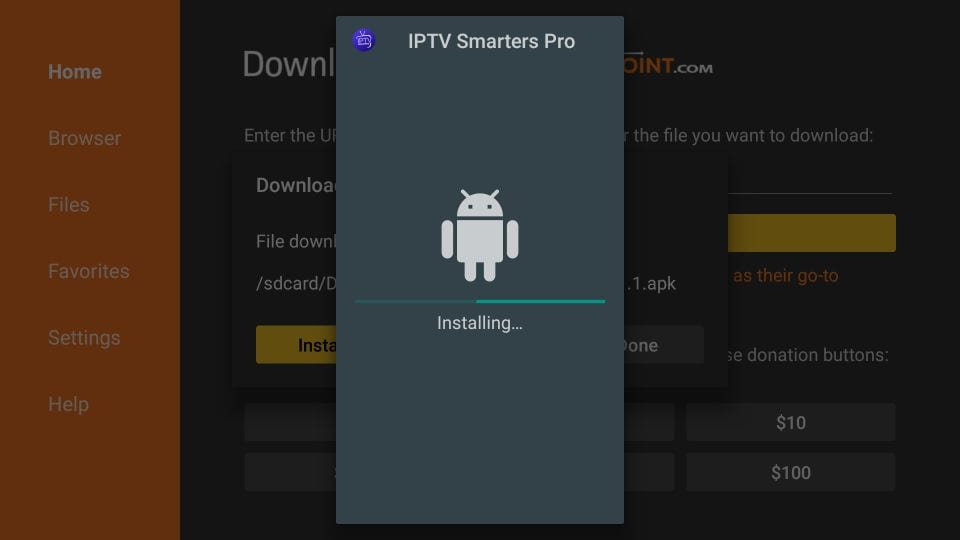 8- L'installation est terminée avec la notification d' installation de l' application
Vous pouvez maintenant choisir de cliquer sur OUVRIR et commencer avec les Smarters IPTV
Je recommande de choisir DONE afin que vous puissiez d'abord supprimer le fichier APK et économiser de l'espace sur le stockage FireStick
8- L'installation est terminée avec la notification d' installation de l' application
Vous pouvez maintenant choisir de cliquer sur OUVRIR et commencer avec les Smarters IPTV
Je recommande de choisir DONE afin que vous puissiez d'abord supprimer le fichier APK et économiser de l'espace sur le stockage FireStick
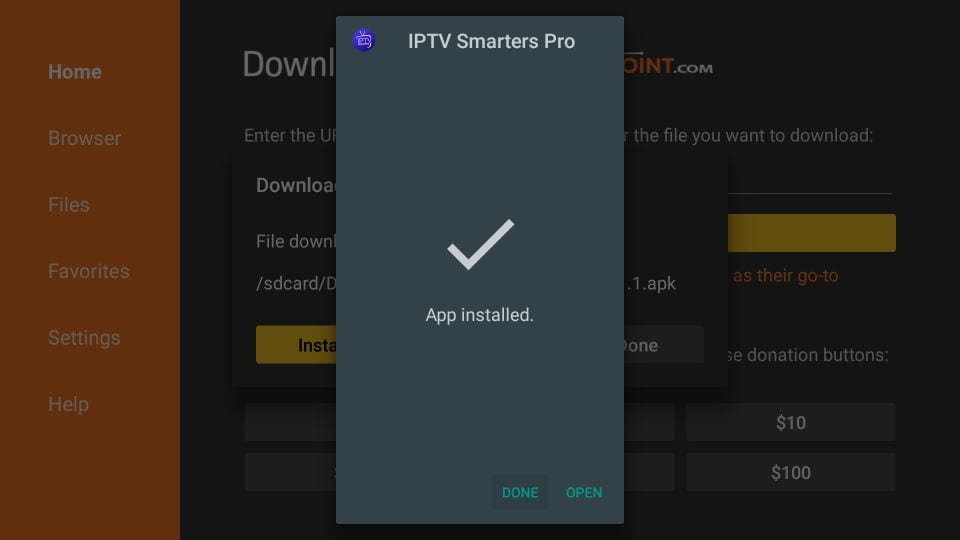 9- Si vous avez cliqué sur FAIT ci-dessus, vous serez de retour sur l'interface du téléchargeur
Cliquez sur Supprimer
9- Si vous avez cliqué sur FAIT ci-dessus, vous serez de retour sur l'interface du téléchargeur
Cliquez sur Supprimer
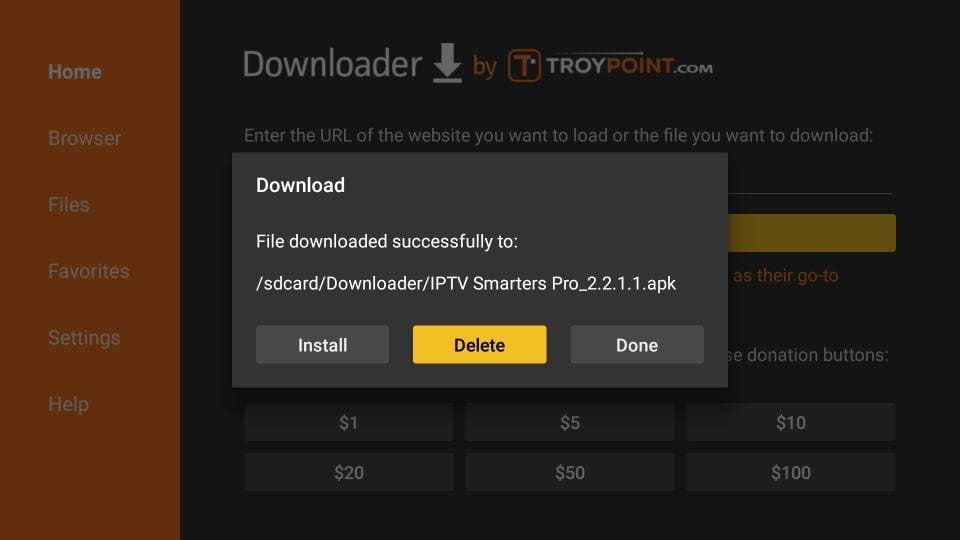 10- Encore une fois, cliquez sur Supprimer
10- Encore une fois, cliquez sur Supprimer
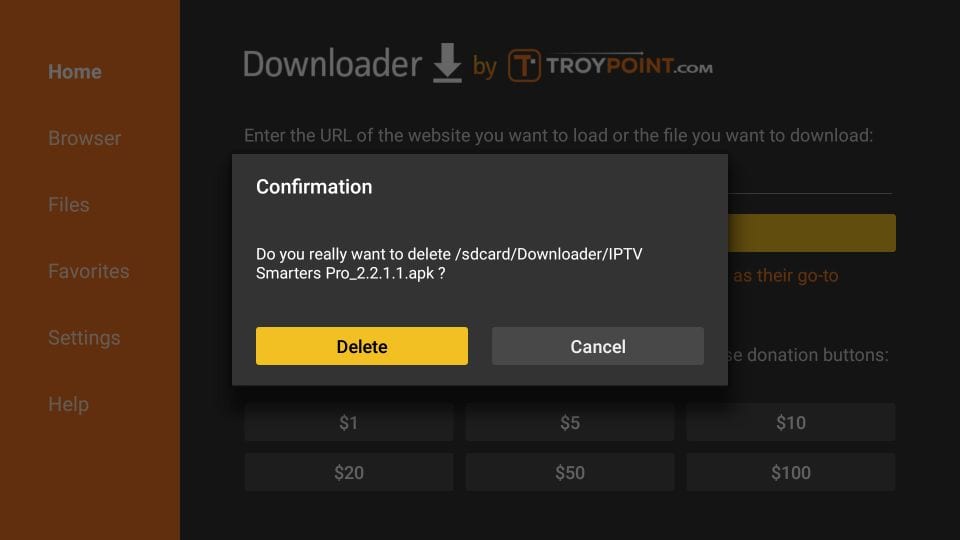 Génial! Vous avez maintenant l'application IPTV Smarters sur FireStick.
Votre FireStick / Fire TV est maintenant prêt à diffuser votre contenu préféré.
Cependant, avant de commencer, j'aimerais vous avertir que tout ce que vous diffusez en ligne est visible par votre FAI et votre gouvernement. Cela signifie que la diffusion de films gratuits, d'émissions de télévision et de sports pourrait vous causer des problèmes juridiques.
Comment utiliser les Smarters IPTV sur FireStick
Remarque: si vous souhaitez savoir comment accéder aux Smarters IPTV ou à d'autres applications installées sur FireStick, veuillez vous reporter à la section suivante
Comme je l'ai déjà dit, les Smarters IPTV n'ont PAS de chaînes propres. Ce n'est qu'un facilitateur qui vous permet de diffuser les chaînes auxquelles vous avez accès via les fournisseurs de services IPTV.
Par conséquent, pour utiliser les Smarters IPTV, vous devez être abonné à au moins un service IPTV.
Lorsque vous exécutez l'application IPTV Smarters pour la première fois, les conditions d'utilisation seront la première fenêtre. Faites défiler vers le bas et cliquez sur Accepter
Génial! Vous avez maintenant l'application IPTV Smarters sur FireStick.
Votre FireStick / Fire TV est maintenant prêt à diffuser votre contenu préféré.
Cependant, avant de commencer, j'aimerais vous avertir que tout ce que vous diffusez en ligne est visible par votre FAI et votre gouvernement. Cela signifie que la diffusion de films gratuits, d'émissions de télévision et de sports pourrait vous causer des problèmes juridiques.
Comment utiliser les Smarters IPTV sur FireStick
Remarque: si vous souhaitez savoir comment accéder aux Smarters IPTV ou à d'autres applications installées sur FireStick, veuillez vous reporter à la section suivante
Comme je l'ai déjà dit, les Smarters IPTV n'ont PAS de chaînes propres. Ce n'est qu'un facilitateur qui vous permet de diffuser les chaînes auxquelles vous avez accès via les fournisseurs de services IPTV.
Par conséquent, pour utiliser les Smarters IPTV, vous devez être abonné à au moins un service IPTV.
Lorsque vous exécutez l'application IPTV Smarters pour la première fois, les conditions d'utilisation seront la première fenêtre. Faites défiler vers le bas et cliquez sur Accepter
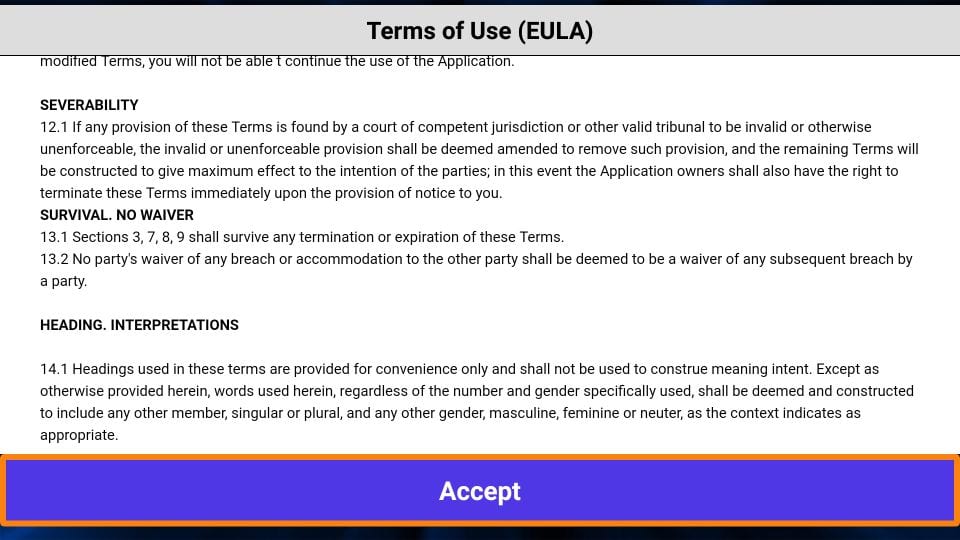 C'est la fenêtre sur laquelle vous atterrissez ensuite. Vous devez commencer en cliquant sur AJOUTER UN UTILISATEUR dans le coin supérieur droit ou sur AJOUTER UN NOUVEAU UTILISATEUR au milieu de l'écran
C'est la fenêtre sur laquelle vous atterrissez ensuite. Vous devez commencer en cliquant sur AJOUTER UN UTILISATEUR dans le coin supérieur droit ou sur AJOUTER UN NOUVEAU UTILISATEUR au milieu de l'écran
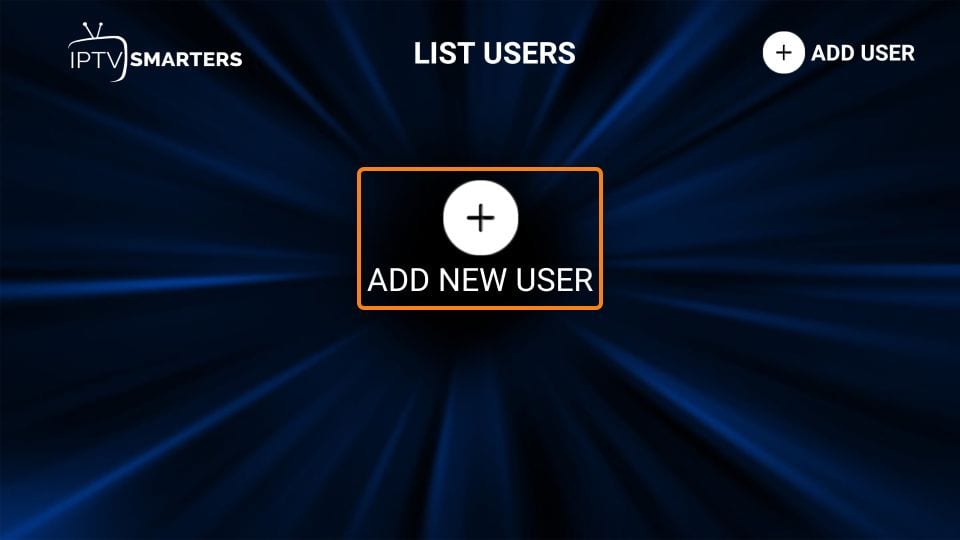 Il existe deux façons de vous connecter à votre service IPTV sur les Smarters IPTV
Chargez votre liste de lecture ou votre fichier / URL
Connectez-vous avec l'API Xtream Codes
Il existe deux façons de vous connecter à votre service IPTV sur les Smarters IPTV
Chargez votre liste de lecture ou votre fichier / URL
Connectez-vous avec l'API Xtream Codes
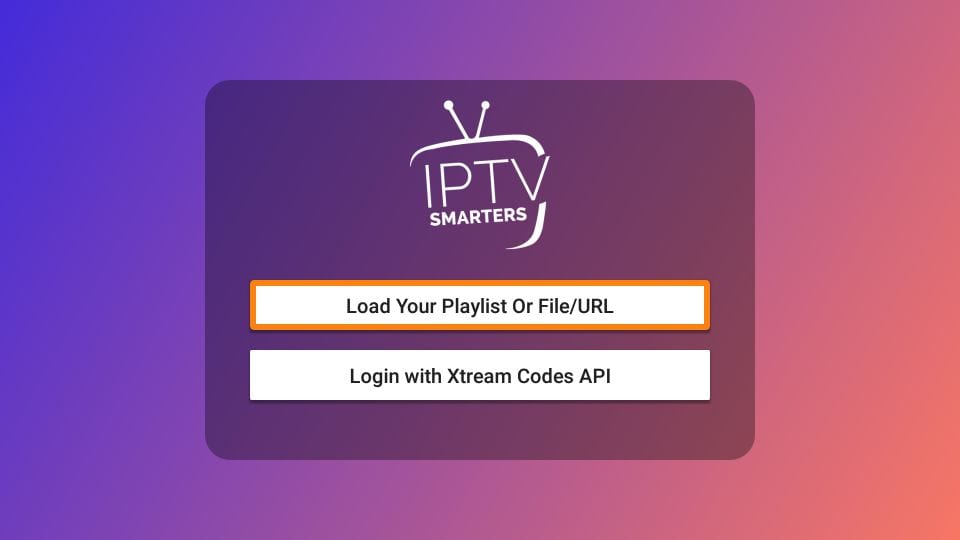 Chargez votre liste de lecture ou votre fichier / URL
Votre service IPTV DOIT prendre en charge la liste de lecture M3U pour que vous puissiez l'utiliser avec les Smarters IPTV. Tous les services IPTV ne le font pas.
En règle générale, le fournisseur de services IPTV vous envoie un e-mail avec les informations de connexion une fois que vous avez acheté avec succès son plan d'abonnement. Cet e-mail contient également la liste de lecture M3U et les liens EPG. Si vous n'avez pas reçu les liens, vous pouvez contacter le fournisseur IPTV.
Lorsque vous choisissez l' option Charger votre liste de lecture ou l' option Fichier / URL , l'application peut vous demander la permission. Cliquez sur Autoriser
Chargez votre liste de lecture ou votre fichier / URL
Votre service IPTV DOIT prendre en charge la liste de lecture M3U pour que vous puissiez l'utiliser avec les Smarters IPTV. Tous les services IPTV ne le font pas.
En règle générale, le fournisseur de services IPTV vous envoie un e-mail avec les informations de connexion une fois que vous avez acheté avec succès son plan d'abonnement. Cet e-mail contient également la liste de lecture M3U et les liens EPG. Si vous n'avez pas reçu les liens, vous pouvez contacter le fournisseur IPTV.
Lorsque vous choisissez l' option Charger votre liste de lecture ou l' option Fichier / URL , l'application peut vous demander la permission. Cliquez sur Autoriser
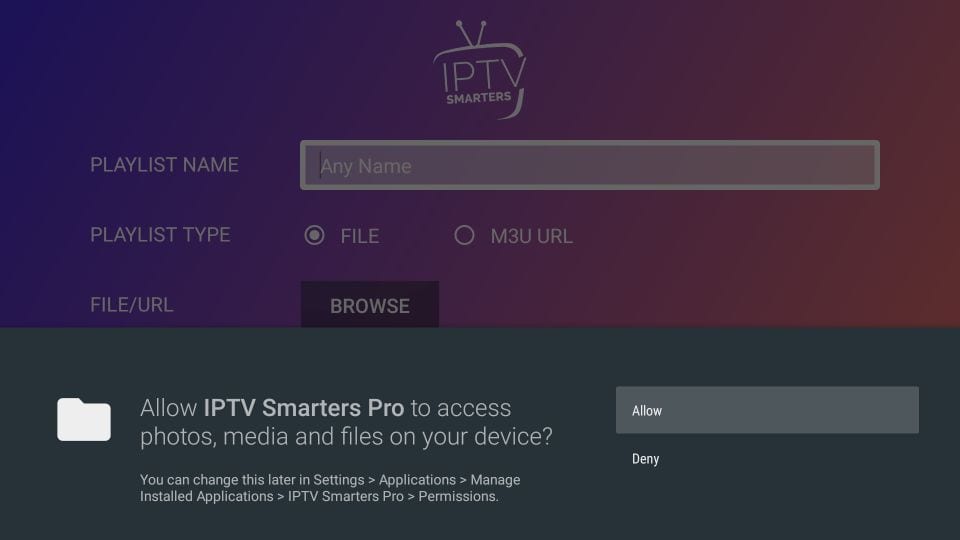 Voici l'écran où vous pouvez entrer le lien de la liste de lecture M3U. Assurez-vous de choisir la case d' option URL M3U dans la section Type de liste de lecture
Dans la section Nom de la playlist , saisissez le nom de votre choix
Dans la section Fichier / URL , saisissez l'URL M3U
Cliquez sur le bouton Ajouter un utilisateur
Voici l'écran où vous pouvez entrer le lien de la liste de lecture M3U. Assurez-vous de choisir la case d' option URL M3U dans la section Type de liste de lecture
Dans la section Nom de la playlist , saisissez le nom de votre choix
Dans la section Fichier / URL , saisissez l'URL M3U
Cliquez sur le bouton Ajouter un utilisateur
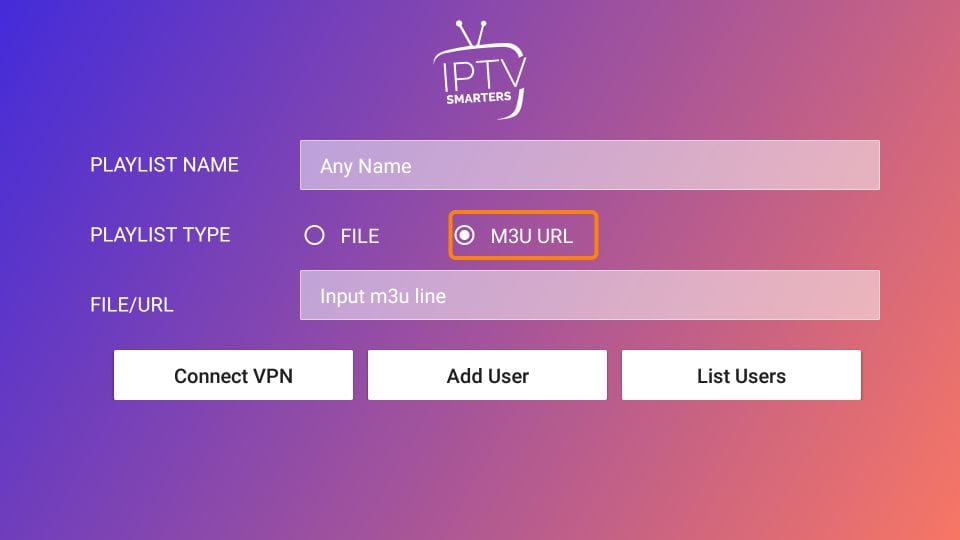 Connectez-vous avec l'API Xtream Codes
Les URL des listes de lecture M3U sont souvent longues et difficiles à saisir dans l'application, surtout si vous tapez avec la télécommande FireStick.
Par conséquent, je recommande d'utiliser l'API Xtream Codes à la place. Ils sont plus courts et plus faciles à taper.
Cependant, les codes Xtream ont été supprimés et je ne suis pas sûr que les codes API fonctionneront plus longtemps.
Lire : Les autorités ciblent les fournisseurs IPTV, les codes Xtream supprimés
L'API Xtream Codes vous est envoyée dans votre courrier électronique par votre fournisseur IPTV avec l'URL de votre playlist M3U. Si vous ne les avez pas reçus, contactez votre fournisseur IPTV.
Lorsque vous cliquez sur Connexion avec l'API Xtream Codes, voici la fenêtre dans laquelle vous pouvez entrer vos informations:
Connectez-vous avec l'API Xtream Codes
Les URL des listes de lecture M3U sont souvent longues et difficiles à saisir dans l'application, surtout si vous tapez avec la télécommande FireStick.
Par conséquent, je recommande d'utiliser l'API Xtream Codes à la place. Ils sont plus courts et plus faciles à taper.
Cependant, les codes Xtream ont été supprimés et je ne suis pas sûr que les codes API fonctionneront plus longtemps.
Lire : Les autorités ciblent les fournisseurs IPTV, les codes Xtream supprimés
L'API Xtream Codes vous est envoyée dans votre courrier électronique par votre fournisseur IPTV avec l'URL de votre playlist M3U. Si vous ne les avez pas reçus, contactez votre fournisseur IPTV.
Lorsque vous cliquez sur Connexion avec l'API Xtream Codes, voici la fenêtre dans laquelle vous pouvez entrer vos informations:
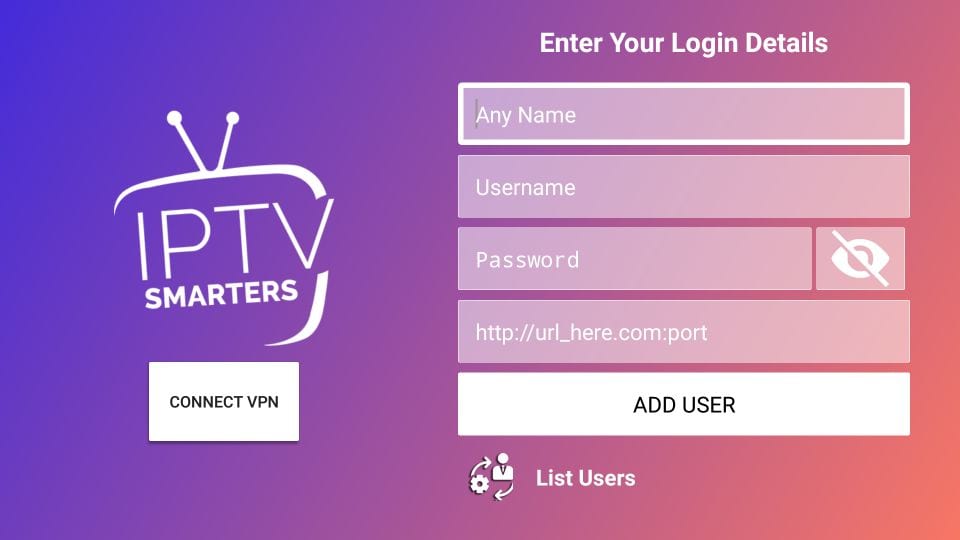 Comment accéder aux Smarters IPTV sur FireStick
Cette section est destinée aux utilisateurs qui souhaitent savoir comment accéder aux Smarters IPTV ou à d'autres applications installées sur FireStick.
Sur l'écran d'accueil de FireStick, vous trouverez la section Vos applications et chaînes dans la deuxième rangée à partir de laquelle vous pouvez accéder à jusqu'à 20 applications installées. Si vous avez plus de 20 applications, voici quelques moyens d'y accéder:
- Allez dans Paramètres >> Applications >> Gérer les applications installées >> IPTV Smarters (ou toute autre application installée) >> Lancer l'application
OU
- Sur votre télécommande FireStick, maintenez la touche Accueil enfoncée pendant au moins 5 secondes. Dans la fenêtre contextuelle, cliquez sur Applications
OU
- Sur l'écran d'accueil de FireStick, mettez en surbrillance la section Vos applications et chaînes . Allez à gauche et cliquez sur Tout voir
Lorsque cette liste d'applications est affichée, faites défiler vers le bas et cliquez sur Smarters IPTV
Si vous pensez accéder fréquemment aux Smarters IPTV, déplacez-le vers l'écran d'accueil. Appuyez sur le bouton Menu de la télécommande (bouton 3 lignes). Cliquez sur Déplacer sur l'écran dans le menu contextuel en bas à droite
Comment accéder aux Smarters IPTV sur FireStick
Cette section est destinée aux utilisateurs qui souhaitent savoir comment accéder aux Smarters IPTV ou à d'autres applications installées sur FireStick.
Sur l'écran d'accueil de FireStick, vous trouverez la section Vos applications et chaînes dans la deuxième rangée à partir de laquelle vous pouvez accéder à jusqu'à 20 applications installées. Si vous avez plus de 20 applications, voici quelques moyens d'y accéder:
- Allez dans Paramètres >> Applications >> Gérer les applications installées >> IPTV Smarters (ou toute autre application installée) >> Lancer l'application
OU
- Sur votre télécommande FireStick, maintenez la touche Accueil enfoncée pendant au moins 5 secondes. Dans la fenêtre contextuelle, cliquez sur Applications
OU
- Sur l'écran d'accueil de FireStick, mettez en surbrillance la section Vos applications et chaînes . Allez à gauche et cliquez sur Tout voir
Lorsque cette liste d'applications est affichée, faites défiler vers le bas et cliquez sur Smarters IPTV
Si vous pensez accéder fréquemment aux Smarters IPTV, déplacez-le vers l'écran d'accueil. Appuyez sur le bouton Menu de la télécommande (bouton 3 lignes). Cliquez sur Déplacer sur l'écran dans le menu contextuel en bas à droite
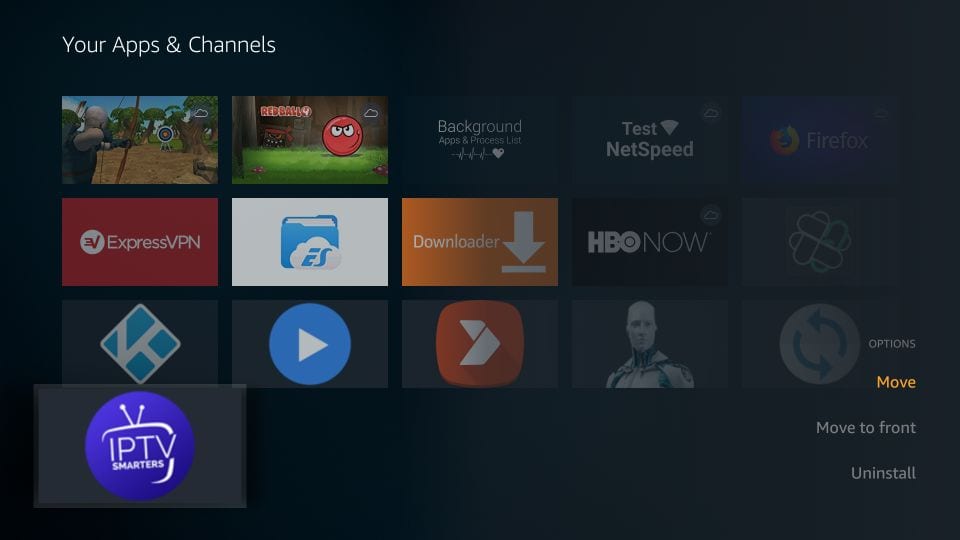 Aperçu rapide et avantages des Smarters IPTV sur Amazon FireStick
Voici quelques points importants:
IPTV Smarters n'héberge PAS de chaînes propres. Il vous permet uniquement d'utiliser son interface pour accéder aux chaînes d'autres fournisseurs de services IPTV
Vous DEVEZ avoir un abonnement d'au moins un fournisseur de services IPTV pour utiliser IPTV Smarters
Vous pouvez utiliser l'URL de la playlist M3U ou l'API Xtream Codes de votre fournisseur de services pour vous connecter à IPTV Smarters
Vous pouvez utiliser plusieurs abonnements de plusieurs fournisseurs IPTV
IPTV Smarters est un excellent moyen d'accéder à plusieurs abonnements IPTV à partir d'un seul endroit sans avoir à installer des applications individuelles séparément
Aperçu rapide et avantages des Smarters IPTV sur Amazon FireStick
Voici quelques points importants:
IPTV Smarters n'héberge PAS de chaînes propres. Il vous permet uniquement d'utiliser son interface pour accéder aux chaînes d'autres fournisseurs de services IPTV
Vous DEVEZ avoir un abonnement d'au moins un fournisseur de services IPTV pour utiliser IPTV Smarters
Vous pouvez utiliser l'URL de la playlist M3U ou l'API Xtream Codes de votre fournisseur de services pour vous connecter à IPTV Smarters
Vous pouvez utiliser plusieurs abonnements de plusieurs fournisseurs IPTV
IPTV Smarters est un excellent moyen d'accéder à plusieurs abonnements IPTV à partir d'un seul endroit sans avoir à installer des applications individuelles séparément
20Sep
ASSISTANCE BOX IPTV
ASSISTANCE BOX IPTV
PROBLEMES AVEC VOTRE BOX IPTV

 Si vous rencontrez des problèmes avec votre MAG ou box Android , soumettez votre question accompagné d’au moins une photo décrivant le problème , en apportant un maximum de détails tels que :
Type de box IPTV :
MAG ou ANDROID BOX
MESSAGE QUI APPARAIT LORS DU PROBLEME
Adressez le dossier à [email protected]
Si vous rencontrez des problèmes avec votre MAG ou box Android , soumettez votre question accompagné d’au moins une photo décrivant le problème , en apportant un maximum de détails tels que :
Type de box IPTV :
MAG ou ANDROID BOX
MESSAGE QUI APPARAIT LORS DU PROBLEME
Adressez le dossier à [email protected]

 Si vous rencontrez des problèmes avec votre MAG ou box Android , soumettez votre question accompagné d’au moins une photo décrivant le problème , en apportant un maximum de détails tels que :
Type de box IPTV :
MAG ou ANDROID BOX
MESSAGE QUI APPARAIT LORS DU PROBLEME
Adressez le dossier à [email protected]
Si vous rencontrez des problèmes avec votre MAG ou box Android , soumettez votre question accompagné d’au moins une photo décrivant le problème , en apportant un maximum de détails tels que :
Type de box IPTV :
MAG ou ANDROID BOX
MESSAGE QUI APPARAIT LORS DU PROBLEME
Adressez le dossier à [email protected]
20Sep
MAG:COMMENT RECUPERER L’ACCES AUX PORTALS
MODES DE DÉMARRAGE D'URGENCE
Trois modes de démarrage d'urgence sont pris en charge. Ils sont signalés au moyen d'une indication LED:
Mode 1 (LED blanche, clignotement lent ). Sélection d'une alternative NAND - si, pour une raison quelconque, le téléchargement ou la mise à jour du logiciel de la banque de mémoire en cours n'a pas réussi, ce mode bascule le chargement de la banque de mémoire flash alternative;
Mode 2 (LED blanche , clignotement rapide ) . Réinitialiser les paramètres d'usine - si certains paramètres STB ne permettent pas de démarrer, vous devrez peut-être réinitialiser les variables d'environnement du logiciel STB à la valeur initiale;
Mode 3 (LED blanche , allume constamment ). Mode d'amorçage d'urgence - chargement du menu System Recovery Utility via USB ou sur le réseau (demande de mise à jour via le protocole DHCP ) - dans certains cas, si vous ne pouvez pas démarrer depuis les modes 1-3, ce mode est utilisé.
SÉLECTION DU MODE DE DÉMARRAGE D'URGENCE
Pour sélectionner un certain mode de démarrage d'urgence, appuyez sur le bouton de service et maintenez-le enfoncé avant la mise sous tension. Le mode actuel est signalé au moyen de LED: chaque mode a une indication unique. Une fois l'intervalle de décision expiré (vous devez maintenir le bouton enfoncé), le système passe automatiquement au mode de démarrage suivant. Pour activer un certain mode de démarrage, vous devez arrêter d'appuyer sur le bouton pendant le mode requis.
Procédure de sélection du mode de démarrage d'urgence:
Débranchez le STB.
Appuyez et maintenez le bouton Service.
Avec le STB sous tension.
Attendez de changer l'indication de la LED:
Mode 1 . (LED blanche, clignotement lent) . Si le bouton est relâché, le STB se charge en mode 1. Si le bouton n'est pas relâché, STB passera en mode 2.
Mode 2 . (LED blanche, clignotement rapide) . Si le bouton est relâché, le STB se charge en mode 2. Continuer à tenir entraîne: - passer au mode 3.
Mode 3 . (LED blanche, s'allume constamment ) . Si le bouton est relâché, le STB se charge en mode 3. Continuer à tenir entraînera: - Charge standart.
MODE D'URGENCE
Le mode d'urgence est utilisé si STB ne démarre pas à cause de problèmes avec le firmware. Il est appliqué pour télécharger le noyau Linux (qui contient System Recovery Utility) à partir d'un lecteur USB ou sur un réseau en utilisant le protocole DHCP. Après cela, vous serez en mesure d'appeler le menu System Recovery Utility et de prendre les mesures nécessaires pour la récupération (démarrage à partir d'une alternative NAND, réinitialiser les paramètres ou mettre à jour le firmware).
Pour télécharger le noyau Linux, le périphérique USB est vérifié en premier (si le périphérique USB est lisible et que le fichier requis est disponible). Si la première vérification échoue, le STB passe à la réception des données de téléchargement par le protocole DHCP.
20Sep
COMMENT EFFECTUER UNE MISE A JOUR MAG 250| MAG254| MAG 256| MAG 322
COMMENT EFFECTUER UNE MISE A JOUR MAG 250| MAG254| MAG 256| MAG 322
Vous devez effectuer les mises à jour annuelles pour votre MAG
Voilà comment proceder :
Mise à jour depuis EMBEDED PORTAL par HTTP
Il existe deux options pour mettre à jour le logiciel STB depuis le serveur Web de manufacrurer (via HTTP) en utilisant les commandes des menus du portail incorporé:
Mise à jour depuis le menu Settings
Mise à jour à partir du menu System Settings .
Mise à jour depuis le menu Paramètres
Ouvrez le menu Settings du portail intégré. ( Embeded Portal )
Choisissez Software autoupdate;
Dans la fenêtre ouverte, choisissez Update manually (F2 sur la Telecommande).
Dans la fenêtre ouverte Software autoupdate, choisissez la liste des Nouvelles versions en appuyant sur OK - La dernière version disponible est en haut de la liste;
Sélectionnez la version du logiciel nécessaire;
Choisissez Update (F1) ;
Attendez jusqu'à ce que le STB soit mis à jour. L'état de la mise à jour du logiciel est affiché par la barre de progression et les commentaires . Le MAG sera redémarré automatiquement après la mise à jour.
Mise à jour depuis le menu System Setting
Allez dans Settings ⇒System settings (ou appuyez sur Configuration, Services ou SET sur la Telecommande - selon le type de Telecommande );
Ouvrir Sofware update.
Définir Update method = HTTP.
Appuyez sur Verify (ОК)). Si le test réussit, vous verrez des informations sur la disponibilité des nouvelles versions du logiciel.
Push Update (F1) - pour commencer la mise à jour. L'état de la mise à jour du logiciel est affiché par la barre de progression et les commentaires.
À la fin du téléchargement du logiciel, STB redémarrera automatiquement.
Mettre à jour avec un lecteur USB
Stalker peut être mis à jour en utilisant un lecteur USB. La version du logiciel requisedoit être pré-téléchargée du serveur du fabricant et écrite sur le lecteur USB.
Exigences de lecteur USB
Le lecteur USB doit avoir un format de système de fichiers FAT32. S'il y a plus d'une partition sur le lecteur USB, utilisez le premier.
Vous pouvez utiliser n'importe quel connecteur USB: à l'arrière et à l'avant.
Сréer un répertoire à la racine du lecteur USB: mag256
Mise à jour depuis le menu des paramètres système
La mise à jour à partir du menu System Settings du portail intégré permet de mettre à jour le logiciel STB vers l' image d'usine .
Au PC (préparation du lecteur USB)
Téléchargez le fichier imageupdate du serveur de fabrication: http://update.infomir.com/mag/256/imageupdate .
Mettez le fichier imageupdate dans le répertoire crée du lecteur USB mag256.
Au STB
Insérez le lecteur USB préparé dans l'emplacement STB.
Ouvrez les paramètres du système ⇒ Mise à jour du logiciel .
Dans la fenêtre Mise à jour du logiciel , définissez Méthode de mise à jour = USB . Vous pouvez voir deux nouvelles chaînes:
Disque - nom du lecteur USB;
Path - Chemin d'accès à la mise à jour du fichier sur le lecteur USB.
Sélectionnez Vérifier (OK) pour vous assurer que le STB a détecté le fichier imageupdate .
Si le fichier est détecté et lisible avec succès, vous verrez la fenêtre Mise à jour du logiciel .
Déterminer le besoin d'une mise à jour comparant les versions actuelle et nouvelle.
Pour rejeter la mise à jour, cliquez sur Annuler dans la fenêtre Mise à jour du logiciel .
Pour commencer la mise à jour, cliquez sur Mettre à jour (F1) dans la fenêtre Mise à jourdu logiciel .
Attendez que le processus de mise à jour soit terminé. L'état de la mise à jour du logiciel est affiché par la barre de progression et les commentaires.
Lorsque le logiciel est mis à jour, le STB redémarre automatiquement.
Mise à jour à partir du menu System Recovery Utility avec clé USB
Le menu System Recovery Utility est lancé à l'étape de démarrage STB. Ce type de mise à jour permet de mettre à jour le logiciel STB vers une image publique ou d'usine .
Au PC (préparation du lecteur USB)
Si vous devez mettre à niveau STB vers l' image d'usine:
Téléchargez le fichier imageupdate du serveur de fabrication: http://update.infomir.com/mag/256/imageupdate
Mettez le fichier imageupdate dans le répertoire du lecteur USB mag256
Si vous devez mettre à niveau STB vers l'image publique:
Télécharger le fichier imageupdate depuis http://soft.infomir.com/mag256/release/
Mettez le fichier imageupdate dans le répertoire du lecteur USB mag256 .
Au STB
Connectez le lecteur USB préparé à STB.
Entrez dans le menu System Recovery Utility ;
Sélectionnez Outils de mise à niveau ⇒ Mise à niveau du logiciel ⇒ Utilisation de USB ⇒ Oui ;
Attendez que le processus de mise à jour soit terminé. Les informations sur l'état de la mise à jour du logiciel sont affichées en bas de l'écran.
Lorsque le logiciel est mis à jour, le STB redémarre automatiquement.
MAG 250 http://soft.infomir.com/mag250/release/
Il est important d'etre sûr et absolument certain de savoir si votre MAG250 est une copie ou un original (INFOMIR ) . L'habituelle distinction etait une planéte , n'a plus de signification desormais . Pour mieux estimer une copie cliquez ICI
Pour effectuer une mise à jour d'une COPIE DU MAG250 cliquez ICI
MAG 254
MAG 256
MAG 322
MAG 324
MAG 349
20Sep
DUPLEX IPTV CONFIGURATION
DUPLEX IPTV CONFIGURATION
<

