11Sep
XBOX ONE :COMMENT CONFIGURER KODI
XBOX ONE :COMMENT CONFIGURER KODI
Les éléments suivants sont nécessaires pour installer et utiliser Kodi Media Center sur la Xbox One:
Une console Xbox Xbox One ou version ultérieure
Une connexion Internet fonctionnelle
Un compte Xbox Live gratuit ou payant
Pour installer et utiliser Kodi Media Center sur votre console Xbox One ou version ultérieure, suivez les étapes d'installation ci-dessous:
1. Accédez à l'écran d'accueil Xbox et appuyez sur Y sur votre manette pour lancer l'écran de recherche.
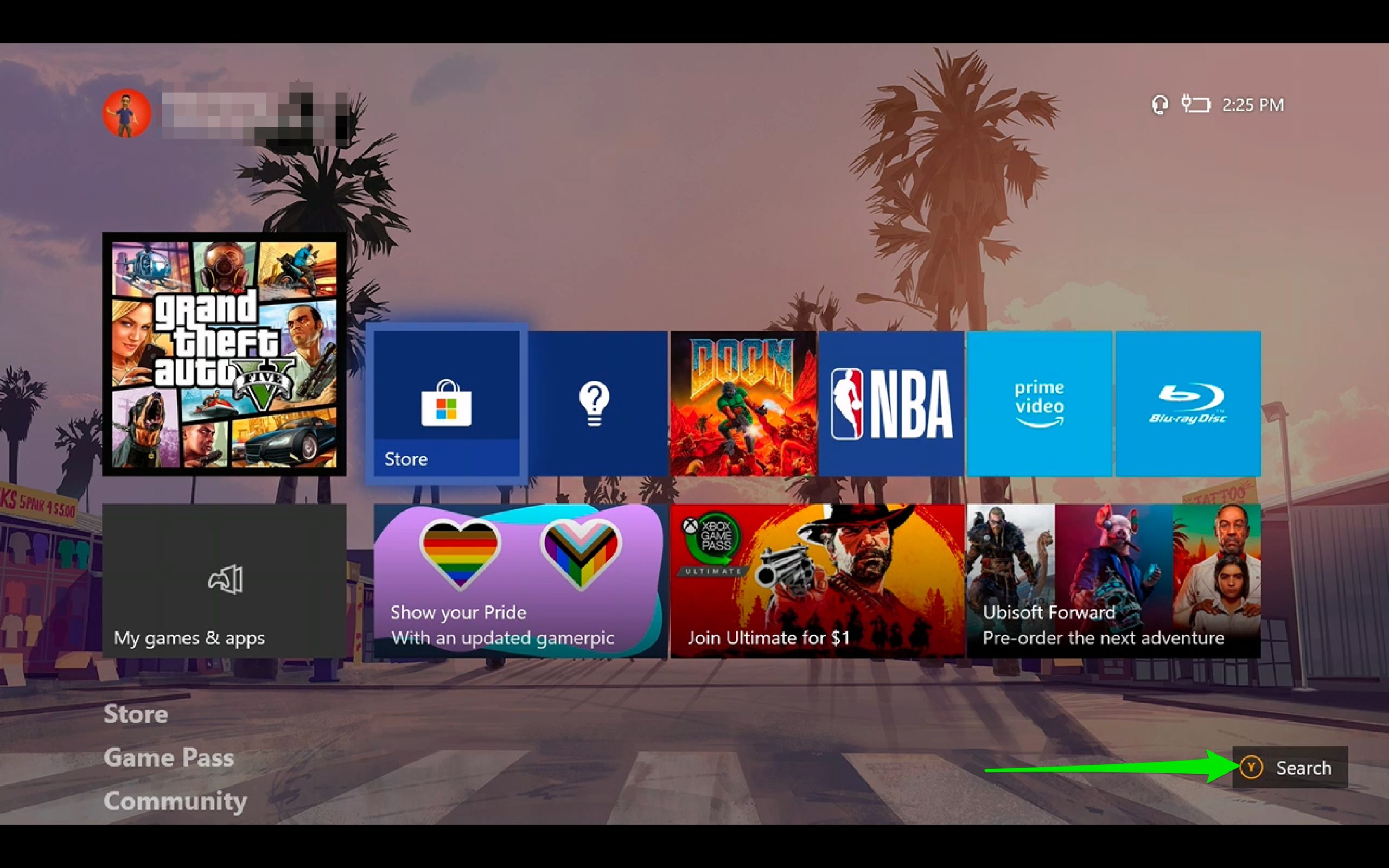 2. Utilisez votre contrôleur pour sélectionner la zone de recherche en haut, puis utilisez le clavier à l'écran pour saisir Kodi dans la zone de recherche.
2. Utilisez votre contrôleur pour sélectionner la zone de recherche en haut, puis utilisez le clavier à l'écran pour saisir Kodi dans la zone de recherche.
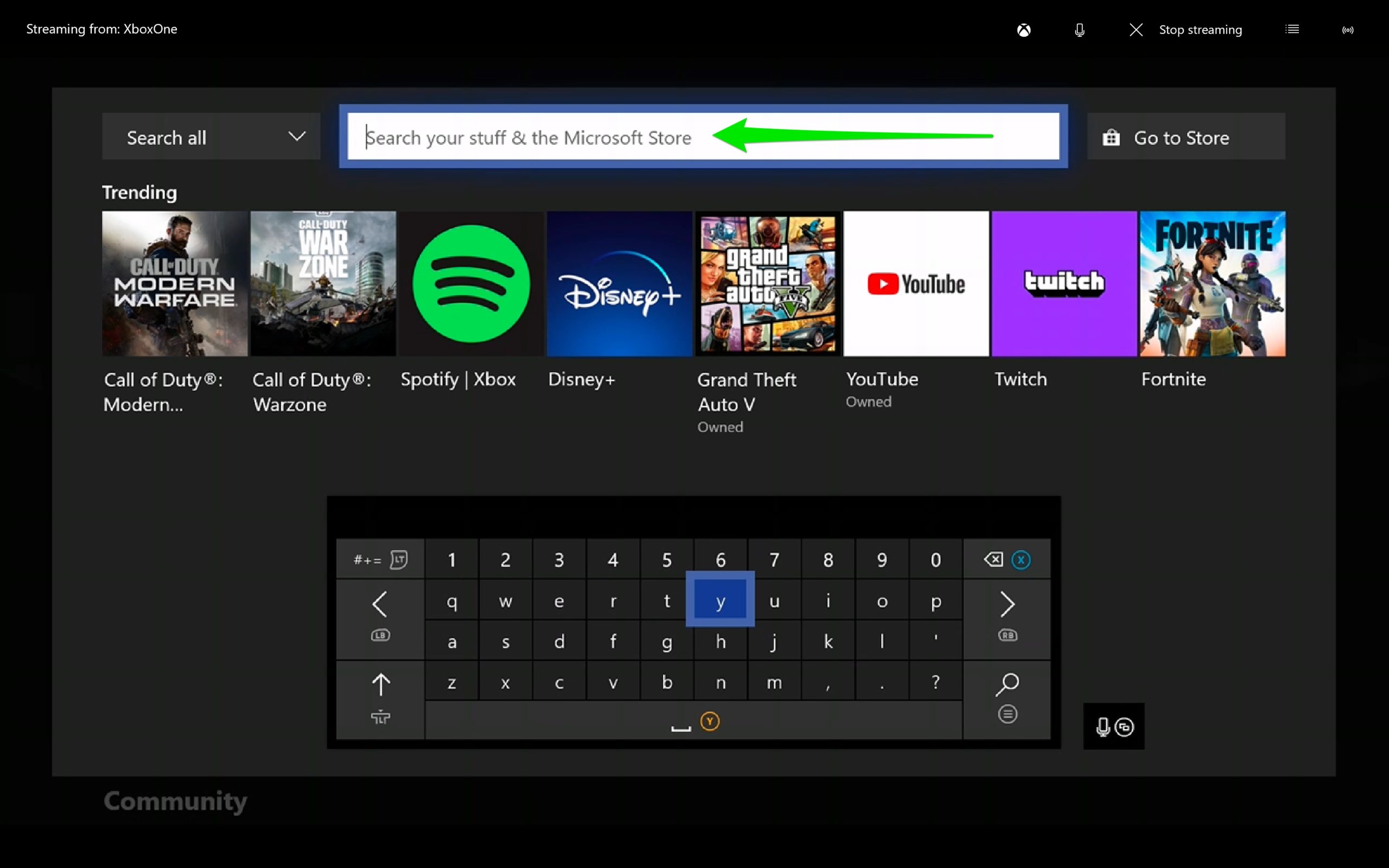 3. Sélectionnez l'application Kodi.
3. Sélectionnez l'application Kodi.
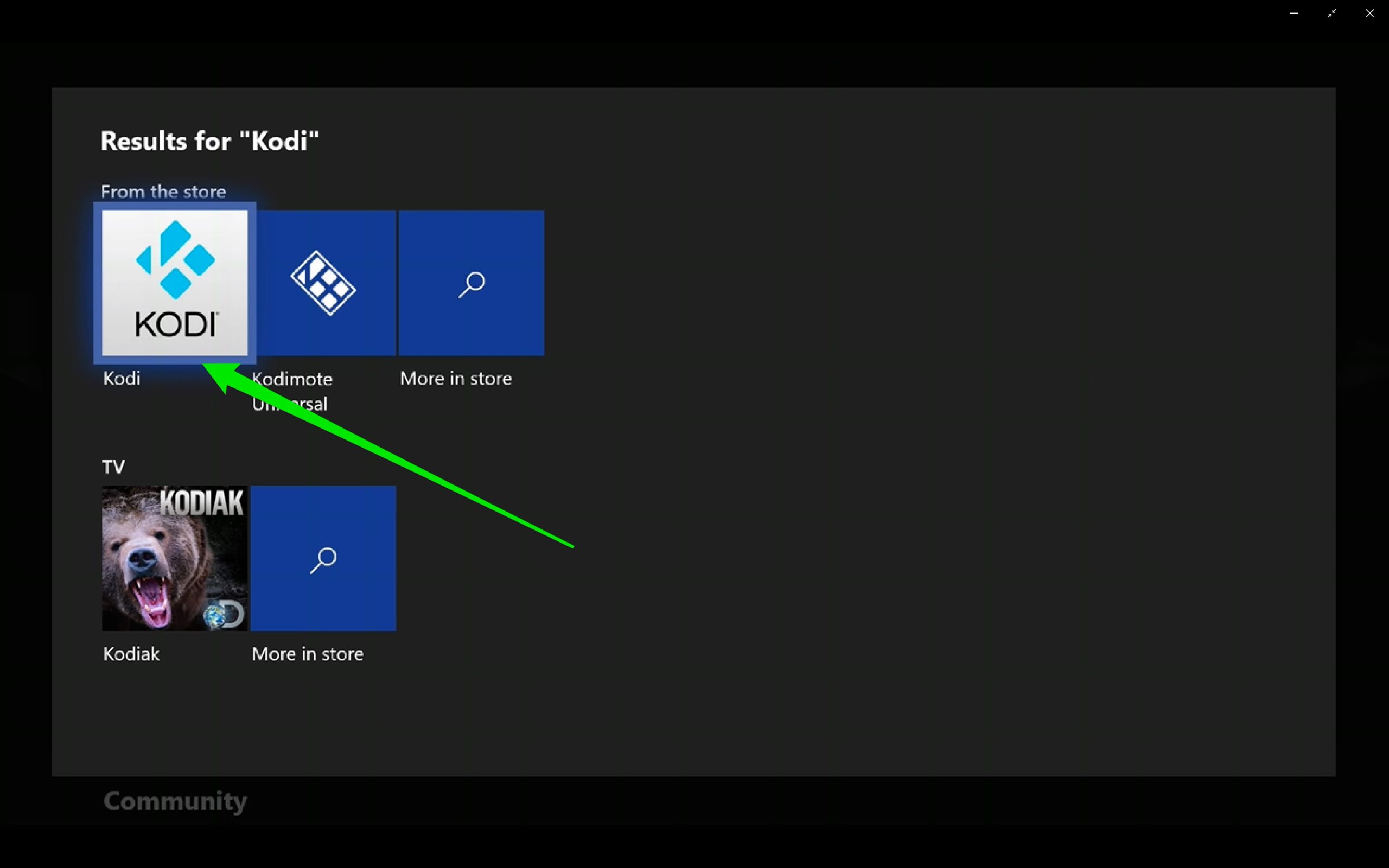 4. Lorsque l'écran de l'application Kodi apparaît, sélectionnez le bouton Obtenir .
4. Lorsque l'écran de l'application Kodi apparaît, sélectionnez le bouton Obtenir .
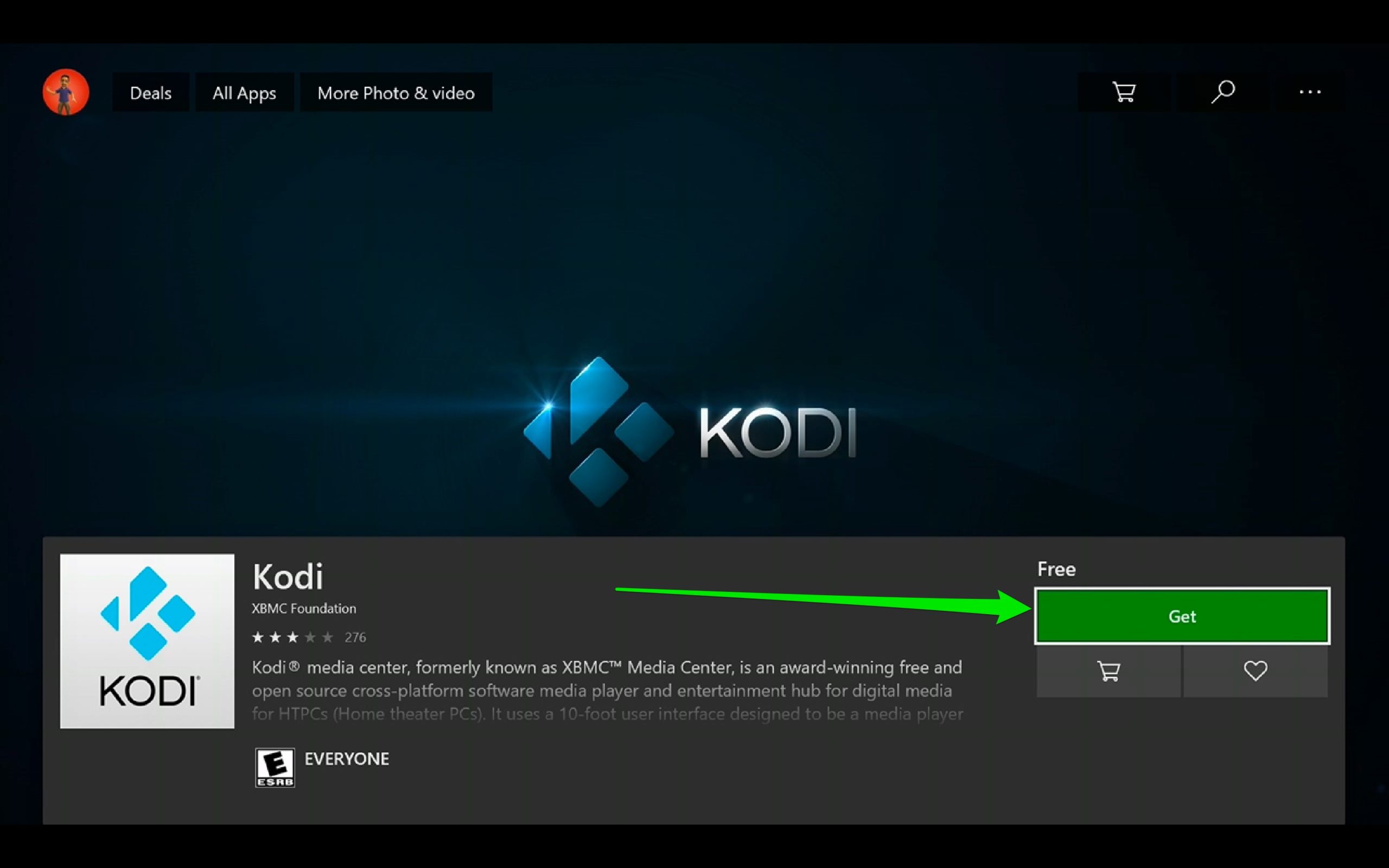 5. Une fois que l'application Kodi a été installée avec succès, sélectionnez le bouton Lancer pour ouvrir Kodi.
5. Une fois que l'application Kodi a été installée avec succès, sélectionnez le bouton Lancer pour ouvrir Kodi.
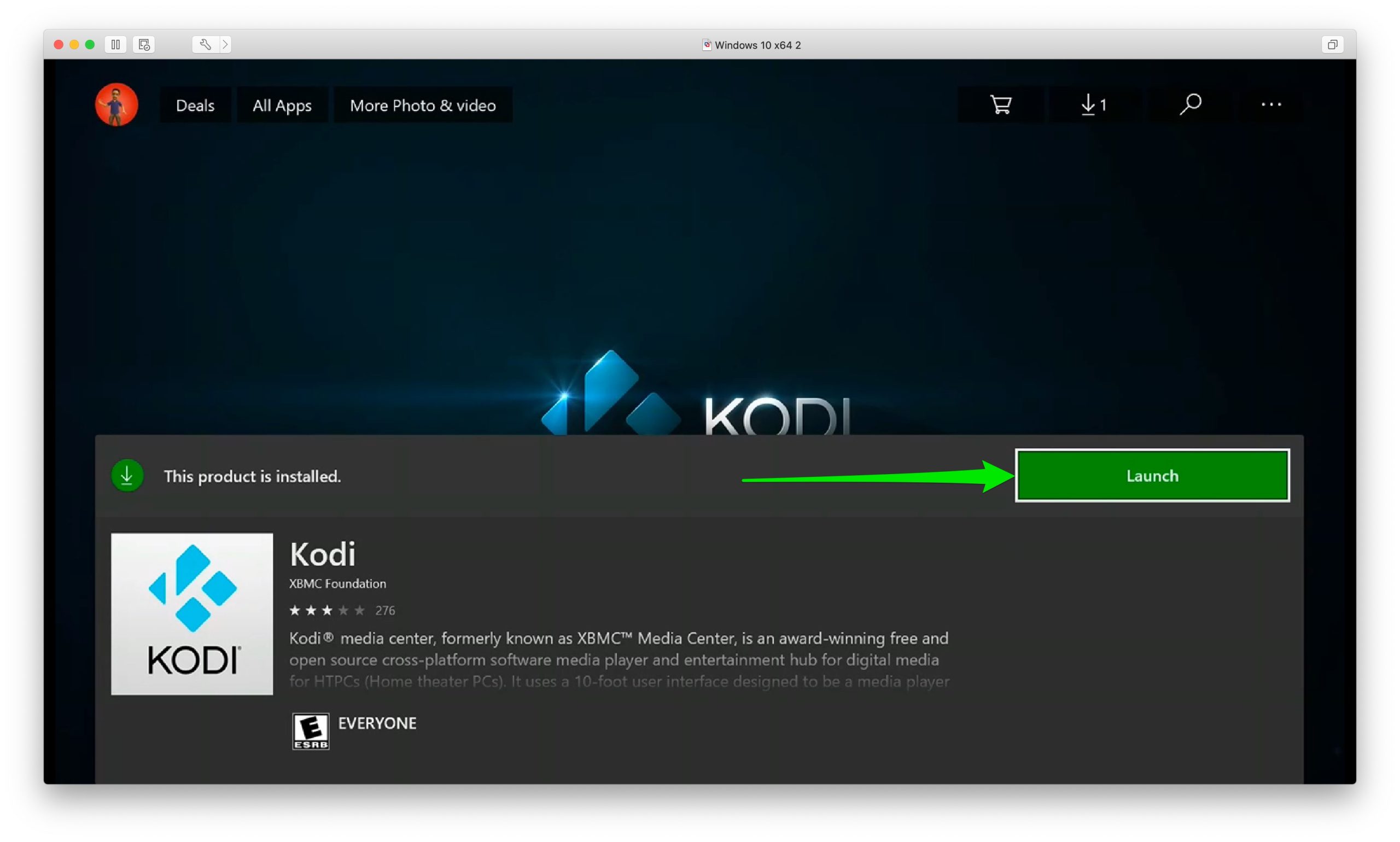 6. Après avoir lancé Kodi, vous serez accueilli par l'écran d'accueil de Kodi Media Center où vous pourrez commencer à ajouter vos médias et profiter de votre contenu préféré.
6. Après avoir lancé Kodi, vous serez accueilli par l'écran d'accueil de Kodi Media Center où vous pourrez commencer à ajouter vos médias et profiter de votre contenu préféré.
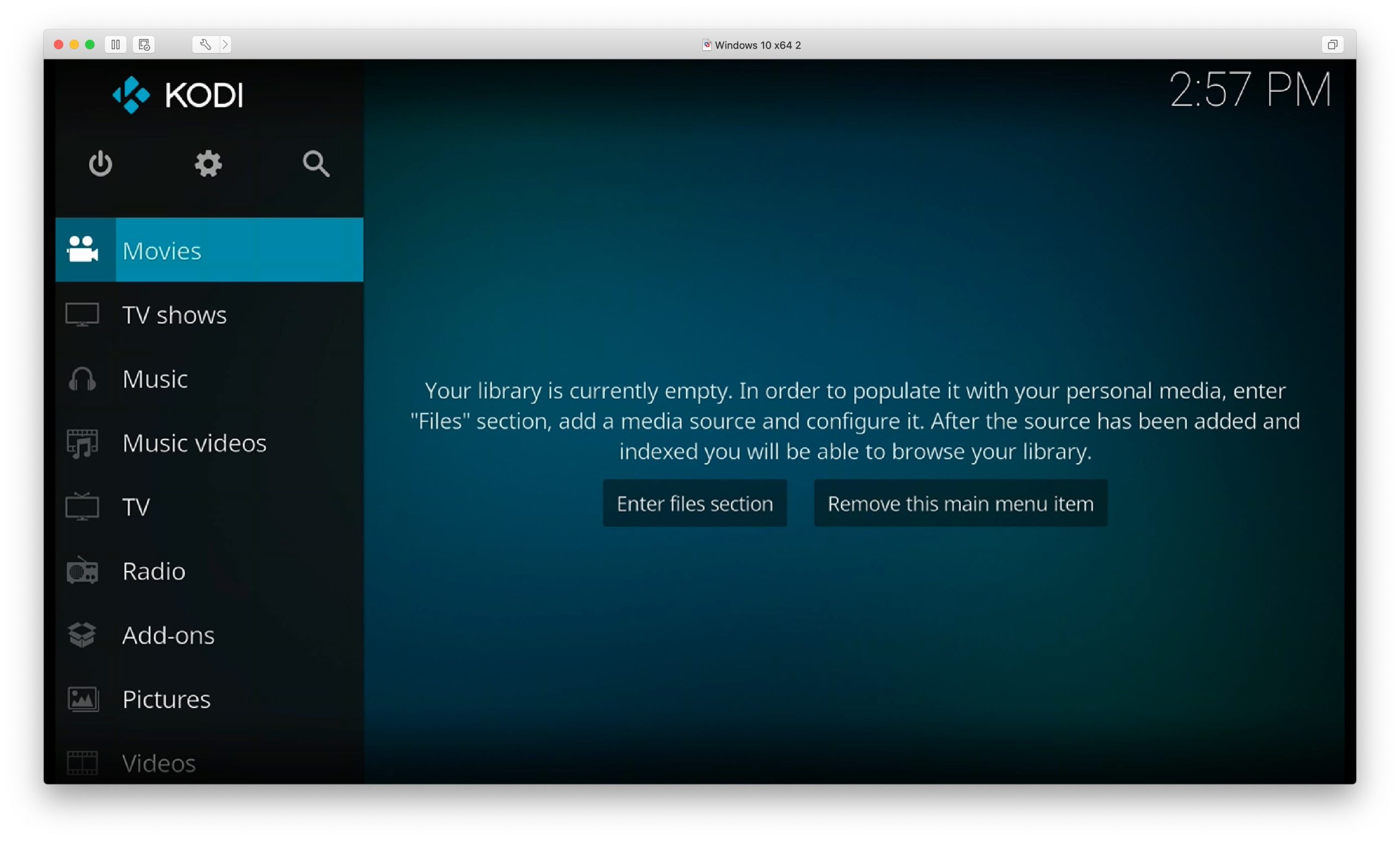
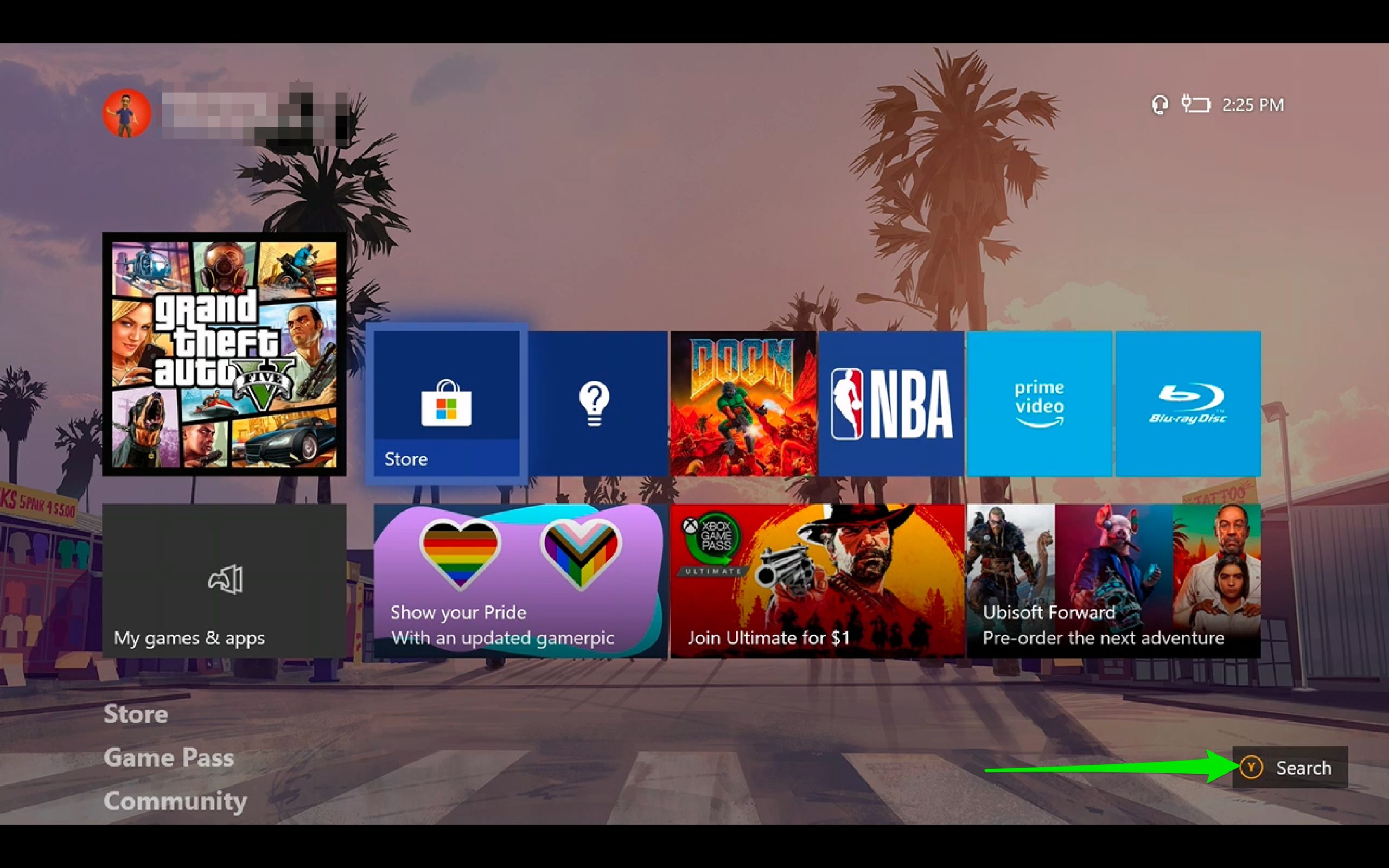 2. Utilisez votre contrôleur pour sélectionner la zone de recherche en haut, puis utilisez le clavier à l'écran pour saisir Kodi dans la zone de recherche.
2. Utilisez votre contrôleur pour sélectionner la zone de recherche en haut, puis utilisez le clavier à l'écran pour saisir Kodi dans la zone de recherche.
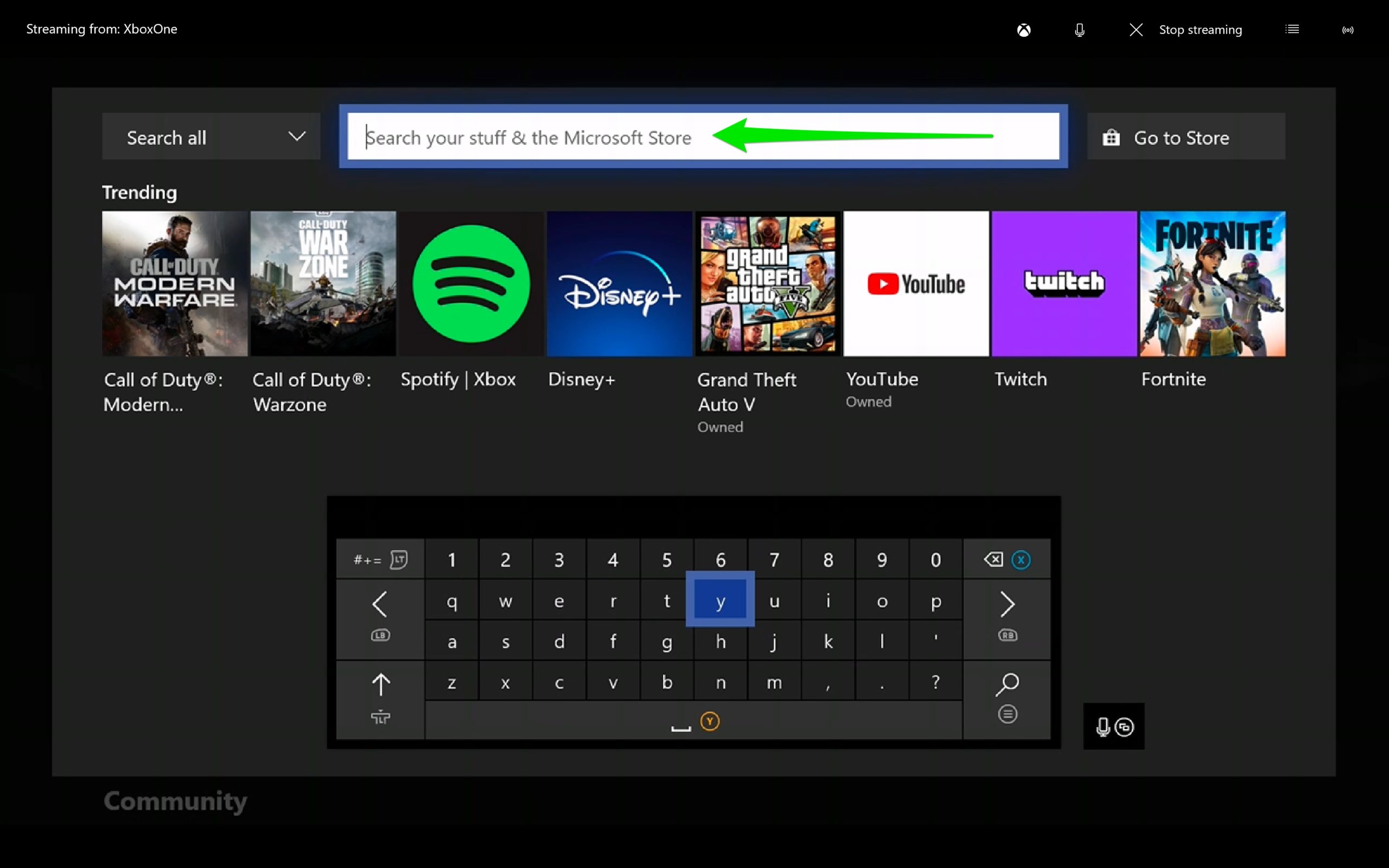 3. Sélectionnez l'application Kodi.
3. Sélectionnez l'application Kodi.
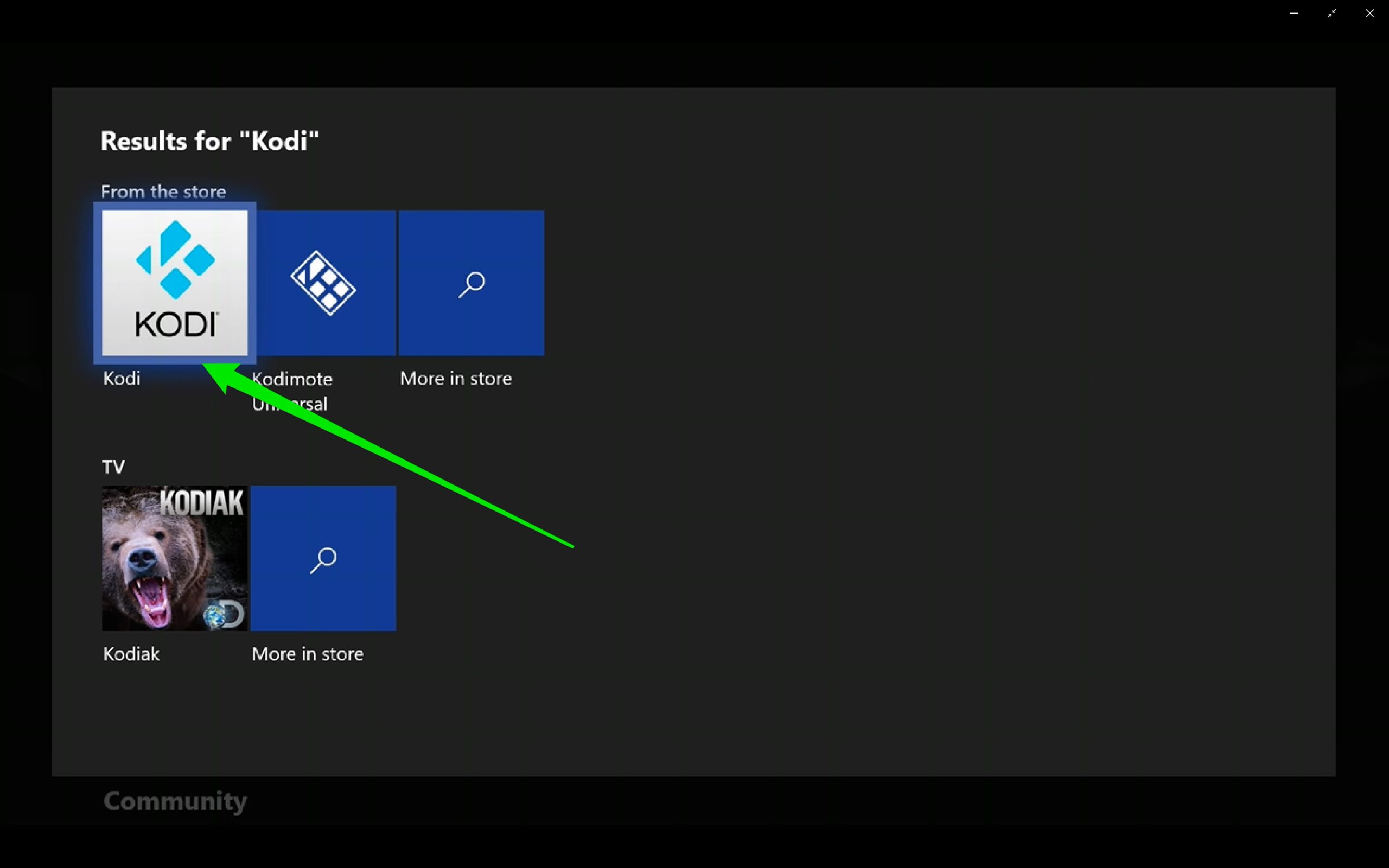 4. Lorsque l'écran de l'application Kodi apparaît, sélectionnez le bouton Obtenir .
4. Lorsque l'écran de l'application Kodi apparaît, sélectionnez le bouton Obtenir .
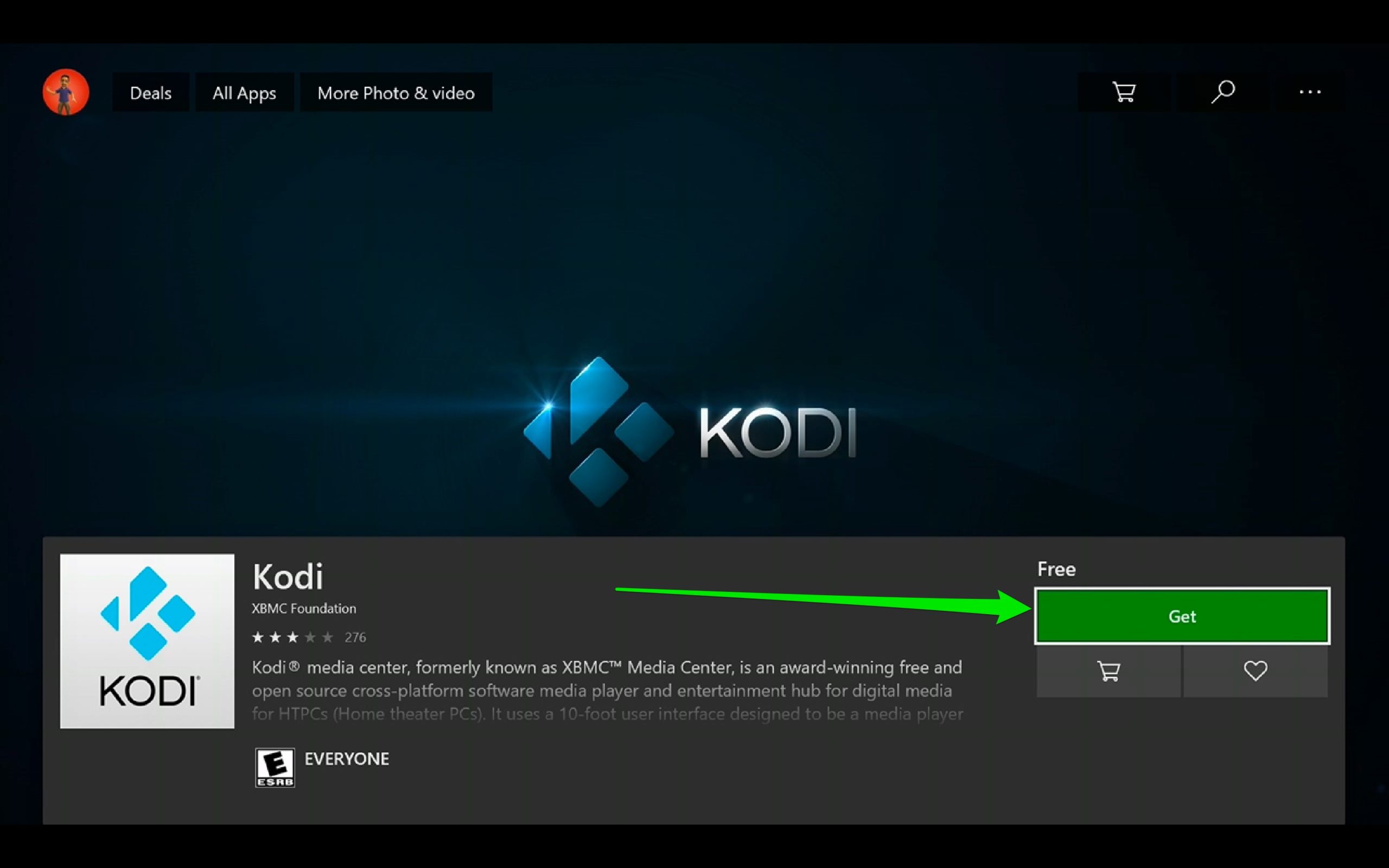 5. Une fois que l'application Kodi a été installée avec succès, sélectionnez le bouton Lancer pour ouvrir Kodi.
5. Une fois que l'application Kodi a été installée avec succès, sélectionnez le bouton Lancer pour ouvrir Kodi.
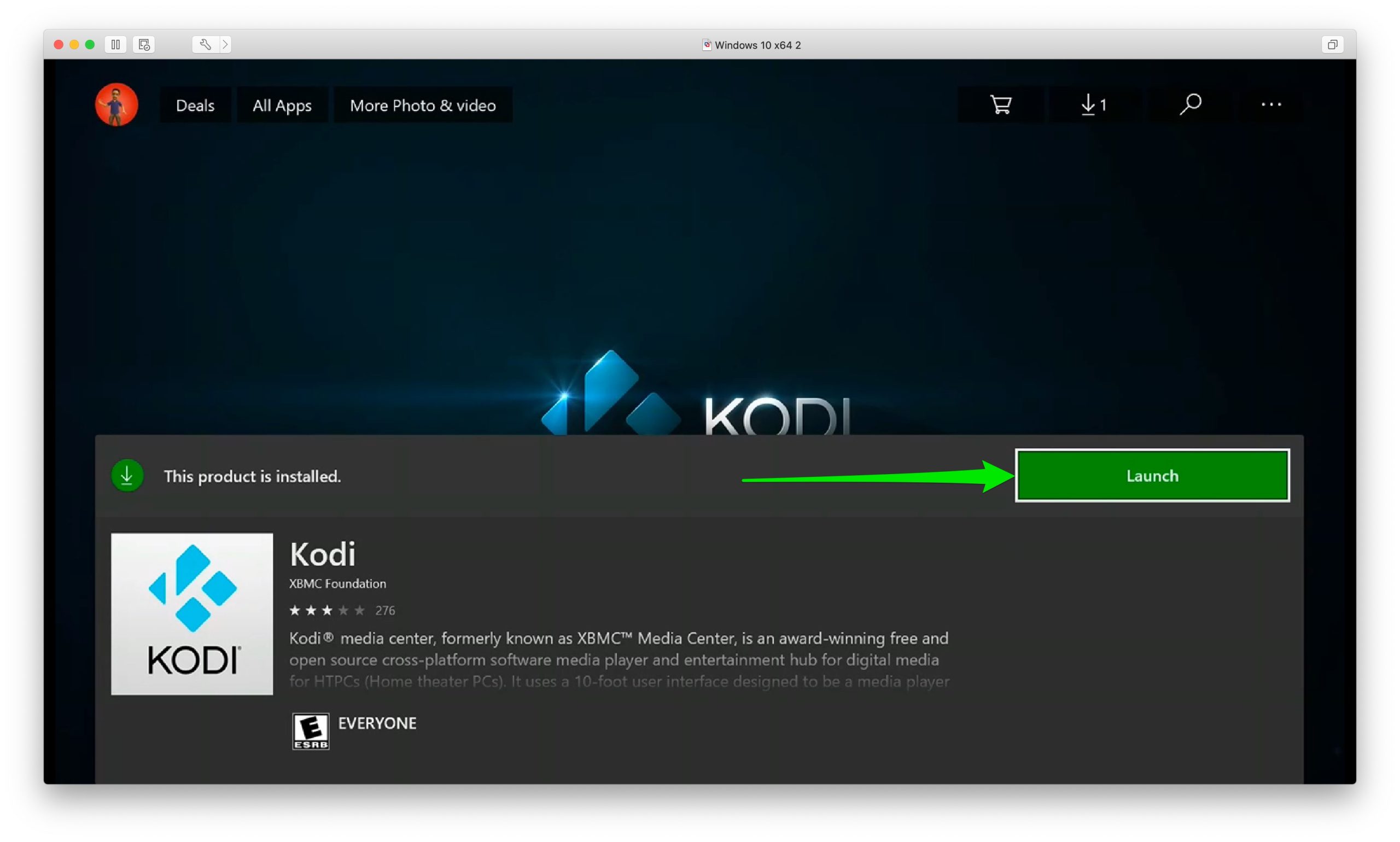 6. Après avoir lancé Kodi, vous serez accueilli par l'écran d'accueil de Kodi Media Center où vous pourrez commencer à ajouter vos médias et profiter de votre contenu préféré.
6. Après avoir lancé Kodi, vous serez accueilli par l'écran d'accueil de Kodi Media Center où vous pourrez commencer à ajouter vos médias et profiter de votre contenu préféré.
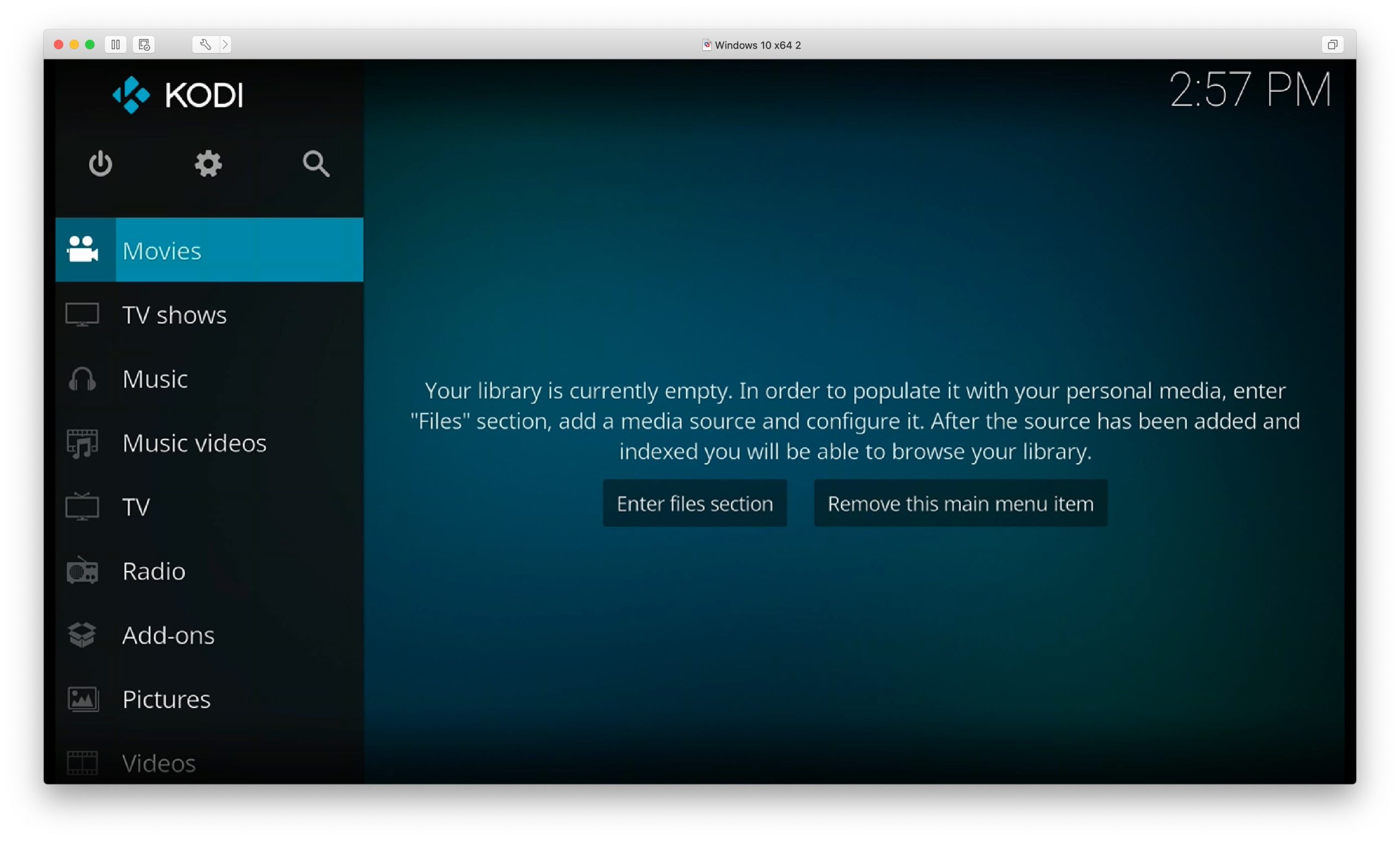
11Sep
STB EMU PRO:CREEZ DES FAVORIS
STB EMU PRO:CREEZ DES FAVORIS
11Sep
COMMENT CONFIGURER EXTREME PRO
COMMENT CONFIGURER EXTREME PRO
Dans ce didacticiel, nous expliquerons comment configurer l'application IPTV Extreme pro sur votre appareil Android. C'est un joueur très pratique et a tellement d'options de réglage des performances. Tout d'abord, vous devrez ajouter une liste de lecture en insérant un lien m3u ou sélectionner un fichier de liste de lecture précédemment enregistré. Qu'est-ce que M3U?
 Fonctionnalités d'IPTV EXTREME PRO
Lecteur intégré (avancé et léger)
Prise en charge de Chromecast (bêta)
Contrôle parental
Prise en charge de la télécommande
Paramètres de sauvegarde / restauration
Prise en charge des listes de lecture M3U
Prise en charge multi EPG (TV Guide)
Mise à jour EPG automatique
Gestion des alias EPG
Tous les fournisseurs EPG sont inclus
Prise en charge de Picons de différentes tailles
Possibilité de télécharger des programmes à la demande!
Possibilité d'enregistrer le streaming en direct avec une limite de temps!
Plus de 10 thèmes disponibles!
Enregistrement du temps
Gestion des minuteries
Fonction de démarrage automatique au démarrage
Définir la fonction Mémo pour les événements sur TV Guide
Rechercher des événements similaires sur TV Guide
Glissement du temps EPG
Téléchargez l'IPTV Extreme ou IPTV Extreme pro sur le Google Play Store.
Version gratuite - play.google.com/store/apps/details?id=com.pecana.iptvextreme&hl=en_GB
Version payante - play.google.com/store/apps/details?id=com.pecana.iptvextremepro&hl=en_GB
Comment ajouter des canaux IPTV à IPTV EXTREME PRO
Étape 1 : Après avoir téléchargé la version de votre choix, démarrez l'application et attendez qu'elle se charge.
Fonctionnalités d'IPTV EXTREME PRO
Lecteur intégré (avancé et léger)
Prise en charge de Chromecast (bêta)
Contrôle parental
Prise en charge de la télécommande
Paramètres de sauvegarde / restauration
Prise en charge des listes de lecture M3U
Prise en charge multi EPG (TV Guide)
Mise à jour EPG automatique
Gestion des alias EPG
Tous les fournisseurs EPG sont inclus
Prise en charge de Picons de différentes tailles
Possibilité de télécharger des programmes à la demande!
Possibilité d'enregistrer le streaming en direct avec une limite de temps!
Plus de 10 thèmes disponibles!
Enregistrement du temps
Gestion des minuteries
Fonction de démarrage automatique au démarrage
Définir la fonction Mémo pour les événements sur TV Guide
Rechercher des événements similaires sur TV Guide
Glissement du temps EPG
Téléchargez l'IPTV Extreme ou IPTV Extreme pro sur le Google Play Store.
Version gratuite - play.google.com/store/apps/details?id=com.pecana.iptvextreme&hl=en_GB
Version payante - play.google.com/store/apps/details?id=com.pecana.iptvextremepro&hl=en_GB
Comment ajouter des canaux IPTV à IPTV EXTREME PRO
Étape 1 : Après avoir téléchargé la version de votre choix, démarrez l'application et attendez qu'elle se charge.
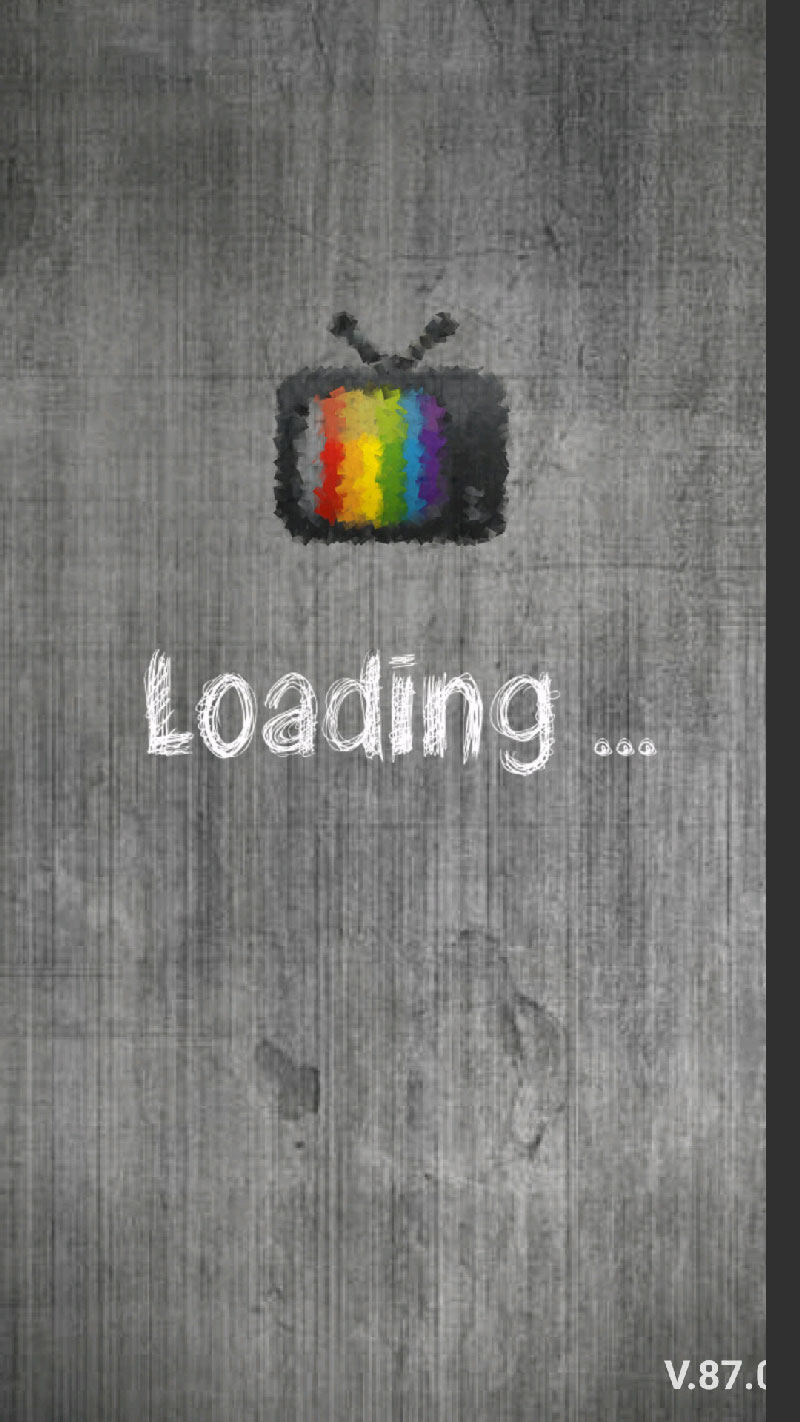 Étape 2 : Maintenant, cliquez sur les trois points dans le coin supérieur droit de votre écran.
Étape 2 : Maintenant, cliquez sur les trois points dans le coin supérieur droit de votre écran.
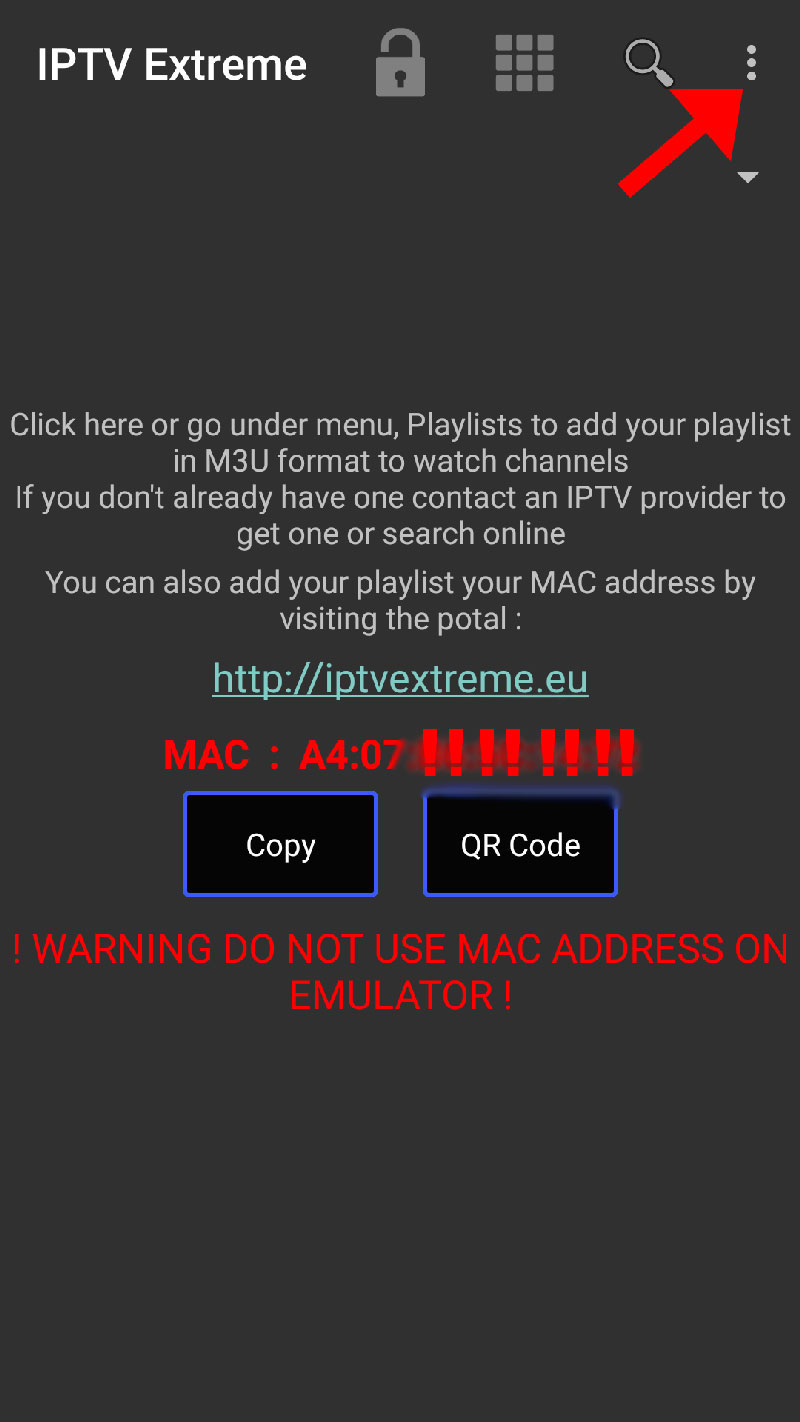 Étape 3 : Maintenant, sélectionnez " Playlists " comme illustré par une flèche rouge.
Étape 3 : Maintenant, sélectionnez " Playlists " comme illustré par une flèche rouge.
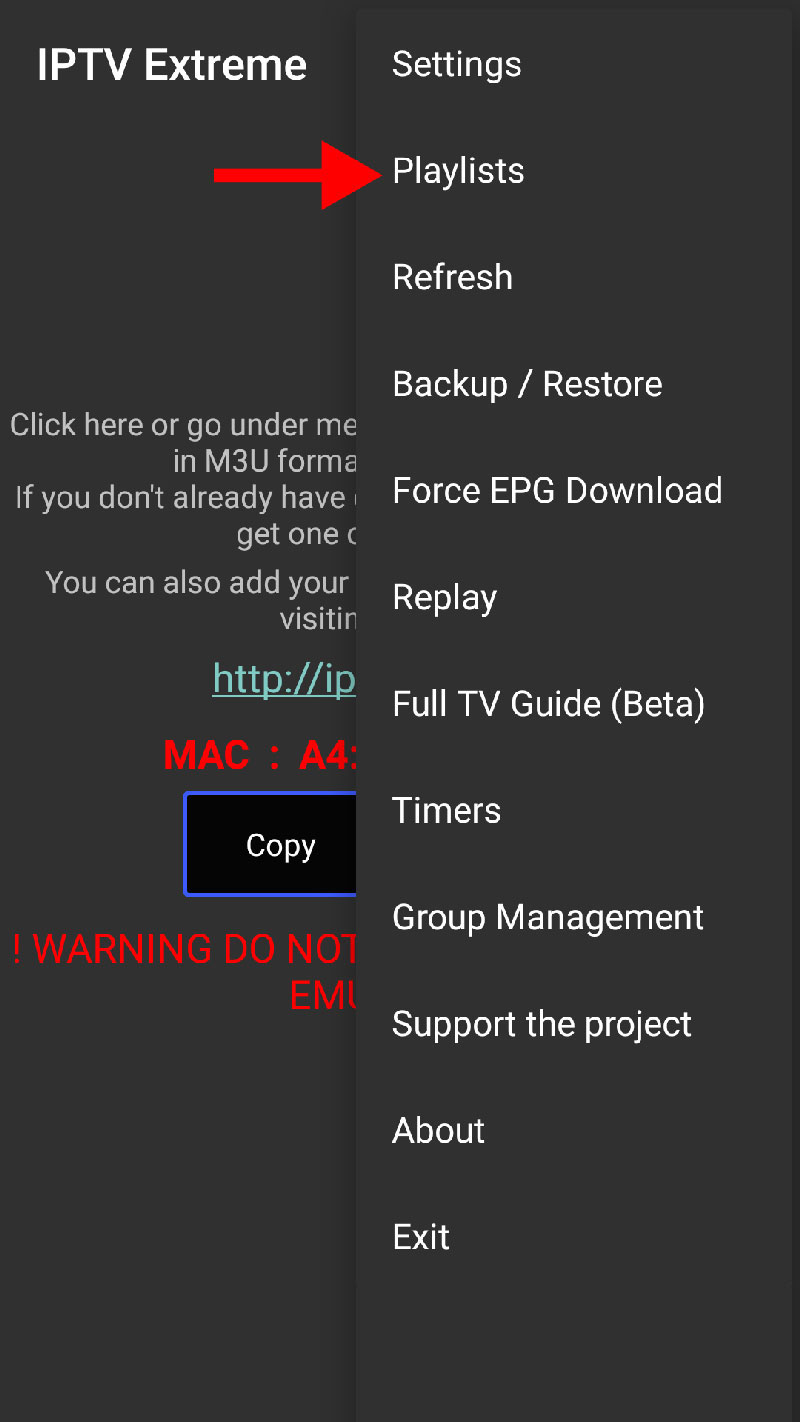 Étape 4 : Maintenant, cliquez sur " AJOUTER UNE LISTE DE LECTURE " et passez à la section suivante.
Étape 4 : Maintenant, cliquez sur " AJOUTER UNE LISTE DE LECTURE " et passez à la section suivante.
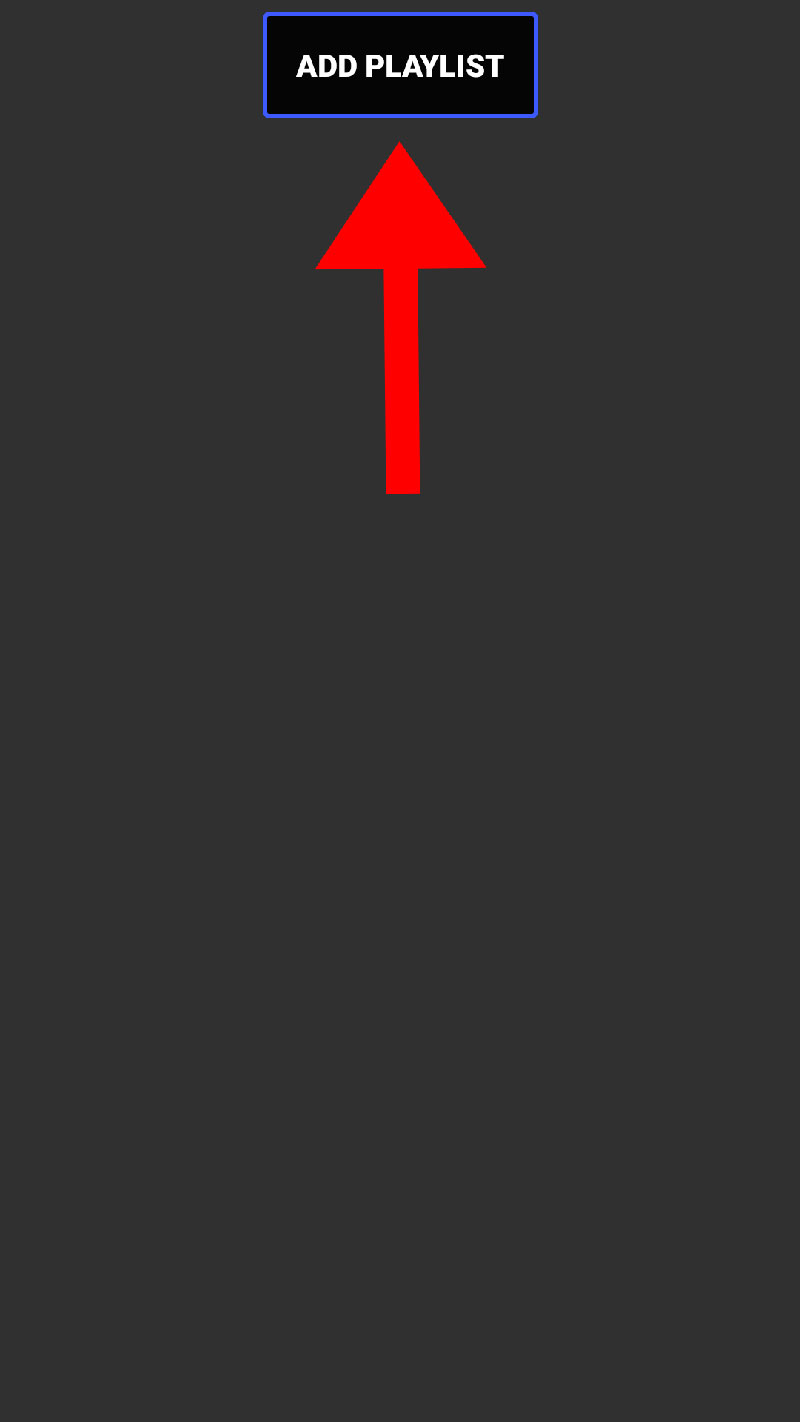 Étape 5 : Sélectionnez maintenant " FICHIER OU LIEN VERS LISTE DE LECTURE ".
Étape 5 : Sélectionnez maintenant " FICHIER OU LIEN VERS LISTE DE LECTURE ".
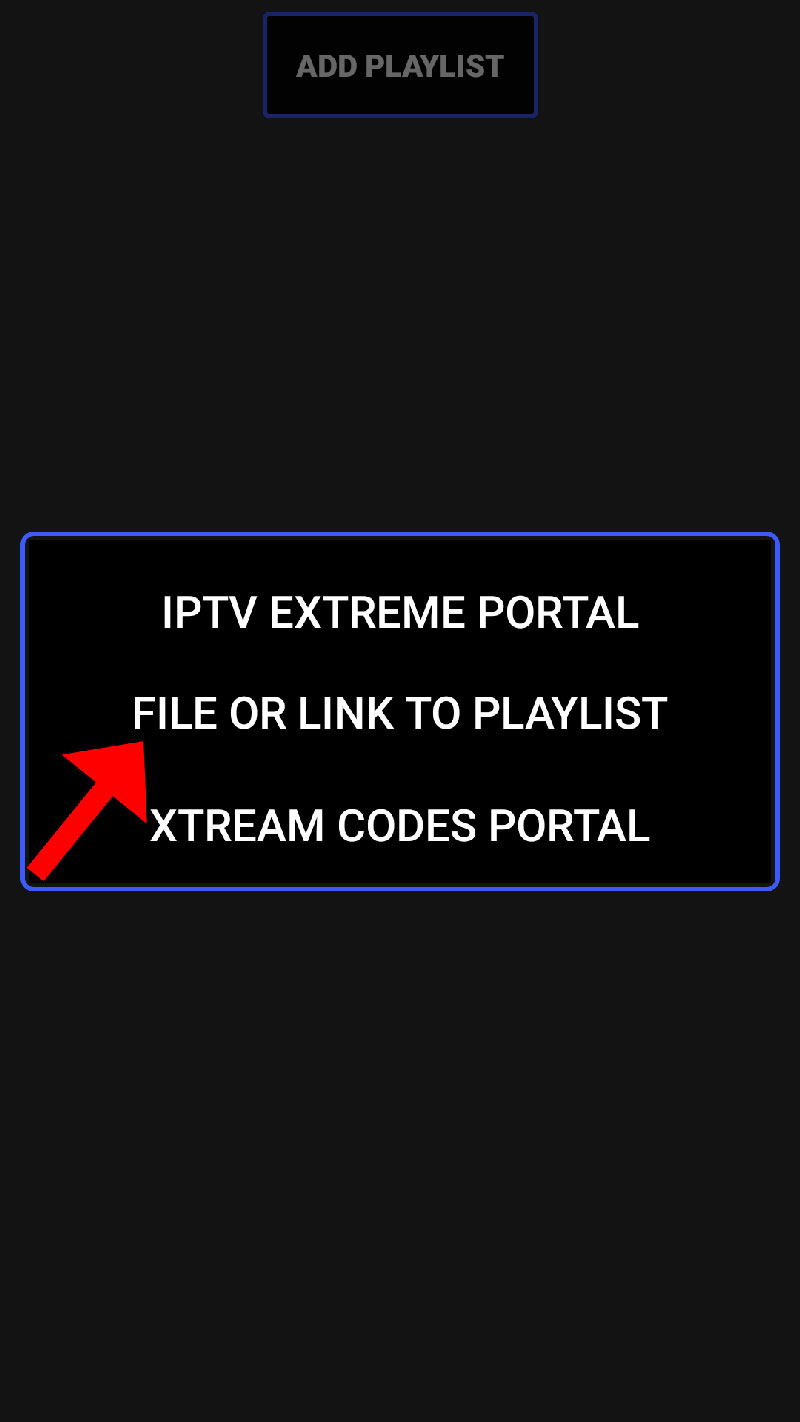 Étape 6 : Maintenant, vous devez entrer un nom pour votre liste de lecture, puis insérer votre URL M3U que vous pouvez obtenir auprès d'un fournisseur IPTV et cliquer sur " OK ".
Étape 6 : Maintenant, vous devez entrer un nom pour votre liste de lecture, puis insérer votre URL M3U que vous pouvez obtenir auprès d'un fournisseur IPTV et cliquer sur " OK ".
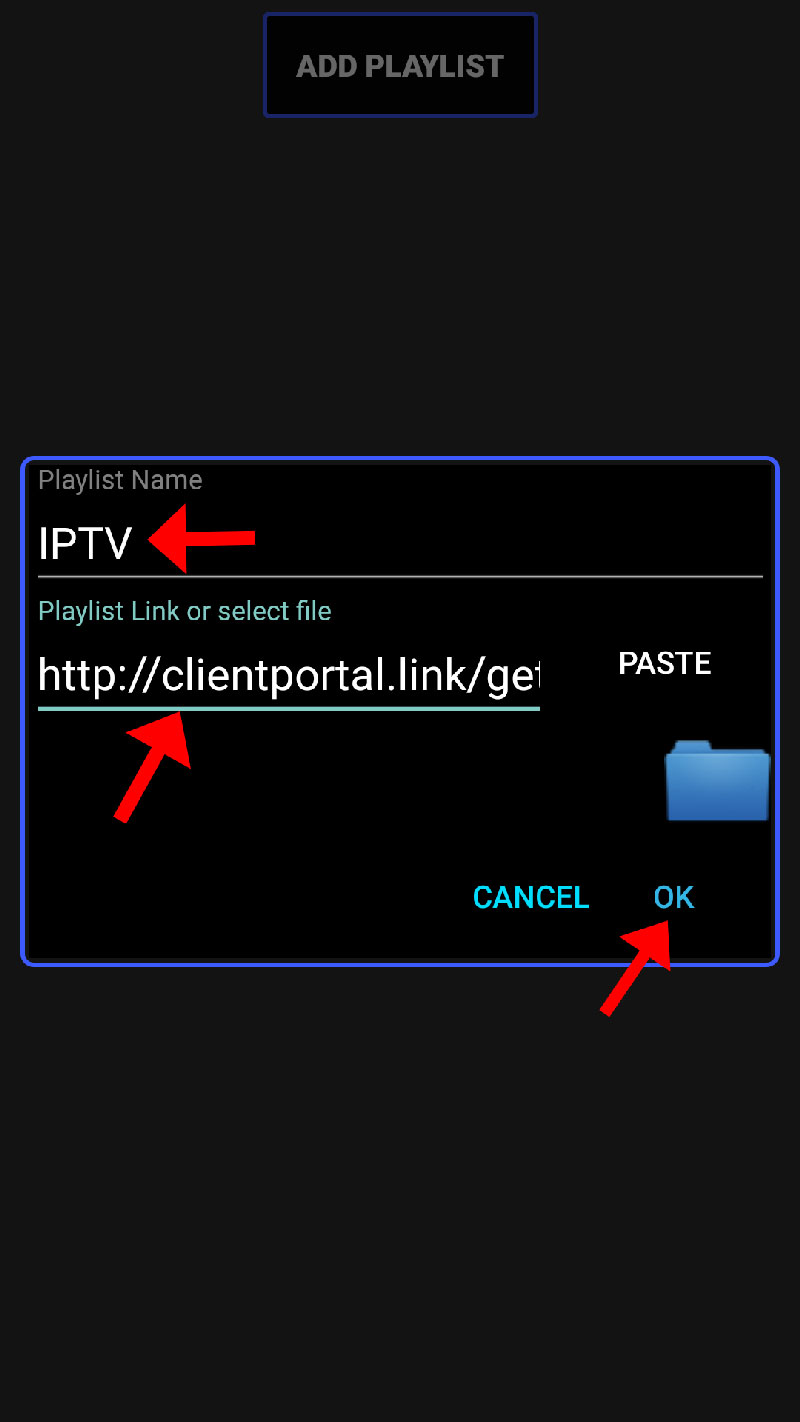 Étape 7 : Vous devez maintenant attendre que l'application charge la liste de lecture. Ceci pourrait prendre quelques minutes.
Étape 7 : Vous devez maintenant attendre que l'application charge la liste de lecture. Ceci pourrait prendre quelques minutes.
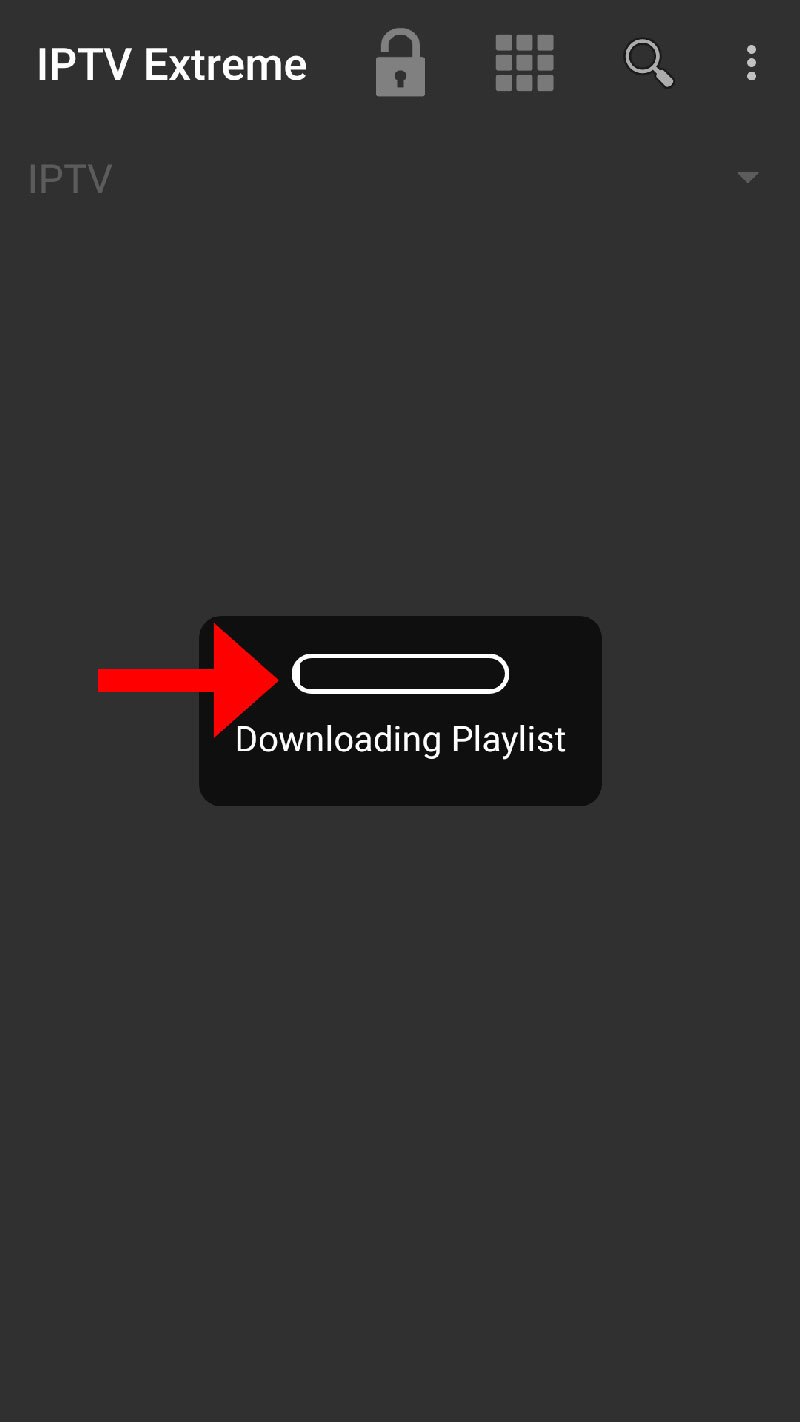 Étape 8 : Maintenant, cliquez sur " OK " et passez à l'étape suivante.
Étape 8 : Maintenant, cliquez sur " OK " et passez à l'étape suivante.
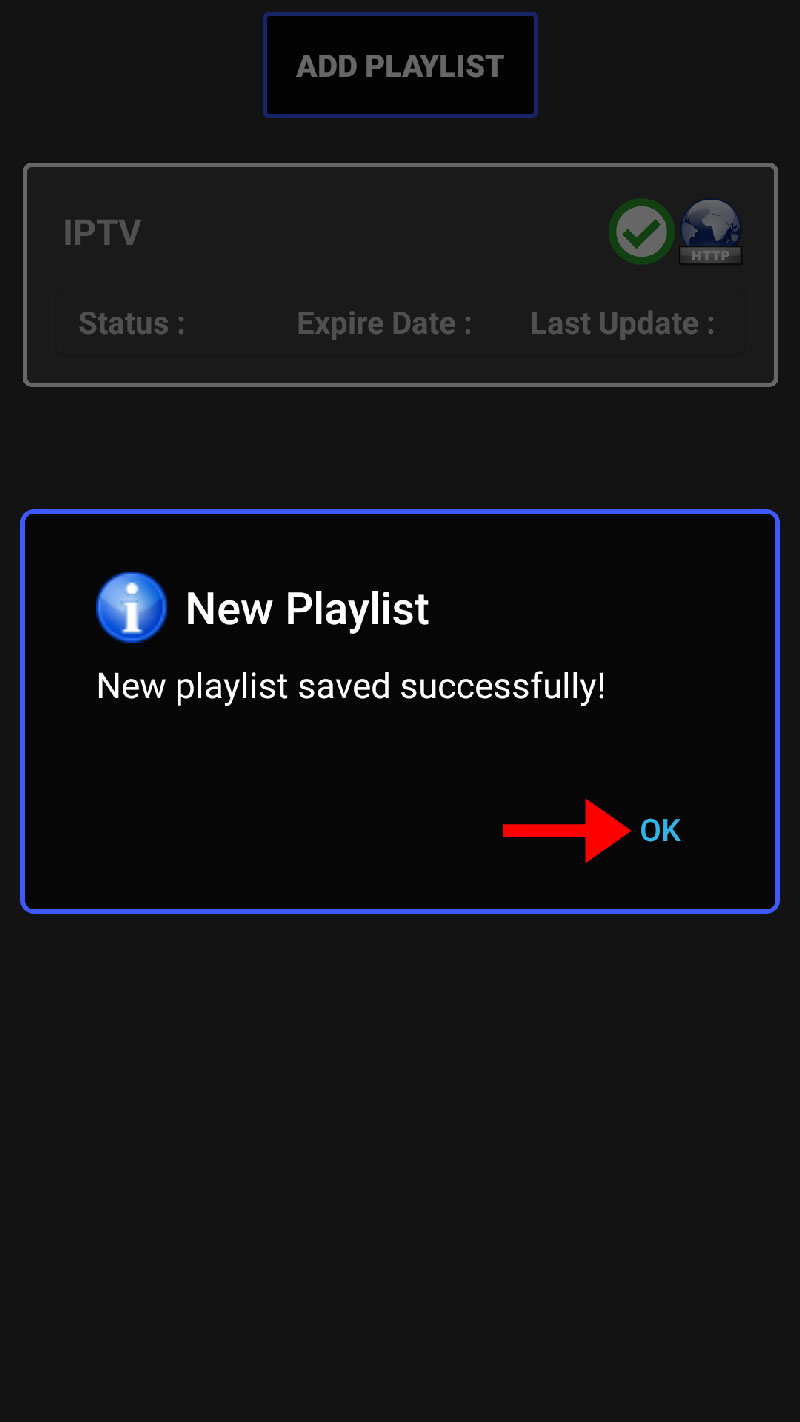 Étape 9 : Maintenant, cliquez sur la liste de lecture que vous venez d'ajouter.
Étape 9 : Maintenant, cliquez sur la liste de lecture que vous venez d'ajouter.
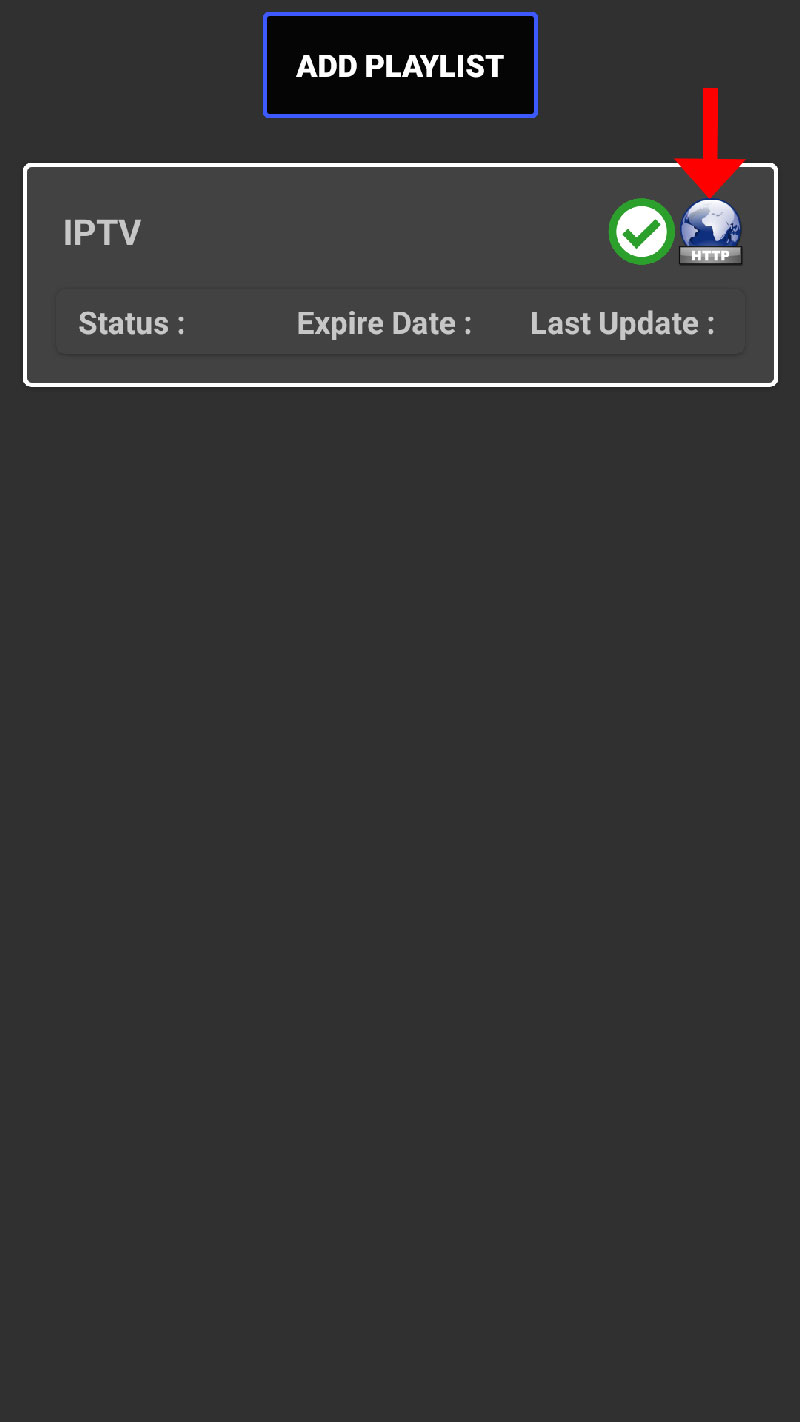 Étape 10 : Maintenant, vous pouvez sélectionner chaque groupe de canaux comme indiqué par les flèches rouges et commencer à diffuser.
Étape 10 : Maintenant, vous pouvez sélectionner chaque groupe de canaux comme indiqué par les flèches rouges et commencer à diffuser.
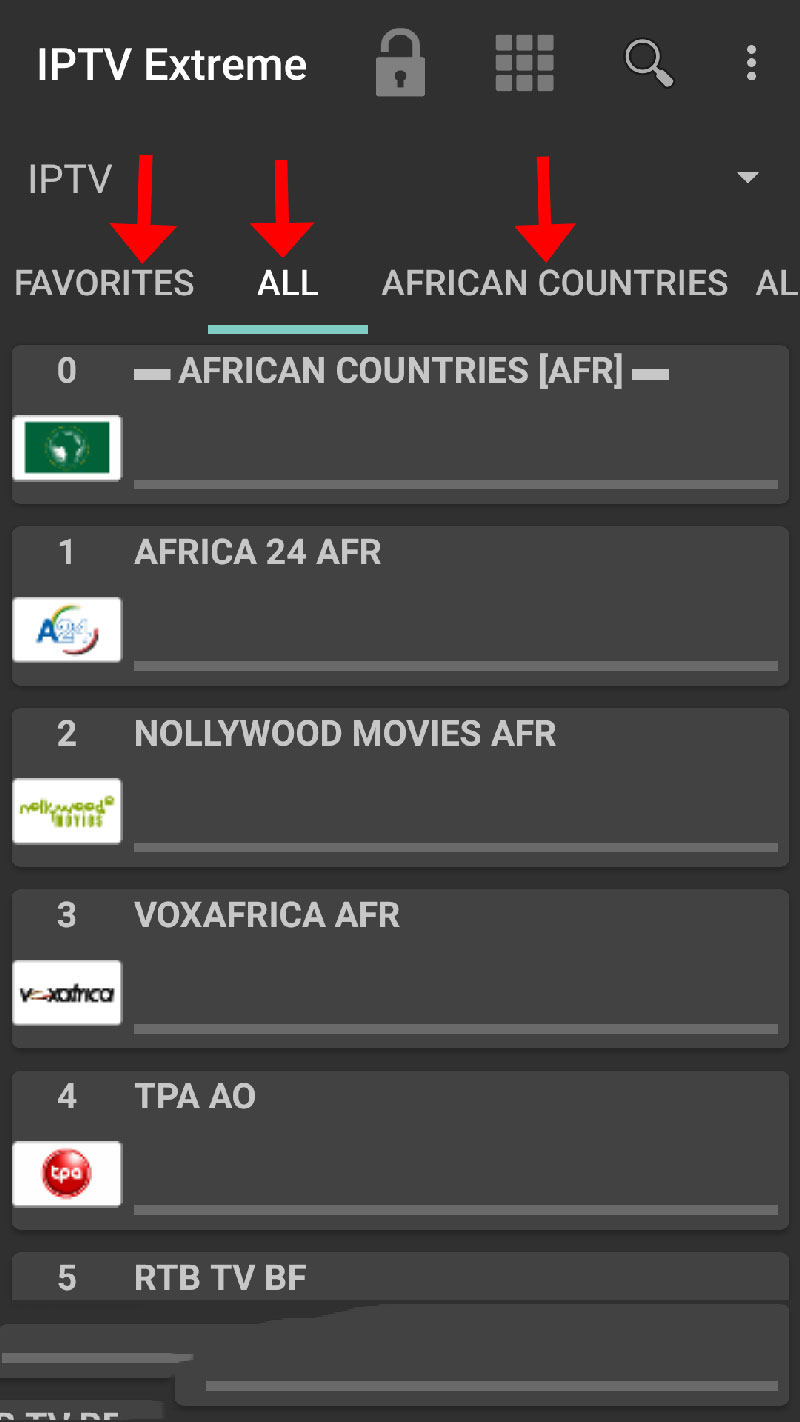
 Fonctionnalités d'IPTV EXTREME PRO
Lecteur intégré (avancé et léger)
Prise en charge de Chromecast (bêta)
Contrôle parental
Prise en charge de la télécommande
Paramètres de sauvegarde / restauration
Prise en charge des listes de lecture M3U
Prise en charge multi EPG (TV Guide)
Mise à jour EPG automatique
Gestion des alias EPG
Tous les fournisseurs EPG sont inclus
Prise en charge de Picons de différentes tailles
Possibilité de télécharger des programmes à la demande!
Possibilité d'enregistrer le streaming en direct avec une limite de temps!
Plus de 10 thèmes disponibles!
Enregistrement du temps
Gestion des minuteries
Fonction de démarrage automatique au démarrage
Définir la fonction Mémo pour les événements sur TV Guide
Rechercher des événements similaires sur TV Guide
Glissement du temps EPG
Téléchargez l'IPTV Extreme ou IPTV Extreme pro sur le Google Play Store.
Version gratuite - play.google.com/store/apps/details?id=com.pecana.iptvextreme&hl=en_GB
Version payante - play.google.com/store/apps/details?id=com.pecana.iptvextremepro&hl=en_GB
Comment ajouter des canaux IPTV à IPTV EXTREME PRO
Étape 1 : Après avoir téléchargé la version de votre choix, démarrez l'application et attendez qu'elle se charge.
Fonctionnalités d'IPTV EXTREME PRO
Lecteur intégré (avancé et léger)
Prise en charge de Chromecast (bêta)
Contrôle parental
Prise en charge de la télécommande
Paramètres de sauvegarde / restauration
Prise en charge des listes de lecture M3U
Prise en charge multi EPG (TV Guide)
Mise à jour EPG automatique
Gestion des alias EPG
Tous les fournisseurs EPG sont inclus
Prise en charge de Picons de différentes tailles
Possibilité de télécharger des programmes à la demande!
Possibilité d'enregistrer le streaming en direct avec une limite de temps!
Plus de 10 thèmes disponibles!
Enregistrement du temps
Gestion des minuteries
Fonction de démarrage automatique au démarrage
Définir la fonction Mémo pour les événements sur TV Guide
Rechercher des événements similaires sur TV Guide
Glissement du temps EPG
Téléchargez l'IPTV Extreme ou IPTV Extreme pro sur le Google Play Store.
Version gratuite - play.google.com/store/apps/details?id=com.pecana.iptvextreme&hl=en_GB
Version payante - play.google.com/store/apps/details?id=com.pecana.iptvextremepro&hl=en_GB
Comment ajouter des canaux IPTV à IPTV EXTREME PRO
Étape 1 : Après avoir téléchargé la version de votre choix, démarrez l'application et attendez qu'elle se charge.
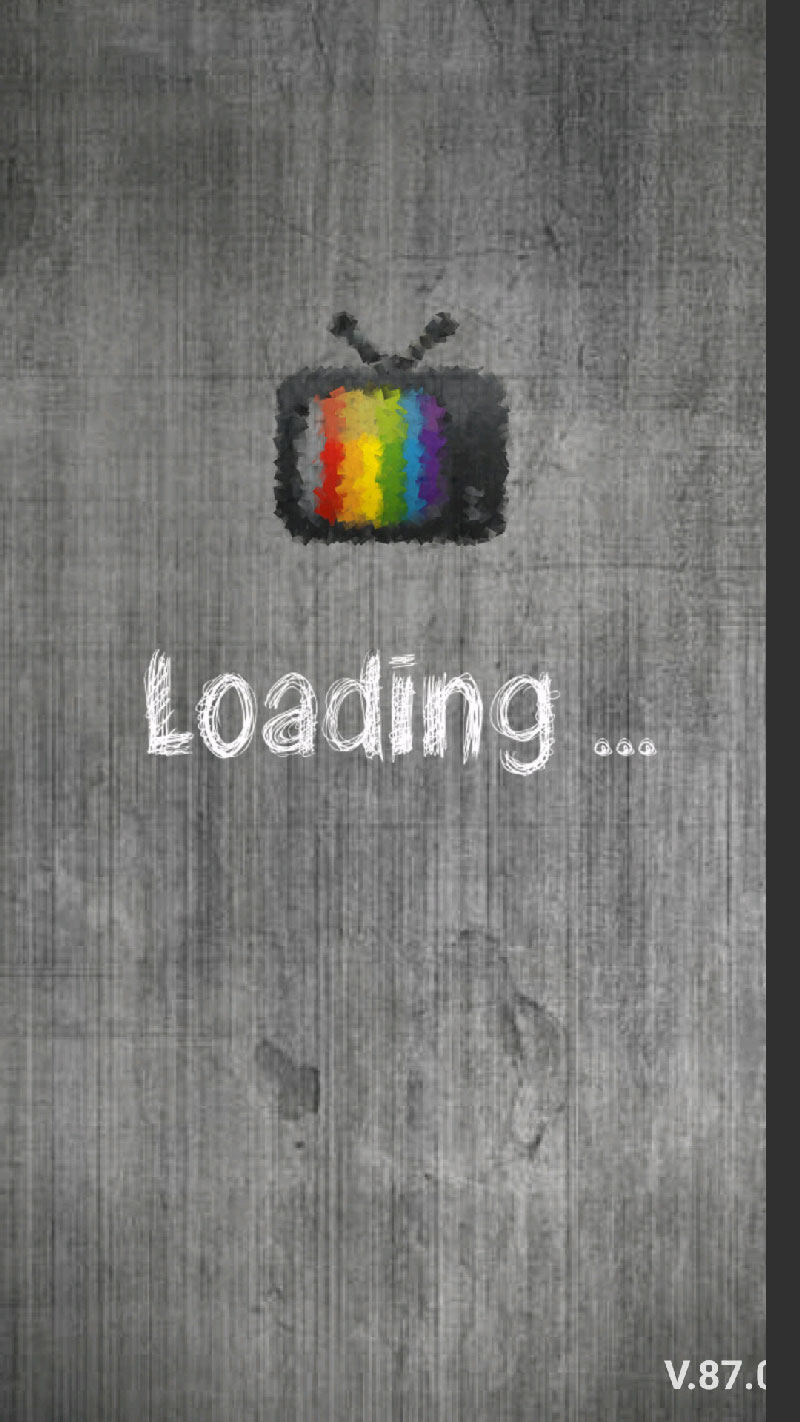 Étape 2 : Maintenant, cliquez sur les trois points dans le coin supérieur droit de votre écran.
Étape 2 : Maintenant, cliquez sur les trois points dans le coin supérieur droit de votre écran.
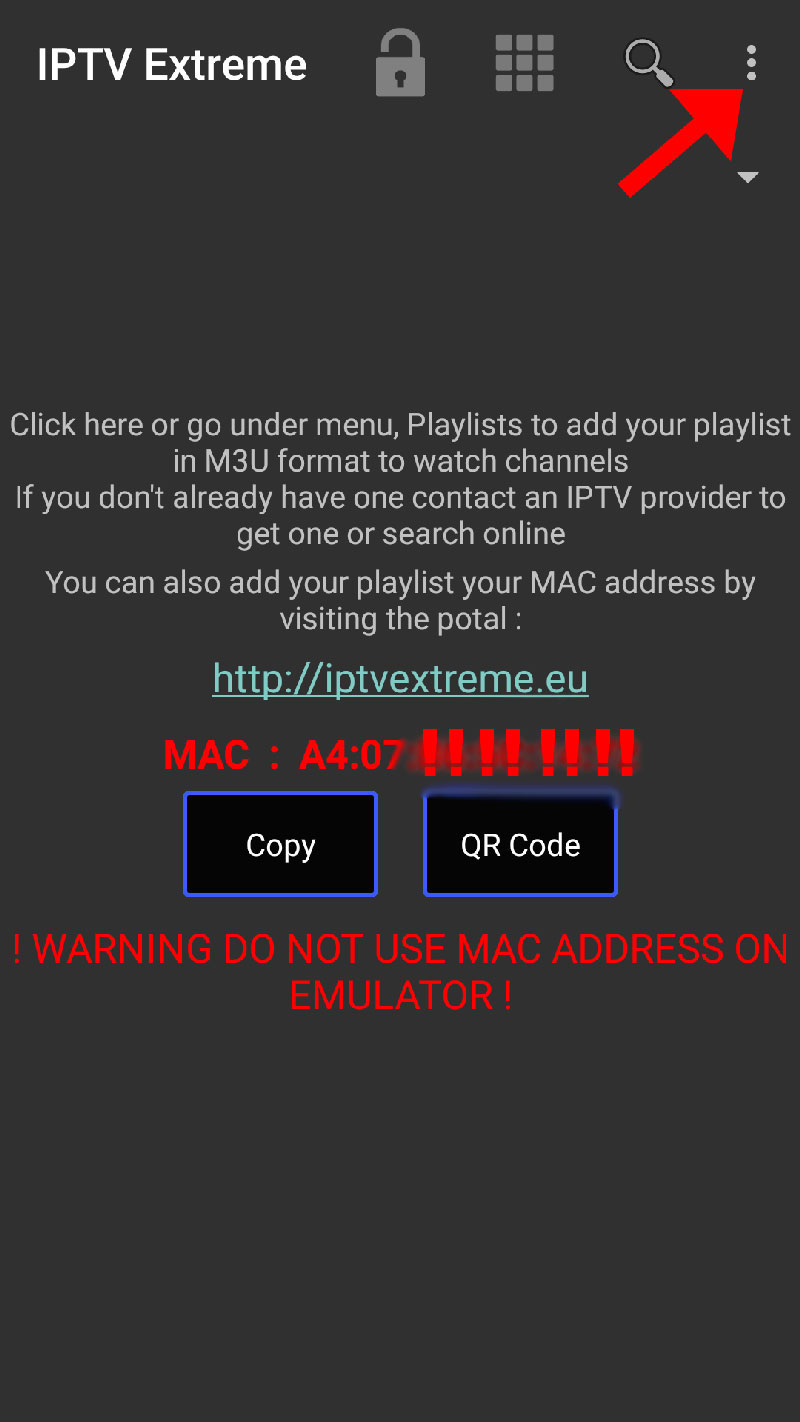 Étape 3 : Maintenant, sélectionnez " Playlists " comme illustré par une flèche rouge.
Étape 3 : Maintenant, sélectionnez " Playlists " comme illustré par une flèche rouge.
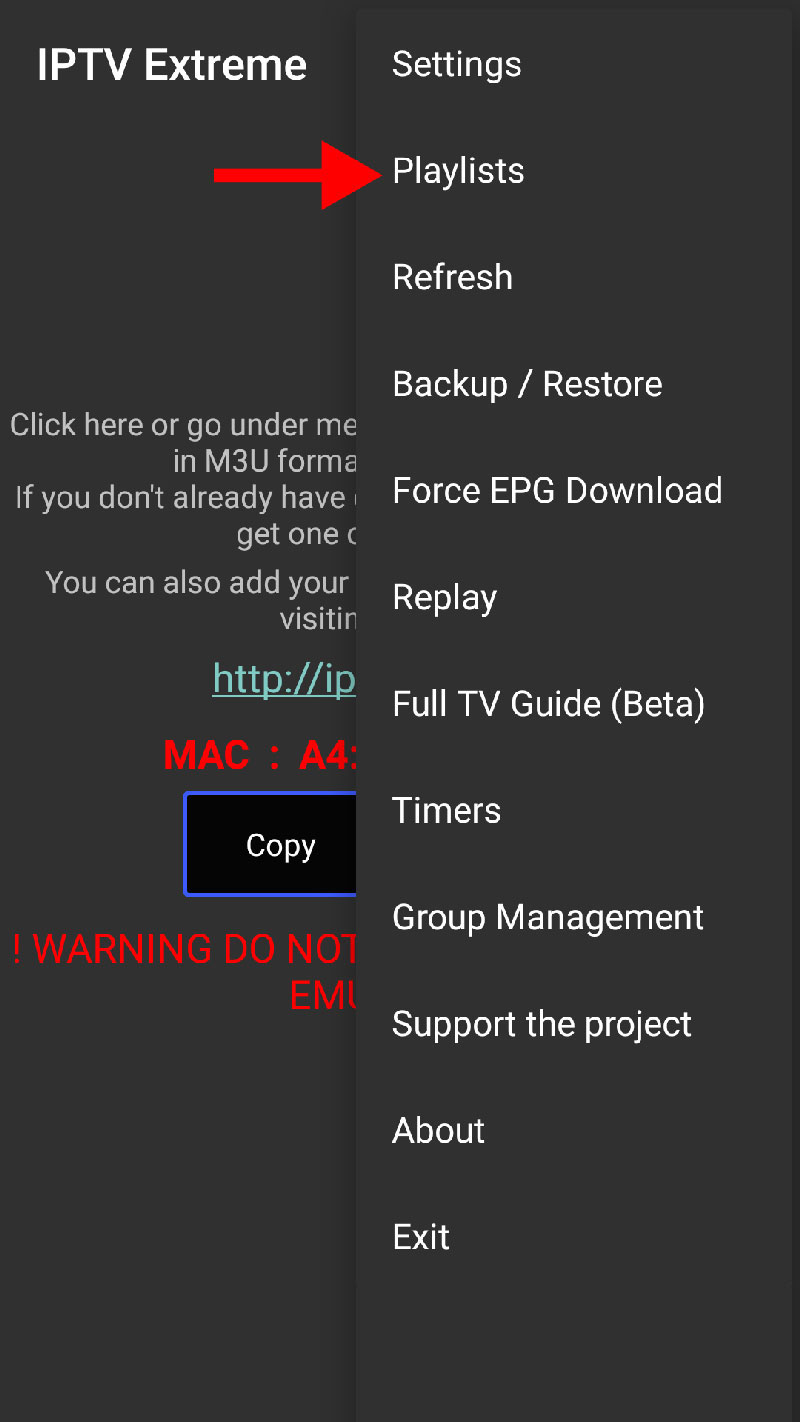 Étape 4 : Maintenant, cliquez sur " AJOUTER UNE LISTE DE LECTURE " et passez à la section suivante.
Étape 4 : Maintenant, cliquez sur " AJOUTER UNE LISTE DE LECTURE " et passez à la section suivante.
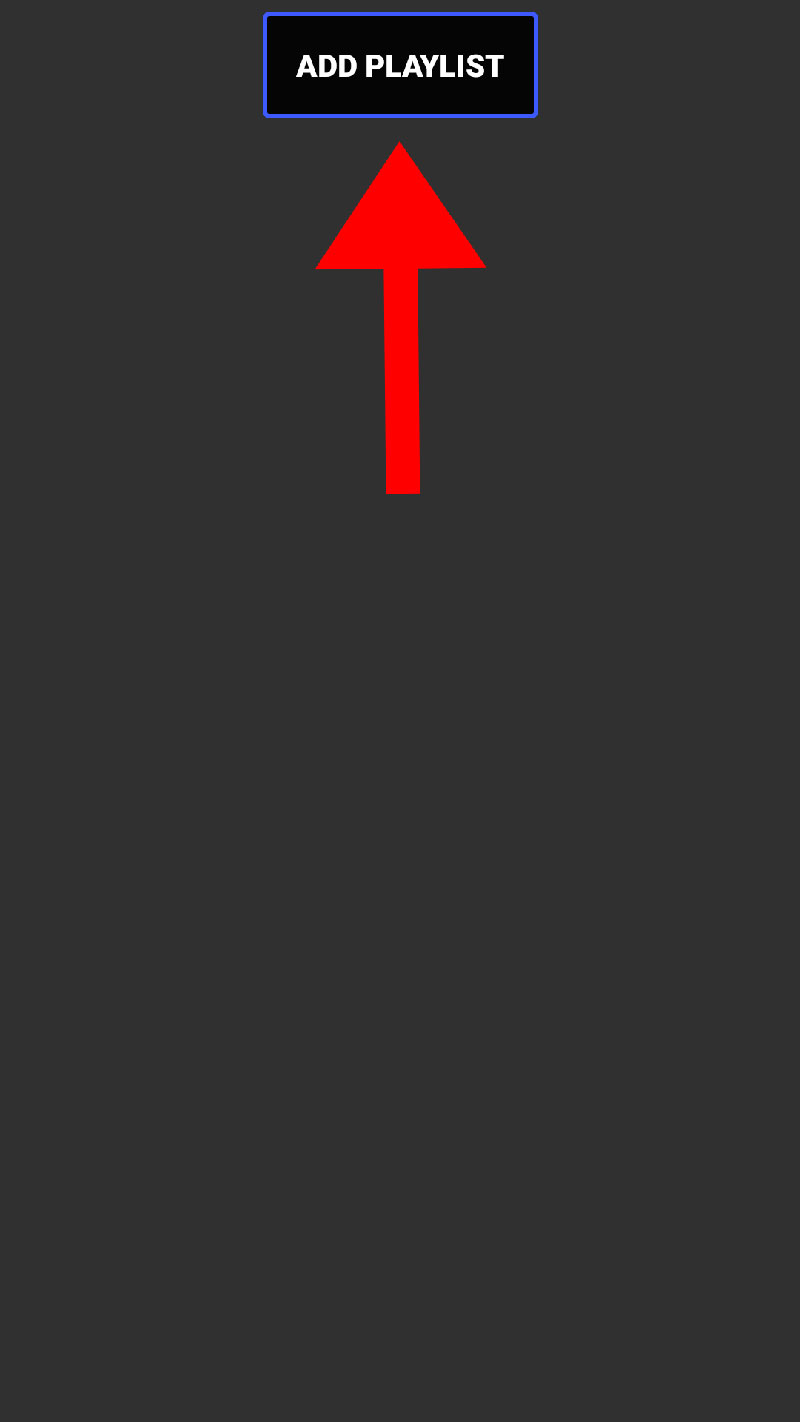 Étape 5 : Sélectionnez maintenant " FICHIER OU LIEN VERS LISTE DE LECTURE ".
Étape 5 : Sélectionnez maintenant " FICHIER OU LIEN VERS LISTE DE LECTURE ".
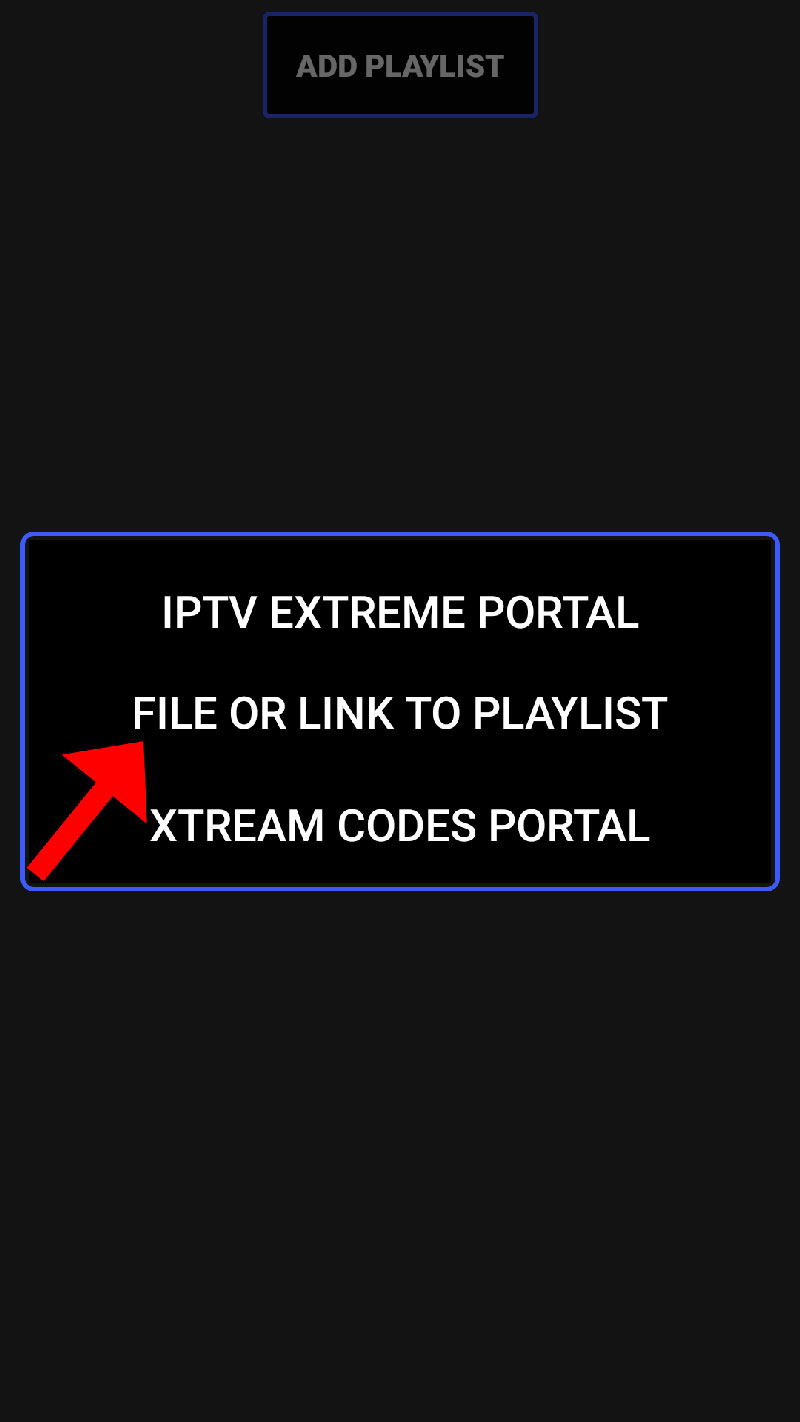 Étape 6 : Maintenant, vous devez entrer un nom pour votre liste de lecture, puis insérer votre URL M3U que vous pouvez obtenir auprès d'un fournisseur IPTV et cliquer sur " OK ".
Étape 6 : Maintenant, vous devez entrer un nom pour votre liste de lecture, puis insérer votre URL M3U que vous pouvez obtenir auprès d'un fournisseur IPTV et cliquer sur " OK ".
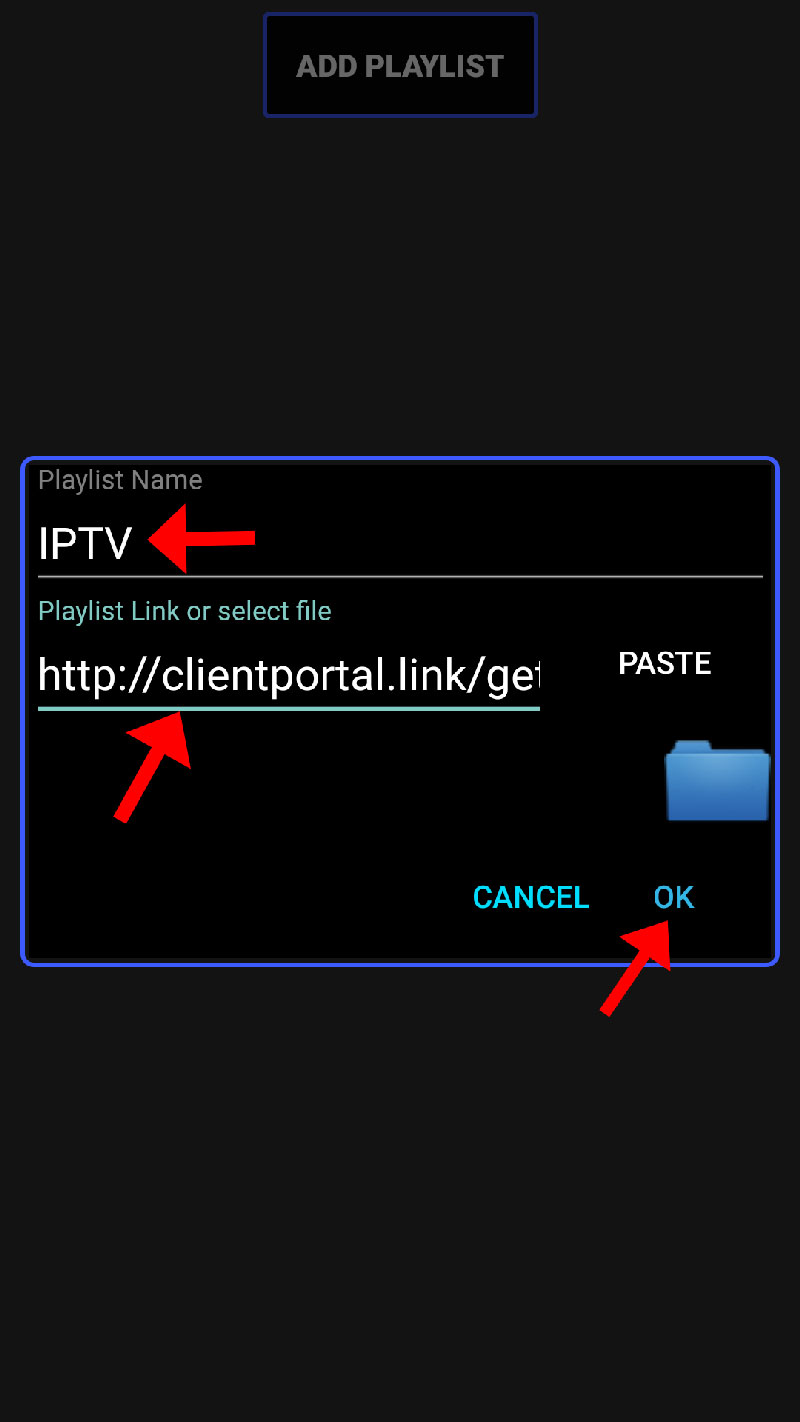 Étape 7 : Vous devez maintenant attendre que l'application charge la liste de lecture. Ceci pourrait prendre quelques minutes.
Étape 7 : Vous devez maintenant attendre que l'application charge la liste de lecture. Ceci pourrait prendre quelques minutes.
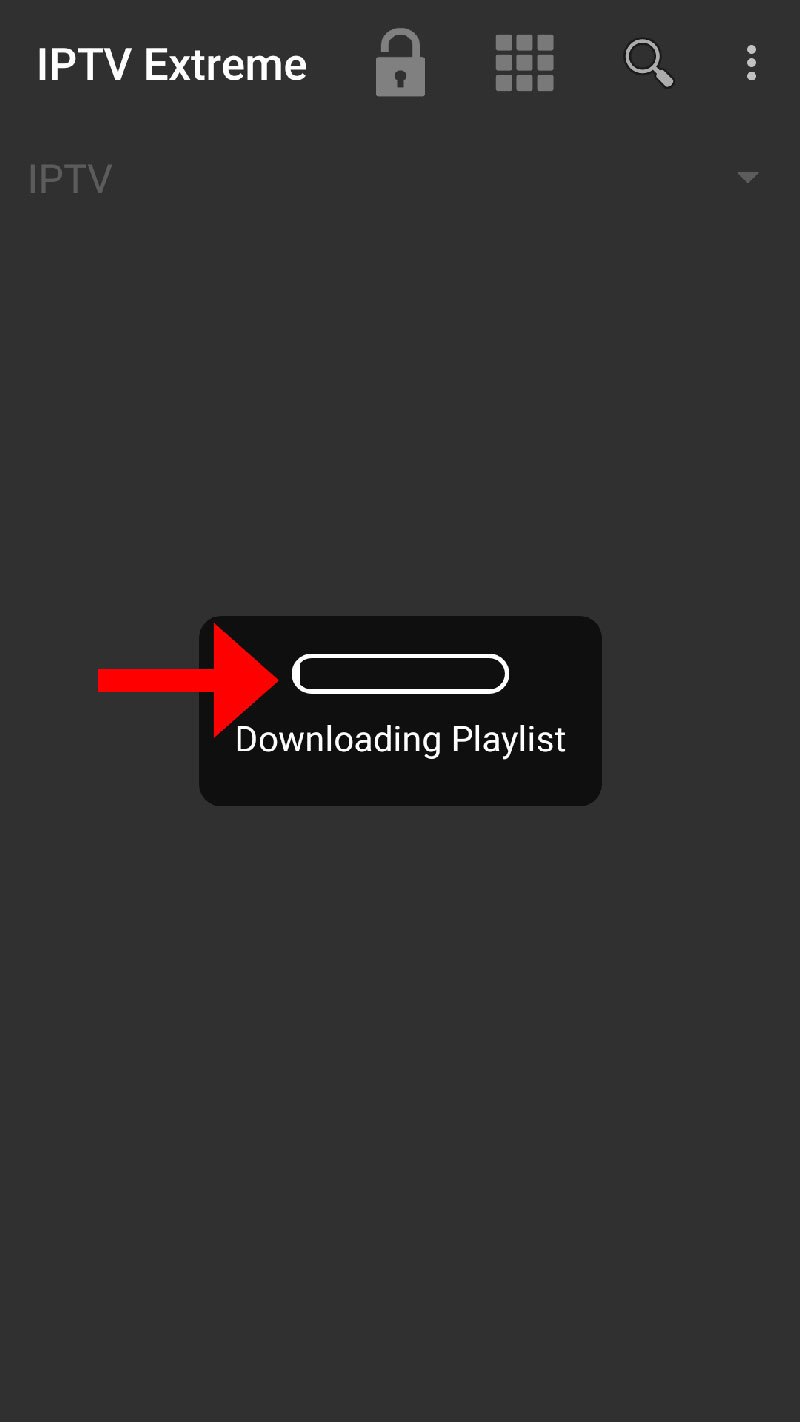 Étape 8 : Maintenant, cliquez sur " OK " et passez à l'étape suivante.
Étape 8 : Maintenant, cliquez sur " OK " et passez à l'étape suivante.
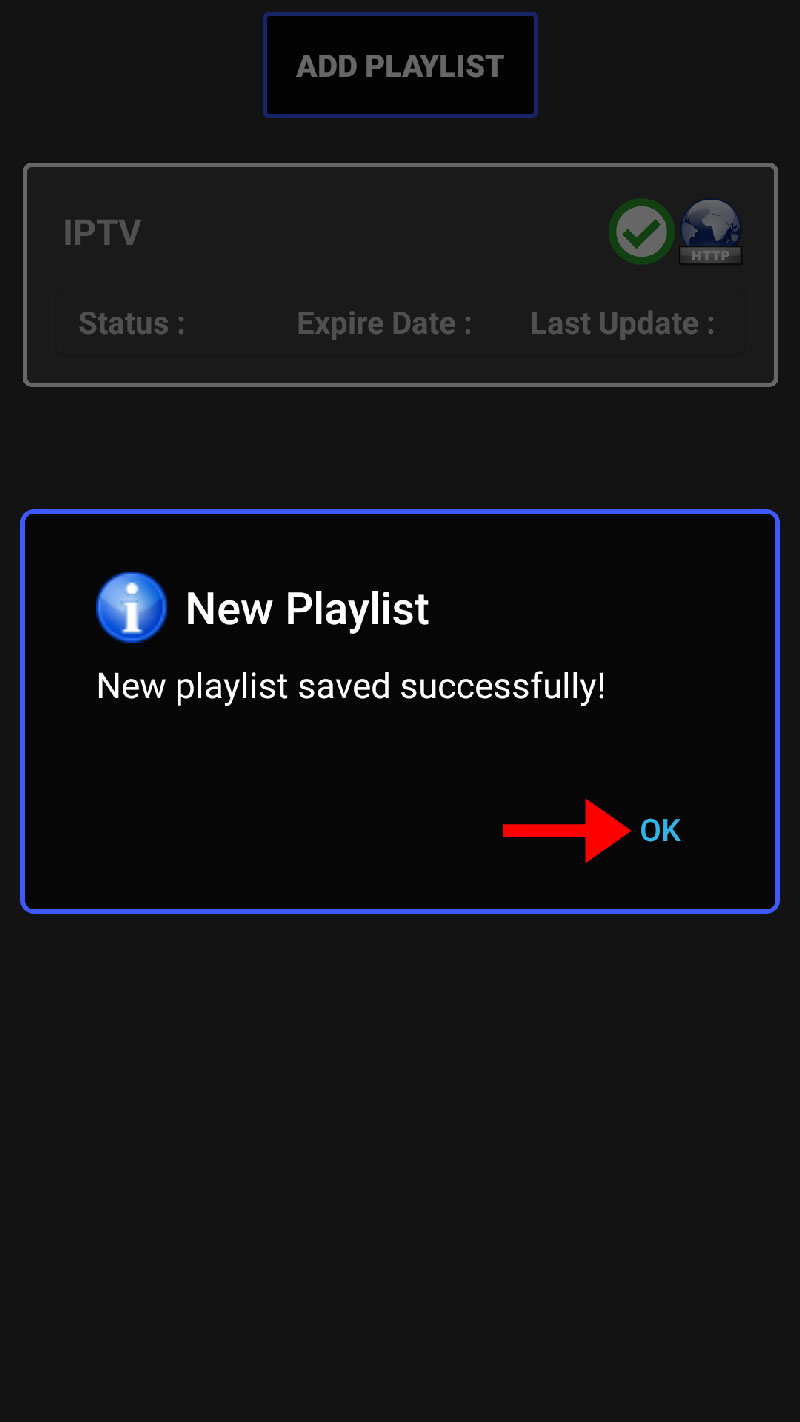 Étape 9 : Maintenant, cliquez sur la liste de lecture que vous venez d'ajouter.
Étape 9 : Maintenant, cliquez sur la liste de lecture que vous venez d'ajouter.
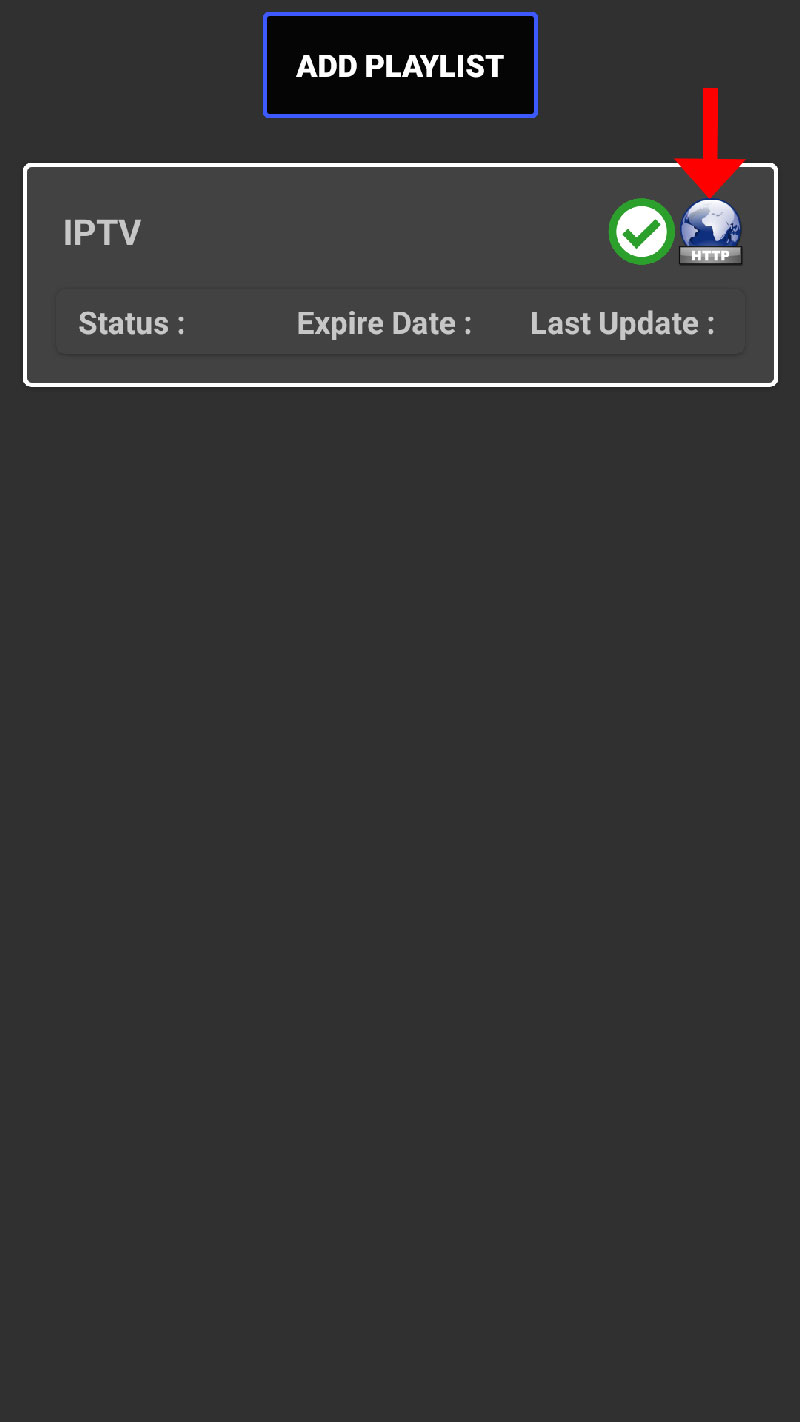 Étape 10 : Maintenant, vous pouvez sélectionner chaque groupe de canaux comme indiqué par les flèches rouges et commencer à diffuser.
Étape 10 : Maintenant, vous pouvez sélectionner chaque groupe de canaux comme indiqué par les flèches rouges et commencer à diffuser.
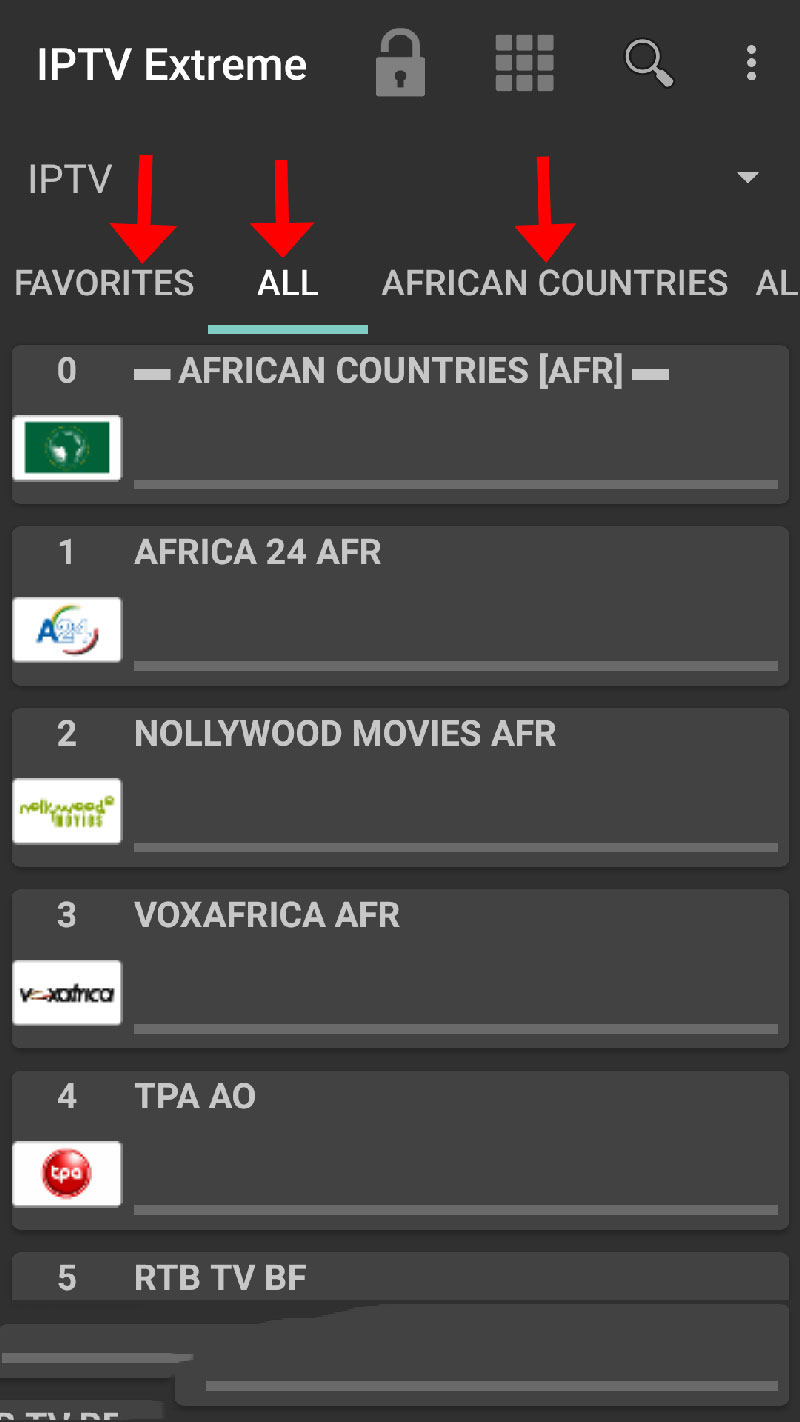
11Sep
STB EMU PRO:CREEZ DES FAVORIS
STB EMU PRO:CREEZ DES FAVORIS
11Sep
COMMENT UTILISER IPTV SUR CHROMECAST?
COMMENT UTILISER IPTV SUR CHROMECAST?
Chromecast est un dongle de streaming produit par Google et est utilisé pour diffuser directement le contenu des smartphones des utilisateurs ainsi que pour contrôler la lecture des contenus audio et visuels diffusés sur Internet sur un téléviseur haute définition ou un système audio domestique via des applications mobiles et Web qui prennent en charge la Technologie Google Cast.
 Vous pouvez utiliser votre mobile, ordinateur portable, tablettes pour diffuser du contenu sur Chromecast, mais diffuser du Kodi sur Chromecast peut être un peu délicat car il n'est pas possible d'installer Kodi sur Chromecast Stick.
Comment utiliser IPTV sur Chromecast
Dans cette section, nous vous montrerons comment installer IPTV sur chromecast.
Vous pouvez utiliser votre mobile, ordinateur portable, tablettes pour diffuser du contenu sur Chromecast, mais diffuser du Kodi sur Chromecast peut être un peu délicat car il n'est pas possible d'installer Kodi sur Chromecast Stick.
Comment utiliser IPTV sur Chromecast
Dans cette section, nous vous montrerons comment installer IPTV sur chromecast.
 Fonctionnalités de BubbleUPnP
BubbleUPnP fonctionne en tandem avec Android BubbleUPnP . accès Internet sécurisé à votre contenu UPnP / DLNA Media Servers avec Android BubbleUPnP et foobar2000. diffuser et télécharger votre musique, vidéo, photos avec votre appareil Android à partir d'une connexion mobile ou WiFi avec transcodage en option pour réduire la bande passante.
Chromecast, Chromecast Audio, Nexus Player, Nvidia Shield et autres appareils Google Cast
• DLNA TV, Smart TV
• récepteurs de musique de marques HiFi populaires
• Xbox 360, Xbox One, Xbox One X, PlayStation 3 et 4 (**)
• Amazon Fire TV et Fire TV Stick
• Lecture Android locale
BubbleUPnP peut accéder à vos médias à partir de nombreuses sources, notamment:
• Serveurs multimédias UPnP / DLNA
• Médias locaux stockés sur votre appareil Android
• Fournisseurs de stockage multimédia cloud populaires: Google Drive, Google Photos, Box, Dropbox, OneDrive
• services musicaux: TIDAL, Qobuz
Étape 1 : Maintenant, vous devez allumer votre téléviseur avec le Chromecast et ouvrir l'application téléchargée BubbleUPnP sur vos smartphones.
Fonctionnalités de BubbleUPnP
BubbleUPnP fonctionne en tandem avec Android BubbleUPnP . accès Internet sécurisé à votre contenu UPnP / DLNA Media Servers avec Android BubbleUPnP et foobar2000. diffuser et télécharger votre musique, vidéo, photos avec votre appareil Android à partir d'une connexion mobile ou WiFi avec transcodage en option pour réduire la bande passante.
Chromecast, Chromecast Audio, Nexus Player, Nvidia Shield et autres appareils Google Cast
• DLNA TV, Smart TV
• récepteurs de musique de marques HiFi populaires
• Xbox 360, Xbox One, Xbox One X, PlayStation 3 et 4 (**)
• Amazon Fire TV et Fire TV Stick
• Lecture Android locale
BubbleUPnP peut accéder à vos médias à partir de nombreuses sources, notamment:
• Serveurs multimédias UPnP / DLNA
• Médias locaux stockés sur votre appareil Android
• Fournisseurs de stockage multimédia cloud populaires: Google Drive, Google Photos, Box, Dropbox, OneDrive
• services musicaux: TIDAL, Qobuz
Étape 1 : Maintenant, vous devez allumer votre téléviseur avec le Chromecast et ouvrir l'application téléchargée BubbleUPnP sur vos smartphones.
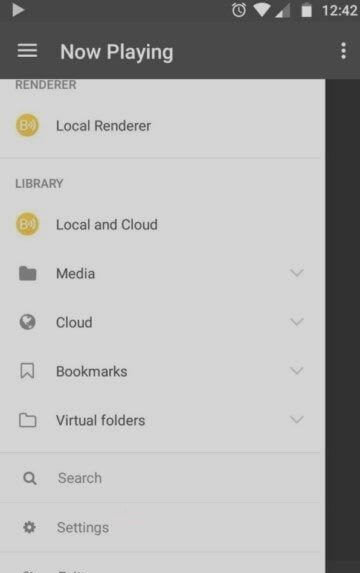 Étape 2 : vous devez vous assurer que votre smartphone et Chromecast sont connectés au même réseau WiFi.
Étape 3 : Vérifiez ensuite que votre appareil est connecté au Chromecast en ouvrant simplement le menu de gauche, puis sélectionnez l'appareil.
Étape 2 : vous devez vous assurer que votre smartphone et Chromecast sont connectés au même réseau WiFi.
Étape 3 : Vérifiez ensuite que votre appareil est connecté au Chromecast en ouvrant simplement le menu de gauche, puis sélectionnez l'appareil.
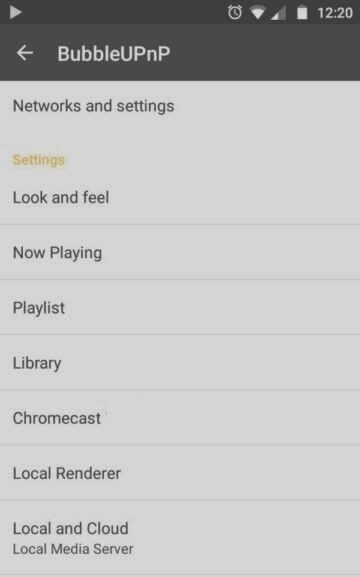 Étape 4 : De plus, le Chromecast n'est pas compatible avec tous les formats audio et codecs vidéo utilisés dans la liste des lecteurs IPTV.
Étape 5 : Si vous souhaitez convertir le format, vous devez installer un module complémentaire pour l'application.
Étape 4 : De plus, le Chromecast n'est pas compatible avec tous les formats audio et codecs vidéo utilisés dans la liste des lecteurs IPTV.
Étape 5 : Si vous souhaitez convertir le format, vous devez installer un module complémentaire pour l'application.
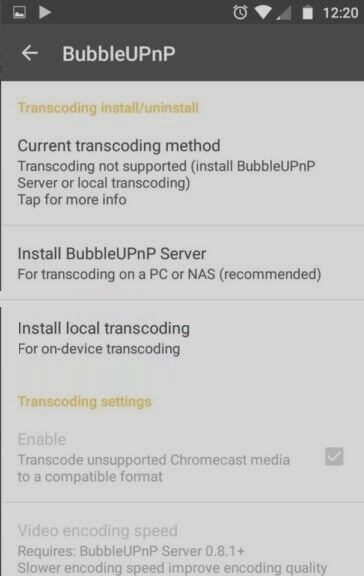 Étape 6 : Dans l'application, vous devez accéder aux paramètres de l' application à partir du menu situé sur le côté gauche de l'écran.
Étape 7 : Ouvrez maintenant le sous-menu Chromecast .
Étape 8 : Cliquez maintenant sur les éléments installés pour le transcodage local . Maintenant, l'application téléchargera toute la partie supplémentaire juste pour effectuer le transcodage directement depuis votre téléphone intelligent .
Étape 6 : Dans l'application, vous devez accéder aux paramètres de l' application à partir du menu situé sur le côté gauche de l'écran.
Étape 7 : Ouvrez maintenant le sous-menu Chromecast .
Étape 8 : Cliquez maintenant sur les éléments installés pour le transcodage local . Maintenant, l'application téléchargera toute la partie supplémentaire juste pour effectuer le transcodage directement depuis votre téléphone intelligent .
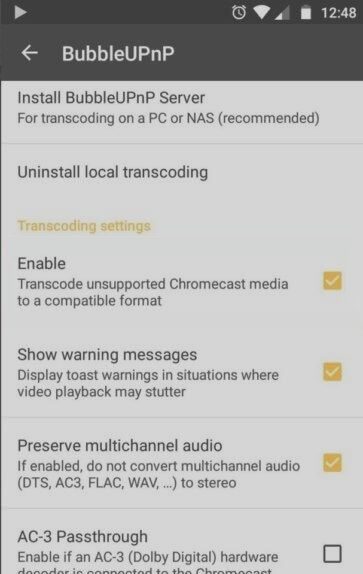 Étape 9 : Une fois l'installation du module complémentaire terminée, nous devons nous assurer de cocher la section Activer des paramètres de transcodage.
Étape 10 : Maintenant, vous pouvez facilement diffuser des chaînes IPTV sur Chromecast. L'application vous permet de gérer les listes de fichiers au format IPTV .m3u8, un simple fichier contenant toutes les informations pour le streaming.
Étape 11 : Téléchargez votre fichier M3U et copiez-le dans le stockage de votre smartphone. Ouvrez l'application et accédez à la bibliothèque d' éléments et sélectionnez Stockage interne . Maintenant, trouvez le fichier M3U que vous venez de copier et ouvrez-le et attendez que votre liste de lecture se charge.
Étape 12 : Maintenant, vous pouvez sélectionner n'importe quelle chaîne souhaitée dans la liste et commencer à diffuser des chaînes IPTV sur votre distribution chromée.
Étape 9 : Une fois l'installation du module complémentaire terminée, nous devons nous assurer de cocher la section Activer des paramètres de transcodage.
Étape 10 : Maintenant, vous pouvez facilement diffuser des chaînes IPTV sur Chromecast. L'application vous permet de gérer les listes de fichiers au format IPTV .m3u8, un simple fichier contenant toutes les informations pour le streaming.
Étape 11 : Téléchargez votre fichier M3U et copiez-le dans le stockage de votre smartphone. Ouvrez l'application et accédez à la bibliothèque d' éléments et sélectionnez Stockage interne . Maintenant, trouvez le fichier M3U que vous venez de copier et ouvrez-le et attendez que votre liste de lecture se charge.
Étape 12 : Maintenant, vous pouvez sélectionner n'importe quelle chaîne souhaitée dans la liste et commencer à diffuser des chaînes IPTV sur votre distribution chromée.
 Vous pouvez utiliser votre mobile, ordinateur portable, tablettes pour diffuser du contenu sur Chromecast, mais diffuser du Kodi sur Chromecast peut être un peu délicat car il n'est pas possible d'installer Kodi sur Chromecast Stick.
Comment utiliser IPTV sur Chromecast
Dans cette section, nous vous montrerons comment installer IPTV sur chromecast.
Vous pouvez utiliser votre mobile, ordinateur portable, tablettes pour diffuser du contenu sur Chromecast, mais diffuser du Kodi sur Chromecast peut être un peu délicat car il n'est pas possible d'installer Kodi sur Chromecast Stick.
Comment utiliser IPTV sur Chromecast
Dans cette section, nous vous montrerons comment installer IPTV sur chromecast.
 Fonctionnalités de BubbleUPnP
BubbleUPnP fonctionne en tandem avec Android BubbleUPnP . accès Internet sécurisé à votre contenu UPnP / DLNA Media Servers avec Android BubbleUPnP et foobar2000. diffuser et télécharger votre musique, vidéo, photos avec votre appareil Android à partir d'une connexion mobile ou WiFi avec transcodage en option pour réduire la bande passante.
Chromecast, Chromecast Audio, Nexus Player, Nvidia Shield et autres appareils Google Cast
• DLNA TV, Smart TV
• récepteurs de musique de marques HiFi populaires
• Xbox 360, Xbox One, Xbox One X, PlayStation 3 et 4 (**)
• Amazon Fire TV et Fire TV Stick
• Lecture Android locale
BubbleUPnP peut accéder à vos médias à partir de nombreuses sources, notamment:
• Serveurs multimédias UPnP / DLNA
• Médias locaux stockés sur votre appareil Android
• Fournisseurs de stockage multimédia cloud populaires: Google Drive, Google Photos, Box, Dropbox, OneDrive
• services musicaux: TIDAL, Qobuz
Étape 1 : Maintenant, vous devez allumer votre téléviseur avec le Chromecast et ouvrir l'application téléchargée BubbleUPnP sur vos smartphones.
Fonctionnalités de BubbleUPnP
BubbleUPnP fonctionne en tandem avec Android BubbleUPnP . accès Internet sécurisé à votre contenu UPnP / DLNA Media Servers avec Android BubbleUPnP et foobar2000. diffuser et télécharger votre musique, vidéo, photos avec votre appareil Android à partir d'une connexion mobile ou WiFi avec transcodage en option pour réduire la bande passante.
Chromecast, Chromecast Audio, Nexus Player, Nvidia Shield et autres appareils Google Cast
• DLNA TV, Smart TV
• récepteurs de musique de marques HiFi populaires
• Xbox 360, Xbox One, Xbox One X, PlayStation 3 et 4 (**)
• Amazon Fire TV et Fire TV Stick
• Lecture Android locale
BubbleUPnP peut accéder à vos médias à partir de nombreuses sources, notamment:
• Serveurs multimédias UPnP / DLNA
• Médias locaux stockés sur votre appareil Android
• Fournisseurs de stockage multimédia cloud populaires: Google Drive, Google Photos, Box, Dropbox, OneDrive
• services musicaux: TIDAL, Qobuz
Étape 1 : Maintenant, vous devez allumer votre téléviseur avec le Chromecast et ouvrir l'application téléchargée BubbleUPnP sur vos smartphones.
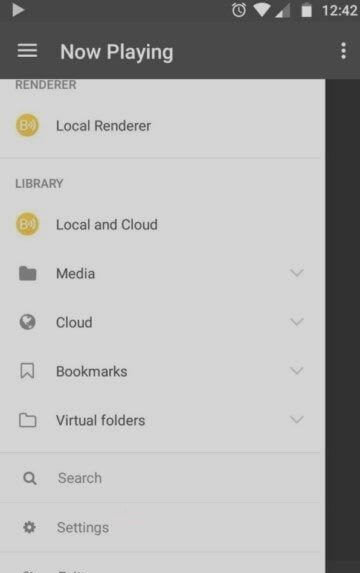 Étape 2 : vous devez vous assurer que votre smartphone et Chromecast sont connectés au même réseau WiFi.
Étape 3 : Vérifiez ensuite que votre appareil est connecté au Chromecast en ouvrant simplement le menu de gauche, puis sélectionnez l'appareil.
Étape 2 : vous devez vous assurer que votre smartphone et Chromecast sont connectés au même réseau WiFi.
Étape 3 : Vérifiez ensuite que votre appareil est connecté au Chromecast en ouvrant simplement le menu de gauche, puis sélectionnez l'appareil.
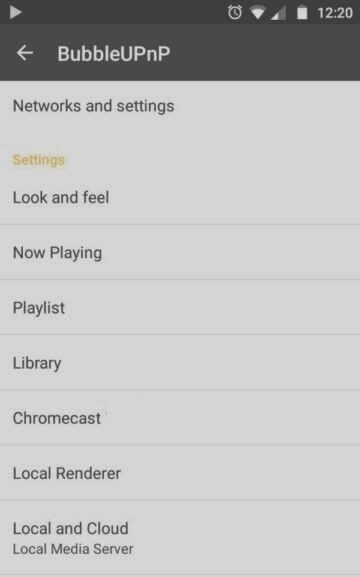 Étape 4 : De plus, le Chromecast n'est pas compatible avec tous les formats audio et codecs vidéo utilisés dans la liste des lecteurs IPTV.
Étape 5 : Si vous souhaitez convertir le format, vous devez installer un module complémentaire pour l'application.
Étape 4 : De plus, le Chromecast n'est pas compatible avec tous les formats audio et codecs vidéo utilisés dans la liste des lecteurs IPTV.
Étape 5 : Si vous souhaitez convertir le format, vous devez installer un module complémentaire pour l'application.
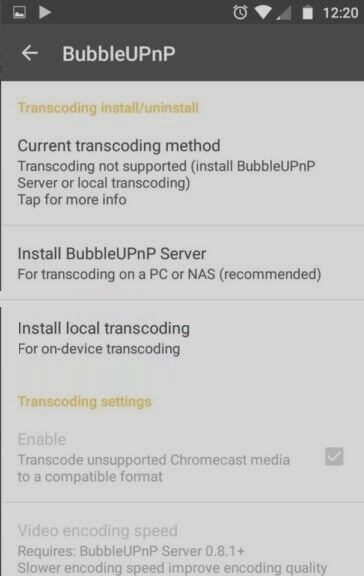 Étape 6 : Dans l'application, vous devez accéder aux paramètres de l' application à partir du menu situé sur le côté gauche de l'écran.
Étape 7 : Ouvrez maintenant le sous-menu Chromecast .
Étape 8 : Cliquez maintenant sur les éléments installés pour le transcodage local . Maintenant, l'application téléchargera toute la partie supplémentaire juste pour effectuer le transcodage directement depuis votre téléphone intelligent .
Étape 6 : Dans l'application, vous devez accéder aux paramètres de l' application à partir du menu situé sur le côté gauche de l'écran.
Étape 7 : Ouvrez maintenant le sous-menu Chromecast .
Étape 8 : Cliquez maintenant sur les éléments installés pour le transcodage local . Maintenant, l'application téléchargera toute la partie supplémentaire juste pour effectuer le transcodage directement depuis votre téléphone intelligent .
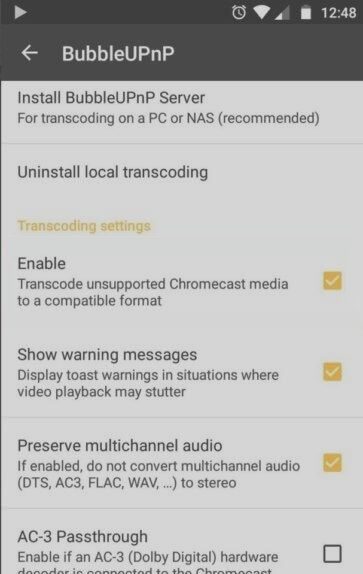 Étape 9 : Une fois l'installation du module complémentaire terminée, nous devons nous assurer de cocher la section Activer des paramètres de transcodage.
Étape 10 : Maintenant, vous pouvez facilement diffuser des chaînes IPTV sur Chromecast. L'application vous permet de gérer les listes de fichiers au format IPTV .m3u8, un simple fichier contenant toutes les informations pour le streaming.
Étape 11 : Téléchargez votre fichier M3U et copiez-le dans le stockage de votre smartphone. Ouvrez l'application et accédez à la bibliothèque d' éléments et sélectionnez Stockage interne . Maintenant, trouvez le fichier M3U que vous venez de copier et ouvrez-le et attendez que votre liste de lecture se charge.
Étape 12 : Maintenant, vous pouvez sélectionner n'importe quelle chaîne souhaitée dans la liste et commencer à diffuser des chaînes IPTV sur votre distribution chromée.
Étape 9 : Une fois l'installation du module complémentaire terminée, nous devons nous assurer de cocher la section Activer des paramètres de transcodage.
Étape 10 : Maintenant, vous pouvez facilement diffuser des chaînes IPTV sur Chromecast. L'application vous permet de gérer les listes de fichiers au format IPTV .m3u8, un simple fichier contenant toutes les informations pour le streaming.
Étape 11 : Téléchargez votre fichier M3U et copiez-le dans le stockage de votre smartphone. Ouvrez l'application et accédez à la bibliothèque d' éléments et sélectionnez Stockage interne . Maintenant, trouvez le fichier M3U que vous venez de copier et ouvrez-le et attendez que votre liste de lecture se charge.
Étape 12 : Maintenant, vous pouvez sélectionner n'importe quelle chaîne souhaitée dans la liste et commencer à diffuser des chaînes IPTV sur votre distribution chromée.
11Sep
MI BOX SP
MI BOX SP
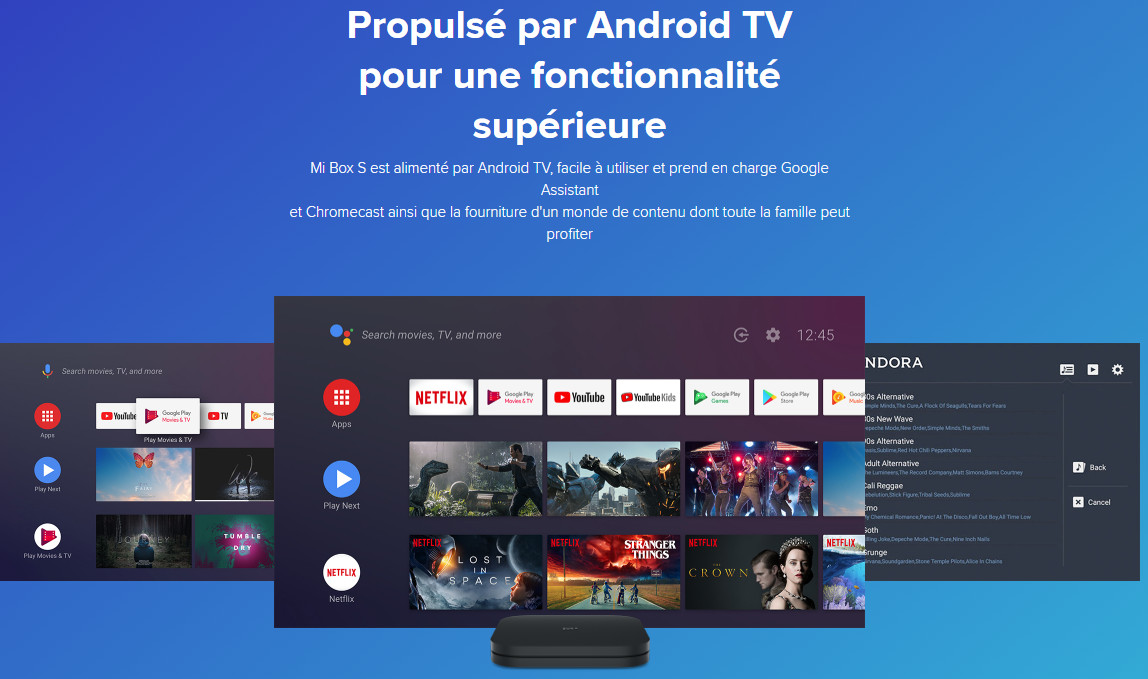 CARACTERISTIQUES
RESOLUTION DE SORTIE: 4K (3840 X 2160)
CPU: CORTEX-A53 QUAD-CORE 64 BITS
GPU: MALI-450
RAM: 2 GO DE DDR3
STOCKAGE: EMMC 8 GO
SYSTEME D'EXPLOITATION: ANDROID TV
CONNECTIVITE SANS FIL
WI-FI: 802.11A / B / G / N / AC 2,4 GHZ / 5 GHZ
BLUETOOTH: 4.1
DECODEUR
DECODEUR VIDEO: 4K @ 60FPS , VP9 , H.264 , MPEG1 / 2/4 , VC-1 , REAL8 / 9/10
FORMAT VIDEO: RM , MOV , VOB , AVI , MKV , TS , MP4,3D
DECODEUR AUDIO: DOLBY, DTS
FORMAT AUDIO: MP3, APE, FLAC
DECODEUR D'IMAGE: JPG , BMP , GIF , PNG , TIF
LANGUE DE SUPPORT: GLOBAL
CONNECTIVITE
HDMI2.0a: 1
USB2.0: 1
INTERFACE D'ALIMENTATION: 1
SORTIE AUDIO: 1
CARACTERISTIQUES
RESOLUTION DE SORTIE: 4K (3840 X 2160)
CPU: CORTEX-A53 QUAD-CORE 64 BITS
GPU: MALI-450
RAM: 2 GO DE DDR3
STOCKAGE: EMMC 8 GO
SYSTEME D'EXPLOITATION: ANDROID TV
CONNECTIVITE SANS FIL
WI-FI: 802.11A / B / G / N / AC 2,4 GHZ / 5 GHZ
BLUETOOTH: 4.1
DECODEUR
DECODEUR VIDEO: 4K @ 60FPS , VP9 , H.264 , MPEG1 / 2/4 , VC-1 , REAL8 / 9/10
FORMAT VIDEO: RM , MOV , VOB , AVI , MKV , TS , MP4,3D
DECODEUR AUDIO: DOLBY, DTS
FORMAT AUDIO: MP3, APE, FLAC
DECODEUR D'IMAGE: JPG , BMP , GIF , PNG , TIF
LANGUE DE SUPPORT: GLOBAL
CONNECTIVITE
HDMI2.0a: 1
USB2.0: 1
INTERFACE D'ALIMENTATION: 1
SORTIE AUDIO: 1
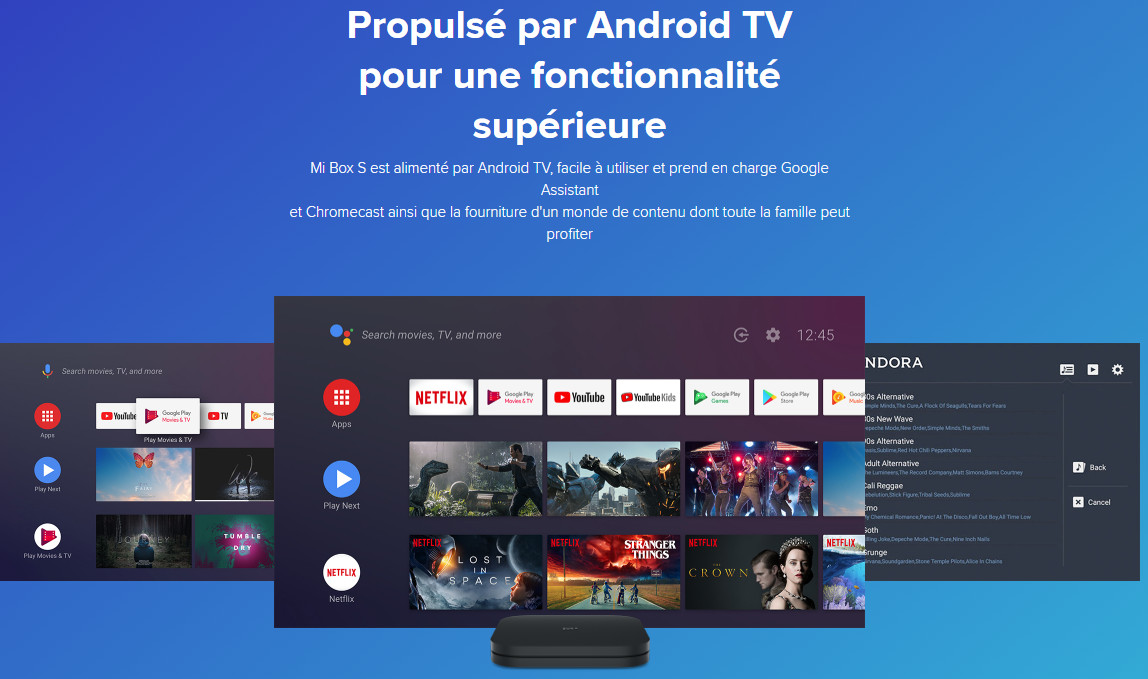 CARACTERISTIQUES
RESOLUTION DE SORTIE: 4K (3840 X 2160)
CPU: CORTEX-A53 QUAD-CORE 64 BITS
GPU: MALI-450
RAM: 2 GO DE DDR3
STOCKAGE: EMMC 8 GO
SYSTEME D'EXPLOITATION: ANDROID TV
CONNECTIVITE SANS FIL
WI-FI: 802.11A / B / G / N / AC 2,4 GHZ / 5 GHZ
BLUETOOTH: 4.1
DECODEUR
DECODEUR VIDEO: 4K @ 60FPS , VP9 , H.264 , MPEG1 / 2/4 , VC-1 , REAL8 / 9/10
FORMAT VIDEO: RM , MOV , VOB , AVI , MKV , TS , MP4,3D
DECODEUR AUDIO: DOLBY, DTS
FORMAT AUDIO: MP3, APE, FLAC
DECODEUR D'IMAGE: JPG , BMP , GIF , PNG , TIF
LANGUE DE SUPPORT: GLOBAL
CONNECTIVITE
HDMI2.0a: 1
USB2.0: 1
INTERFACE D'ALIMENTATION: 1
SORTIE AUDIO: 1
CARACTERISTIQUES
RESOLUTION DE SORTIE: 4K (3840 X 2160)
CPU: CORTEX-A53 QUAD-CORE 64 BITS
GPU: MALI-450
RAM: 2 GO DE DDR3
STOCKAGE: EMMC 8 GO
SYSTEME D'EXPLOITATION: ANDROID TV
CONNECTIVITE SANS FIL
WI-FI: 802.11A / B / G / N / AC 2,4 GHZ / 5 GHZ
BLUETOOTH: 4.1
DECODEUR
DECODEUR VIDEO: 4K @ 60FPS , VP9 , H.264 , MPEG1 / 2/4 , VC-1 , REAL8 / 9/10
FORMAT VIDEO: RM , MOV , VOB , AVI , MKV , TS , MP4,3D
DECODEUR AUDIO: DOLBY, DTS
FORMAT AUDIO: MP3, APE, FLAC
DECODEUR D'IMAGE: JPG , BMP , GIF , PNG , TIF
LANGUE DE SUPPORT: GLOBAL
CONNECTIVITE
HDMI2.0a: 1
USB2.0: 1
INTERFACE D'ALIMENTATION: 1
SORTIE AUDIO: 1

