ROUTEUR IPTV GL-INET GL-MT300N-V2
ROUTEUR IPTV GL-INET GL-MT300N-V2

PREMIERS PAS AVEC LE MINI ROUTEUR DE VOYAGE GL.INET
Des modèles:
GL-MT300N, GL-MT300N-V2
GL-AR150, GL-AR150-PoE, GL-AR150-Ext-2, GL-AR150-Ext-PoE-2
GL-AR300M, GL-AR300M-Ext, GL-AR300M16, GL-AR300M16-Ext, GL-AR300M-Lite

Remarque: GL-AR300M-Lite n’a qu’un seul port Ethernet.
1. Allumer
Branchez le câble d’alimentation micro USB dans le port d’alimentation du routeur. Assurez-vous que vous utilisez un adaptateur secteur standard 5V / 1A. Sinon, cela pourrait provoquer un dysfonctionnement.

2. Connectez-vous
Vous pouvez vous connecter au routeur via un câble Ethernet ou Wi-Fi.
Remarque: cette étape connecte uniquement vos appareils au réseau local (LAN) du routeur. Vous ne pouvez pas accéder à Internet actuellement. Pour vous connecter à Internet, veuillez terminer les procédures de configuration ci-dessous, puis suivez Internet pour configurer une connexion Internet.
Se connecter via LAN
Connectez votre appareil au port LAN du routeur via un câble Ethernet.

Remarque: GL-AR300M-Lite ne possède qu’un seul port Ethernet qui fonctionne par défaut comme WAN. Vous ne pouvez vous y connecter via Wi-Fi que lorsque vous configurez le routeur pour la première fois. Une fois que vous y êtes connecté, vous pouvez changer le port WAN en port LAN sur Internet afin de pouvoir vous y connecter via un câble Ethernet.
Connectez-vous via Wi-Fi
Recherchez le SSID du routeur dans votre appareil et entrez le mot de passe par défaut: goodlife .
Remarque: le SSID a été imprimé sur l’étiquette inférieure du routeur avec les formats suivants:
GL-MT300N-XXX
GL-MT300N-V2-XXX
GL-AR150-XXX
GL-AR300M-XXX
GL-AR300M-XXX-NOR
3. Accédez au panneau d’administration Web
Ouvrez un navigateur Web (nous recommandons Chrome, Firefox) et visitez http://192.168.8.1 . Vous serez dirigé vers la configuration initiale du panneau d’administration Web.
1) Réglage de la langue
Vous devez choisir la langue d’affichage du panneau d’administration. Actuellement, nos routeurs prennent en charge l’ anglais ,简体 中文,繁體 中文, Deutsch , Français , Español , Italiano et日本語.

Remarque: Si votre navigateur redirige toujours vers Luci (http://192.168.8.1/cgi-bin/luci), vous pouvez visiter: http://192.168.8.1/index au lieu de http://192.168.8.1 .
2) Configuration du mot de passe administrateur
Il n’y a pas de mot de passe par défaut pour ce panneau d’administration. Vous devez définir votre propre mot de passe, qui doit comporter au moins 5 caractères. Ensuite, cliquez Submitpour continuer.

Remarque: ce mot de passe concerne ce panneau d’administration Web et le système Linux intégré. Cela ne changera pas votre mot de passe Wi-Fi.
3) Panneau d’administration
Après la configuration initiale, vous entrerez dans le panneau d’administration Web du routeur. Il vous permet de vérifier l’état et de gérer les paramètres du routeur.

L’INTERNET
Il y a un total de 4 types d’méthode de connexion que vous pouvez utiliser pour accéder à Internet: Câble , répéteur , 3G / 4G modem et Tethering .
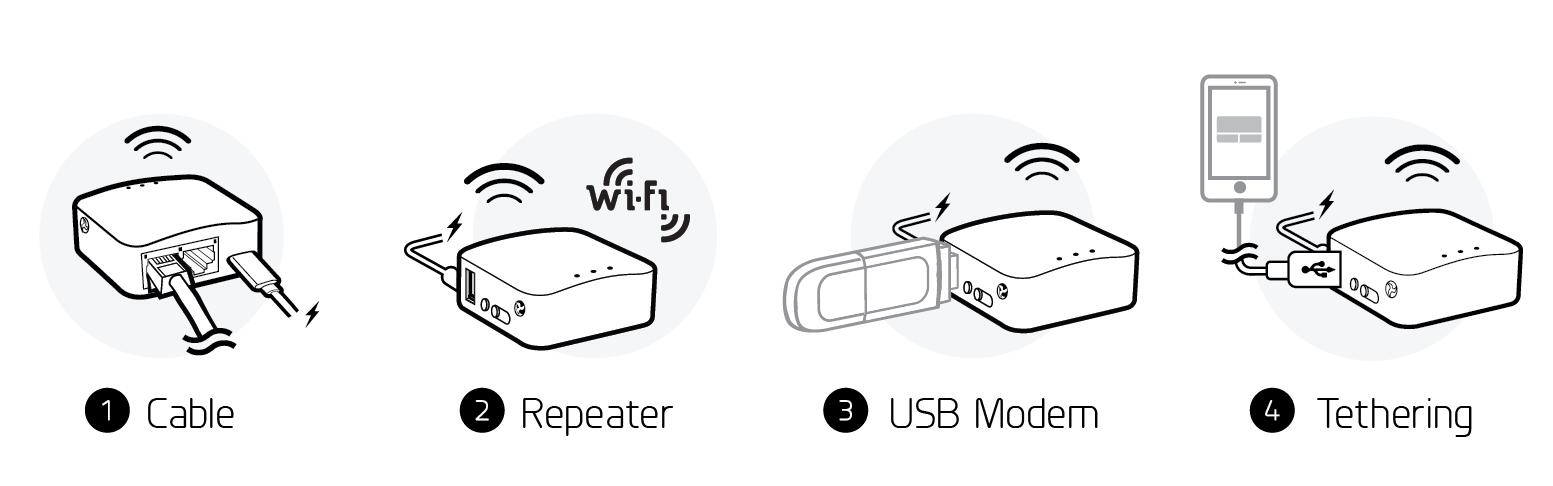
Cliquez INTERNETpour créer une connexion Internet.

1. Câble
Connectez le routeur au modem ou au routeur principal via un câble Ethernet pour accéder à Internet.
Avant de brancher le câble Ethernet sur le port WAN du routeur, vous pouvez cliquer Use as LANpour définir le port WAN comme port LAN. Cela est utile lorsque vous utilisez le routeur comme répéteur . En conséquence, vous pouvez avoir un autre port LAN.

Branchez le câble Ethernet sur le port WAN du routeur. Les informations de votre connexion seront affichées dans la section Câble. DHCP est le protocole par défaut. Vous pouvez cliquer Modifypour modifier le protocole.

DHCP
DHCP est le protocole par défaut et le plus courant. Il ne nécessite aucune configuration manuelle.
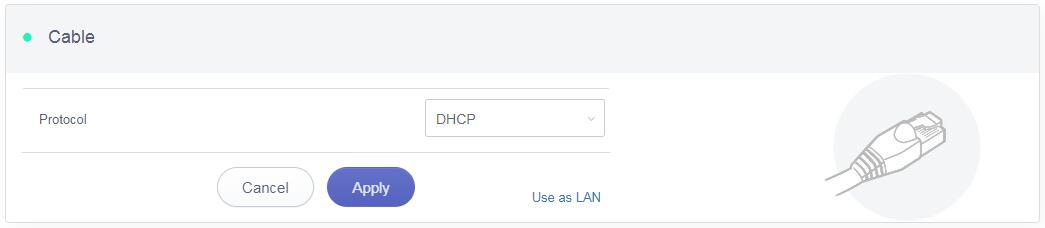
Statique
Statique est nécessaire si votre fournisseur d’accès Internet (FAI) vous a fourni une adresse IP fixe ou si vous souhaitez configurer manuellement les informations réseau telles que l’adresse IP, la passerelle et le masque de réseau.
Les paramètres actuels seront automatiquement renseignés une fois que vous aurez choisi Statique. Modifiez-le selon vos besoins, puis cliquez sur Apply.

PPPoE
PPPoE est requis par de nombreux fournisseurs d’accès Internet (FAI). En règle générale, votre FAI vous donnera un modem et vous fournira un nom d’utilisateur et un mot de passe dont vous avez besoin lorsque vous créez la connexion Internet.
Sous le protocole PPPoE, entrez votre nom d’utilisateur et votre mot de passe, puis cliquez sur Apply.
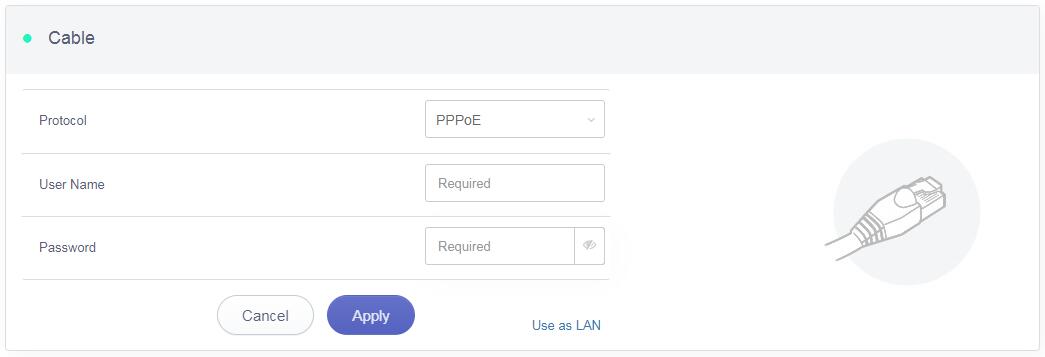
2. Répéteur
Utiliser le répéteur signifie connecter le routeur à un autre réseau sans fil existant, par exemple lorsque vous utilisez une connexion Wi-Fi gratuite dans un hôtel ou un café.
Il fonctionne par défaut en mode WISP (Wireless Internet Service Provider), ce qui signifie que le routeur créera son propre sous-réseau et agira comme un pare-feu pour vous protéger du réseau public.
Dans la section Répéteur, cliquez Scanpour rechercher les réseaux sans fil disponibles à proximité.
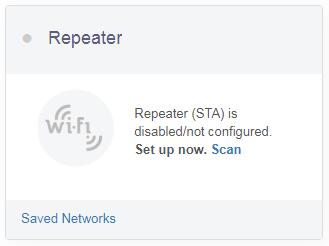
Choisissez un SSID dans la liste déroulante et entrez son mot de passe. Vous pouvez également activer le bouton Se souvenir pour enregistrer le réseau sans fil actuellement choisi. Enfin, cliquez sur Join.
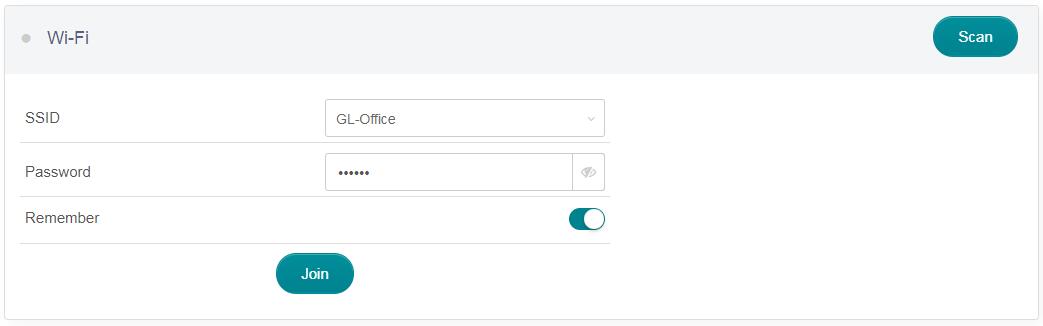
3. Modem USB 3G / 4G
Vous pouvez vous connecter à Internet à l’aide d’un modem USB 3G / 4G. Insérez votre carte SIM dans le modem USB Branchez le modem USB sur le port USB du routeur. Une fois qu’il a été détecté, la section modem 3G / 4G sera activée et vous pourrez configurer votre modem USB.
Sachez que certains modems fonctionnent en mode sans hôte, qui sera configuré via le partage de connexion mais pas avec un modem 3G / 4G.
En général, vous pouvez configurer votre modem 3G / 4G par les trois paramètres de base ci-dessous. Cliquez Applypour vous connecter.
Périphérique : Choisissez / dev / cdc-wdm0 si votre modem prend en charge QMI, sinon vous devez choisir / dev / ttyUSB , qui peut inclure plusieurs ttyUSB de 0 à 3. Vous devez choisir le bon en fonction des spécifications du modem. Nous vous suggérons d’essayer d’ abord ttyUSB0 .
Type de service : indiquez le type de service de votre carte SIM.
APN : confirmez auprès de votre opérateur de carte SIM.
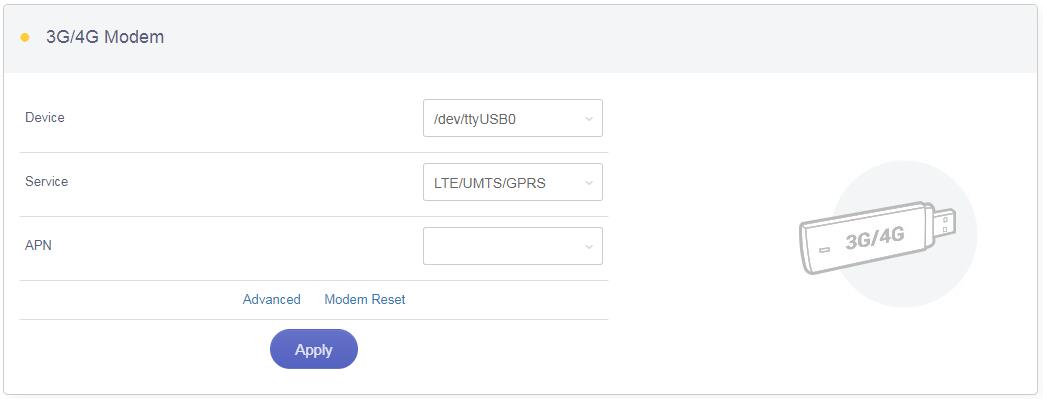
Réglages avancés:
Numéro de composition : il s’agit généralement d’une valeur par défaut et vous n’avez pas besoin de la définir manuellement. Cependant, si vous avez ces informations, veuillez les saisir
Code PIN, nom d’utilisateur et mot de passe: en général, ils ne sont pas nécessaires pour une carte SIM déverrouillée. Cependant, si vous avez une carte SIM verrouillée, veuillez consulter votre fournisseur de services.
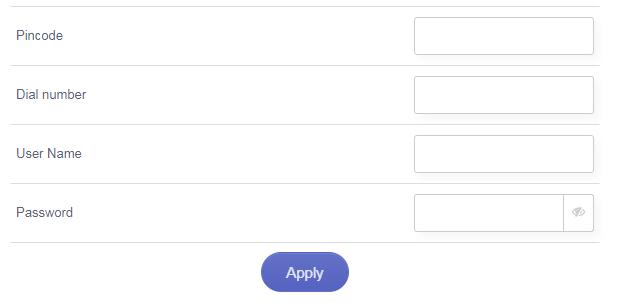
Il est connecté lorsque l’adresse IP de votre carte SIM apparaît.
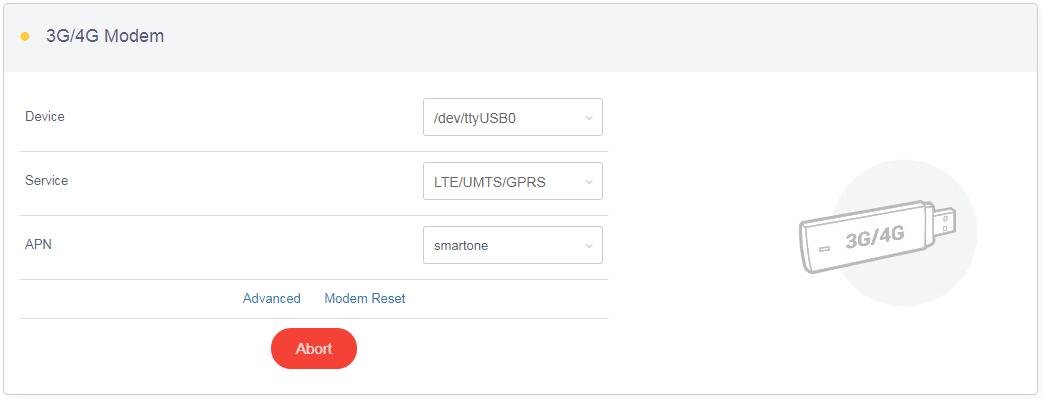
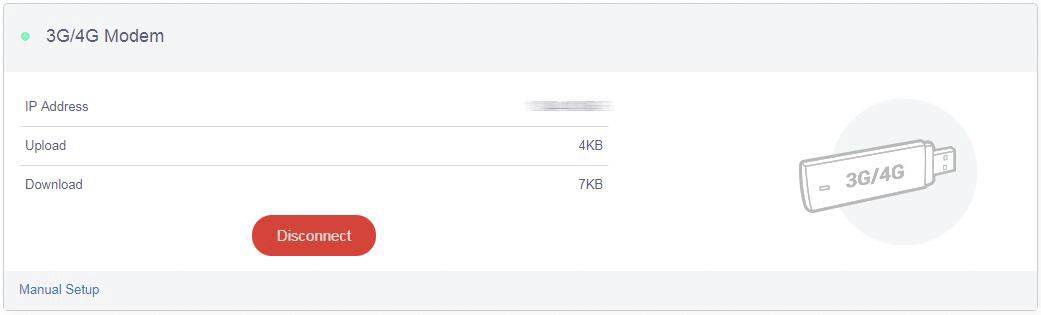
Modems compatibles
Voici une liste des modems pris en charge que nous avions testés auparavant.
| Modèle | 3G / 4G | Testé | Testé par | Commentaires* |
|---|---|---|---|---|
| Quectel EC20-E, EC20-A, EC20-C | 4G | Oui | GL.iNet | |
| Quectel EC25-E, EC25-A, EC25-V, EC25-C | 4G | Oui | GL.iNet | |
| Quectel UC20-E | 3G | Oui | GL.iNet | |
| ZTE ME909s-821 | 4G | Oui | GL.iNet | |
| Huawei E1550 | 3G | Oui | GL.iNet | |
| Huawei E3276 | 4G | Oui | GL.iNet | |
| TP-Link MA260 | 3G | Oui | GL.iNet | |
| ZTE M823 | 4G | Oui | Arnas Risqianto | |
| ZTE MF190 | 3G | Oui | Arnas Risqianto | |
| Huawei E3372 | 4G | Oui | anonyme | |
| Pantech UML290VW (Verizon) | 4G | Oui | GL.iNet / Steven | QMI |
| Pantech UML295 (Verizon) | 4G | Oui | GL.iNet / Steven | Sans hôte |
| Novatel USB551L (Verizon) | 4G | Oui | GL.iNet / Steven | QMI |
| Verizon U620L (Verizon) | 4G | Oui | Sans hôte | |
* QMI: ce modem prend en charge le mode QMI. Veuillez choisir / dev / cdc-wdm0 dans la liste des périphériques .
* Sans hôte: ce modem prend en charge le mode modem, veuillez le configurer en utilisant le partage de connexion mais pas le modem 3G / 4G.
Vous pouvez également vous référer à http://ofmodemsandmen.com/modems.html pour une liste de modem bien pris en charge.
4. Partage de connexion
L’utilisation d’un câble USB pour partager le réseau de votre smartphone vers le routeur s’appelle Tethering. Le modem sans hôte fonctionne également dans le partage de connexion pendant la configuration du modem.
Pour un modem sans hôte, branchez-le sur le port USB du routeur.
Pour le partage de connexion iPhone, connectez-le au port USB du routeur et accédez à Paramètres-> Point d’accès personnel-> Autoriser les autres à rejoindre, puis cliquez sur Faire confiance pour continuer lorsque le message apparaît sur votre iPhone.
Étape 1: activez le point d’accès personnel.

Étape 2: Cliquez sur « Faire confiance » à cet ordinateur.

Étape 3: Accédez à votre panneau d’administration, choisissez « INTERNET » et cliquez sur « Connecter » au milieu de la page.

Étape 4: Il affichera le signal connecté en haut de l’écran de votre téléphone et de votre panneau d’administration une fois que vous vous êtes connecté avec succès.


Si la connexion échoue, veuillez allumer et éteindre votre hotspot personnel sur votre téléphone portable plusieurs fois.


Pour le partage de connexion avec un téléphone Android, connectez-le au port USB du routeur, puis cochez Paramètres-> Point d’accès personnel-> Partage réseau USB.
Après avoir branché votre appareil, la section Partage de connexion sera mise à jour et votre appareil sera affiché dans la liste des appareils. Le nom du périphérique commencera par eth ou usb tel que eth2 , usb0 . Choisissez votre appareil et cliquez sur Connect.
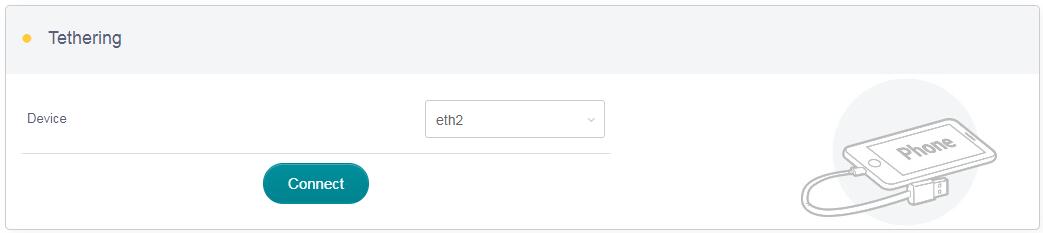
EasyTether
Certains opérateurs interdisent le partage des données afin que vous ne puissiez pas utiliser le partage de connexion. Cependant, vous pouvez essayer easytethering .
Remarque: Easytether n’est pas un service gratuit et nous n’avons aucune affiliation avec eux.
SANS FIL
Dans WIRELESS, vous pouvez vérifier l’état actuel et modifier les paramètres du réseau sans fil créé par le routeur. Le réseau sans fil peut être activé ou désactivé en activant le bouton ON / OFF.
Nom Wi-Fi (SSID) : Le nom du Wi-Fi. Il n’est pas recommandé d’utiliser des caractères unicode tels que le chinois .
Sécurité Wi-Fi : méthode de cryptage du Wi-Fi.
Clé Wi-Fi : le mot de passe du Wi-Fi, qui doit comporter au moins 6 caractères. Nous vous suggérons de le changer lorsque vous recevez le routeur.
Masquer le SSID : affichez ou masquez le SSID.
Canal : le routeur ne choisira pas lui-même le meilleur canal. Vous devez choisir un canal manuellement. Si votre routeur est utilisé comme répéteur Wi-Fi, le canal sera fixé en fonction du réseau sans fil connecté.
Vitesse : la vitesse sans fil du routeur.
TX Power (dBm) : spécifie la force du signal. La valeur par défaut est 20 (la plus forte).
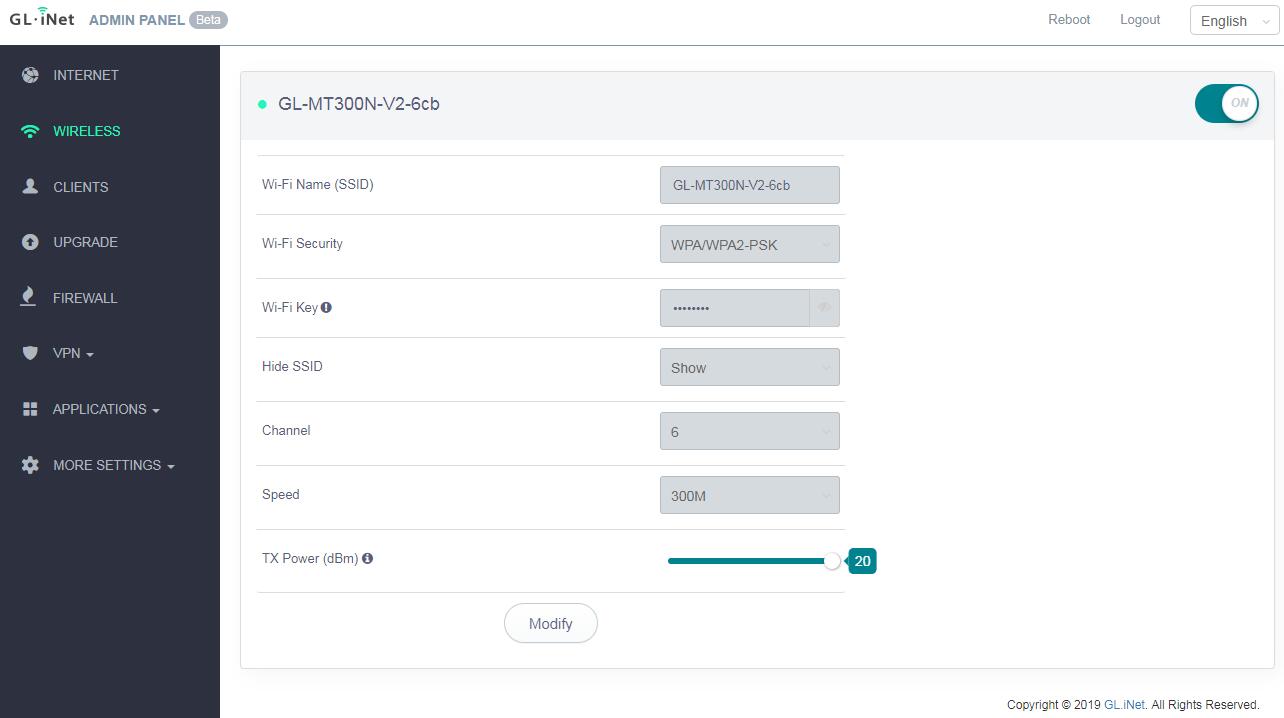
Cliquez Modifypour modifier les paramètres du réseau sans fil.
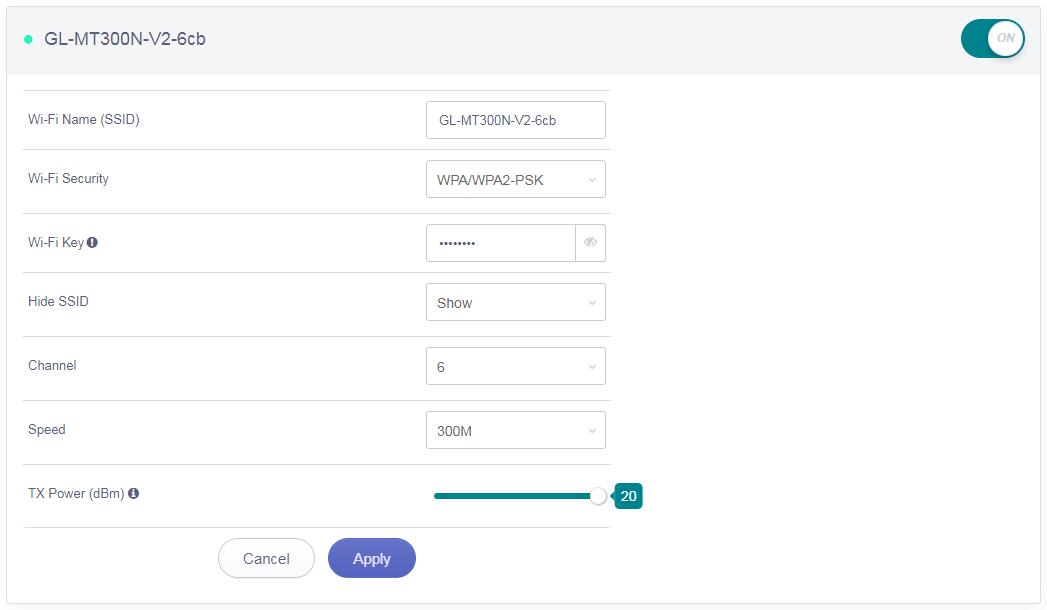
CLIENTS
Vous pouvez gérer tous les clients connectés dans CLIENTS.
Vous pouvez voir leur nom, leur IP, leur adresse MAC et leur type de connexion.
Cliquez sur le bouton à droite pour bloquer tout client indésirable.
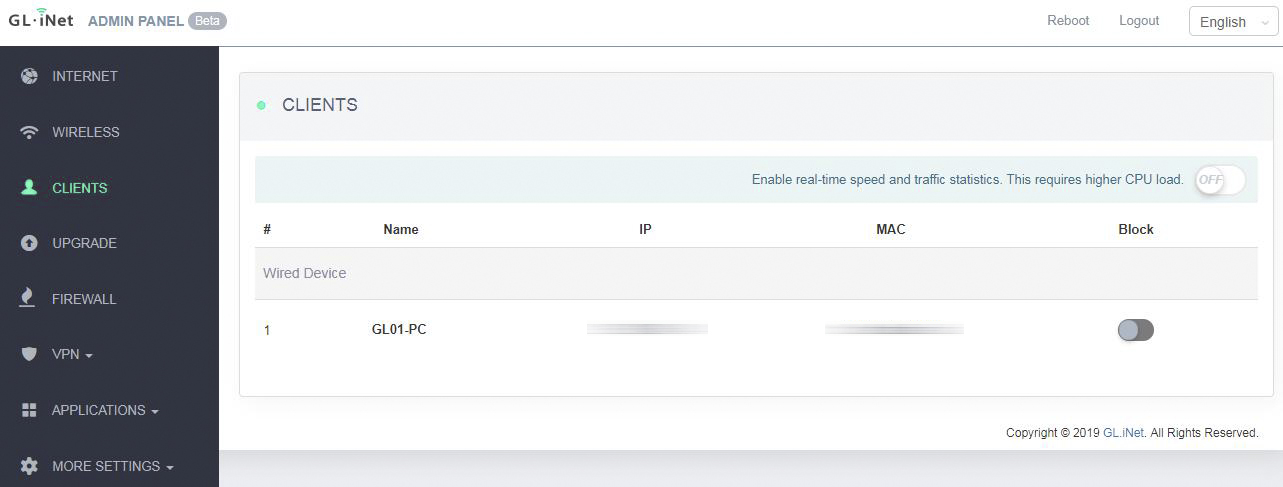
Après avoir activé Activer les statistiques de vitesse et de trafic en temps réel.
Vous pouvez voir les informations de trafic et de vitesse de tous les appareils, cliquez sur le bouton à droite pour bloquer tous les clients indésirables.

Vous pouvez définir la qualité de service technique pour certains clients en cliquant sur Définir ,  une fenêtre de plage de limitation de vitesse apparaîtra, définissez la vitesse et cliquez sur Appliquer .
une fenêtre de plage de limitation de vitesse apparaîtra, définissez la vitesse et cliquez sur Appliquer .
AMÉLIORER
Cliquez UPGRADEpour vérifier les mises à jour disponibles et mettre à niveau le micrologiciel.
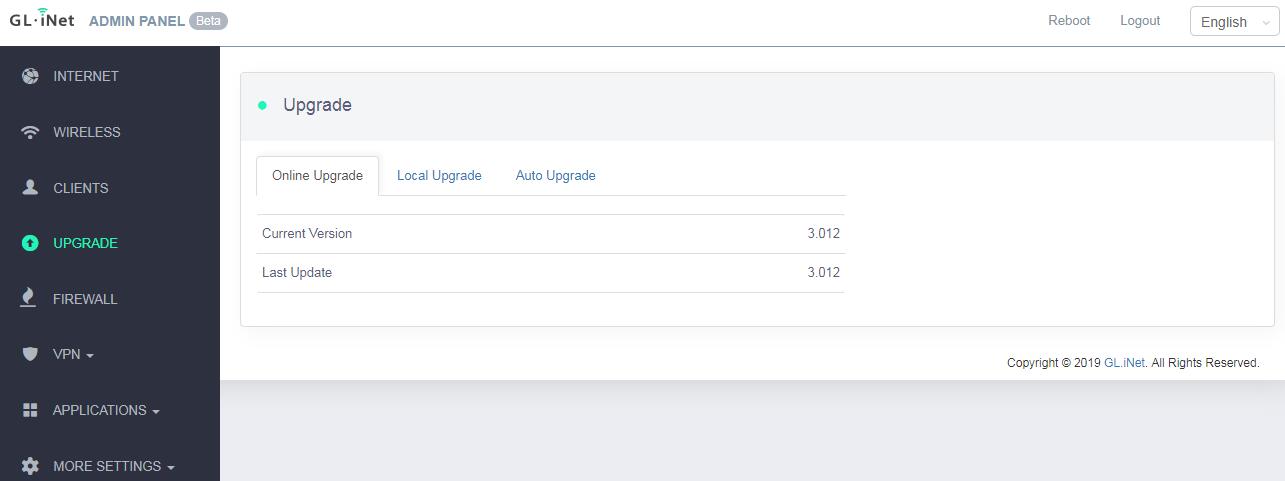
Mise à jour en ligne
Vous pouvez trouver la version actuelle du firmware ici. Si votre routeur est connecté à Internet, il recherchera la version la plus récente du micrologiciel disponible au téléchargement.
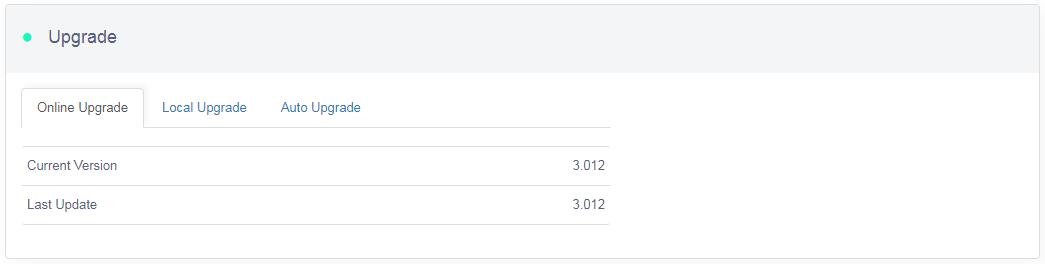
Remarque: il est suggéré de décocher le paramètre Conserver . Si vous conservez les paramètres et rencontrez des problèmes après la mise à niveau, veuillez réinitialiser le routeur.
Télécharger le micrologiciel
Cliquez Local Upgradepour télécharger un fichier de micrologiciel sur le routeur. Faites simplement glisser et déposez votre fichier de firmware dans la zone indiquée.
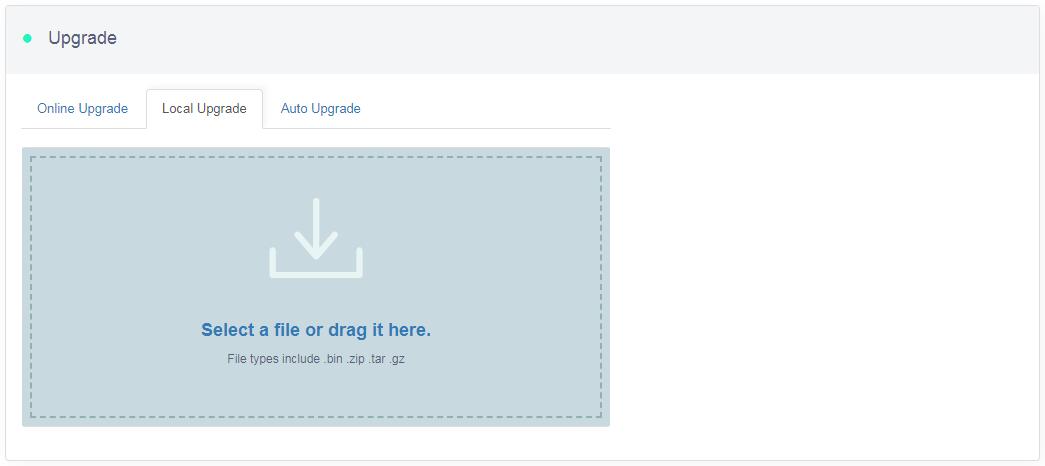
Micrologiciel officiel OpenWrt / LEDE
Vous pouvez télécharger le firmware officiel sur notre site Web .
Série GL-AR150: https://dl.gl-inet.com/firmware/ar150/
Série GL-AR300M: https://dl.gl-inet.com/firmware/ar300m/
Recherchez les firmwares disponibles dans le dossier en fonction du modèle de votre appareil, et ils se trouvent dans différents sous-dossiers:
v1 : micrologiciel officiel GL.iNet OpenWrt / LEDE.
clean : Nettoyer les versions du micrologiciel OpenWrt / LEDE avec la page d’administration Luci uniquement.
tor : micrologiciel Tor.
test : version bêta du micrologiciel GL.iNet OpenWrt / LEDE.
nand * (AR300M uniquement) *: micrologiciel pour le flash Nand de 128 Mo de GL-AR300M et GL-AR300M-Ext.
Remarque: les fichiers du micrologiciel dans le dossier Nand sont uniquement destinés aux GL-AR300M et GL-AR300M-Ext, car ces deux modèles ont une mémoire flash Nand de 128 Mo. Vous devez télécharger en utilisant le fichier .tar. Le fichier .img ne peut être utilisé que dans Uboot.
Compilez votre propre firmware
Vous pouvez compiler votre propre firmware et flasher sur le routeur. Prière de se référer à
https://github.com/gl-inet/openwrt
https://github.com/gl-inet/imagebuilder
Micrologiciel tiers
Vous pouvez également essayer d’autres firmwares tels que DDWRT.
Remarque: Si vous avez téléchargé un micrologiciel incompatible et a ainsi brisé le routeur, veuillez utiliser Uboot pour réinstaller le bon micrologiciel.
Mise à niveau automatique
Vous pouvez activer la mise à niveau automatique. Le routeur recherchera automatiquement la mise à jour disponible et la mise à niveau en fonction de l’heure que vous avez définie.
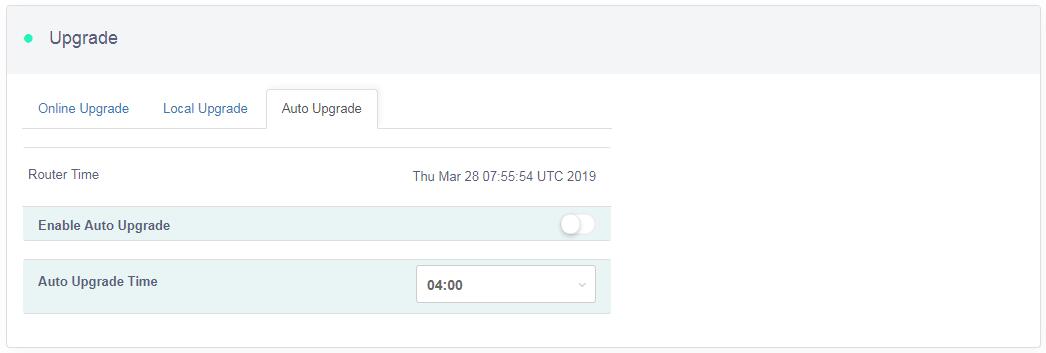
 Il y a un « point d’exclamation » jaune à côté du client à vitesse limitée.
Il y a un « point d’exclamation » jaune à côté du client à vitesse limitée.
PARE-FEU
Dans FIREWALL, vous pouvez configurer des règles de pare-feu telles que la redirection de port , l’ ouverture d’un port et la DMZ .

Renvois de port
La redirection de port permet aux ordinateurs distants de se connecter à un ordinateur ou à un service spécifique derrière le pare-feu du réseau local (tels que des serveurs Web, des serveurs FTP, etc.).
Pour configurer la redirection de port, cliquez sur Port Forwardset saisissez les paramètres requis ou cliquez sur Add a New One.

Nom: le nom de la règle qui peut être spécifié par l’utilisateur.
IP interne: l’adresse IP attribuée par le routeur à l’appareil auquel il faut accéder à distance.
Ports externes: le nombre de ports externes. Vous pouvez entrer un numéro de port spécifique ou une plage de ports de service (par exemple 100-300 ).
Ports internes: numéro de port interne de l’appareil. Vous pouvez saisir un numéro de port spécifique. Laissez ce champ vide s’il est identique au port externe.
Protocole: Le protocole utilisé, vous pouvez choisir TCP, UDP ou à la fois TCP et UDP.
Statut: Activer ou Désactiver la règle.
Ouvrir les ports sur le routeur
Les services du routeur, tels que le Web, le FTP, etc., nécessitent que leurs ports respectifs soient ouverts sur le routeur pour être accessibles publiquement.
Pour ouvrir un port, cliquez sur Open Ports on Routeret saisissez les paramètres requis ou cliquez sur Add a New One.

Nom: le nom de la règle qui peut être spécifié par l’utilisateur.
Port: numéro de port que vous souhaitez ouvrir.
Protocole: Le protocole utilisé, vous pouvez choisir TCP, UDP ou à la fois TCP et UDP.
Statut: Activer ou Désactiver la règle.
DMZ
DMZ vous permet d’exposer un ordinateur à Internet, de sorte que tous les paquets entrants seront redirigés vers l’ordinateur que vous avez défini.
Cliquez DMZet activez Open DMZ. Saisissez l’adresse IP interne (par exemple 192.168.8.100) de votre appareil qui va recevoir tous les paquets entrants.

VPN
Les routeurs GL.iNet ont un serveur et un client VPN préinstallés dans OpenVPN et WireGuard.
Shadowsocks n’est pas une fonction par défaut et vous devez installer des packages dans des plug-ins.
Veuillez vous référer aux liens ci-dessous pour les instructions d’installation détaillées:
OpenVPN
WireGuard
Shadowsocks

Internet Kill Switch
À partir de la version 3.100 du firmware,
Veuillez vous référer aux liens ci-dessous pour les instructions d’installation détaillées:
Internet Kill Switch

À partir de la version 3.022 du micrologiciel, les utilisateurs peuvent définir des politiques de routage VPN.
Veuillez vous référer aux liens ci-dessous pour les instructions d’installation détaillées:
Politiques VPN

La fonction Tor est intégrée à partir de la V3.100.
Veuillez vous référer aux liens ci-dessous pour les instructions d’installation détaillées:
Tor

APPLICATIONS
Plug-ins
Les plug-ins vous permettent de gérer les packages OpenWrt. Vous pouvez installer ou supprimer n’importe quel package.
N’oubliez pas de cliquer Updatechaque fois que vous accédez à ce référentiel de packages.

Partage de fichiers
Vous pouvez utiliser un stockage USB externe ou une carte MicroSD avec le routeur GL.iNet. Les fonctionnalités de partage de fichiers du périphérique de stockage externe peuvent être configurées dans Partage de fichiers .
Partager via LAN : partagez le contenu du périphérique de stockage externe avec tous les clients connectés.
Partager via WAN : Le contenu du périphérique de stockage externe est accessible depuis le WAN.
PLUS DE RÉGLAGES
Mot de passe d’administrateur
Modifiez le mot de passe du panneau d’administration Web, qui doit comporter au moins 5 caractères. Vous devez saisir votre mot de passe actuel pour le modifier.
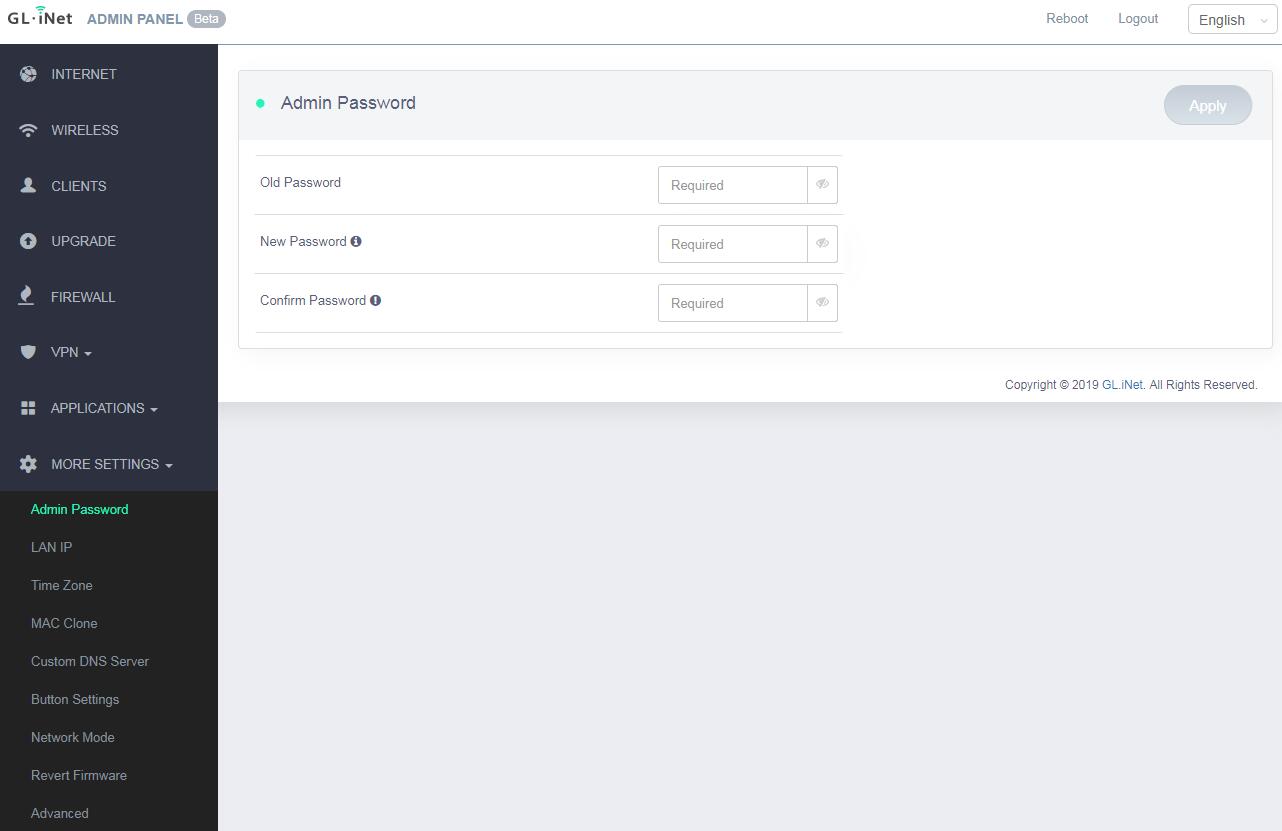
IP LAN
LAN IP est l’adresse IP que vous utilisez pour vous connecter à ce routeur. L’adresse IP par défaut du routeur GL.iNet est 192.168.8.1. Si elle entre en conflit avec l’adresse IP de votre routeur principal, vous pouvez la modifier.
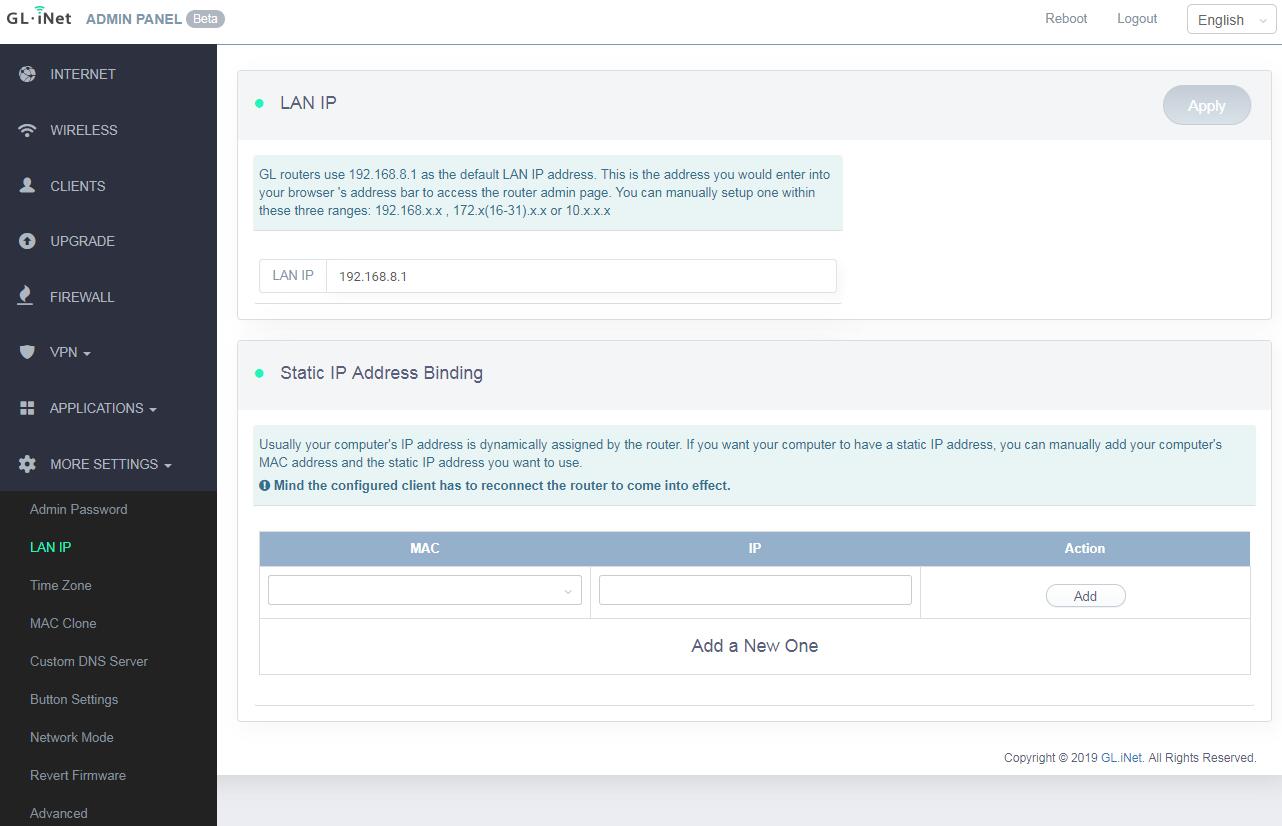
Fuseau horaire
L’heure des activités du routeur sera enregistrée en fonction de l’heure du routeur. Par conséquent, il est recommandé de choisir le fuseau horaire de votre emplacement.
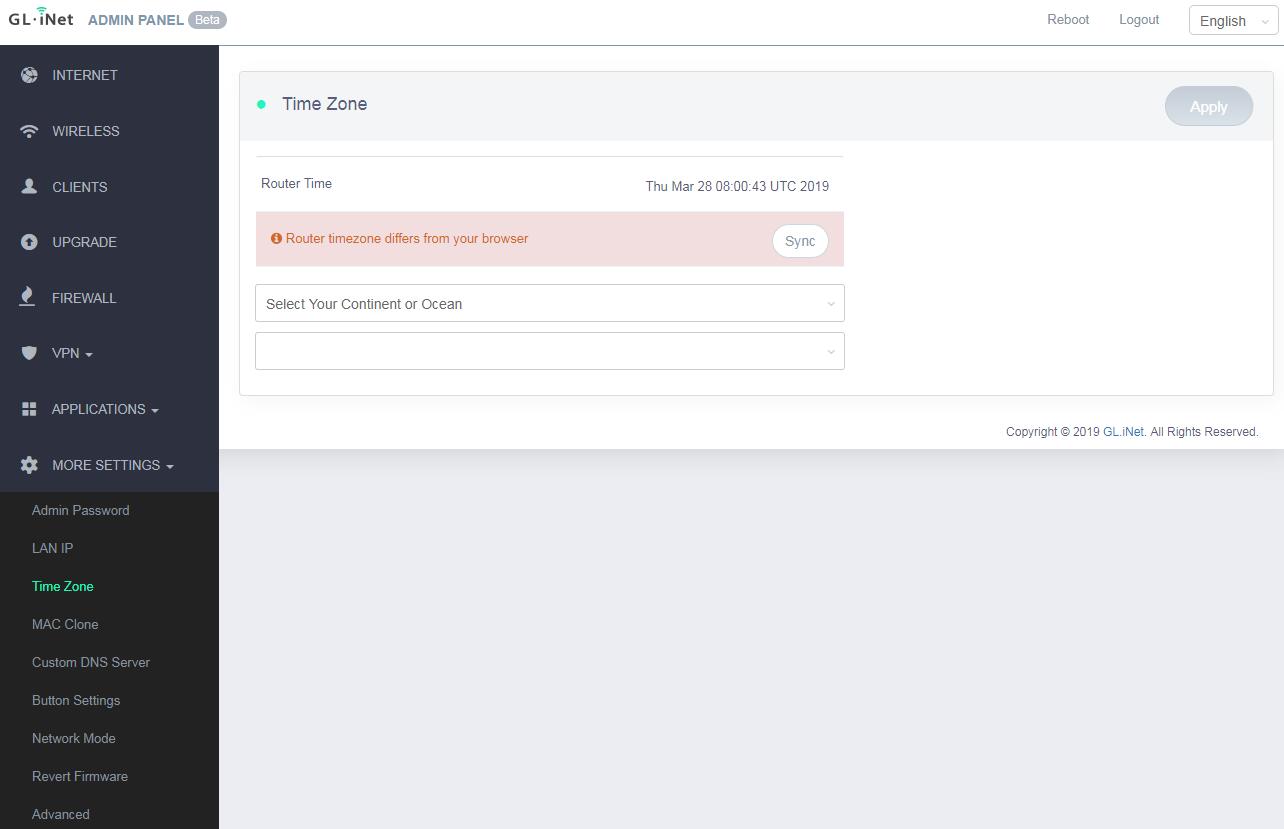
Clone MAC
Clonez l’adresse MAC de votre client actuel sur le routeur. Il est utilisé en particulier dans les hôtels lorsque le réseau vérifie votre adresse MAC. Par exemple, si vous avez enregistré votre smartphone sur le réseau, vous pouvez cloner l’adresse MAC de votre smartphone sur le routeur afin que le routeur puisse également se connecter au réseau.
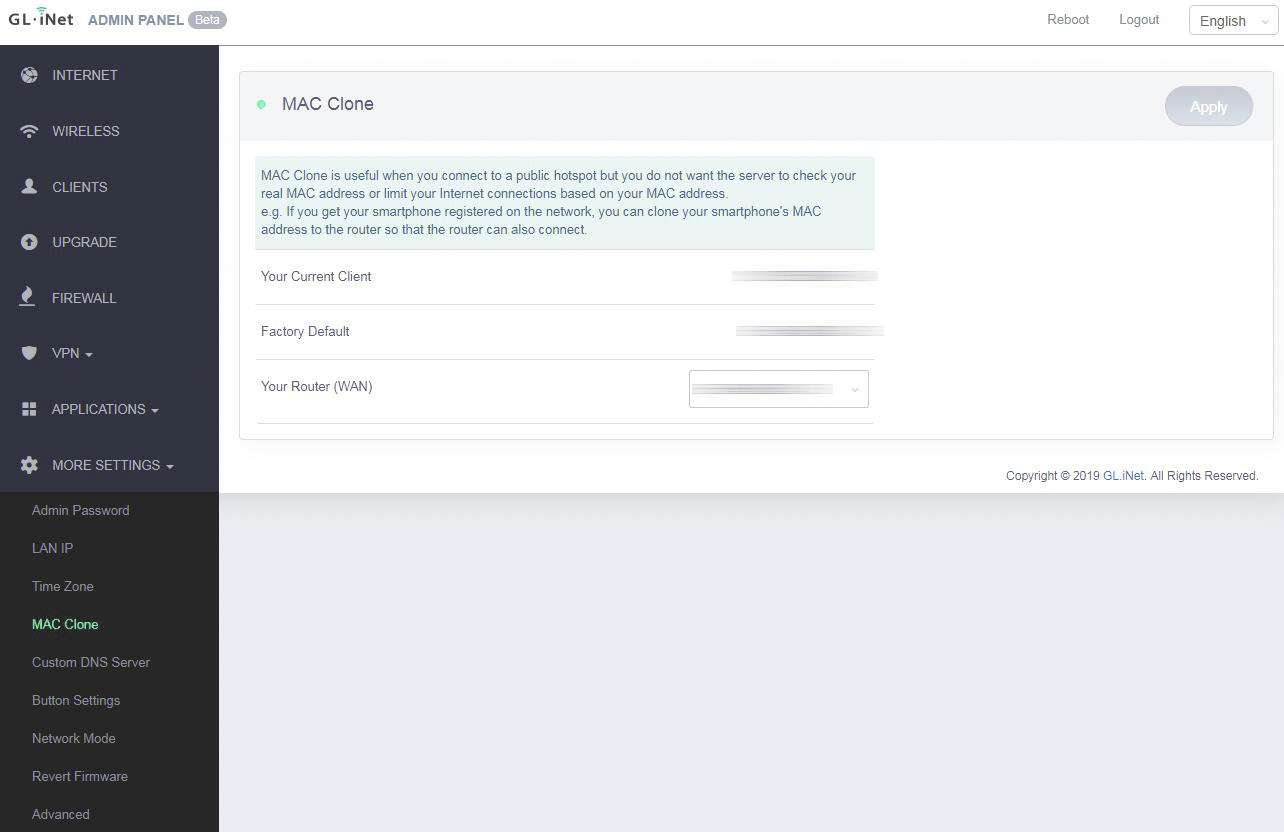
Serveur DNS personnalisé
Vous pouvez configurer le serveur DNS du routeur afin d’éviter les fuites DNS ou à d’autres fins.
Protection contre les attaques de reliure DNS : certains réseaux peuvent nécessiter une authentification dans un portail captif. Désactivez cette option si le portail captif de votre réseau ne peut pas être résolu.
Remplacer les paramètres DNS pour tous les clients : l’activation de cette option capturera la demande DNS de tous les clients connectés.
DNS sur TLS de Cloudflare : Cloudflare DNS sur TLS utilise le protocole de sécurité TLS pour chiffrer les requêtes DNS, ce qui contribue à accroître la confidentialité et à empêcher les écoutes clandestines.
Paramètres manuels du serveur DNS : saisissez manuellement un serveur DNS personnalisé.
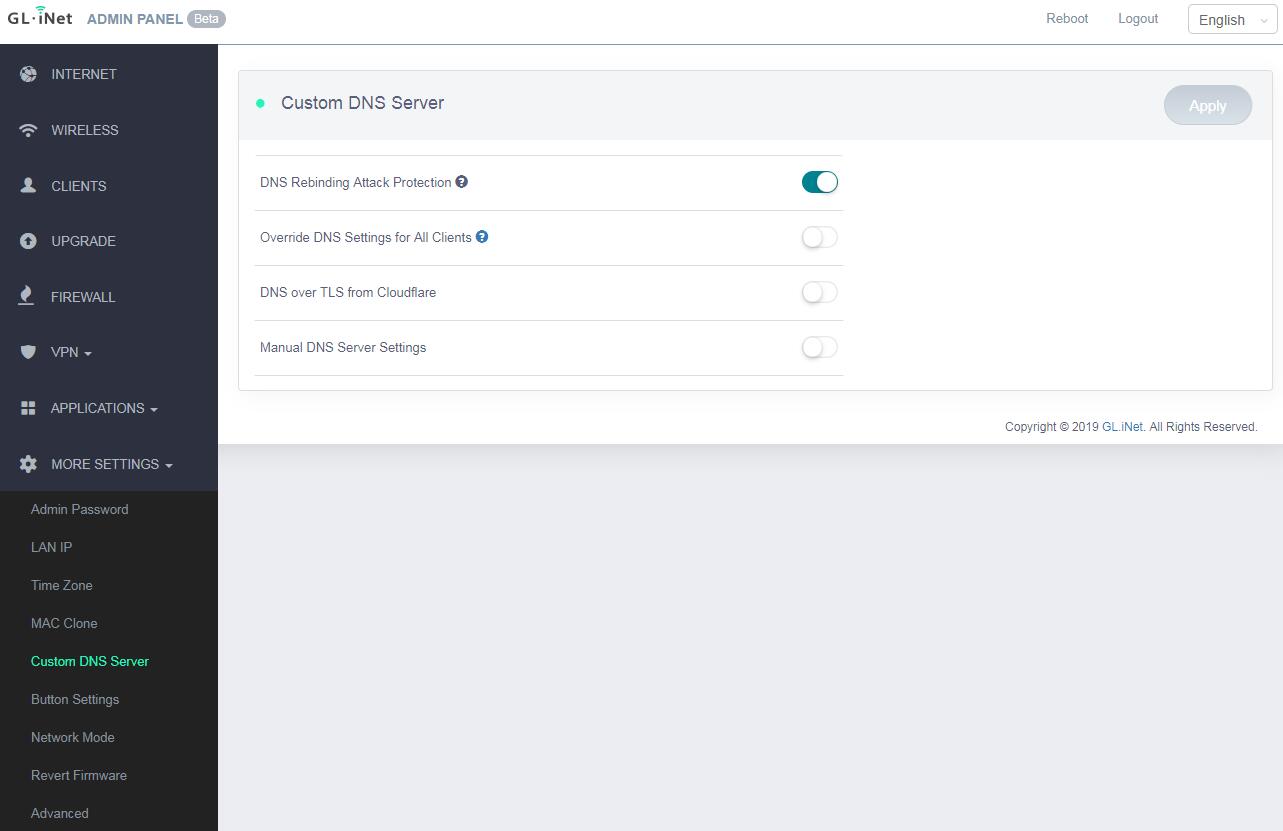
Paramètres des boutons
Configurez la fonction du commutateur de mode. Il n’a aucune fonction par défaut. Vous pouvez le définir comme une bascule pour activer ou désactiver le client Wireguard / OpenVPN.
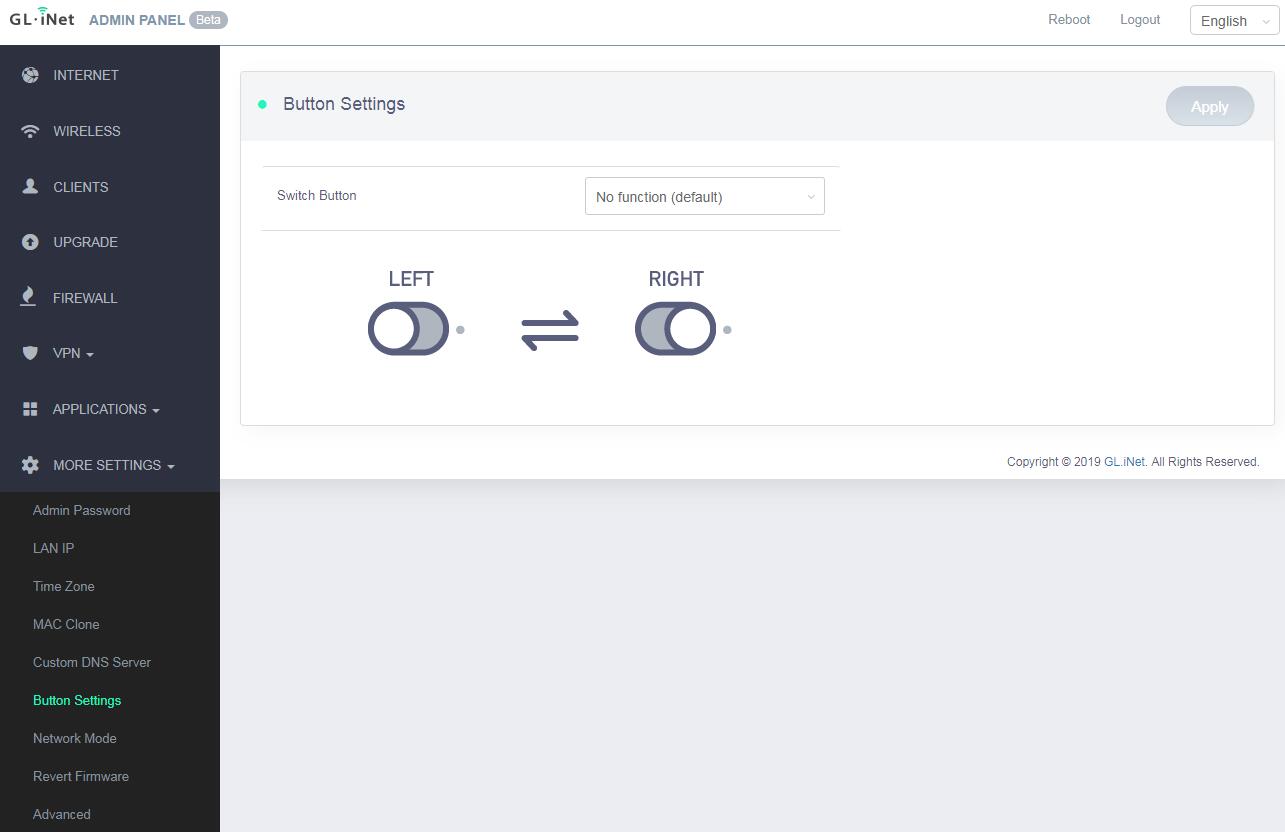
Mode réseau
Modifiez le mode réseau pour répondre à votre scénario d’utilisation. Vous devrez peut-être reconnecter votre appareil client chaque fois que vous changez le mode réseau du routeur.
Sachez que vous ne pourrez peut-être pas accéder au panneau d’administration Web avec l’IP par défaut 192.168.8.1 si vous utilisez le routeur en mode Point d’accès , Extender ou WDS . Si vous souhaitez accéder au panneau d’administration Web dans ce cas, vous devez utiliser l’adresse IP attribuée par le routeur principal au routeur GL.iNet.
Routeur : créez votre propre réseau privé. Le routeur agira comme NAT, pare-feu et serveur DHCP.
Point d’accès : connectez-vous à un réseau filaire et diffusez un réseau sans fil.
Extender : étendez la couverture Wi-Fi d’un réseau sans fil existant.
WDS : Similaire à Extender, veuillez choisir WDS si votre routeur principal prend en charge le mode WDS.
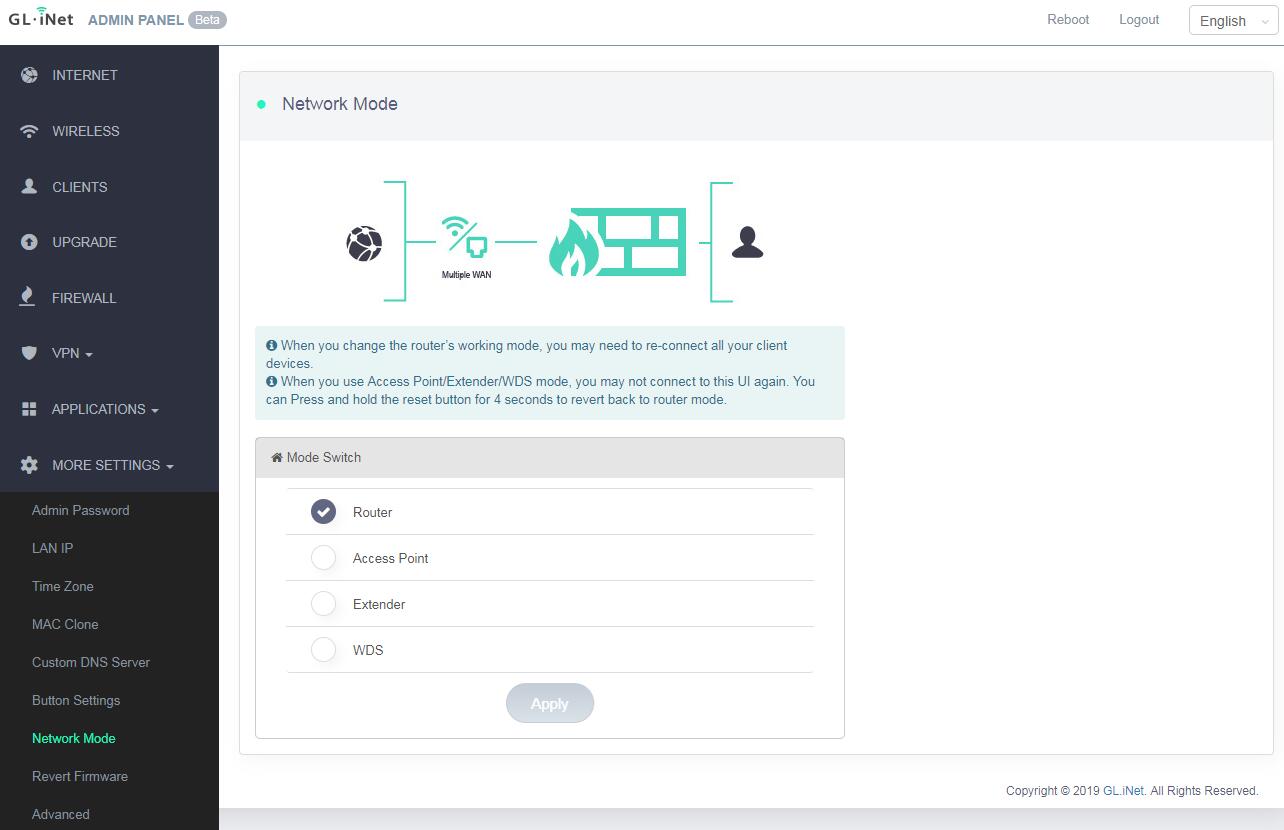
Rétablir le micrologiciel
Rétablissez les paramètres d’usine par défaut du routeur. Tous vos paramètres, applications et données seront effacés.
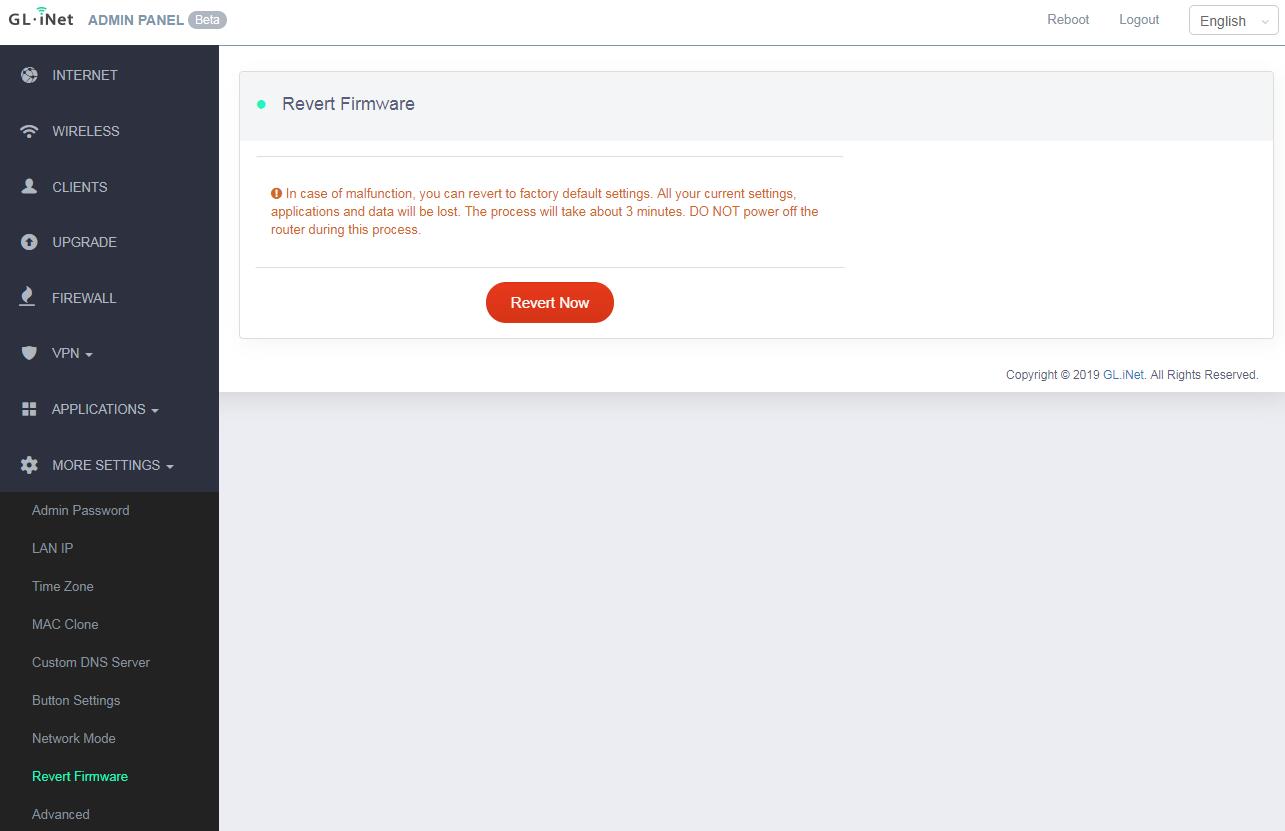
Avancée
Cliquez Advancedpour accéder à Luci qui est l’interface Web par défaut d’OpenWrt. Vous pouvez consulter le journal système détaillé ou y effectuer des configurations plus avancées.
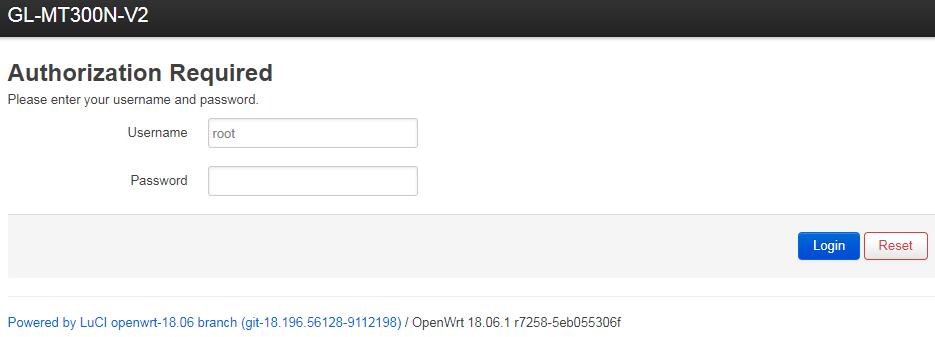
Remarque: le nom d’utilisateur est root . Le mot de passe est le même que celui que vous utilisez pour accéder au panneau d’administration Web.
Inscriptible : le contenu du périphérique de stockage externe peut être modifié.

Pour savoir comment accéder au contenu du périphérique de stockage externe à partir de votre ordinateur ou téléphone intelligent, reportez-vous à Partage de fichiers .
DDNS
Le service de nom de domaine dynamique (DDNS) est un service utilisé pour mapper un nom de domaine à l’adresse IP dynamique d’un périphérique réseau.
Vous pouvez accéder à distance à votre routeur par URL via cette fonction.
Dans la version 3.021 ou supérieure, il s’agit d’une fonction par défaut, les autres versions 3.0 doivent installer des packages dans des plug-ins.

Pour obtenir des conseils sur la configuration du DDNS et l’accès, veuillez consulter DDNS .
Nuage
Les services de gestion du cloud GL.iNet GoodCloud offrent un moyen simple et facile de gérer à distance les routeurs.
Sur notre site Web, vous pouvez vérifier à distance l’état de votre routeur, changer le mot de passe, contrôler les clients et même définir une alarme par e-mail lorsqu’un appareil est en ligne ou hors ligne.
Dans la version 3.021 ou supérieure, il s’agit d’une fonction par défaut, les autres versions 3.0 doivent installer des packages dans des plug-ins.

Pour plus de détails, veuillez consulter Cloud .
Portail
Vous pouvez définir un portail captival dans nos routeurs, lorsque de nouveaux utilisateurs se connectent au wifi, ils doivent accéder à une page Web avant d’accéder à Internet.
Prise en charge uniquement de la version 3.022 ou supérieure.

Pour obtenir des instructions de configuration, reportez-vous à Définir un portail captif .
VOUS POUVEZ L’ACHETER EN CLIQUANT ICI


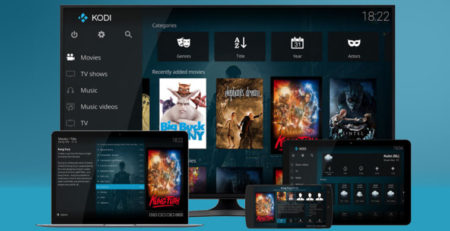
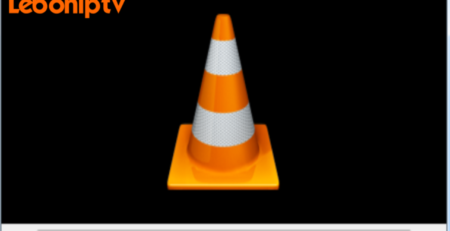


Laisser un commentaire
Vous devez vous connecter pour publier un commentaire.